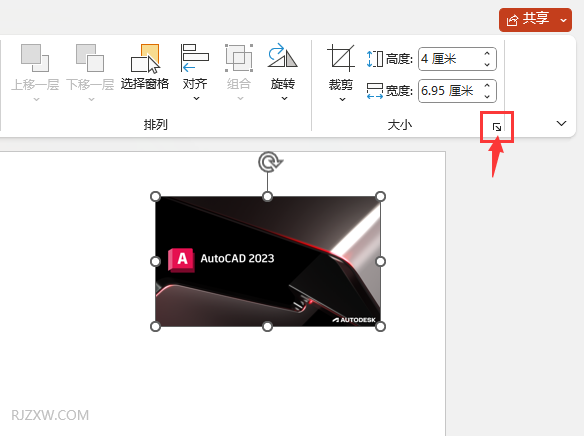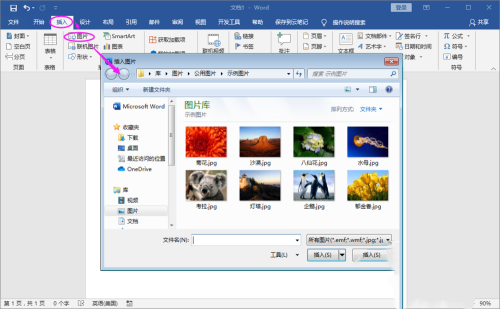合計 10000 件の関連コンテンツが見つかりました
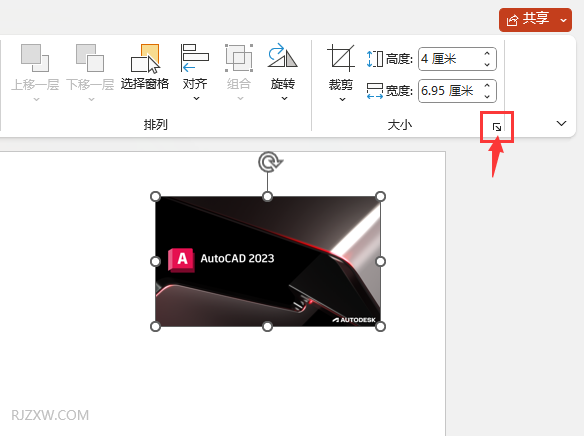
PPT2021で画像オブジェクトを90度回転させる方法 操作方法
記事の紹介:PPT2021 はマイクロソフトが発売したプロフェッショナルなオフィス ソフトウェアです。このソフトウェアは操作が簡単で、スライドショーを簡単に編集できます。では、画像オブジェクトを 90 度回転させるにはどうすればよいでしょうか?方法がわからない場合は、以下のチュートリアルを参照してください。 【操作方法】 1.挿入した画像を選択し、その他の機能設定をクリックします。 2. 画像形式を設定するためのポップアップが表示されます。回転設定で、90 を設定します。 3. これにより、画像が回転されます。
2024-02-13
コメント 0
754

Excel でのグラフの回転に関する詳細なチュートリアル
記事の紹介:ステップ 1: チャートを静止画像としてコピーします。 [shift] キーを押して、チャート領域をクリックし、[編集 - 画像のコピー] コマンドを実行します。 [画像のコピー] ダイアログ ボックスが表示されます。[OK] を押します。空白セルを右クリックして貼り付けると、画像がコピーされます。画像の上にある緑色の回転ボタンをクリックすると、マウス ポインタが回転矢印に変わり、画像を任意に回転できます。ステップ 2: カメラ機能を使用して [表示 - ツールバー - カスタマイズ] コマンドを実行して [カスタマイズ] ダイアログ ボックスを表示し、[コマンド - カテゴリ] を実行して、[ツール] を見つけ、右側の [コマンド] を選択します。 [カメラ]。 [カメラ]アイコンをマウスでクリックし、アイコンを左クリックしてドラッグし、共通ツールバーに[カメラ]を追加します。
2024-04-17
コメント 0
534

PPT2021に回転矢印アイコンを挿入する方法 操作方法
記事の紹介:PPT2021 はマイクロソフトが発売したプロフェッショナルなオフィス ソフトウェアです。シンプルな操作で簡単にスライド編集ができるソフトですが、回転矢印アイコンの挿入方法がわからない場合は、以下のチュートリアルをご覧ください。 【操作方法】 1.[PPT2021ソフトウェア]を開き、新規[空白]ドキュメントを作成します。 2. [挿入]メニューをクリックし、[アイコン]をクリックします。 3. [画像コレクション]の[回転矢印]を選択します。 4. このようにして、スライドに[回転矢印アイコン]が挿入されます。
2024-02-09
コメント 0
1058

Revit モデルを 3D_PDF 形式にエクスポートする詳細な手順
記事の紹介:1. 3dPDFExporterforRevit プラグインをインストールし、印刷する必要がある 3D ビューで開き、追加モジュールの下にある [エクスポート] をクリックします。 2. [OK]をクリックし、ポップアップダイアログボックスでファイルを配置するパスを選択します。 3. ファイルは正常に保存されました。 4. 3dPDF を表示するには、移動、回転、ズーム ツールを使用して 3 次元ビューを表示できます。
2024-06-02
コメント 0
985

PPT で図形に画像を塗りつぶす方法_PPT で図形に画像を塗りつぶす簡単なチュートリアル
記事の紹介:この例のように、[挿入]-[図形]オプションの順にクリックし、ポップアップされたオプションで挿入する図形をクリックします。図に示すように、選択した図形をページに挿入します。図形をクリックして選択し、マウスを右クリックして、ポップアップ メニュー オプションの [図形の書式設定] オプションをクリックします。図に示すように、前の手順の後、システムに [画像形式の設定] ダイアログ ボックスが表示されます。左側をクリックして右側の [塗りつぶし] オプションを選択し、[画像またはテクスチャの塗りつぶし] オプションをオンにします。を選択し、[ファイル]ボタンをクリックします。前の手順の後、システムに [画像の挿入] ダイアログ ボックスが表示されます。ダイアログ ボックスで、挿入する画像を選択した後、[挿入] ボタンをクリックします。経由でページに戻る
2024-06-02
コメント 0
1033

Word2013の文書に写真を挿入する具体的な方法
記事の紹介:1. 好きな画像を選択し、マウスを右クリックして、ポップアップ ショートカット メニューの [名前を付けて画像を保存] オプションを選択します。 2. [名前を付けて保存]ダイアログボックスが表示されるので、画像を保存するアドレスと画像の保存形式を選択し、ファイル名を入力して[保存]ボタンをクリックします。ここでは例として、[デスクトップ]に画像を保存し、ファイル名[1]を入力し、保存する画像の種類を[ACDSeeJPEG画像]として選択し、[保存]ボタンをクリックします。 3. Word 2013 で文書を開き、図を挿入する場所にカーソルを置き、[挿入] タブに切り替えて、[イラスト] オプション グループの [図] ボタンをクリックします。 4. ポップアップされる[画像の挿入]ダイアログボックスで、以前に画像が保存されていた場所を選択します。
2024-04-25
コメント 0
716

見栄えの良い写真を PPT の背景として設定する方法 写真を PPT の背景として設定する方法
記事の紹介:スライドショーの背景を設定するスライドショー ファイルを開きます。スライドの空白部分を右クリックし(テキストボックス内で右クリックしないように注意してください)、ポップアップ右クリックメニューから[背景の書式設定]コマンドを選択します。 [背景形式の設定]ダイアログボックスが表示されます。 [塗りつぶし]コマンドの[画像またはテクスチャの塗りつぶし]オプションを選択します。 [挿入元]の下にある[ファイル]ボタンをクリックします。ポップアップされる[画像の挿入]ダイアログボックスで、挿入する画像を選択し、[挿入]ボタンをクリックします。この時点で、[背景形式の設定] ダイアログ ボックスに戻り、引き続き画像の位置と透明度を設定できます。画像を現在のスライドの背景として設定するだけの場合は、[閉じる]ボタンをクリックします。すべてのスライドの背景に画像を設定したい場合は、[すべてに適用]ボタンをクリックします。この意志
2024-06-13
コメント 0
459

ppt2013で音声ファイルのアイコンを設定する方法
記事の紹介:ppt2013を開いて実行します。 [他のプレゼンテーションを開く] をクリックして、編集または変更する必要がある PPT スライド ファイルを開きます。開いている PowerPoint プログラム ウィンドウで、オーディオ ファイル アイコンを選択し、マウスを右クリックして、ポップアップ オプション ボックスで [画像の変更] オプションを選択してクリックします。 [画像の変更]オプションをクリックすると、[画像の挿入]ダイアログボックスが開きます。 [図の挿入]ダイアログボックスのファイルオプションから[参照]オプションボタンをクリックします。 [画像の挿入]ダイアログボックスで、画像が保存されているフォルダーを探し、挿入する画像ファイルを選択して、[挿入]ボタンをクリックします。画像を挿入すると、アイコンの変更の効果が音声ファイルに表示されます。
2024-04-17
コメント 0
961

Word でよくある問題を解決する方法_Word でよくある問題を解決する方法
記事の紹介:1. Wordを起動し、メニューの[スタート→画像]をクリックし、画像を挿入します。 2. 次に、挿入した画像を選択します。 3. 次に、上部にある [回転] オプションを見つけます。 4. 最後に、回転の横にある小さな三角形をクリックして回転の方向を選択します。ウォーターマークを削除する方法 1: [ページレイアウト]-[ページの背景]-[ウォーターマーク]-[ウォーターマークを削除]を選択すると、文書内のウォーターマークが削除されます。方法 2: [ページ レイアウト] - [ページの背景] - [ウォーターマーク] - [カスタム ウォーターマーク] で、ポップアップされる [ウォーターマーク] ダイアログ ボックスで [ウォーターマークなし] を選択し、[OK] ボタンをクリックします。方法 3: 1. ヘッダー編集状態に入り、[ヘッダーとフッター ツール - デザイン] タブの [文書テキストを表示] オプションのチェックを外します。 2. このとき、ドキュメントが表示されます。
2024-04-24
コメント 0
940

ppt2013に複数の写真を挿入する方法
記事の紹介:1. ppt2013で空の文書を開き、[挿入]タブに切り替え、[画像]グループの[アルバム]にある[新しいアルバム]機能をクリックします。 2. [アルバム]ダイアログボックスが表示されるので、[ファイル/ディスク]ボタンをクリックし、ディスクに保存されている画像を選択します。 3. [新しい画像の挿入] ポップアップ ウィンドウで、必要な画像を選択し、[挿入] ボタンをクリックします。 4. [アルバム]ダイアログに戻り、手順2、3に従って必要な画像を一度に挿入します(ここでは2枚のみ挿入します)。 5. 再度[アルバム]ダイアログボックスに戻ったら、アルバムのレイアウトを変更し、[画像レイアウト]ドロップダウンボックスの右側にあるドロップダウンボタンをクリックして、ここで必要なレイアウトを選択します。 [写真2枚(ラベル付き)]
2024-03-26
コメント 0
1305

Swift CAD Editor で写真を CAD に変換する方法_名前を付けて保存
記事の紹介:1. ソフトウェアの[ファイル]-[開く]ボタンをクリックし、ファイルの[開く]ウィンドウを表示します。変換する画像ファイルを追加します。 [ファイル]ドロップダウン ボックスで[名前を付けて保存]オプションを選択し、ポップアップ表示される名前を付けて保存ウィンドウで AutoCADDWG 形式のファイルとして保存します。 3. Ctrl+S キーの組み合わせを押して、保存ウィンドウを表示します。ポップアップの名前を付けて保存ウィンドウで、保存タイプを [AutoCADDWG] に設定してください。 4. または、ソフトウェアの上にある [名前を付けて保存] アイコンを直接クリックし、保存タイプ (AutoCADDWG) を設定してファイルを保存します。複数の画像を CAD に変換する 1 複数の画像を CAD 図面ファイルに変換する必要がある場合、ファイルは高速 CAD エディターでバッチ処理できます。これを選択し、
2024-06-04
コメント 0
395

PPT テーブルに挿入される画像の形式を調整する手順
記事の紹介:1. 新しい PPT ファイルを作成し、例として [PPT Tips] という名前を付けます。 2. [PPT Tips]をダブルクリックしてPPTファイルを開きます。 3. 例として 2 行 2 列の表を挿入します。 4. 表の境界線をダブルクリックすると、上部ツールバーに[デザイン]オプションが表示されます。 5. [シェーディング]オプションをクリックし、[画像]をクリックします。 6. [画像]をクリックすると、画像を背景にした塗りつぶしオプションダイアログボックスが表示されます。 7. ディレクトリ内で挿入したいトレイを見つけ、「OK」をクリックして画像を挿入します。 8. テーブル ボックスを右クリックして、設定ダイアログ ボックスを表示します。 9. [セルの書式設定]をクリックし、[画像を網掛けとして並べる]にチェックを入れます。 10. [中央]、[ミラー]など必要な機能を設定し、[OK]をクリックします。注: デフォルトでは、表に画像が入力されます。
2024-03-26
コメント 0
1408

画像コンバーターとは何ですか? 画像コンバーターの使用方法は?
記事の紹介:画像コンバーターは、BMP、JPEG、PNG、TIF、GIF、PSD、ICO、PDF などのさまざまな画像形式をサポートしています。画像コンバータは、ICO 透明色変換と GIF 動的画像変換をサポートし、画像の色、品質、明るさ、コントラスト、DPI などを比率またはカスタム値に応じて調整します。カスタム透かし、芸術的な境界線、プレビュー レンダリング、表示されたものがそのまま得られ、操作はシンプルで直感的です。イメージコンバーターとは何ですか?画像コンバーターの使い方は? 1. ソフトウェアを起動して画像をインポートします。画像変換ソフトウェアを開き、左上隅の「画像を追加」ボタンをクリックして、処理したい画像ファイルを簡単にアップロードします。 2. 出力パスと形式を設定します。インターフェースの右側にある「設定」領域で、
2024-07-31
コメント 0
933

コンピューターのwpsを使用して写真からテキストコンテンツを抽出するにはどうすればよいですか?
記事の紹介:仕事や勉強をしているときに、画像からテキストを抽出する必要がある場合があります。実はWPSを使って写真からテキストを抽出することができるので、今回はWPSドキュメントを使って写真からテキストを抽出する方法を紹介したいと思います。ステップ 1: wps ドキュメントに、テキスト内容を抽出する必要がある画像を挿入します。ステップ 2: テキスト画像を選択し、「画像ツール」メニューに切り替えて、「画像をテキストに」を選択します。ステップ 3: ポップアップの「画像からテキストへ」ダイアログボックスで、右側の「変換結果のプレビュー」ボタンをクリックします。ステップ 4: 下の図に示すように、
2024-03-15
コメント 0
817

ppt2013 画像をグラフィックスに塗りつぶす手順
記事の紹介:ソフトウェアを開き、新しい ppt ドキュメントを作成します。ドキュメントを空白に設定するか、テキスト ボックスを切り取ることを選択できます。 [挿入] - [形状] - ドロップダウン ボックスが表示されます。ポップアップ ドロップダウン ボックスでアイコンの形状を選択します。空白のドキュメントにアイコンを描画します。描画したアイコンを右クリックし、ポップアップ ダイアログ ボックスで [オブジェクトの書式設定] をクリックします。ポップアップ オブジェクト形式ボックスで、塗りつぶしの色項目を選択し、その後ろにある小さな三角形をクリックします。下のポップアップ ダイアログ ボックスで、画像オプションを選択します。設定したい画像を選択し、「OK」をクリックします。最終的な効果を図に示します。
2024-04-17
コメント 0
850

ppt2013で背景画像を塗りつぶす方法
記事の紹介:画像をクリックし、メニューバー--フォーマット--グループ解除をクリックします。 Microsoft PowerPoint の警告ボックスが表示されるので、[はい] を選択します。テキストを選択し、図のスタイルの横にあるボタンをクリックし、ポップアップの [図の書式設定] 作業ウィンドウから [スライドの背景の塗りつぶし] をオンにします。それだけです。テキストを自由にドラッグすると、それに応じてテキストの背景が変更されます。背景は影響を受けません。テキストを選択し、メニュー バー--書式--変換をクリックして、最初の曲げの種類である正方形を選択します。変換が完了したら、テキストを切り取って選択して貼り付けます。 [形式を選択して貼り付け] ダイアログ ボックスで、画像 (拡張メタファイル) をクリックし、画像をクリックして、メニュー バー - [書式] - [グループ解除] をクリックします。この時点で MicrosoftPowerP がポップアップ表示されます。
2024-04-17
コメント 0
402

Microsoft Excel 2020 で画像を挿入する方法-Microsoft Excel 2020 で画像を挿入する方法
記事の紹介:多くのユーザーは仕事をするときに Microsoft Excel 2020 ソフトウェアなしではいられないので、Microsoft Excel 2020 に画像を挿入する方法をご存知ですか? 次に、エディターが Microsoft Excel 2020 に画像を挿入する方法を表示します。興味のあるユーザーはご覧ください。下に。まず、画像を挿入する必要がある Microsoft Excel ドキュメントを開きます。図に示すように: 次に、図に示すように、メニュー バーで [挿入] オプションを見つけ、挿入オプションの下で [画像] を見つけます。 次に、ポップアップ ファイル選択ボックスで場所を選択し、画像を挿入する必要があります。選択が完了したら、下の「挿入」をクリックします。図に示すように、次のようになります。 次に、システムが完了するまで待ちます。
2024-03-05
コメント 0
669
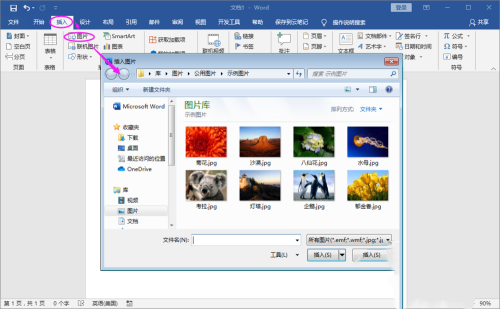
Word 文書に画像を挿入するときに空白のボックスが表示される場合はどうすればよいですか?
記事の紹介:Word ソフトウェアは、現在非常に一般的に使用されているさまざまな実用的なツールです。最近、一部のユーザーから、挿入された画像に問題が発生したとの報告がありました。空白で表示されるだけですが、対処方法がわかりません。この記事では、詳細なチュートリアルをまとめましたので、見てみましょう。 Word 文書に画像を挿入するときに空白のボックスが表示される場合はどうすればよいですか? 1. Word 文書を開き、画像の挿入を選択します。表示される画像選択ボックスで、挿入する画像を見つけます。 2. 画像が正常に挿入され、空白のボックスとして表示されます。 3. メニュー ファイルをクリックし、オプションを見つけます。 4. 「オプション設定」という単語を入力し、「詳細」を見つけます。 5. 詳細メニューのコンテンツで、[ドキュメント コンテンツの表示] > [画像の表示] を見つけます。
2024-08-30
コメント 0
1097

PPT 画像をバッチですばやくインポートする方法
記事の紹介:(1) メニューバーの[挿入]-[アルバム]をクリックし、ポップアップドロップダウンメニューから[新しいアルバム]コマンドを選択します。 (2) [アルバム]ダイアログボックスを開き、[ファイル/ディスク]から挿入した画像のソースを選択し、Ctrl+Aを押して、挿入したい画像をすべて選択し、[挿入]ボタンをクリックして[ [アルバム] ダイアログ ボックス、注: [アルバム] ダイアログ ボックスで画像を追加した後、必要に応じて画像の位置、画像の表示モード、画像のレイアウト、フォト フレームの形状、テーマなどのパラメータを調整することもできます。 。その中で、[図のレイアウト] ドロップダウン リストには、図に示すように、PPT にインポートされた後の図のレイアウト スタイルを反映する、特に重要な 4 つのオプションが含まれています。 具体的な意味: スライド レイアウトに適応: これは、デフォルトのレイアウトでは、画像は同じ比率で拡大され、アカウントの最大値になります。
2024-04-17
コメント 0
910

キャンバスフレームワークとは何ですか?
記事の紹介:Canvas フレームワークには、Fabric.js フレームワーク、Konva.js フレームワーク、EaselJS フレームワーク、Paper.js フレームワーク、Three.js フレームワークなどが含まれます。詳細な紹介: 1. Fabric.js フレームワーク、グラフィックの選択、拡大縮小、回転、ドラッグなどの操作をサポートし、画像または SVG 形式にエクスポート可能; 2. Konva.js フレームワーク、グラフィックの階層管理、変換操作、イベントの監視をサポートインタラクティブなグラフィカル アプリケーションの作成に適したその他の機能; 3. EaselJS フレームワークなど
2023-08-17
コメント 0
2225