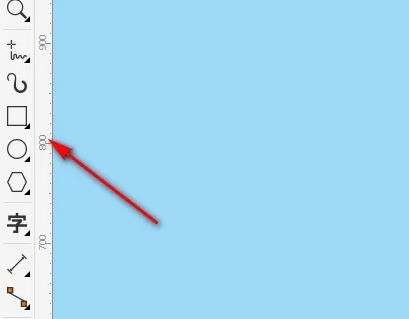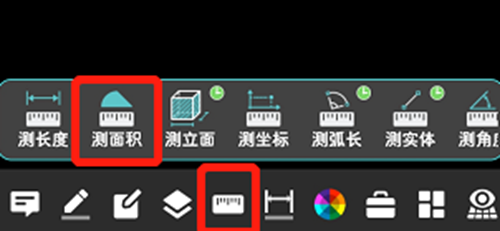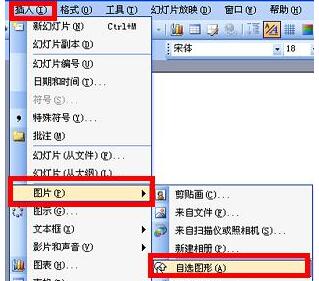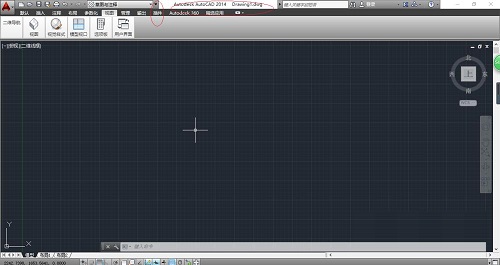合計 10000 件の関連コンテンツが見つかりました

Golang を使用して画像上にグラフィックや図形を描画する方法
記事の紹介:Golang を使用して画像上にグラフィックスや図形を描画する方法 概要: この記事では、Golang プログラミング言語を使用して画像上にグラフィックスや図形を描画する方法について説明します。 Golang の画像処理ライブラリを使用してさまざまな種類のグラフィックや形状を作成する方法をサンプル コードを通じて示します。はじめに: 多くのアプリケーションでは、線、長方形、円などを描くなど、画像上にグラフィックスや図形を描画する必要があることがよくあります。 Golang は、これらの機能を簡単に実装できる強力な画像処理ライブラリをいくつか提供しています。この記事では、私たちは
2023-08-20
コメント 0
1462
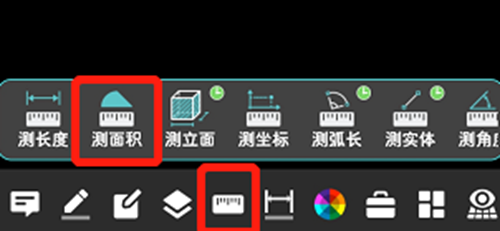
CAD Viewerでグラフィックスの面積を測定する方法. CAD Viewerでグラフィックスの面積を測定する方法。
記事の紹介:CAD Viewerでグラフィックスの面積を測定するにはどうすればよいですか? CAD Viewerは非常に使いやすい設計図面閲覧用のソフトウェアで、多機能で様々な形式の図面を開いて閲覧することができます。図面を見て、一部のグラフィックスの面積測定が間違っていたり、一部のグラフィックスが面積の測定を忘れていることが判明した場合は、このソフトウェアを使用してグラフィックスの面積を測定できます。では、グラフィックの面積を測定するにはどうすればよいでしょうか? 以下に、このサイトの編集者がグラフィックの面積を測定するための CAD 製図王の手順をまとめましたので、参考にしてください。 CAD Viewer でグラフィック領域を測定する手順 1. まず、CAD Viewer APP で図面ファイルを開き、円弧グラフィックを含む図面を例として、グラフィックの面積を測定します。 2. 図面を開いた後、ソフトウェアインターフェイスの一番下に移動します
2024-03-13
コメント 0
1099

Photoshop で写真を扇形に変える方法_Photoshop で写真を扇形に変える方法のチュートリアル
記事の紹介:[長方形ツール]をクリックして、図のように黒い図形を描きます。図のように、四角形の上に画像をドラッグし、右クリックして[クリッピングマスクの作成]をクリックします。次に、図のように長方形を選択し、[編集]-[変形]で[変形]を選択します。次に、図に示すように、上の変形を見つけて [Sector] を選択します。長方形が扇形になった後、写真のように中心をずらして配置したため、左側に黒が出ていることがわかりました。最後に、画像を選択して位置を調整すると、画像が扇形の効果になります。
2024-06-02
コメント 0
644

HTML図タグ
記事の紹介:HTML図タグのガイド。ここでは、HTML の Figure タグの概要とその例、およびコードの実装と出力について説明します。
2024-09-04
コメント 0
743

AI2021_AI2021 で 2 つのグラフィックを 1 つのグラフィックに結合する方法 2 つのグラフィックを 1 つのグラフィックに結合するチュートリアル
記事の紹介:ステップ1: まず、[角丸長方形ツール]を使用して、サイズの異なる2つの角丸長方形を描画します(図のように)。ステップ 2: 次に、紫色の角丸長方形をオレンジ色の図形の上に重ね、中央揃えに設定します (図を参照)。ステップ 3: 次に、2 つの図形を一緒に選択し、[SHIFT+CTRL+F9] を押してパスファインダー パネルを開きます (図を参照)。ステップ 4: 次に、パス ファインダー パネルの [ユニット] をクリックして、2 つの形状を 1 つにマージします (図を参照)。ステップ 5: 結合された図形を選択し、塗りつぶしとストロークの色をそれぞれ変更し、ストロークを [3pt] のサイズに調整します (図を参照)。ステップ 6: 最後に、2 つの角丸長方形がマージされていることを確認します。
2024-06-11
コメント 0
450

グラフの視覚化
記事の紹介:グラフを視覚的に表示するには、各頂点に位置を割り当てる必要があります。前のセクションでは、Graph インターフェイス、AbstractGraph クラス、および UnweightedGraph クラスを使用してグラフをモデル化する方法を紹介しました。このセクションでは、グラフを表示する方法について説明します。
2024-08-10
コメント 0
323
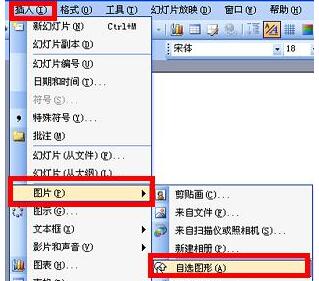
PPT でオートシェイプ描画を使用するための詳細な手順
記事の紹介:1. カスタム グラフィック用のツールを見つけます。 PPTを開き、下のツールバーにある[オートシェイプ]を見つけます。表示されない場合は、上部ツールバーの「挿入」をクリックし、ドロップダウンボックスで「図」を選択し、「オートシェイプ」をクリックします。オートシェイプ ツールが下のツールバーに表示されます。 2. [オートシェイプ]-[基本図形]をクリックし、[基本図形]で好みの図形を選択します。ここでは長方形が選択されています。 3. カーソルが十字に変わったら、マウスの左ボタンを押したまま PPT 内の希望の位置に四角形を描き、マウスを放すと四角形が青色で塗りつぶされることがわかります。 4. グラフィックを選択し、マウスを右クリックして、ポップアップ ボックスで [オートグラフの書式設定] を選択します。 5. [オートシェイプの設定] タブで、グラフィックの色を設定します。右側の小さな矢印をクリックし、
2024-03-26
コメント 0
716

Java での 2D グラフィックス
記事の紹介:Java の 2D グラフィックスに関するガイド。ここでは、コードの実装と出力とともに、Java の 2D グラフィックスの概要について説明します。
2024-08-30
コメント 0
1150

グラフィックを描画するための HTML5 キャンバス
記事の紹介:1. HTML5 の <canvas> 要素はグラフィックの描画に使用され、スクリプト (通常は JavaScript) を通じて実行されます。 2. <canvas> タグは単なるグラフィック コンテナであり、グラフィックを描画するにはスクリプトを使用する必要があります。 3. Canvas を使用してパス、ボックス、円、文字を描画したり、画像を追加したりするには、さまざまな方法があります。
2017-08-04
コメント 0
3060

wps のスマートなグラフィックスはどこにありますか?
記事の紹介:wps のスマート グラフィック: 1. 開いているドキュメント インターフェイスの上にある [挿入] タブをクリックすると、[挿入] タブで SmartArt のグラフィック機能が表示されます。 2. WPS の一部のバージョンでは、挿入タブの [スマート グラフィックス] にスマートアート グラフィックス機能があります。
2020-01-04
コメント 0
38141

Haochen CAD Viewer でグラフィックスを保存する方法 - Haochen CAD Viewer でグラフィックスを保存する方法
記事の紹介:あなたはエディターが好きですが、Haochen CAD Viewer でグラフィックスを保存する方法にあまり詳しくありません? でも、それは問題ではありません。以下では、エディターが Haochen CAD Viewer でグラフィックスを保存する方法を紹介します。以下で一緒に学びましょう。それ。ポップアップウィンドウで「Haochen CAD Picture Viewer」をクリックします。グラフィックを描画した後、「保存」をクリックします。ポップアップウィンドウでグラフィックを保存する場所を選択し、「ファイル名、保存タイプ」を設定します。 」を選択し、「保存」をクリックします。
2024-03-04
コメント 0
1048

Javaのグラフィックスクラス
記事の紹介:Java のグラフィックス クラスのガイド。ここでは、Java でグラフィック クラスワークがどのように行われるかを、例、構文、パラメータとともに説明します。
2024-08-30
コメント 0
630

JavaScriptで欠けている半円グラフィックを作成する方法
記事の紹介:JavaScript は、Web サイト、アプリケーション、ゲームの開発によく使用される、人気のある強力なプログラミング言語です。ウェブサイトを作成する場合、グラフィック要素は不可欠な部分です。多くの Web サイトでは、線、長方形、円、半円など、さまざまな形状のグラフィック要素を使用する必要があります。この記事では、JavaScript を使用して半円グラフィックを作成する方法について説明します。 1. 半円の実現方法を理解する 半円のグラフィックスは通常、円、切断線、切断領域の 3 つの要素で構成されます。半分が欠けている円を作成したい場合は、次から始める必要があります。
2023-04-21
コメント 0
997
PHPグラフィックス画像操作
記事の紹介::この記事では主に PHP のグラフィックスと画像操作について紹介します。PHP チュートリアルに興味がある学生は参考にしてください。
2016-08-08
コメント 0
857
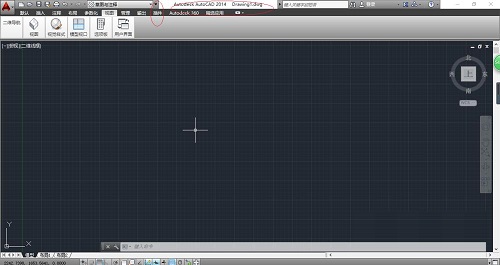
AutoCAD 2014 でグラフィックスの描画比率を設定する方法 AutoCAD 2014 でグラフィックスの描画比率を設定する方法
記事の紹介:AutoCAD 2014 でグラフィックス描画率を設定する方法を知らない友人が多いため、以下のエディターが AutoCAD 2014 でグラフィックス描画率を設定する方法を共有します。エディターに従って見てみましょう。参考になると思います。みんなに。 AutoCAD 2014 でグラフィックス描画スケールを設定するにはどうすればよいですか? AutoCAD 2014 でグラフィックス描画スケールを設定する最初の手順: まず、AutoCAD 2014 ソフトウェアを開き、次の図に示すように、カスタム クイック アクセス ツールバーの下向き矢印をクリックします。ステップ 2: ドロップダウン リスト オプションをポップアップ表示します。以下の図に示すように、[メニュー バーの表示] 項目を選択すると、システム メニュー バーが表示されます。ステップ 3: 「システム メニュー バー」を呼び出す
2024-08-19
コメント 0
415