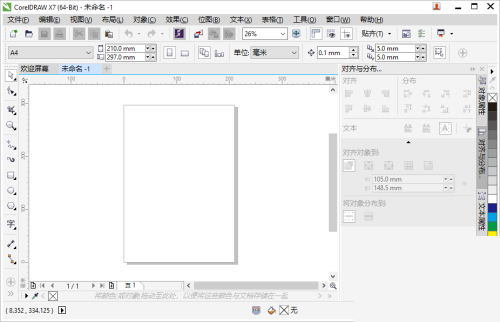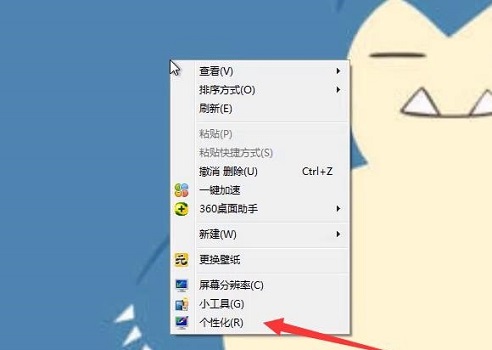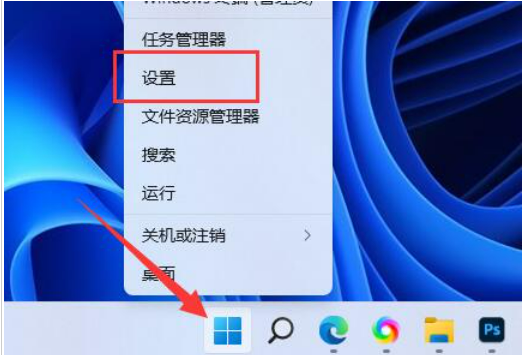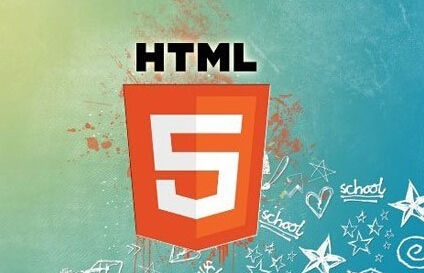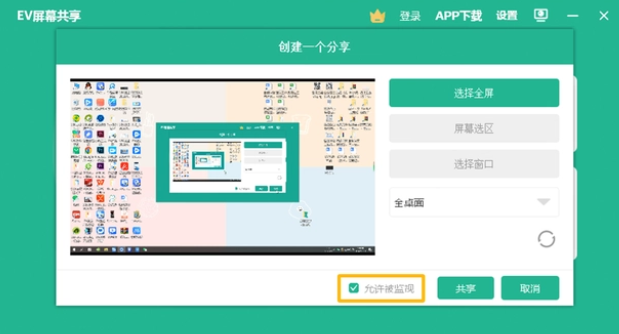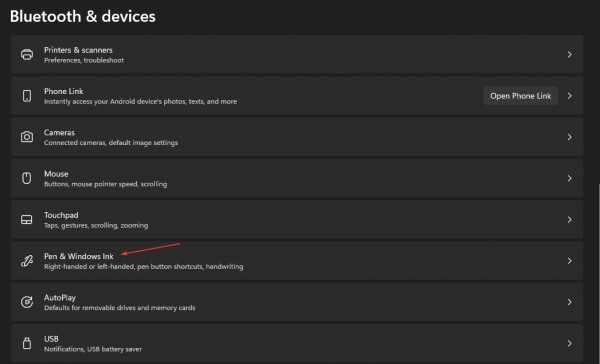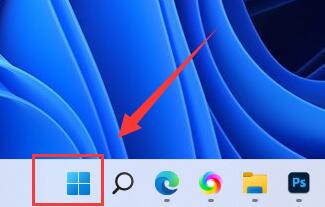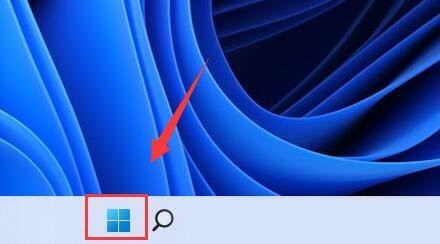合計 10000 件の関連コンテンツが見つかりました

NetEase Youdao AI学習機X20の初期価格は5,999元:スリーインワンモードと大規模教育モデルをサポート
記事の紹介:1月4日の当サイトのニュースによると、昨日のYoudaozi Education Large Model Innovation Achievements Conferenceで、NetEase Youdao AI Learning Machine X20がリリースされ、初期価格は5,999元からで、「初のスリーインワン」として知られている。モデル。"報告によると、Youdao AI Learning Machine X20は、学習マシン、トレーニングマシン、生徒専用コンピューターを統合し、大規模な教育モデルとして実装されており、子供たちはさまざまな学習シナリオに応じて使用モードを自由に切り替えることができます。学習マシンモードでは、Youdao AI 学習マシン X20 には、「Zi Yue」教育モデルの最新アプリケーションであるリトル P 先生と仮想口頭家庭教師 HiEcho が搭載されています。学習および練習マシンモードでは、X20 には本物の「5」が組み込まれています。 ·3 インチの実際の質問、目に優しいペーパー スクリーン、インク モード、4096 レベルの感圧式スマート ライティング ペンを備えています。コンピュータ モードでは、X20 は親の質問をサポートします。
2024-01-05
コメント 0
1050
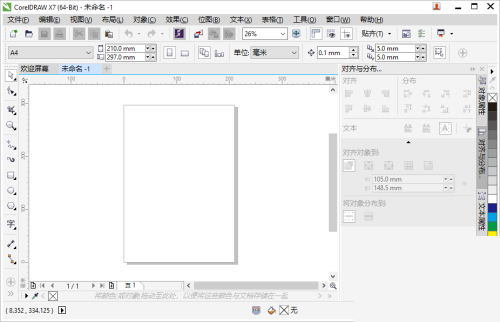
coreldraw で描画をプレビューする方法 Coreldraw プレビュー描画チュートリアル
記事の紹介:coreldraw を使用する場合、多くの友人は図面をプレビューする方法を知りません。以下に、エディターが coreldraw での図面のプレビューに関するチュートリアルを提供します。必要な場合はお見逃しなく。 coreldraw で図面をプレビューするにはどうすればよいですか? Coreldraw プレビュー描画チュートリアル 1. まず CorelDRAW を開きます。 2. メニューバーの「表示」をクリックし、「全画面プレビュー」をクリックします。 3. 最後に、CorelDRAW ページがコンピュータ画面に直接表示されます。全画面プレビューを終了するには、画面上の任意の場所をクリックするか、任意のキーを押してアプリケーション ウィンドウに戻ります。
2024-08-08
コメント 0
1209

CSS3 に基づくレスポンシブ デザインの入門チュートリアルとスキル共有
記事の紹介:CSS3 に基づくレスポンシブ デザインの入門チュートリアルとスキル共有 今日のモバイル インターネット時代において、レスポンシブ デザインは Web デザインに不可欠なスキルの 1 つとなっています。 CSS3 を使用すると、さまざまな画面サイズやデバイスに適応する Web ページ レイアウトを簡単に作成できます。この記事では、レスポンシブ デザインを開始し、いくつかの実用的なヒントとコード例を紹介します。 1. メディア クエリ メディア クエリはレスポンシブ デザインの基礎であり、デバイスの特性や画面サイズに応じてさまざまな CSS ルールに適合できます。 @media ルールを使用すると、次のことができます。
2023-09-09
コメント 0
1340

HTML チュートリアル: Flexbox を使用して同じ高さのレスポンシブ レイアウトを作成する方法
記事の紹介:HTML チュートリアル: 同じ高さのレスポンシブ レイアウトに Flexbox を使用する方法 はじめに: 最新の Web 開発では、レスポンシブ レイアウトは非常に重要な概念です。モバイル デバイスの普及に伴い、Web ページはさまざまな画面サイズに適応し、優れたユーザー エクスペリエンスを維持できる必要があります。フレックスボックス レイアウトは、同じ高さのレスポンシブ レイアウトを実装するために使用できる CSS の強力なツールです。このチュートリアルでは、Flexbox の使用方法を紹介し、具体的なコード例を示します。 1. Flexbox レイアウト F とは
2023-10-20
コメント 0
1314

第82回教育機器展には最先端技術が集結、ApeBug.comやARプログラミングなど新たなアプリケーションが注目を集めた
記事の紹介:Whip Bullshi は 10 月 23 日、人工知能に基づく仮想現実技術の応用が教育に新たな可能性をもたらしていると報告しました。 10月20日、第82回中国教育機器展示会において、Ape ProgrammingはARプログラミングの最新シリーズ「Algorithm Basics」をリリースし、フルスタックプログラミング学習・創作プラットフォーム「Ape Programming Laboratory」のデモンストレーションを行い、多くの出展者が人工知能を体験できるようになりました。将来の学校、教育、教育に大きな影響を与えようとしています。展示会では革新的なプログラミング教育における最先端の新製品が披露され、特に目を引いたのが「伝統工芸」と「活字印刷」に関する授業でした。スタッフが電子機器を使用して体育指導カードをスキャンすると、すぐに目の前の大きなスクリーンに鮮やかな 3 次元の「印刷ワークショップ」が表示されました。このシーンでは、ロボットは事前に配置された指示カードの手順に従って、可動式タイプを順番どおりに動かしません。
2023-10-23
コメント 0
954

Windows 10 Education Edition では明るさを調整できません
記事の紹介:Windows 10 の Education Edition を使用している場合、一部の学生ユーザーは、ユーザーのニーズに合わせて画面の明るさを調整する必要があるかもしれませんが、それができないことに気づきました。この問題を解決するために、この記事では Windows 10 Education Edition の明るさ調整方法を紹介します。 Windows 10 Education バージョンの明るさは調整できません: 1. Windows + R ショートカット キーを押してファイル名を指定して実行ダイアログ ボックスを開き、ボックスにコマンド regedit を入力します。確認後、「OK」ボタンを押します (図を参照)。下の図。 2. レジストリ エディタに入ったら、HKEY_LOCAL_MACHINESYSTEMControlSet001ControlClass{4d36e968-e325-11ce-bf を見つけます。
2024-02-07
コメント 0
948

レスポンシブ レイアウトの原理は何ですか?
記事の紹介:レスポンシブ レイアウトの原理は、弾性グリッド レイアウト、メディア クエリ、弾性画像とメディア、ブレークポイント、プログレッシブ エンハンスメントなどの技術的手段を使用して、Web ページがさまざまなデバイスの画面サイズと解像度に応じてレイアウトと表示効果を自動的に調整できるようにすることです。さまざまな端末デバイスでの閲覧に適応します。詳細な紹介: 1. 伸縮性のあるグリッド レイアウトは、レスポンシブ レイアウトの中心原則の 1 つです。相対単位を使用してグリッドの幅を定義するため、Web ページ内の要素は、Web ページのサイズに応じて位置とサイズを自動的に調整できます。グリッドの相対的な幅を設定することで、Web ページを異なる画面サイズなどで使用できます。
2023-10-17
コメント 0
1686

第82回中国教育機器展示会が開幕し、Ape Programmingが人工知能教育の新しいモデルをリリース
記事の紹介:人工知能時代の到来により、人間の生産方法、生活様式、学習方法が大きく変化しており、学校教育はその変化にどのように着目し、対応していくかが新たな「時代の問い」となっています。エイププログラミングは最近、第82回中国教育機器展示会でARプログラミングの最新シリーズ「アルゴリズムの基礎」、フルスタックプログラミング学習・作成プラットフォーム「エイププログラミング研究所」などを発表し、人工知能教育向けの新製品を発表した。より具体的かつ明確に答えてください。展示会では革新的なプログラミング教育における最先端の新製品が披露され、特に目を引いたのが「伝統工芸」と「活字印刷」に関する授業でした。スタッフが電子機器を使用して体育指導カードをスキャンすると、すぐに目の前の大きなスクリーンに鮮やかな 3 次元の「印刷ワークショップ」が表示されました。このシーンでは、ロボットは以前と同じポーズをとっています
2023-10-24
コメント 0
798

CSS レイアウト チュートリアル: 2 列のレスポンシブ レイアウトを実装する最良の方法
記事の紹介:CSS レイアウト チュートリアル: 2 列レスポンシブ レイアウトを実装する最良の方法 はじめに: Web デザインにおいて、レスポンシブ レイアウトは、ユーザーのデバイスの画面サイズと解像度に応じて Web ページが自動的にレイアウトを調整できるようにする非常に重要なテクノロジであり、より優れたパフォーマンスを提供します。ユーザー体験。このチュートリアルでは、CSS を使用して単純な 2 列のレスポンシブ レイアウトを実装する方法を示し、具体的なコード例を示します。 1. HTML 構造: まず、以下に示すような基本的な HTML 構造を作成する必要があります: <!DOCTYPEht
2023-10-18
コメント 0
1200

HTML5 の Picture 要素を使用して画像をレスポンシブに処理する方法
記事の紹介:いわゆるレスポンシブデザインとは、画面解像度、画素密度比、幅が異なる端末装置においてもWebページのレイアウトを適応的に調整できることを意味します。レスポンシブ デザインの本来の目的は、元の PC ウェブサイトをモバイル端末と互換性のあるものにすることです。ほとんどのレスポンシブ Web ページは、メディア クエリとさまざまなスタイルの CSS ファイルの読み込みを通じて実装されます。このような柔軟なレイアウトにより、さまざまなデバイス端末上で Web サイトのレイアウトがより合理的になります。この記事では主にHTML5のpicture要素のレスポンシブ画像処理について詳しく解説していますが、編集者が非常に良い内容だと思ったので、参考にさせていただきます。編集者をフォローして見てみましょう。皆さんのお役に立てれば幸いです。
2018-01-05
コメント 0
1835
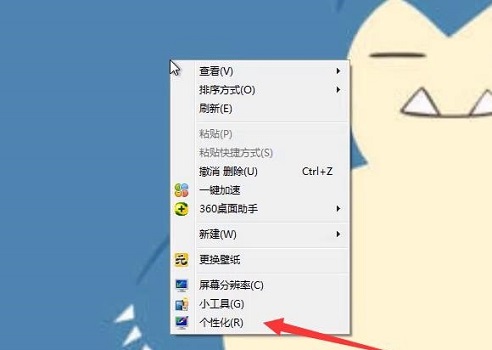
Win7 でスクリーンセーバーと休止状態の設定をオフにする方法
記事の紹介:win7 のスクリーンセーバーと休止状態機能は諸刃の剣とも言え、画面を保護し電源を維持するだけでなく、使用中に突然作動して通常の使用に影響を与える可能性もあります。非常に多くの友達が友達を閉じたいと思っていますが、どこにあるのかわかりません。実際には、非常に簡単に見つけることができます。以下を見てみましょう。 Windows 7 でスクリーンセーバーと休止状態をキャンセルするためのチュートリアル 1: スクリーンセーバーをキャンセルする 1. デスクトップの空白スペースを右クリックし、[個人用設定] を選択します。 2. 右下隅の「スクリーンセーバー」をクリックします。 3. アイコンの位置設定を「なし」に変更すると、スクリーンセーバーをオフにすることができます。 2. 休止状態を解除する 1. 「スタート」メニューの「コントロールパネル」を開きます。 2. コントロール パネルに入り、まず右上隅の表示モードを「大きなアイコン」に変更し、次に「電源オプション」を選択します。 3. 右側の「プラン設定の変更」をクリックします
2023-12-26
コメント 0
3934
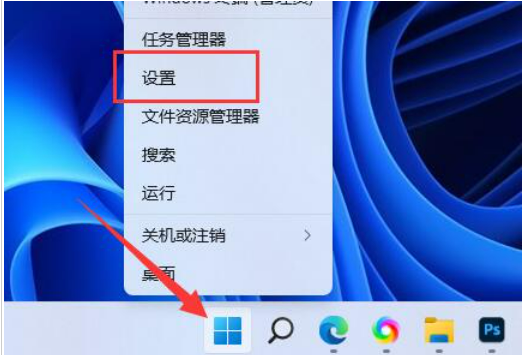
win11 でスクリーンショットのキャプチャをオフにする方法 win11 でスクリーンショットのキャプチャをオフにする方法
記事の紹介:皆さんこんにちは、今日はwin11でスクリーンショット機能をオフにする方法を説明します。実際、この方法は非常に簡単で、スタート メニューを開いて設定を見つけ、アプリケーションで Xbox を見つけてアンインストールするだけです。または、コンピューターの構成を直接入力し、管理テンプレートを見つけて操作を実行することもできます。次にwin11のスクリーンショット機能をオフにする方法を紹介します! win11でスクリーンショットのキャプチャをオフにする方法1: 1. まず、下部の「スタートメニュー」を右クリックし、「設定」を開きます。 2. 次に、左側の「アプリケーション」に移動し、「xbox」を検索します。 3. 次に、「xboxgamebar」を見つけて、右側の「3 つの点」をクリックして「アンインストール」します。方法 2: 1. アンインストール後、
2024-09-03
コメント 0
1103
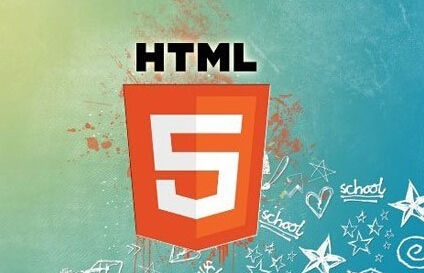
CSS3 メディア クエリを使用したレスポンシブ デザインのための HTML5 実践コード共有
記事の紹介:画面解像度は 320px (iPhone) から 2560px (大型モニター) 以上の範囲になりました。ユーザーは Web サイトにアクセスするためにデスクトップ コンピューターを使用するだけでなく、携帯電話、ラップトップ、タブレットも使用します。したがって、Web サイトの幅を固定値に設定する従来の方法では、ニーズを満たすことができなくなりました。 Web デザインはこの新しい要件に適応する必要があり、ページ レイアウトはアクセス デバイスのさまざまな解像度に応じて自動的に調整できる必要があります。このチュートリアルでは、html5 および CSS3 メディア クエリを使用して、クロスブラウザーのレスポンシブ デザインを完成させる方法を紹介します。
2017-03-23
コメント 0
1835

win10でスクリーンセーバー設定を解除するチュートリアル
記事の紹介:win10 システムは優れたユーザー エクスペリエンスを備えた優れたシステムであり、ユーザーはさまざまな設定を通じて win10 システムを変更して、使用中に希望する最高のエクスペリエンスを得ることができますが、最近では一般的に win10 システム ユーザーが多くなっています。以前に設定したスクリーンセーバーが解除できないことをご報告しましたが、今日は、Win10 でスクリーンセーバーを解除して休止状態にする方法について、編集者が写真とテキスト付きの詳細なチュートリアルを提供してくれたので、見てみましょう。 Windows 10 のスクリーン セーバーをキャンセルするチュートリアル: 1. デスクトップの空白領域を右クリックし、[個人用設定] を選択します。 2. ポップアップ個人設定メニューの左側の列で「テーマ」を見つけ、テーマをクリックします。 3. テーマのオプションで、「テーマの設定」を選択します。 4. ウィンドウの左下隅に「スクリーン セーバー」があるので、「スクリーン セーバー」をクリックします。 5.選択します
2023-12-28
コメント 0
2183
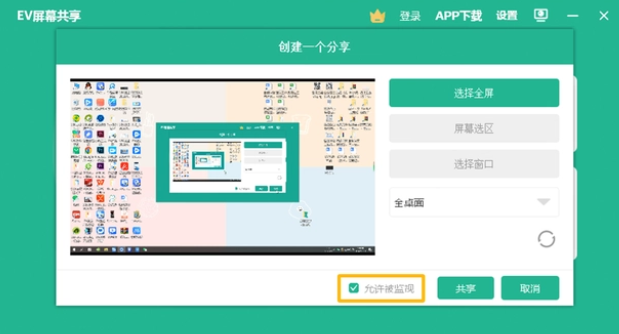
EV画面共有監視機能の使い方 EV画面共有監視機能の使い方チュートリアル
記事の紹介:EV の画面共有機能は強力で、ユーザーは自分のニーズに応じてコンピューターの全画面を共有できます。具体的にはどのように使用しますか?この記事では、詳細なグラフィックとテキストのチュートリアルを皆さんと共有します。興味のある方は読み続けていただければ幸いです。 EV画面共有監視機能使い方チュートリアル:01. マスタコンピュータと被制御コンピュータにEV画面共有機能をインストールする必要があります。 02. 管理対象のコンピュータに共有を作成する場合は、[監視を許可する]にチェックを入れる必要があります。 03. 主制御用コンピュータを「監視モード」に切り替え、画面右上のボタンをクリックします。 04. 確認したいコンピュータ機器にチェックを入れ、[監視開始]をクリックします。 05. インターフェースに入ると、制御対象端末のコンピュータのデスクトップが並べて表示されます。 06. 解放または追加
2024-08-28
コメント 0
768

Redmi 13cで画面を録画するにはどうすればよいですか?
記事の紹介:デジタル時代では、画面録画がますます一般的になってきており、操作手順を共有したり、ソフトウェア機能をデモしたり、説明ビデオを作成したりするために画面を録画する必要がよくあります。強力なスマートフォンとして、Redmi 13c は便利な画面録画機能を提供します。日常使用でもプロのニーズでも、Redmi 13c は画面録画のニーズを満たすことができ、ユーザーはそのシンプルで使いやすい操作を気に入っています。 Redmi 13cで画面を録画するにはどうすればよいですか?ステップ 1: 録画する必要があるアプリケーションまたは画面インターフェイスを開き、ステータス バーを下にスライドして、「画面録画」アイコンをクリックします。ステップ 2: 表示されるプロンプトボックスで、「録画開始」ボタンをクリックして、録画したい操作またはデモを実行します。ステップ 3: 録画が終了したら、ドロップダウン ステータス バーの「画面録画」アイコンを再度クリックします。
2024-03-18
コメント 0
657
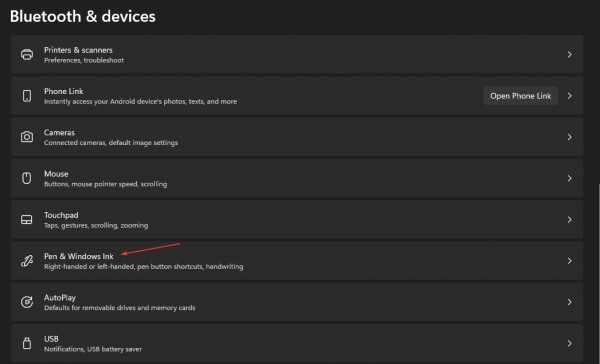
Win11で指先による書き込みを有効にする方法は? Win11 で指先による書き込みを有効または無効にする方法
記事の紹介:指先書き込みは、ユーザーが指またはスタイラスを使用して PC 画面を操作できるようにする Windows 11 の機能です。では、Windows 11 で指先による書き込みを有効または無効にするにはどうすればよいでしょうか?このチュートリアルでは、エディターが具体的な操作チュートリアルを提供します。操作方法: 設定アプリケーションを使用する 1. + キーを押して、設定アプリケーションを開きます。 WindowsI2 の場合、左側のペインで [Bluetooth とデバイス] をクリックします。次に、[ペンとウィンドウ インク] タブを見つけてクリックし、オプションを展開します。 4. 指先書き込みオプションを有効にするには、指先書き込みオプションの横のボックスをオンにします。
2024-01-31
コメント 0
1313

Vivo 携帯電話で分割画面機能を有効にし、分割画面を強制する方法は?
記事の紹介:現在、ほとんどすべてのスマートフォンには、ユーザーが 2 つのアプリを同時に実行できる分割画面機能が搭載されており、切り替えの手間が省けます。次に、vivoX50Pro で画面分割機能を有効にする方法を共有し、vivo 電話で画面分割を強制する方法を紹介します。 vivoX50Pro の画面分割機能を有効にする方法に関するチュートリアル vivoX50Pro 電話機の画面分割機能を使用するにはさまざまな方法がありますので、以下で 1 つずつ紹介します。まず、ジェスチャーを使用して分割画面機能をオンにできます。画面を分割したいアプリで、画面を上にスワイプしてしばらく押し続けてから、画面を左右にスワイプして分割画面ビューを開きます。次に、別のアプリを選択して、現在のアプリと同時に画面に表示できます。第二に
2024-01-14
コメント 0
1618
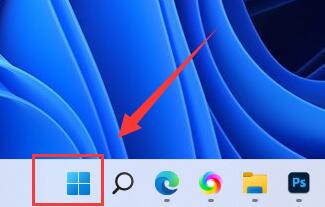
Win11 でパーソナライズされたロック画面インターフェイスを設定およびオフにする方法
記事の紹介:一部の Win11 ユーザーは、自分のコンピュータにパーソナライズされたロック画面インターフェイスを誤って設定してしまいます。これはクールに見えますが、実際には使用に影響を与えることがあります。多くの人がそれをオフにしたいと思っていますが、その方法がわかりません。今日は、PHP 中国語 Web サイトの編集者がその方法を教えます。この Win11 チュートリアルがより多くの人に役立つことを願っています。次に具体的な手順を見ていきましょう! win11 の個人用ロック画面インターフェイスをオフにするチュートリアル 1. 下部にある Windows アイコンをクリックして、スタート メニューを開きます。 2. スタートメニューの「設定」ボタンをクリックします。 3. 右側の電源オプションを開きます。 4. 右側の「画面とスリープ」をクリックし、次の 2 つのオプションをクリックします。 5. ドロップダウン メニューで [なし] を選択し、両方のオプションを [なし] に変更して自動画面ロックをオフにします。
2024-09-10
コメント 0
751
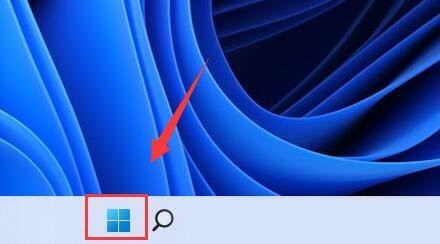
win11でデュアルスクリーンを設定する方法 win11でセカンドスクリーンを拡張する方法
記事の紹介:友達がコンピューターを使用しているときに、2 つの画面を開く必要があることがありますよね。しかし、Win11ユーザーの中には2台目のモニターに接続したのに表示できない人もいます。 Windows が正しくセットアップされていないためです。では、デュアルスクリーンを設定するにはどうすればよいでしょうか?今日はwin11のチュートリアルで2番目の画面を拡張する方法を紹介します!学習したい場合は、すぐに PHP 中国語 Web サイトにアクセスして詳細な手順を確認してください。設定手順は次のとおりです。 1. まず、キーボードの Win キーを押すか、下部のタスクバーのスタート アイコンをクリックします。 2. 次に、[すべてのアプリケーション] の下で [設定] を見つけてクリックします。ディスプレイ (ディスプレイ)、明るさ、夜間モード、ディスプレイの説明) 4. もう一度クリックします。
2024-09-12
コメント 0
1170