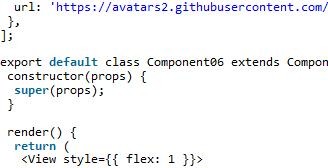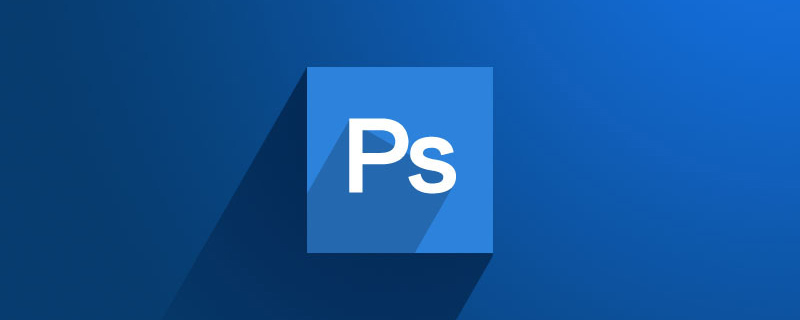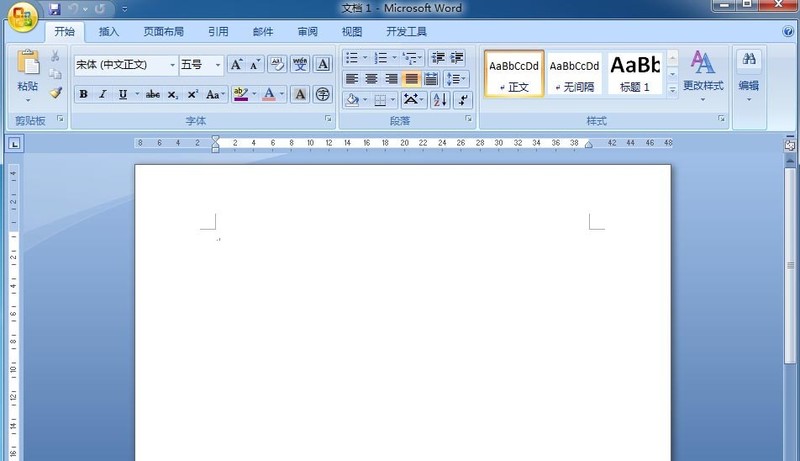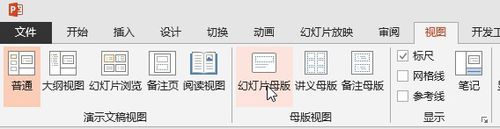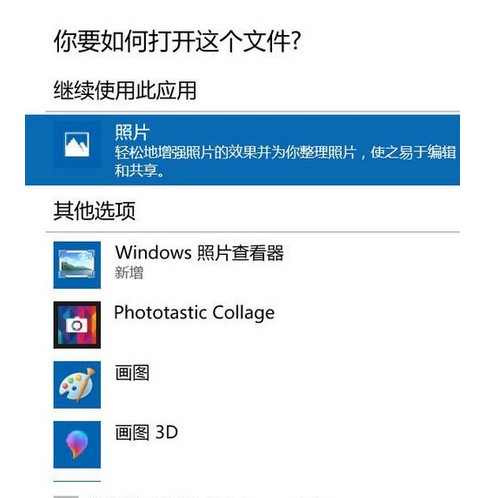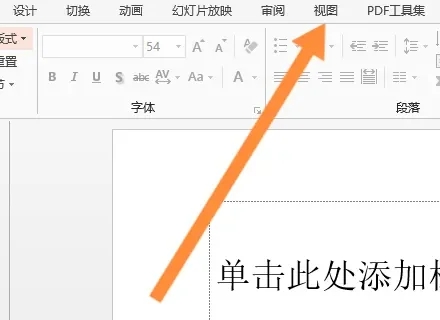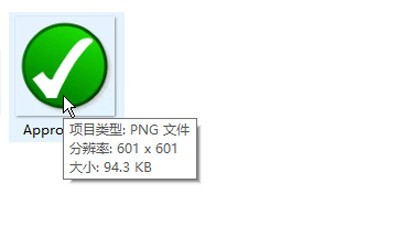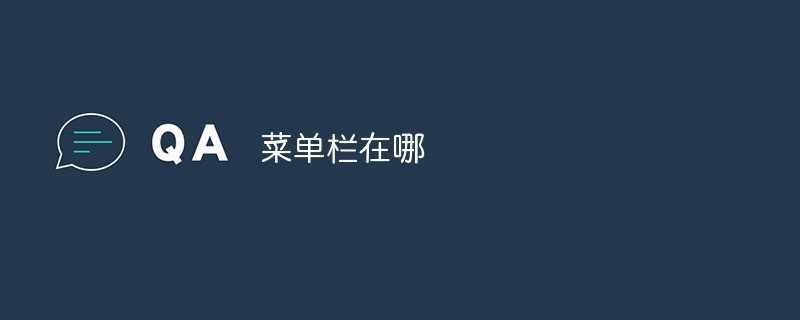合計 10000 件の関連コンテンツが見つかりました
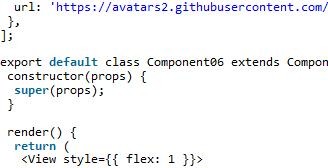
React Native で画像表示コンポーネントを実装する方法
記事の紹介:React Native 画像表示コンポーネント: React-native-image-viewer、純粋な JS コンポーネント、小さくて高速なアイコン表示コンポーネント。画像のズームインとズームアウト、画像の読み込みに失敗した場合の代替画像の設定、画像のローカル保存をサポートします。この記事ではReact Nativeの画像閲覧コンポーネントの方法を中心に紹介しますので、参考になれば幸いです。
2018-03-03
コメント 0
1674

Win7 画像ビューアで印刷された写真が変色する問題を解決するにはどうすればよいですか?
記事の紹介:ユーザーの中には、システム内蔵の画像ビューアを使用して画像を表示し、印刷することを選択する人もいますが、最近、Win7 システムの一部のユーザーから、画像ビューアで印刷した画像が変色したと報告されています。この問題に対処するために、この記事では詳細な解決策が提供され、全員に共有されています。興味のあるユーザーは読み続けてください。 Win7 画像ビューアで印刷された写真が変色する問題を解決するにはどうすればよいですか?方法 1: 1. まず、画像ビューアの「印刷」ボタンをクリックします。 2. 次に、このインターフェースで「オプション」オプションをクリックします。 3. このインターフェイスを続行し、[プリンタのプロパティ] オプションをクリックします。 4. さらに、このインターフェイスでは、色の選択はデフォルトで「グレースケール」になっています。
2024-02-14
コメント 0
1248


Kingsoft Docs APP ファイルでテーブルを作成する方法_Kingsoft Docs 携帯電話に外部フォト アルバムの写真を挿入する方法
記事の紹介:職場に入った友人は、Kingsoft Docs を使用したことがあるはずです。このソフトウェアには、コンピュータ バージョンとモバイル バージョンがあります。Kingsoft Docs のモバイル バージョンでは、Word 文書に表を作成または挿入する方法はありますか?オフィスのプロセスでは、よく外部の画像や表を Word ファイルに挿入する必要がある場合があります。多くの初心者はその方法を知りません。実際、Kingsoft Docs を使用すると、表や画像をすぐに挿入できます。モバイル ページで対応するオプションを見つけるだけです。操作は可能ですので、以下のエディタで学習してみましょう。 Kingsoft Document APP ファイルに表を作成する方法 1. まず、携帯電話で Kingsoft Document Android APP に入り、ホームページ上で表を挿入する必要がある Word 文書をクリックします。 2. Wordファイルを開いた後、指を使用してください
2024-02-28
コメント 0
1530

プレゼンテーション スライドの 4 つの表示モードとは何ですか?
記事の紹介:4 つの表示モードは次のとおりです: 1. アウトライン バー、スライド バー、メモ バーで構成される「通常」表示モード、2. プレゼンテーション内のすべてのスライドを最小化された形式で表示する「スライド ブラウズ」表示モード、3. 「メモ ページ」ビュー モード、一緒に印刷したときの ppt とメモ ページの外観を確認できます; 4. 「読書ビュー」ビュー モード。
2020-12-14
コメント 0
68164

ドリームウィーバー機関車のサムネイルがアップロードされない問題の解決方法
記事の紹介:Dreamweaver Locomotive のサムネイルがアップロードされない問題の解決策: 1. プラグイン設定を確認し、サーバー構成を確認します。 2. 画像を圧縮し、プラグイン設定を変更します。 3. ネットワーク接続を確認し、画像リンクを変更します。 4. その他の機能を無効にします。プラグインとテーマの変更。
2023-07-19
コメント 0
1630
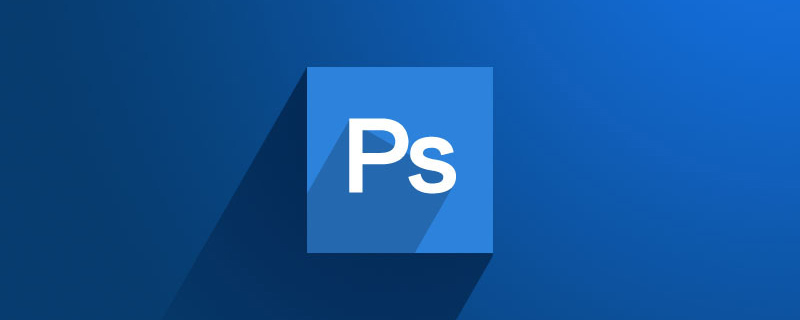
PSでの画像サイズの確認方法
記事の紹介:PS で画像サイズを確認する方法: まず PS を使用して画像を開き、次にメニュー バーで画像メニューを選択し、次に画像サイズを選択してクリックして開きます。最後に、画像の特定のサイズを画像サイズ属性バー。
2020-02-13
コメント 0
12633

PS で白黒観察レイヤーを表示する方法_PS で白黒リアルタイム描画ボードを作成する手順のリスト
記事の紹介:1. 画像をインポートした後、[ウィンドウ] メニューをクリックして画像の新しい配置ウィンドウを作成します。 2. ウィンドウを下の画像の左上隅にドラッグし、[表示] メニューをクリックしてカスタム校正設定ウィンドウを開きます。条件列で [sgray] オプションを選択し、[OK] をクリックして保存します。 4. 左上隅のウィンドウが白黒で表示されたら、設定が成功したことを意味します。
2024-06-10
コメント 0
519
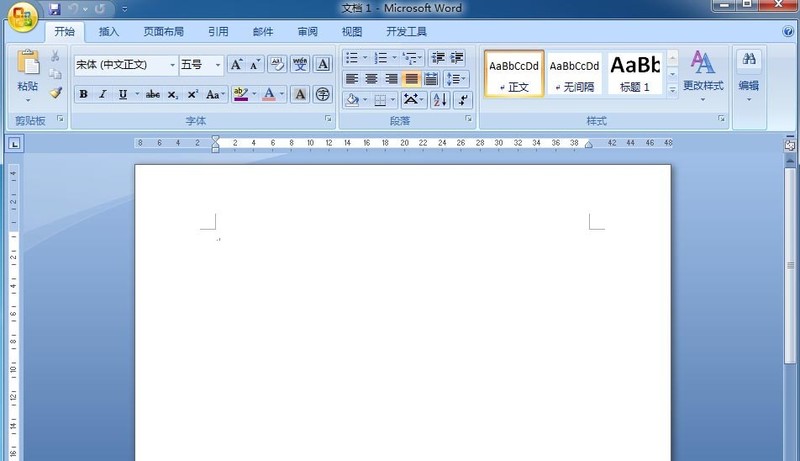
Wordでレイリストを作成する具体的な方法
記事の紹介:1. Word を開いてメインインターフェイスに入ります。 2. [挿入] メニューをクリックし、SmartArt ツールを選択します。 3. Smartart グラフィック選択ページに入ります。 4. 関係カテゴリでレイ リストを見つけてクリックし、[OK]を押します。 5. 空の光線リストを Word に挿入します。 6. 画像ボタンをクリックします。 7. 準備した画像ファイルを選択し、「挿入」をクリックします。 8. 画像を挿入した後、レイリストに必要なテキストコンテンツを入力します。 9. Wordでレイリストを作成します。
2024-04-26
コメント 0
1157
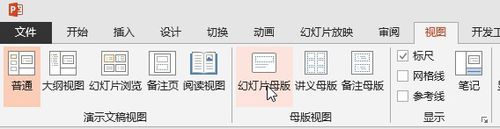
PPT マスター表示と通常表示をすばやく切り替える方法
記事の紹介:1. PPTマスタービューの一般的な切り替え方法:[表示]-[マスタービュー]-[スライドマスター]コマンドをクリックします。 2. PPT マスター ビューをすばやく切り替える方法: Shift キーを押しながら、ステータス バーの [通常ビュー] コマンド ボタンをクリックします。注: マスター ビューを終了するには、[スライド マスター]-[マスター ビューを閉じる] コマンドをクリックするか、ステータス バーの [通常ビュー] コマンド ボタンをクリックします。
2024-03-26
コメント 0
1313

Excelの画像を表に埋め込む方法
記事の紹介:Excelの表に画像を挿入する方法: Excelの表を開き、画像を挿入したいセルをクリックし、ツールバーの「挿入」→「画像」をクリックすると、挿入したい画像を選択できます。入れる。
2019-06-13
コメント 0
42194
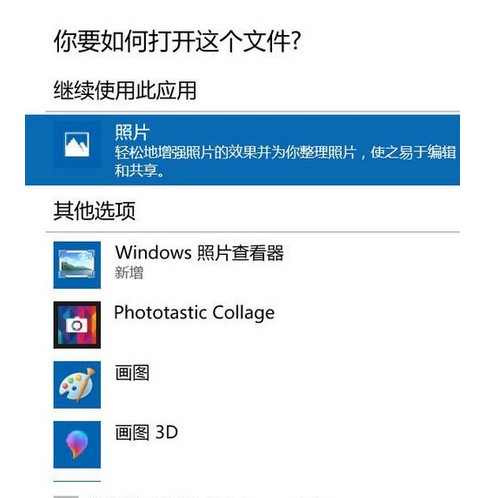
Windows 10 ピクチャービューアーが削除される場合の解決策
記事の紹介:Windows 10 システムには画像アクセス ツール (画像ビューア) が組み込まれており、サードパーティ ソフトウェアをインストールしなくても、画像を直接クエリしたり、簡単なソリューション操作を実行したりできます。しかし、顧客の中には誤って画像ビューアを削除してしまう人もいます。新しいテキスト ドキュメントを作成し、以下に示すコードを入力し、.reg としてフォーマットします。次に、このドキュメントをレジストリにインポートします。コンピュータを再起動すると、画像ビューアが復元されていることがわかります。 Windows 10 ピクチャー ビューアーが削除された場合の対処方法: まずデスクトップにテキスト ファイルを作成し、次の内容を WindowsRegistryEditorVersion5.00;ChangeExtension'sFileTy にコピーします。
2023-07-13
コメント 0
3077
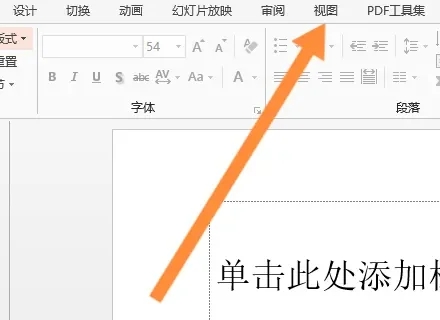
PPTに透かしを追加するにはどうすればよいですか? PPT カスタム透かしチュートリアル
記事の紹介:自分で作成した文書、PPT、フォームが盗まれるのを防ぐために、透かしを追加できます。しかし、PPT に透かしを追加する方法がわからない初心者はまだたくさんいます。PPT ドキュメントで、メニュー バーのビューに入り、スライド マスターにワード アートを挿入し、ワード アートを透かしスタイルに調整して、元に戻します。通常のビューにウォーターマークを追加し、PPT の各ページにウォーターマークを追加します。すべてにウォーターマークが追加されています。 1. 以下の図に示すように、まずコンピュータ上で PPT ファイルを開き、[表示] をクリックします。 2. 次に、以下の図に示すように、開いた表示オプションで [スライド マスター] をクリックします。 3. 次に、次の図に示すように、スライド マスターを選択し、[挿入] をクリックします。 4. 次に、下の図に示すように、開いた挿入オプションでワードアートをクリックします。 5. 次に、開いたドロップダウン オプションで、
2024-03-13
コメント 0
1129

uniappの画像プレビュープラグインを使用して画像拡大表示機能を実現する方法
記事の紹介:uniapp の画像プレビュープラグインを使用して画像の拡大表示機能を実現する方法. 具体的なコード例が必要です. モバイルデバイスの普及に伴い、画像は私たちの日常生活においてますます重要な役割を果たしています。モバイルアプリケーションを開発する場合、画像の拡大表示機能をどのように実装するかが一般的な要件となっています。 uniapp フレームワークを使用すると、このような機能をより迅速に実装でき、複数のプラットフォームと互換性があります。 uniapp では、サードパーティのプラグインを使用して画像の拡大表示機能を実現できます。
2023-10-20
コメント 0
2096

Cool File Viewerとはどのようなソフトウェアですか?
記事の紹介:Cool file viewer は、オフィス、一般的なオーディオ、ビデオ、画像、PDF、圧縮パッケージ、その他のファイル形式をサポートする多機能のファイル ビューアおよびファイル管理ソフトウェアです。このソフトウェアは、画像形式の簡単な編集機能をサポートし、画像の切り取りやコピー、ハイライト、サイズ変更、回転なども可能で、画像、テキスト、データベース ファイルの高速印刷をサポートします。
2022-09-29
コメント 0
8963

Windows 10 画像ビューアを開く場所
記事の紹介:Windows 10 システムには画像ビューアが組み込まれており、画像を閲覧したい場合は、このツールを使用して表示できます。ただし、多くのユーザーがこのツールがデスクトップ上に見つからないと報告しています。では、Windows 10 画像ビューアはどこで開けばよいのでしょうか?最も効果的な方法は、検索ボックスで検索して開くことです。検索バーに「フォト ビューア」と入力すると、システムが自動的に結果を照合し、このツールを直接開くことができます。 Windows 10 ピクチャ ビューアを開く場所: 1. デスクトップ ソフトウェアの左下隅にある検索アイコンをクリックします; 2. 検索ボックスに「フォト ビューア」と入力して検索します; 3. Windows フォト アプリケーションがの検索結果。上記は Windows 10 画像ビューアを開く場所です
2023-07-12
コメント 0
15019
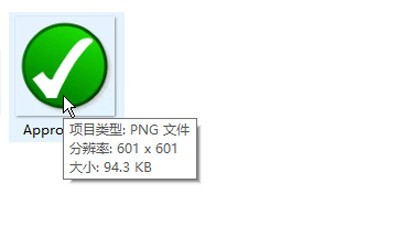
WIN10で画像情報を閲覧するための簡単な操作手順
記事の紹介:1. 画像の上にマウスを置くと、画像のサイズとファイルサイズが表示されます。操作方法 2: 1. 画像が保存されているフォルダーで、メニュー バーの [表示] をクリックします。 2. [詳細ペイン]をクリックします。 3. フォルダー(エクスプローラー)の右側に追加の列が表示されますので、画像をクリックすると画像の詳細情報が表示されます。操作方法その3 1. 画像を右クリックし、[プロパティ]を選択します。 2. [詳細]画面で画像の詳細情報を確認します。操作方法4 1. 画像のあるフォルダー内の空白部分を右クリックし、表示モードを[詳細]に選択します。 2. 列ラベルを右クリックし、[サイズ]と[解像度]を選択します。 3. 画像を表示すると、画像のサイズと解像度を示す追加の列が表示されます。チェックしたい5つの操作方法
2024-03-27
コメント 0
638

Revit モデルを 3D_PDF 形式にエクスポートする詳細な手順
記事の紹介:1. 3dPDFExporterforRevit プラグインをインストールし、印刷する必要がある 3D ビューで開き、追加モジュールの下にある [エクスポート] をクリックします。 2. [OK]をクリックし、ポップアップダイアログボックスでファイルを配置するパスを選択します。 3. ファイルは正常に保存されました。 4. 3dPDF を表示するには、移動、回転、ズーム ツールを使用して 3 次元ビューを表示できます。
2024-06-02
コメント 0
935

Word の表に写真を挿入するにはどうすればよいですか?
記事の紹介:方法: 1. Word の表を開いて、挿入したい図の表をクリックします; 2. メニュー バーの「挿入」をクリックし、「図」をクリックします; 3. 画像を選択して「OK」をクリックします; 4. . 画像を選択し、メニューバーをクリック 「文字の折り返し」の「書式」をクリックし、「文字の下にインライン」をクリック; 5.画像サイズを調整します。
2020-07-10
コメント 0
50232
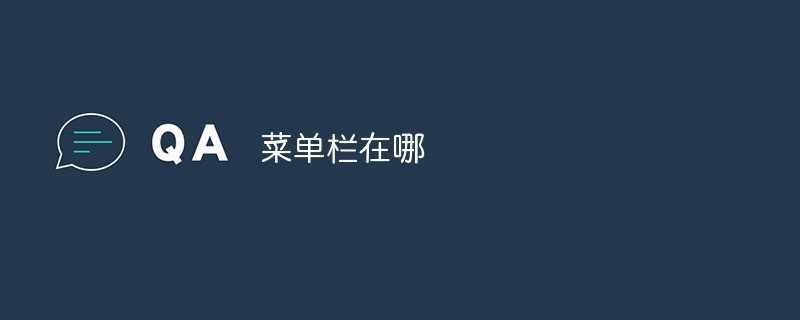
メニューバーはどこですか
記事の紹介:メニュー バーは、プログラムの機能に従って配置されたボタンの集合です。タイトル バーの下にある水平バーです。たとえば、Word や Excel では、メニュー バーは上部のタイトル バーの下にあり、「ファイル」、「」で構成されます。 「編集」、「表示」、「挿入」、「書式設定」、「ツール」、「表」、「ウィンドウ」、「ヘルプ」で構成されています。
2019-06-14
コメント 0
31739