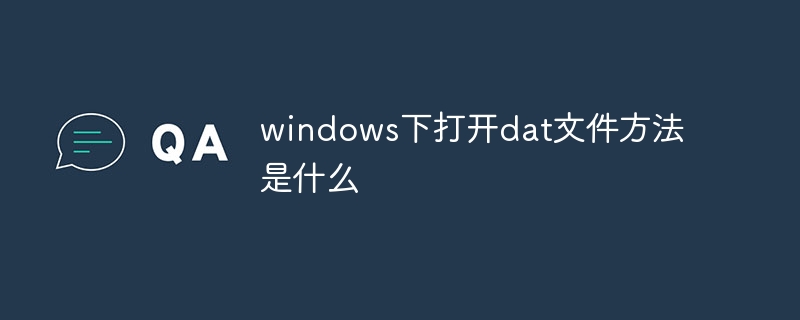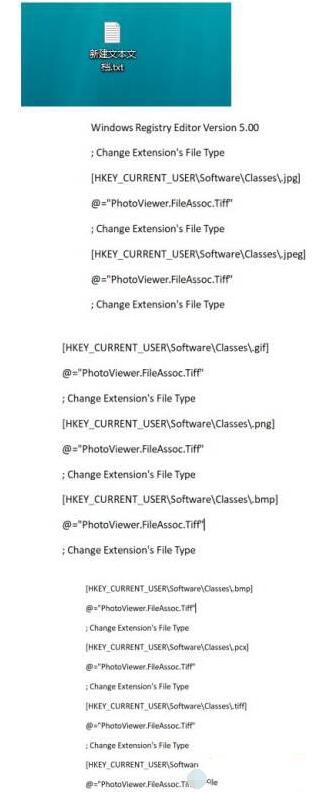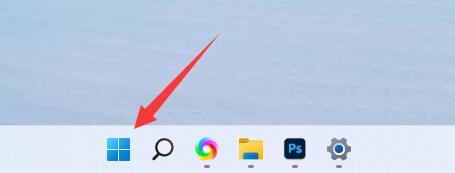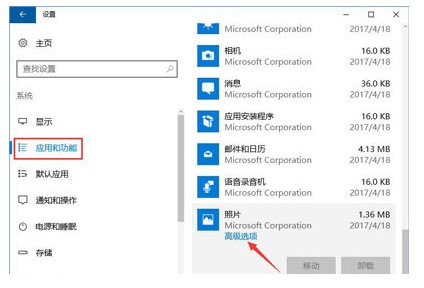合計 10000 件の関連コンテンツが見つかりました

Win7 画像ビューアで印刷された写真が変色する問題を解決するにはどうすればよいですか?
記事の紹介:ユーザーの中には、システム内蔵の画像ビューアを使用して画像を表示し、印刷することを選択する人もいますが、最近、Win7 システムの一部のユーザーから、画像ビューアで印刷した画像が変色したと報告されています。この問題に対処するために、この記事では詳細な解決策が提供され、全員に共有されています。興味のあるユーザーは読み続けてください。 Win7 画像ビューアで印刷された写真が変色する問題を解決するにはどうすればよいですか?方法 1: 1. まず、画像ビューアの「印刷」ボタンをクリックします。 2. 次に、このインターフェースで「オプション」オプションをクリックします。 3. このインターフェイスを続行し、[プリンタのプロパティ] オプションをクリックします。 4. さらに、このインターフェイスでは、色の選択はデフォルトで「グレースケール」になっています。
2024-02-14
コメント 0
1254

私のコンピュータのフォト ビューアではこの画像が表示されないのはなぜですか?
記事の紹介:友達が自分のコンピュータでフォト ビューアを使用すると、システムからこの写真は表示できないと言われます。何が起こっているのでしょうか?この状況の最も可能性の高い理由は、システム メモリ不足によりソフトウェアが実行できず、写真が表示されないことです。次のエディタは、コンピュータのフォト ビューアで写真が表示できない問題の解決策を提供します。困った方は急いでください。では、その方法を見てみましょう。コンピュータのフォト ビューアでこの画像を表示できないのはなぜですか? 1. 画面の右下隅にある [スタート] アイコンをクリックして、[コントロール パネル] を開きます。 2. 右上隅の表示モードで小さなアイコンを選択し、「カラー管理」を選択します。 3. カラー管理ウィンドウを開き、「詳細設定」をクリックします。 4. 「モニターの調整」をクリックします。 5.「次へ」をクリックします。次に、表示されるウィンドウで、開始します
2024-02-19
コメント 0
1276

Windows 10 フォト ビューアーでこの写真を表示できない場合の対処方法
記事の紹介:Windows 10 にはフォト ビューアーが組み込まれており、このツールを使用して画像にアクセスできますが、一部のお客様でフォト ビューアーを使用すると画像が表示されないという現象が発生します。まずコントロール パネルを開き、次にカラー マネージメントを検索し、開いた後に詳細メニュー バーに切り替え、環境変数オプションを「Agfa: SwopStandard」に設定してから、コンピュータを再起動します。 Windows 10 フォト ビューアーでこの写真を表示できない場合の対処法: 1. win10 の検索機能をオンにし、「コントロール パネル」と入力して機能をオンにするか、他の方法でコントロール パネルの機能をオンにします; 2. 入力後コントロール パネルで、右上隅をクリックします。 検索バーに「カラー マネージメント」と入力します。
2023-07-15
コメント 0
2345

コンピューターに使用可能なメモリが不足しているため、Windows フォト ビューアーはこの画像を表示できません
記事の紹介:コンピューター上で使用可能なメモリが不足しているため、Windows フォト ビューアーはこの画像を表示できません。解決策: 1. 他のアプリケーションを閉じ、不要なアプリケーションやプロセスを閉じてメモリ領域を解放し、画像を読み込めるようにします。2. 仮想メモリを追加して、メモリを増やします。仮想メモリのサイズは、コンピュータのメモリが不足している場合に画像をスムーズに読み込むのに役立ちます; 3. ディスク領域をクリーンアップし、ディスク クリーンアップ ツールを使用してこれらの不要なファイルを削除し、メモリ領域を解放します; 4. 他の画像ブラウザを使用します。
2023-08-01
コメント 0
16191

Windows 10 画像ビューアを開く場所
記事の紹介:Windows 10 システムには画像ビューアが組み込まれており、画像を閲覧したい場合は、このツールを使用して表示できます。ただし、多くのユーザーがこのツールがデスクトップ上に見つからないと報告しています。では、Windows 10 画像ビューアはどこで開けばよいのでしょうか?最も効果的な方法は、検索ボックスで検索して開くことです。検索バーに「フォト ビューア」と入力すると、システムが自動的に結果を照合し、このツールを直接開くことができます。 Windows 10 ピクチャ ビューアを開く場所: 1. デスクトップ ソフトウェアの左下隅にある検索アイコンをクリックします; 2. 検索ボックスに「フォト ビューア」と入力して検索します; 3. Windows フォト アプリケーションがの検索結果。上記は Windows 10 画像ビューアを開く場所です
2023-07-12
コメント 0
15022

jpg 形式の写真を開くにはどうすればよいですか?
記事の紹介:jpg 形式の画像を開く方法: 1. Google Chrome を使用して開きます; 2. Windows フォト ビューアーを使用して開きます; 3. WPS 画像を使用して開きます; 4. 描画ツールを使用して開きます; 5. PS を使用して開きます。
2019-04-09
コメント 0
137693
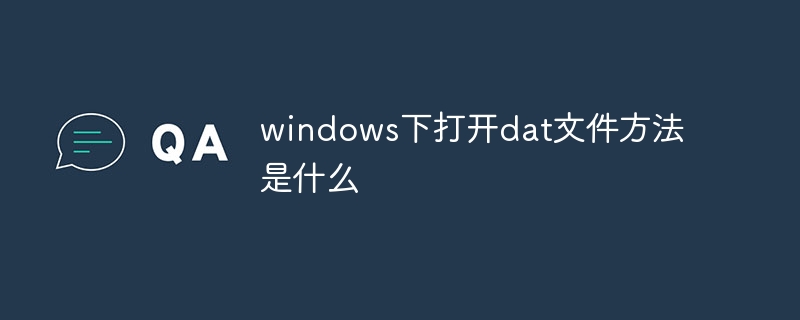
Windowsでdatファイルを開く方法は何ですか
記事の紹介:Windows システムでは、DAT ファイルの種類に応じて、開く方法は次のとおりです。 テキスト ファイル: メモ帳、ワードパッド、サードパーティのテキスト エディタ 画像ファイル: Windows フォト ビューア、サードパーティの画像ビューア オーディオ ファイル: Windows Media Player、サードパーティ-パーティ オーディオ プレーヤー ビデオ ファイル: Windows Media Player、サードパーティ ビデオ プレーヤー その他のタイプ: ファイルの種類に基づいて開く特定のプログラムを選択します。
2024-04-04
コメント 0
1491

win10でフォトビューアーの使い方_win10でフォトビューアーの使い方を紹介
記事の紹介:多くの場合、さまざまな写真リソースをコンピューターに保存しますが、win10 でフォト ビューアーを使用するにはどうすればよいですか?このため、システム ハウスでは、win10 でフォト ビューアーを使用する方法を詳しく紹介します。この方法を使用して、問題を解決し、コンピューターの機能を向上させることができます。 win10 でフォト ビューアーを使用する方法の紹介 1. まず、次の図に示すように、ショートカット キー [Win+R] を使用してコンピューターの実行 2 機能を開き、[regedit] と入力して確認し、クリックします。 ; 2. 次に、開いたレジストリで、次の図に示すように、エディタ ウィンドウで左側のフォルダを次の順に展開します。
2024-09-05
コメント 0
989
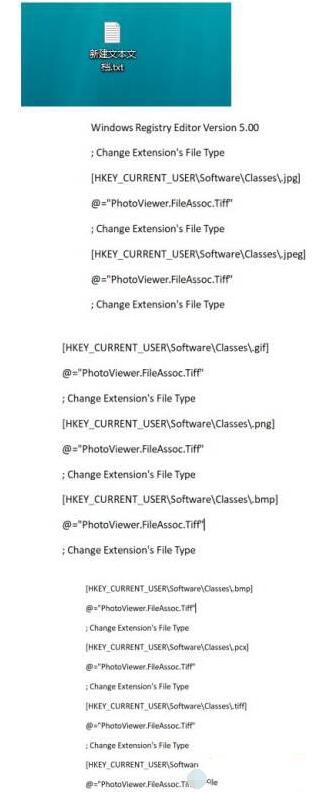
WIN10ピクチャービューアーが見つからない問題を解決する手順
記事の紹介:1. テキストドキュメントを作成し、次のコマンドをテキストにそのまま入力します。 2. デスクトップに保存し、「Picture View.reg」という名前に変更します。もう一度「はい」をクリックします。 3.「Picture View.reg」をダブルクリックします。 4. 「はい」をクリックします。このようにして、画像ビューアが表示されます。 5. 試したい画像を見つけてマウスを右クリックし、[プログラムから開く] をクリックします。 6. 「Windows フォト ビューアー」を選択し、「常に開く」にチェックを入れて、「OK」をクリックします。 7. 設定で、内蔵ビューアをデフォルトのアプリケーションとして設定することもできます。まず設定を開きます。 8. 以下に示すように「適用」をクリックし、「デフォルトのアプリケーション」をクリックします。 9. フォト ビューアをクリックして設定します。
2024-05-30
コメント 0
715

WIN10 で画像を表示する方法_WIN10 で画像ビューアが見つからない場合の対処方法
記事の紹介:1. テキストドキュメントを作成し、テキストに次のコマンドをそのまま入力します。 2. デスクトップに保存し、名前を「Picture View.reg」に変更します。もう一度「はい」をクリックします。 3.「Picture View.reg」をダブルクリックします。 4. 「はい」をクリックします。このようにして、画像ビューアが表示されます。 5. 試したい画像を見つけてマウスを右クリックし、[プログラムから開く] をクリックします。 6. 「Windows フォト ビューアー」を選択し、「常に開く」にチェックを入れて、「OK」をクリックします。 7. 設定で、内蔵ビューアをデフォルトのアプリケーションとして設定することもできます。まず設定を開きます。 8. 以下に示すように、「適用」をクリックし、「デフォルトのアプリケーション」をクリックします。 9. フォト ビューアをクリックして設定します。
2024-03-27
コメント 0
716
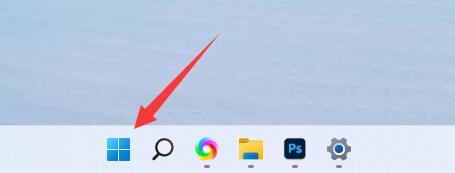
win11フォトビューアーで写真を誤って削除した場合の解決策
記事の紹介:Microsoft の win11 にはフォト ビューアが組み込まれており、画像や写真などを開くことができ、非常に便利ですが、一部のユーザーは win11 でフォト ビューアを誤って削除してしまいました。 Microsoft ストアからダウンロードしてインストールします。 Windows 11 フォト ビューアーを誤って削除した場合の解決策: 1. まず、下部にある「Windows ロゴ」をクリックします. 2. Microsoft ストア「Microsoft Store」を見つけて開きます。 3. 上部で「フォト」を検索します 4. 検索結果から「Microsoft フォト」を見つけて開きます 5. アンインストールされている場合は、アイコンの位置に「入手」が表示されますので、クリックしてダウンロードしてくださいwin11写真閲覧デバイスをインストールします。
2024-01-06
コメント 0
1070

JPEG形式を開くにはどうすればよいですか?
記事の紹介:JPEG ファイルは、Windows に組み込まれている画像閲覧ソフトウェア (XP の画像および FAX ビューアまたは IE など) または画像編集ソフトウェア (ペイントなど)、あるいはその他の画像閲覧ソフトウェアまたは画像編集ソフトウェアで開くことができます。 ACDSee\Photoshop。
2019-05-16
コメント 0
6332

Win11 のフォト ビューアが誤って削除された場合はどうすればよいですか? Win11 のフォト ビューアが誤って削除された場合の問題の分析
記事の紹介:こんにちは。一部の友人が、Win11 フォト ビューアーを誤って削除した場合はどうすればよいか尋ねていると聞きました。心配しないでください。下部にある Windows アイコンをクリックするだけで、Microsoft Store で作業が完了します。それでは、Win11でフォトビューアーを誤って削除してしまう問題の解決方法を詳しく説明しましょう! win11 フォト ビューアーで写真を誤って削除する問題の分析 1. まず、下部にある「windows ロゴ」をクリックします。 2. 「MicrosoftStore」Microsoft ストアを見つけて開きます。 3. 次に、上部で「写真」を検索します。 4. 次に、検索結果で「Microsoft Photos」を見つけて開きます。 5. 次に、「入手」をクリックしてフォト ビューアーを再インストールします。
2024-09-13
コメント 0
1121
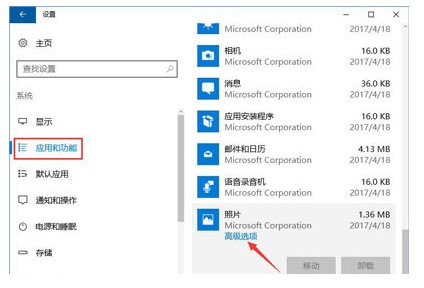
Windows 10 の内蔵画像ビューアが開けない場合はどうすればよいですか?
記事の紹介:Windows 10 システムには画像ビューアが組み込まれているため、サードパーティ ソフトウェアをインストールしなくても画像を閲覧できます。しかし、一部の顧客は画像ビューアが開けないという状況に遭遇します。アプリケーションをリセットしてみることができます。具体的な手順は次のとおりです: 設定パネルのアプリケーションと機能のページを開き、写真アプリケーションの下にある詳細オプションを見つけて、リセット ボタンをクリックします。それでも問題が解決しない場合は、プログラムをアンインストールして再インストールしてみてください。 Windows 10 の内蔵画像ビューアが開けない場合の対処方法: 方法 1. フォト アプリケーションをリセットする 1. [システム設定] - [アプリケーション] に移動し、[アプリケーションと機能] で [フォト] アプリケーションを見つけ、[詳細オプション] をクリックします。 」。 2. 詳細オプションに「リセット」ボタンが表示されるので、これをクリックします。
2023-07-16
コメント 0
8607

Win10のピクチャブラウザが消えた
記事の紹介:win10 に付属の画像ビューアが画像を開いたときに消えてしまい、私たちも写真を見ることができなくなっていることに多くの友人が気づきました。画像ビューアが消えた問題の解決策を見てみましょう。 Win10 ピクチャービューアーが見つからない 検索方法 1. まず、Windows ロゴキーと R キーを同時に押してファイル名を指定して実行コマンド ウィンドウを起動し、「regedit」コマンドを入力します。 2. レジストリ エディタに入ったら、「HKEYLOCALMACHINESOFTWAREWMicrosoft」ディレクトリに移動する必要があります。この Microsoft ホーム ディレクトリで、「WindowsPhotoViewerCapabilitiesiFileAsso」に移動します。
2024-01-16
コメント 0
4115

tif形式を開くために使用するソフトウェアは何ですか
記事の紹介:tif 形式のファイルを開くことができるソフトウェア: 1. Windows フォト ビューアー; 2. Windows の組み込み「ペイント」ツール; 3. Windows の組み込み「フォト」ツール; 4. Adobe Photoshop CS6; 5. ACDSee ソフトウェア; 6 . WPSの「WPSピクチャー」ツール。
2021-03-16
コメント 0
144100

win10に付属している画像閲覧ソフトの名前は何ですか?
記事の紹介:win10に付属している画像閲覧ソフトは「Microsoft Photos」です ダウンロード方法は、 1. win10のパソコンを開きます; 2. Microsoft Storeで「Microsoft Photos」を検索してダウンロードします; 3. デフォルトのソフトウェアを設定します[フォト]のフォトビューアーでOKです。
2022-10-18
コメント 0
52692