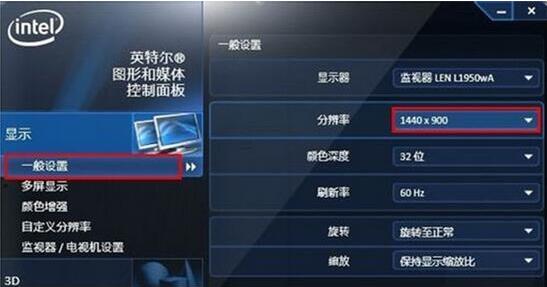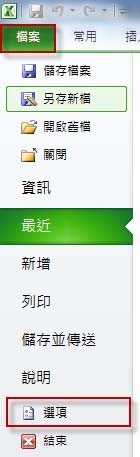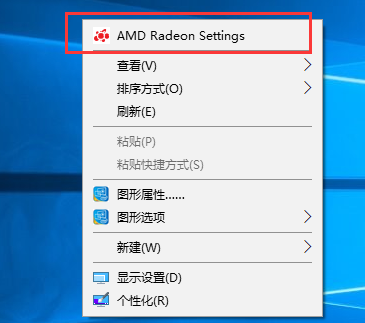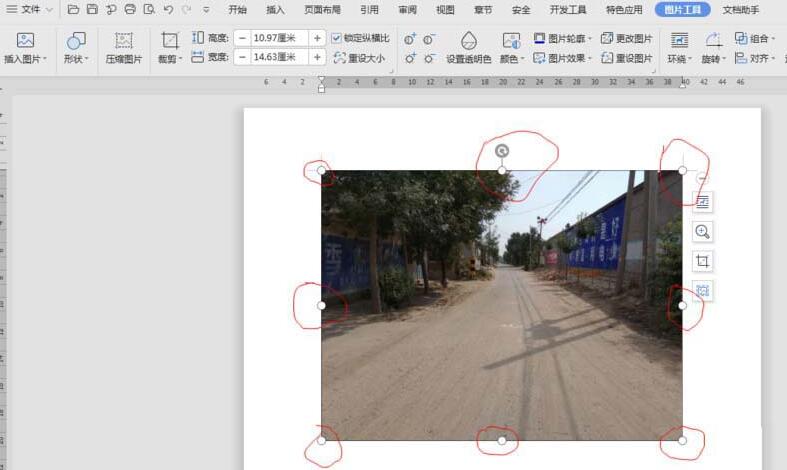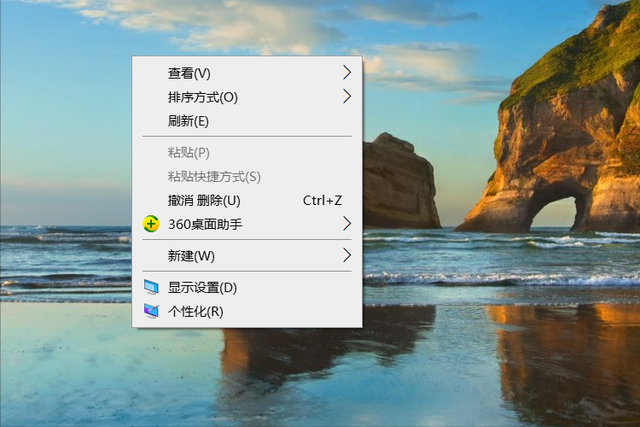合計 10000 件の関連コンテンツが見つかりました

y460でグラフィックカードを切り替える方法
記事の紹介:y460 グラフィックス カードの切り替え方法: 1. Windows の電源オプションを開き、バッテリー アイコンをクリックします; 2. [パフォーマンス モード] オプションで詳細な電源オプションを開きます; 3. [グラフィックス スイッチ] オプションをクリックします; 4. [最適な] オプションを選択します「パフォーマンス」モードでは、グラフィックス カードのみを独立して使用します。
2023-07-14
コメント 0
2761

内蔵グラフィックス カードを専用グラフィックス カードに変更する方法
記事の紹介:統合グラフィックス カードを独立グラフィックス カードに切り替えるにはどうすればよいですか? デュアル グラフィックス カードを搭載したコンピュータでは、グラフィックス カードが自動的に切り替わります。システムが大量のトラフィックのタスクを処理する場合、ワークロードが大きくない場合は、自動的に独立グラフィックス カードに切り替わります。 , システムは自動的に内蔵グラフィックス カードに切り替わりますが、常に独立したグラフィックス カードを使用することも選択できます。手順は次のとおりです: デスクトップを右クリックし、ポップアップ メニューで [NVIDIA コントロール パネル] を選択します。 。まず、デスクトップ上の「この PC」アイコンを右クリックし、「プロパティ」オプションを選択します。次に、このインターフェイスで、[デバイス マネージャー] オプションをクリックします。次に、このインターフェイスで統合グラフィックス カードを選択し、「デバイスを無効にする」を右クリックします。 NVidia グラフィック カードを例に挙げると、次の図に示すように、デスクトップの空白スペースを右クリックし、[Nvidia コントロール パネル] を選択します。グラフィックス カードのコントロール パネルに移動し、
2024-02-28
コメント 0
1545

ノートブックでディスクリートグラフィックカードを使用する方法
記事の紹介:ラップトップのデュアル グラフィックス カードから独立したディスプレイに切り替える方法 1. 外部モニターを接続すると、解像度設定で 2 つのモニターが表示されます。デスクトップ上の空白スペースを右クリックし、対応するグラフィックス カード コントロール パネルを選択します (ここでは、NVIDIA610 を例として取り上げます)。グラフィックス カードのコントロール パネルを開き、[設定の管理]を選択します。 「グローバル設定」を選択します。 2. Windows 10 デスクトップの「この PC」アイコンを右クリックし、ポップアップ メニューの「プロパティ」メニュー項目をクリックします。 Windows 10のシステムプロパティウィンドウが開きます。左側のサイドバーにある「デバイスマネージャー」メニュー項目をクリックします。開いたデバイス マネージャー ウィンドウで、[ビデオ カード アダプター] メニュー項目を見つけます。 3. 質問 1: デュアル グラフィックス カードから独立したグラフィックス カードに切り替える方法 デュアル グラフィックス カードでは、独立したグラフィックス カードのみを使用して、独立したグラフィックス カードに切り替えることができます。
2024-05-29
コメント 0
782

デュアルグラフィックスカードを搭載したラップトップでグラフィックスカードを切り替える方法
記事の紹介:ラップトップのデュアル グラフィック カードから独立したディスプレイに切り替える方法 1. Windows 10 デスクトップの [PC] アイコンを右クリックし、ポップアップ メニューの [プロパティ] メニュー項目をクリックします。 Windows 10のシステムプロパティ画面が開くので、左サイドバーの「デバイスマネージャー」メニューをクリックします。開いたデバイス マネージャー ウィンドウで、[ビデオ カード アダプター] メニュー項目を見つけます。 2. 外部モニターを接続すると、解像度設定に 2 つのモニターが表示されます。デスクトップ上の空白スペースを右クリックし、対応するグラフィックス カード コントロール パネルを選択します (ここでは、NVIDIA610 を例として取り上げます)。グラフィックス カードのコントロール パネルを開き、[設定の管理]を選択します。 「グローバル設定」を選択します。 3. 質問 1: デュアル グラフィックス カードから独立型グラフィックス カードに切り替える方法 デュアル グラフィックス カードは独立型グラフィックス方式のみを使用します。独立型グラフィックス カードに切り替えるにはラップトップのみが必要です。
2024-02-21
コメント 0
1447
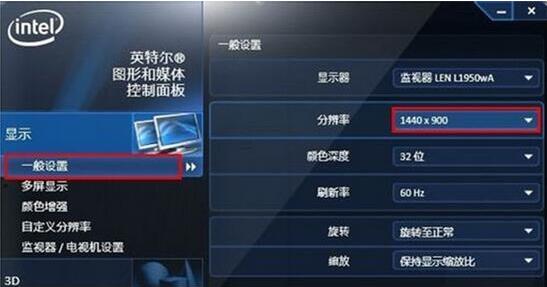
win7 でグラフィックス カードのパフォーマンスを向上させる方法_win7 でグラフィックス カードのパフォーマンスを向上させる手順
記事の紹介:1. 図に示すように、[スタート] メニューをクリックし、[コントロール パネル] - [InterGMADriver] を選択します。 2. [ディスプレイ] 項目を選択し、[一般設定] で画面解像度を設定します。 ] 項目を選択すると、グラフィックス カードのパフォーマンス特性を選択でき、図に示すようにグラフィックス カードの主要な最適化部分を設定することもできます。 4. [メディア] 項目を選択し、[アプリケーション設定を上書きする] にチェックを入れます。図に示すように、画面の明るさ、コントラスト、色合い、彩度を設定します。 5. [電源] オプションを選択し、[電源プラン] を変更することで最適なソリューションを選択できます。写真が示すように:
2024-04-24
コメント 0
913
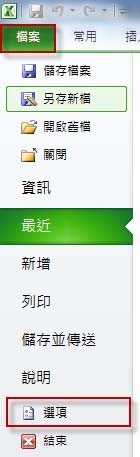
Excel2010でバーコード制御項目をグラフィック挿入する方法
記事の紹介:Excel2010を開き、[ファイル]をクリックし、[オプション]を選択します。このとき、[Excelのオプション]が表示されるので、[リボンのカスタマイズ]に切り替え、[開発]にチェックを入れて[OK]ボタンを押します。 Excelのリボンで[開発者]インデックスタブに切り替え、[挿入]を押し、[その他のコントロール]アイコンを選択します。 [その他のコントロール]の一覧で[Microsoft Barcode Control 14.0]を選択し、[OK]ボタンを押します。マウスでサイズをドラッグし、[バーコード制御項目]を追加すれば完成です。
2024-04-17
コメント 0
1268

ラップトップを専用グラフィックス カードにアップグレード
記事の紹介:ラップトップを専用グラフィックス カードに切り替える方法? ラップトップを専用グラフィックス カードに切り替える方法? コンピュータのデスクトップの空白領域を右クリックし、[交換可能なグラフィックス カードの構成] を選択するか、グラフィックス カードのプロパティで設定を選択します。グラフィックス カード スワップ設定オプション インターフェイスに入るだけで、誰もが 1 つの例から推論を引き出すことができます。コンピュータのデスクトップ上の空きスペースを右クリックして選択します。デスクトップ上の空白スペースを右クリック --- [NVIDIA コントロール パネル] を選択し、[3D 設定の管理] をクリックし、個別のグラフィックス カードを使用するように手動で切り替えます: 優先グラフィックス プロセッサ -- 高性能 NVIDIA プロセッサ。デフォルトのオプションは自動的に選択され、ドライバは実行中のプログラムに基づいて、個別グラフィック カードを実行するか統合グラフィック カードを実行するかを自動的に決定します。プロパティ インターフェイスで、左側をクリックし、デバイス マネージャーで見つけて、右側のディスプレイ アダプター オプションを開きます。
2024-04-12
コメント 0
857

コンピュータ上でスタンドアロン グラフィックスに切り替えるにはどうすればよいですか?
記事の紹介:1. コンピュータのコアディスプレイを独立したディスプレイに切り替えるにはどうすればよいですか?コア グラフィックスから独立したグラフィックスに切り替える方法: 1. まず、[スタート] メニューで [コントロール パネル] を選択します。 2. コントロール パネルに入り、カテゴリ インターフェイスに入ると、小さなアイコンの表示を変更することができます。 3. 小さなアイコン表示リストで NVIDIA コントロール パネルを見つけます。 4. [3D 設定の管理] を選択します。 5. 次に、グラフィックス カードを選択します。 6. 高性能プロセッサを選択することで、独立グラフィックスに切り替えることができます。 2. コンピュータの統合グラフィックスを独立グラフィックスに切り替えるにはどうすればよいですか?手順/方法 1 win10 を例に挙げると、まず、win10 デスクトップのタスクバーの右下隅にある小さな逆三角形のマークをクリックします。個別グラフィックス カードのアイコンを右クリックし、[グラフィックス カードのプロパティ] をクリックします。下の 2 つの写真に示すように。ステップ/方法 2 次に、個別グラフィックス コントロール パネルで、[-] をクリックします。ステップ/方法 3 をクリックします。ステップ/
2024-09-04
コメント 0
1283
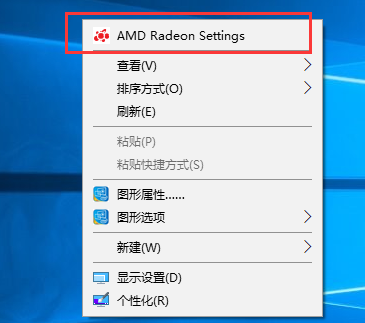
Lenovo ノートブック用 AMD グラフィックス カード ドライバーの新しいバージョンでデュアル グラフィックス カードの切り替えを設定する方法
記事の紹介:Lenovo ノートブック用の新しい AMD グラフィックス カード ドライバーでデュアル グラフィックス カードの切り替えを設定するにはどうすればよいですか? グラフィックス カードの設定インターフェイスは何千年も変わっていないと言えますが、最近 AMD グラフィックス カードがドライバー設定インターフェイスの最新バージョンをリリースしたため、多くのユーザーが不明瞭になっています。この記事では、最新バージョンの AMD グラフィックス カード ドライバーを使用してデュアル グラフィックス カードの切り替えを設定する方法を紹介します。解決策 1. デスクトップの空白領域を右クリックし、下の図のオプションを選択して AMD グラフィック コンソールを開きます。 2. システムオプションを開きます。 3. 切り替え可能なグラフィックス カード オプションを開きます。 4. インストールされ、設定されているアプリケーションを選択します。 5. [参照] ボタンを選択し、個別に実行する必要があるアプリケーションを追加します。 6. プログラムをクリックして、「高パフォーマンス」を選択します。
2024-08-26
コメント 0
539

Windows 8でサイドバーを閉じる方法の紹介
記事の紹介:1. 右クリックしてコントロール パネルを開き、[Win + ナビゲーション バー] を図のように表示します: 3. [タスクバーとナビゲーション バー] の [ナビゲーション] タブに切り替え、[右上をポイントすると] をキャンセルします。 [コーナーナビゲーション]の[コーナー、チャームを表示]にチェックを入れ、[OK]をクリックします。写真が示すように:
2024-04-02
コメント 0
616

iQiyi で画像のウォーターマークをオフにする方法_iQiyi で画像のウォーターマークをオフにする方法
記事の紹介:1. 以下の図に示すように、iQiyi ページの [My] タブを選択し、My ページの [Settings] オプションを選択します。 2. 以下の図に示すように、設定ページに入り、[全般] オプションを選択します。 3. 以下の図に示すように、詳細設定のページパネルに切り替え、画像の透かしを表示して [切り替え] ボタンを選択します。 4. このとき、下図に示すように、画像透かし表示機能はオフ状態に切り替わります。
2024-04-08
コメント 0
645
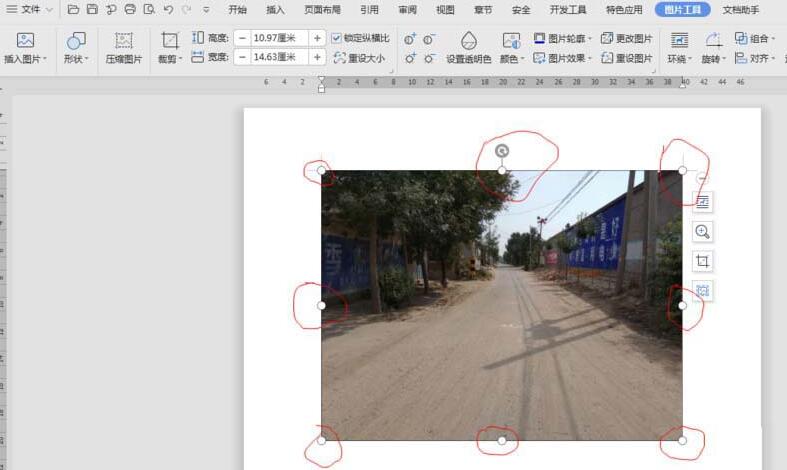
wps2019で写真にキャプションを追加する方法
記事の紹介:1. [画像]をクリックすると、8つの接点が表示され、選択されたことがわかります。 2. [引用]タブに切り替え、[キャプション]アイコンをクリックします。 3. [キャプション]ダイアログボックスで、[ラベル(L)]-[図]を選択し、「位置(P)」-[選択項目の下]を選択し、[OK]を選択します。
2024-04-26
コメント 0
673

Windows 7 システムでマウスの動きが頻繁にフリーズする
記事の紹介:win7 システムでマウスの動きに頻繁に遅延が発生する場合の解決策: 1. まず [コントロール パネル] を開き、表示モードを [大きなアイコン] に変更します; 2. 次に、[マウス] オプションを開いて [ハードウェア] タブに切り替えます; 3.次に、[マウス]オプションを選択し、[プロパティ]をクリックします; 4.最後に、[ドライバーの更新]をクリックし、更新が完了したらコンピューターを再起動します。
2020-01-06
コメント 0
5903

内蔵グラフィックス カードを個別グラフィックス カードに置き換えることはできますか?
記事の紹介:内蔵グラフィックス カードを個別グラフィックス カードに切り替える方法 1. まず、デスクトップ上の [PC] アイコンを右クリックし、[プロパティ] オプションを選択します。次に、このインターフェイスで、[デバイス マネージャー] オプションをクリックします。次に、このインターフェイスで統合グラフィックス カードを選択し、「デバイスを無効にする」を右クリックします。 2. デュアル グラフィックス カードを搭載したコンピュータは、グラフィックス カードを自動的に切り替えます。システムが大量のトラフィックのタスクを処理する場合は、自動的に独立したグラフィックス カードに切り替えられます。ワークロードが大きくない場合、システムは自動的に統合グラフィックス カードに切り替えます。常に独立したグラフィックス カードを使用するように選択することもできます。手順は次のとおりです: デスクトップを右クリックし、ポップアップ メニューで [NVIDIA コントロール パネル] を選択します。 3. 現在、多くのコンピューターがデュアル グラフィックス カードをサポートしていますが、独立したグラフィックス カードに手動で切り替えるにはどうすればよいですか? 操作エクスペリエンスを共有しましょう。 NVidia を使用したディスプレイ
2024-03-09
コメント 0
927
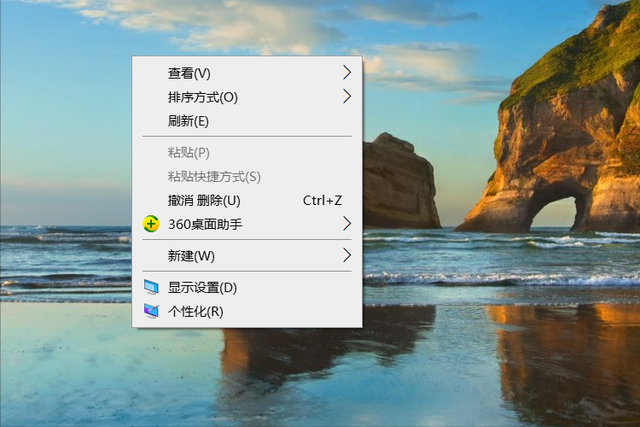
win10でユーザーコントロールパネルを起動する
記事の紹介:Windows 10 システムを使用しているときに「コントロール パネル」が見つからないことが多くありますが、この記事では、コントロール パネルを呼び出して見つけるためのいくつかの方法を説明します。 1. コンピュータのデスクトップ上の空白スペースでアイコンを右クリックし、ポップアップ インターフェイスで [個人用設定] を選択します。以下に示すように: クリックして [個人用設定] オプションに入り、インターフェイスを [テーマ] に切り替えて、[デスクトップ アイコンの設定] オプションを選択します。以下に示すように: [デスクトップ アイコンの設定] オプションを入力し、[コントロール パネル] オプションをチェックして、[OK] をクリックします。以下のようになります。 このとき、コンピュータのデスクトップに「コントロールパネル」アイコンが表示されます。以下に示すように: デスクトップ上の「コントロール パネル」アイコンをクリックして、「コントロール パネル」インターフェイスに入ります。 2. コード内で直接「Win+R」キーの組み合わせを押して、実行ダイアログを呼び出します。
2024-02-14
コメント 0
1035