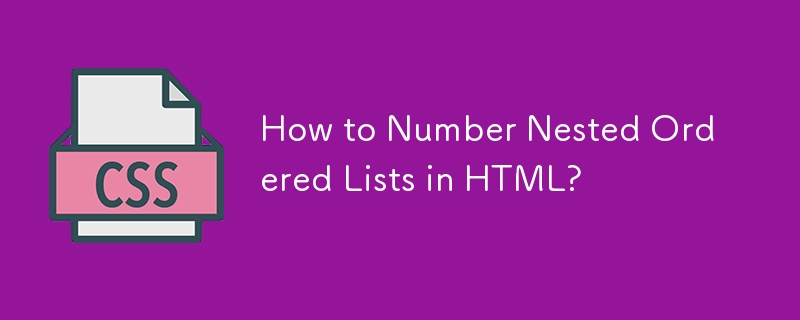
2024-11-15 コメント 0 1127
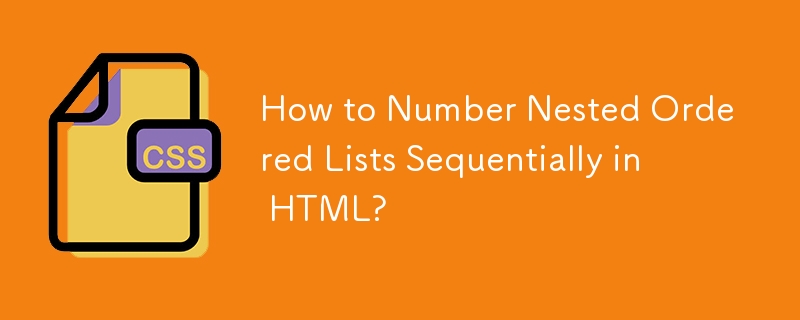
2024-11-18 コメント 0 446
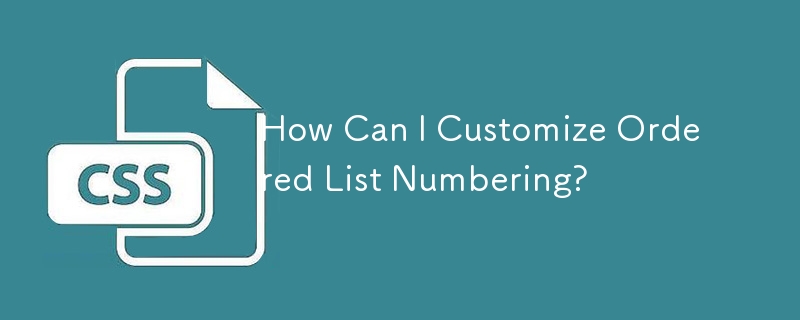
2024-12-08 コメント 0 736

2024-10-24 コメント 0 617
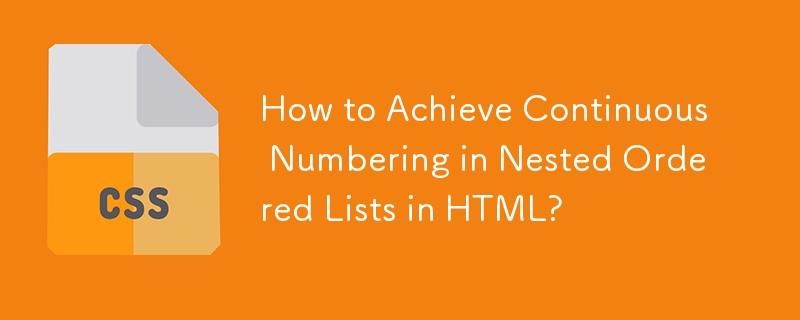
2024-11-29 コメント 0 327
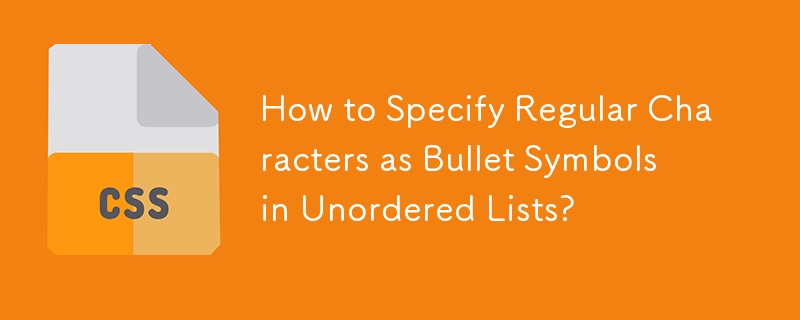
2024-12-22 コメント 0 999
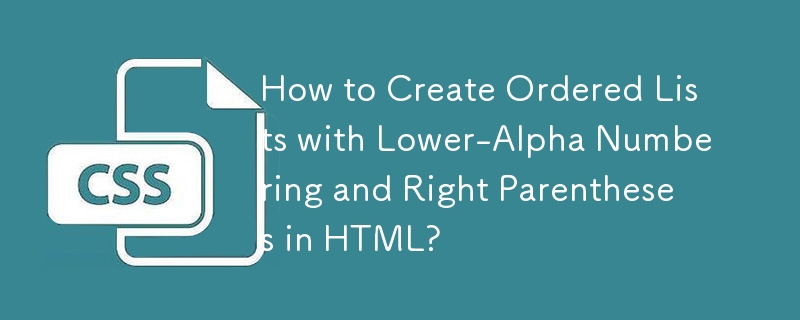
2024-11-26 コメント 0 329
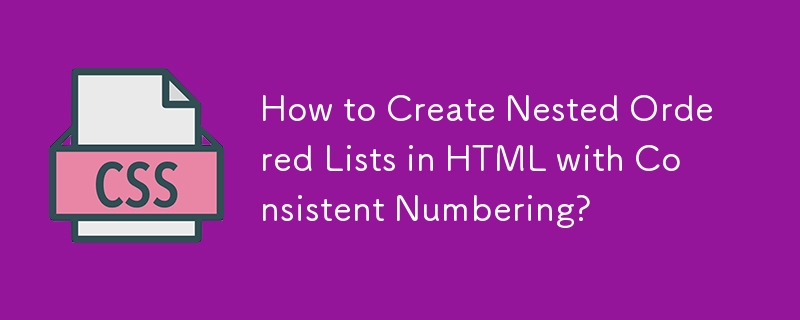
2024-11-14 コメント 0 729
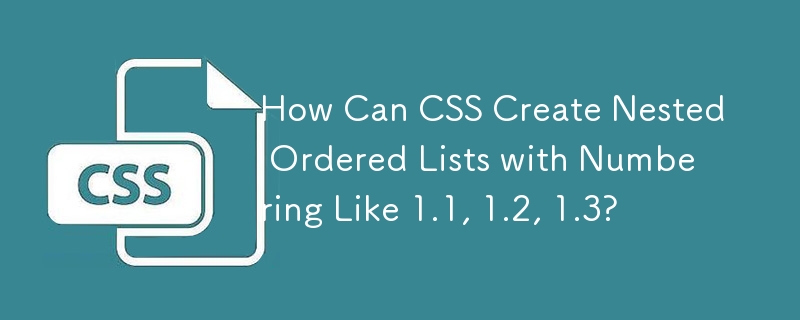
2024-12-16 コメント 0 219
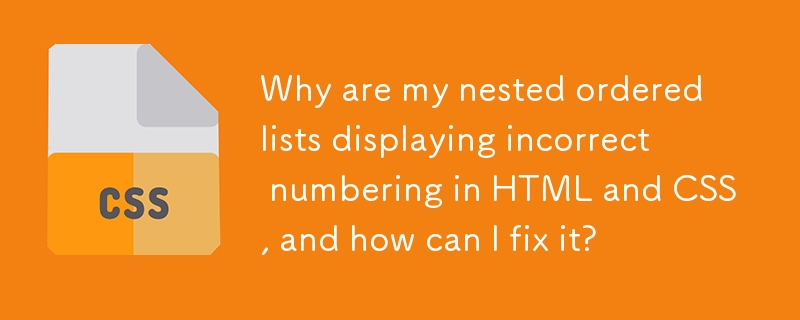
2024-11-16 コメント 0 882
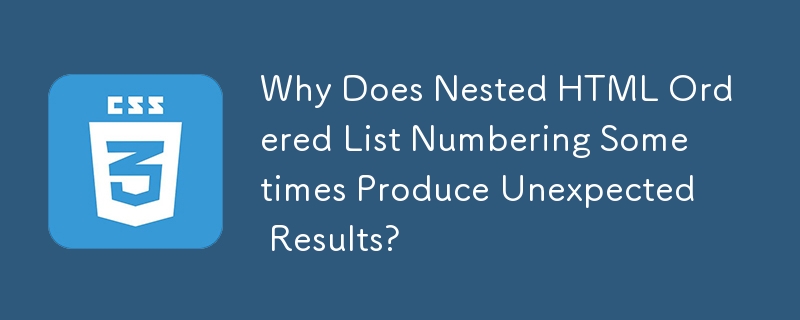
2024-12-03 コメント 0 794
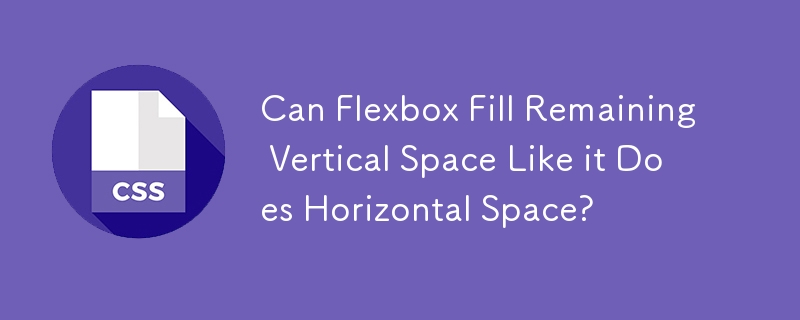
2024-12-20 コメント 0 860
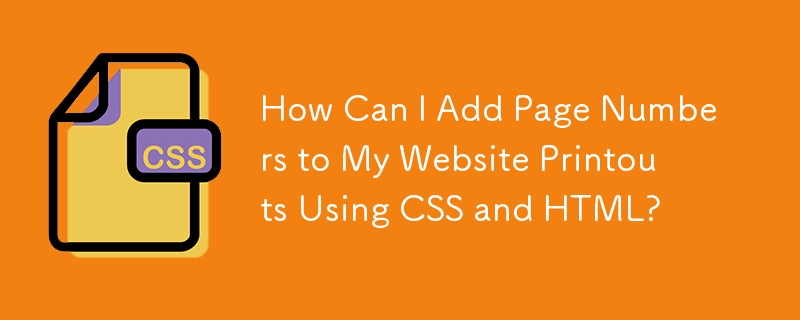
2024-12-02 コメント 0 661
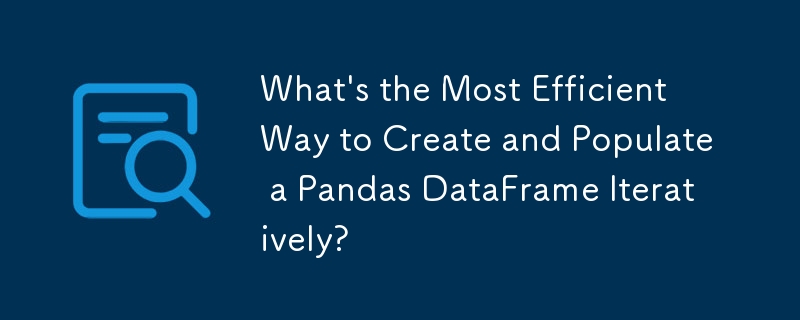
2024-11-28 コメント 0 512
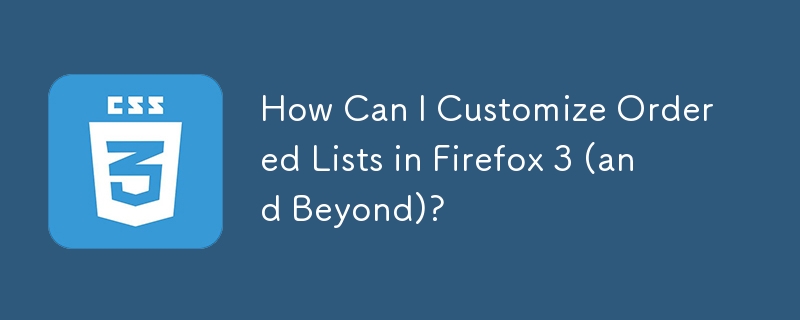
2024-12-09 コメント 0 586
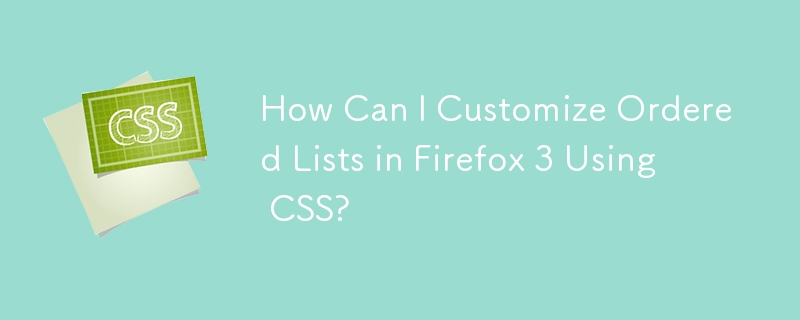
2024-12-17 コメント 0 1071
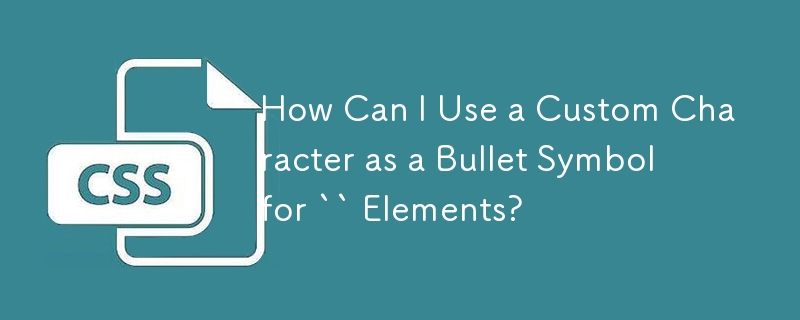
2024-11-12 コメント 0 478
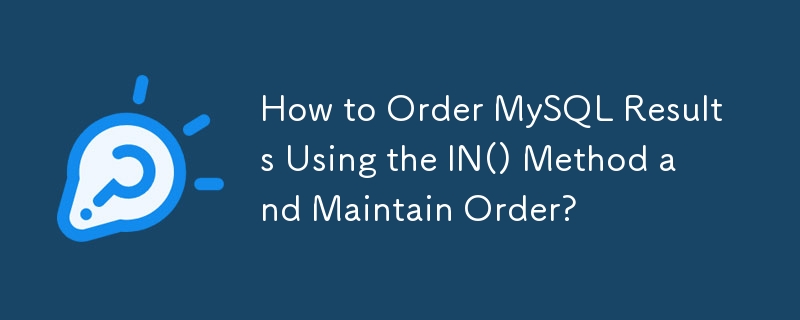
2024-11-23 コメント 0 1037
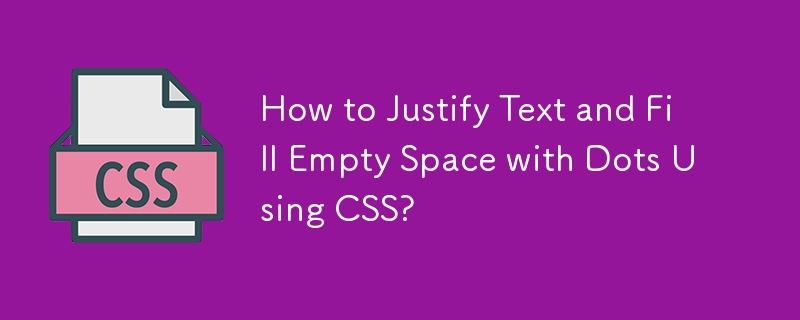
2024-10-25 コメント 0 437
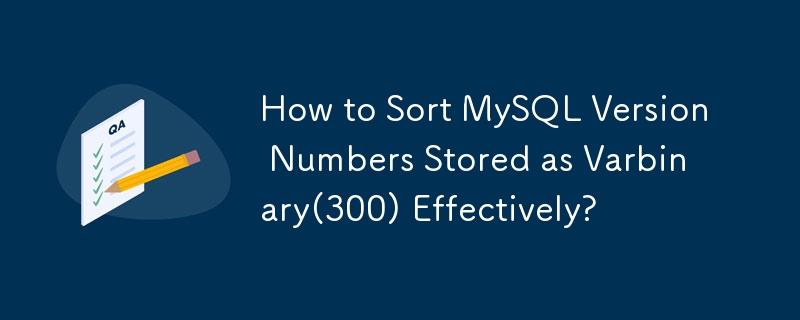
2024-11-09 コメント 0 357