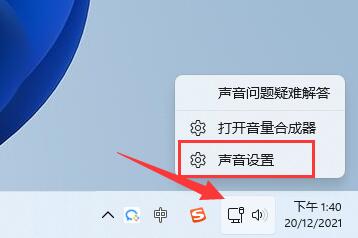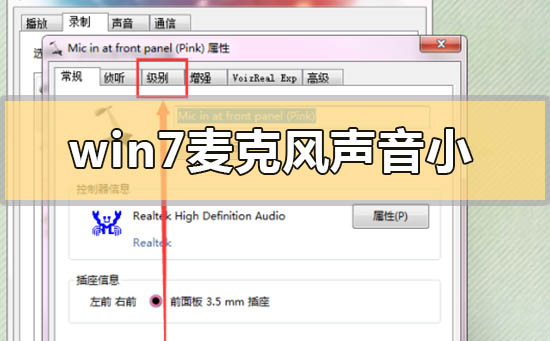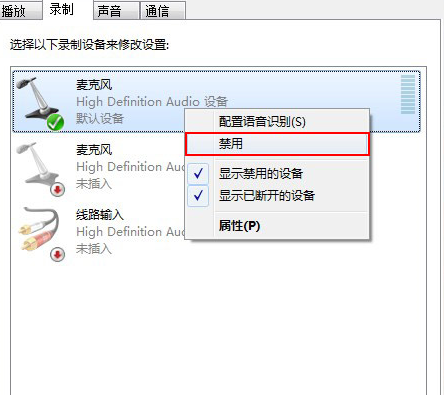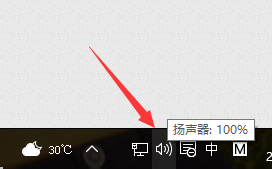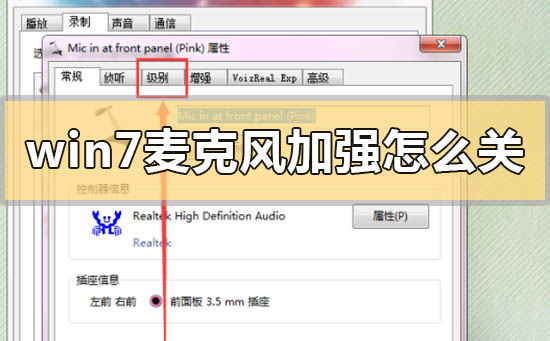合計 10000 件の関連コンテンツが見つかりました

win11 マイクの音量がランダムに跳ね上がる場合はどうすればよいですか? win11 マイクの音量がランダムに跳ね上がるのを分析します。
記事の紹介:Win11 システムを使用するとき、時々マイクをオンにする必要がありますが、一部のユーザーは、Win11 マイクの音声がランダムにジャンプする場合はどうすればよいかを尋ねます。実際には非常に簡単です。まずマイク強化機能をオフにするか、QQ の自動マイク音量調整をオフにしてみてください。ここで、Win11のマイク音がランダムに飛び出す問題の解決方法を詳しく説明します。 Win11 マイクの音量が急上昇する問題 解決策 1: マイクをオフにして強化する 1. 右下隅の小さなスピーカー アイコンを右クリックしてメニューを開き、[録音デバイス] を選択し、[マイク] をダブルクリックしてプロパティに入ります。 2. 「レベル」タブに切り替えた後、「マイク」の強化を「0」に設定し、「OK」をクリックします。オプション 2: QQ をオフにして、マイクの音量を自動的に調整します。 1. QQ メイン パネルで
2024-09-13
コメント 0
1131

Win11 でマイクの音量がランダムに跳ね上がる場合はどうすればよいですか? win11マイク音量のランダムなジャンプの問題の分析
記事の紹介:win11システムを使用する場合、マイクをオンにする必要がありますが、多くのユーザーは、win11マイクの音量がランダムに跳ね上がる場合はどうすればよいか尋ねています。ユーザーはマイク強化機能を直接オフにして試したり、QQ をオフにしてマイク音量を自動的に調整したりして、このサイトで win11 マイク音量のランダムなジャンプの問題の分析をユーザーに丁寧に紹介します。 win11 マイクの音量がランダムに上昇する問題の解決策 1: マイクをオフにして強化します。 1. 右下隅にある小さなスピーカー アイコンを右クリックしてメニューを開き、[録音デバイス] を選択し、ダブルクリックします。 「マイク」をクリックしてプロパティを入力します。 2.「レベル」タブに切り替えたら、&lを変更します。
2024-02-05
コメント 0
1696

win11でマイクの音量がランダムに跳ね上がる問題を解決するにはどうすればよいですか? win11マイク音量のランダムなジャンプの問題の分析
記事の紹介:win11システムを使用する場合、マイクをオンにする必要がありますが、多くのユーザーは、win11マイクの音量がランダムに跳ね上がる場合はどうすればよいか尋ねています。ユーザーはマイク強化機能を直接オフにして試したり、QQ をオフにしてマイク音量を自動的に調整したりして、このサイトで win11 マイク音量のランダムなジャンプの問題の分析をユーザーに丁寧に紹介します。 win11 マイクの音量がランダムに上昇する問題の解決策 3: 1. Windows + R をクリックし、mmsys.cpl と入力します。 2. サウンド コントロール パネルを開き、マイクを見つけて [詳細設定] タブに移動し、排他モードの 2 つのオプションのチェックを外します。 3. [OK] をクリックして、問題が解消されるかどうかを確認します。
2024-01-31
コメント 0
1937

win10のマイク音量が低い場合の解決策
記事の紹介:Win10 でマイクの音が小さすぎる場合はどうすればよいですか? Win10 ユーザーの中には、システムの内蔵マイクを使用して通信するときにマイクの音が非常に小さいと感じる人もいます。何が原因で、どのように解決すればよいですか?マイクの音が小さすぎるのは、システムがユーザーのマイクを自動的に調整していることが原因である可能性があります。マイクの設定に移動して自動調整をオフにし、音を大きくするだけです。以下では、エディターがその方法に関するチュートリアルを提供します。 win10マイクのサウンドを強化します。 Win10 マイク サウンド強化チュートリアル 1. Windows 10 システムのデスクトップで、画面の左下隅にあるスタート ボタンを右クリックし、ポップアップ メニューの [設定] メニュー項目を選択します。 2. 次に、開いた Windows 10 の設定ウィンドウで「システム」アイコンをクリックします。 3.
2023-06-30
コメント 0
13987

コンピューターの専門家が win10 マイクのサウンドを強化する方法を教えます
記事の紹介:win10システムを使用していると、マイクの音量が小さすぎるという状況に遭遇することが多いと思いますが、マイク機能はコミュニケーションやチャットの際にも使用されます。では、Win10 マイクの音量を上げるにはどうすればよいでしょうか? 次のコンピューターの専門家がマイクの設定方法を説明します。 1. まず、タスクバーの小さなスピーカーを右クリックし、[録音デバイス] をクリックします; 2. 次に、上で使用可能なマイクを選択し、下の [プロパティ] をクリックするか、右クリックして [プロパティ] を選択します; 3. レベルを見つけます。オプション バー、およびこのオプションでは、インターフェイスでマイクの音量を調整したり、マイクの音量を強化したりできます。4. 強化オプション バーの下で、I
2023-07-13
コメント 0
10936

win10でマイクの音量を調整する方法_マイクの音量を調整する場所
記事の紹介:Win10でマイクの音量を調整するにはどうすればよいですか?以下のエディターでは、マイクの音量を調整する方法を共有します。具体的な手順は次のとおりです: 1. まず、コンピューターのデスクトップの左下隅にある Microsoft ボタンをクリックし、[設定] をクリックします。2. 3. [録音]、[マイク]、[プロパティ] の順にクリックし、[レベル] をクリックすると、マイクの音量の調整が表示されます。太いオブジェクトを右にスライドすると音量が上がり、左にスライドすると音量が下がります。
2024-03-20
コメント 0
558
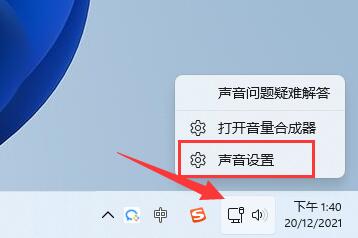
win11マイク接続後のノイズを解決するにはどうすればよいですか? win11でマイクのノイズを消す方法
記事の紹介:Win11システムを使用している場合、多くのユーザーがマイクを接続して通信しますが、音声にノイズが含まれる場合があります。この問題は、マイクの設定が間違っているか、デバイス自体の問題が原因である可能性があります。このため、必要なユーザーの参考のために、ソリューションの詳細な操作手順を以下に示します。 1. マイク設定が正しくない場合の解決策: - Win11 システムの設定メニューを開きます。 -「サウンド」オプションをクリックし、「入力」タブを選択します。 - マイクデバイスが正しく選択されており、その音量が適切なレベルに調整されていることを確認してください。 -ノイズを避けるために「マイク音量を上げる」オプションを無効にします。 -マイクをテストして、音がクリアでノイズがないことを確認します。 2. デバイス自体の問題の解決策: - マイクの接続が安定しているかどうかを確認し、プラグが差し込まれていないことを確認します。
2024-02-03
コメント 0
1586
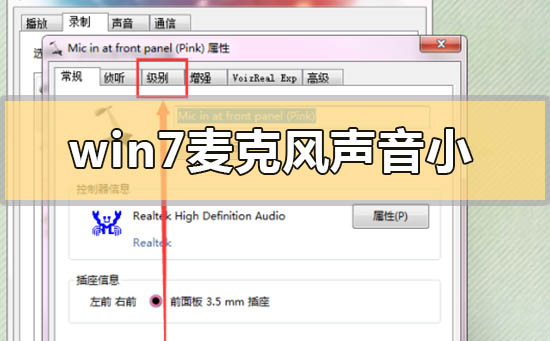
win7のマイク音量を高めるために設定を調整する方法
記事の紹介:win7 オペレーティング システムを使用している場合、コンピューターのマイクを使用する必要がある場合があります。したがって、Win7 のマイクサウンドが小さすぎて強化できない場合に設定を調整する方法の問題について、編集者はコンピュータのサウンド シンセサイザーの関連オプションを変更できると考えています。詳しい手順については、編集者がどのように行ったかを見てみましょう~お役に立てれば幸いです。 win7 マイクの音が小さすぎて強化できない場合に設定を調整する方法 1. 通知バーの「スピーカー」アイコンを右クリックし、メニューの「録音デバイス」をクリックします。 2. 現在使用している録画デバイスをクリックし、右下隅の「プロパティ」をクリックします。 3. ツールバーの「レベル」オプションをクリックします。 4. 最初のサウンドを 100% に調整し、次に 2 番目のサウンドを調整してマイクを強化し、必要に応じてサウンドを増やします。
2024-01-01
コメント 0
967

Win10マイク音微調整チュートリアル
記事の紹介:パソコンでゲームをしたり、友達とチャットしたりするときに、マイクの音が小さいと相手にはっきりと聞こえず、非常に困ります。マイクレベルを変更します。 Win10 でマイクサウンドを調整する方法: 1. まず、右下隅にある「サウンド」アイコンを右クリックします。 2. 次に、「録音デバイス」を開きます (録音デバイスの場合もあります) 3. 開いた後、使用しているマイクを右クリックし、「プロパティ」を開きます 4. 次に、マイクの「レベル」を引き下げます音。それが機能しない場合は、マイクブーストをオンにしてください。 5. ノイズ干渉がある場合は、「強化」を入力してノイズ抑制とエコー キャンセルをオンにすることもできます。
2023-12-25
コメント 0
938
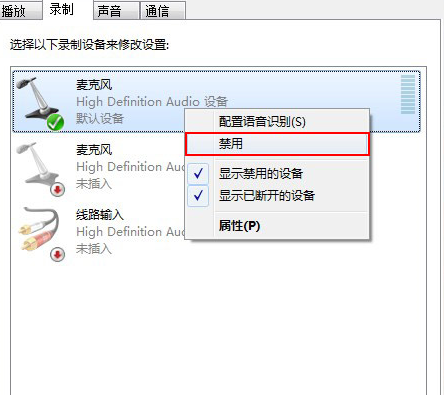
Windows 7 でマイクの音量がランダムに変動する場合はどうすればよいですか? Windows 7 でマイクの音量が不安定になる場合の解決策
記事の紹介:win7 システムを使用している多くの友人は、必要に応じてマイクを接続して使用しますが、使用中にマイクの音量がランダムに変動して不安定になり、音が一時的に大きくなったり小さくなったりすることに気づきました。この状況は? 今日の win7 チュートリアルのエディターは、大多数のユーザー向けの解決策を共有するためにここにあります。必要な友人は、このサイトにアクセスして操作手順を入手できます。 win7 マイクの音量がランダムに上昇する場合の解決策: 1. まず、タスクバーの右下隅にスピーカー アイコンがあるかどうかを確認します。見つかった場合は、アイコンを右クリックして、ダイアログ ボックスが表示されます。「録音デバイス」を選択します。 」と窓に。 2. 録音デバイスを選択すると、サウンドのプロパティウィンドウが表示されるので、そのウィンドウで「デフォルトのデバイスマイク&r」を選択します。
2024-02-11
コメント 0
1279

Win10でマイクのノイズを除去する方法
記事の紹介:友人が Win10 のマイクを使用すると、常にノイズが多いことに気づきましたが、Win10 でマイクのノイズを除去する方法がわかりません。このため、以下のエディターを提供します。 Win10 でマイクのノイズを除去する方法を詳しく紹介します。必要な友達がいますので、ぜひご覧ください。 1. 右下隅のタスクバーにあるボリュームアイコンを右クリックします。 2. 次に、オプションリストで「録音デバイス」を選択します。 3. 開いたウィンドウインターフェイスで、上部の「録音」タブをクリックし、「マイク」を選択して、「プロパティ」ボタンをクリックします。 4. 新しいウィンドウの上部にある「マイク強化」をクリックします。
2024-05-03
コメント 0
587

Win10でマイクを強化したら引けなくなったらどうすればいいですか?
記事の紹介:Win10 マイクがプルアップできない場合はどうすればよいですか?多くの友人はコンピューターを使用するときにマイクを頻繁に使用しますが、一部のユーザーはマイクを強化する準備をするときに頻繁にマイクを抜くのに失敗します。 Win10のマイク強化後にプルアップできなくなった問題の解決策を編集者を追って見てみましょう。 Win10 のマイク拡張を取得できない場合の解決策: 1. ドライバーの更新を再度試みることができます。 2. WIN7 以降のシステムの場合、右下隅の小さなスピーカーにある録音デバイスを右クリックして、録音中に既存のマイクをデフォルトのデバイスとして設定します。次に、マイクをダブルクリックするか、レベル内の [プロパティ] をクリックして、マイクの音量とマイクの強調を調整します (これは適切に調整されており、音量を上げると便利です)。
2023-07-05
コメント 0
1919

パソコンのマイクから音が出ない問題を解決する方法
記事の紹介:解決策: 1. マイクがミュートになっているかどうかを確認します。右下のサウンドアイコンを右クリックし、「サウンド」オプションを選択し、「録音」タブでマイクがミュートになっているかどうかを確認します; 2. マイクドライバーが正常であるかどうかを確認します; 3. マイクが正常であるかどうかを確認しますハードウェアは正常です。録音ツールでマイクをテストしてみることができます; 4. コンピューターのサウンド設定が正しいかどうかを確認します。 「サウンド」オプションで、マイクがデフォルトの録音デバイスとして選択されており、音量が適切に設定されていることを確認します; 5. 他のプログラムがマイクを占有していないか確認します。
2024-02-23
コメント 0
1442

コンピューターのマイクをサイレントに設定するにはどうすればよいですか?パソコンのマイクから音が出ない問題を解決する方法
記事の紹介:1. コンピューターのマイクをサイレントに設定するにはどうすればよいですか?コンピューターのマイクから音が出ない問題を解決するには、ハードウェアの接続を確認します。まず、コンピューターのマイクから音が出ない場合は、ハードウェアの接続を確認します。マイクのプラグが正しいジャックに差し込まれており、損傷していないことを確認してください。ワイヤレスマイクの場合は、バッテリーが正常かどうか、マイクと受信機の接続が良好かどうかも確認する必要があります。音量設定を確認します 次に、コンピューターの音量設定を確認します。タスクバーの音量アイコンを右クリックし、「音量ミキサーを開く」を選択し、「マイク」オプションがミュートになっていないこと、および音量が適切なレベルに調整されていることを確認します。ドライバーを更新する ドライバーの問題が原因でマイクから音が出ない可能性があります。デバイスマネージャーからマイクドライバーを見つけ、右クリックして「更新」を選択します。
2024-08-14
コメント 0
266

ASUSコンピュータのマイクから音が出ないように設定するにはどうすればよいですか?
記事の紹介:1. ASUSコンピューターのマイクから音が出ないように設定するにはどうすればよいですか?マイクから音が出ない原因と解決策 1. 「コントロールパネル」→「ハードウェアとサウンド」を開きます。 2. 管理対象オーディオ デバイスを再度開きます。 3. 「サウンド」インターフェースで「録音」タブに切り替え、「マイク」をダブルクリックします。 4. クリックして「レベル」タブに切り替え、マイクの音量を最大に調整します。マイクの音が十分に大きくない場合は、マイクを強化するように設定することもできます。 5.「ミュート」オプションがあるかどうかに注意してください。 6. マイクがミュートになっている場合は、ミュートをオフにします。 2. Honor コンピュータのマイクから音が出ないように設定するにはどうすればよいですか?回答: Honor コンピューターのマイクの音が出ない設定手順です。最初のステップは、コントロール パネルを開き、ハードウェアとサウンドの管理インターフェイスにアクセスすることです。 「スタート」メニューの右側にある「スタート」ボタンをクリックします
2024-08-08
コメント 0
344
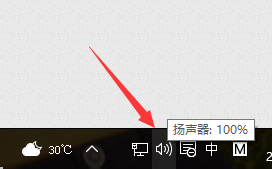
win10マイクのノイズ問題を解決する方法 win10マイクのノイズ問題を解決する方法。
記事の紹介:たとえば、Win10 システムを使用しているときに、マイクにノイズが入った場合はどうすればよいでしょうか。右下隅にあるスピーカーのアイコンを探して右クリックし、録音デバイスを選択し、マイク設定インターフェイスに入り、手順に従うだけです。 Win10のマイクノイズ問題の解決方法について詳しくお話しましょう! Win10 マイク ノイズの解決策 1. 図に示すように、右下隅にあるスピーカー アイコンを見つけます。 2. 右クリックして録音デバイスを選択し、マイク設定インターフェイスに入ります。 3. ここで、マイクデバイスが動作しているかどうかを確認できます。デフォルトのマイクを右クリックして、[プロパティ] を選択します。 4. 拡張オプション バーで、ノイズ抑制とエコー キャンセルの 2 つのオプションを選択できます。設定が完了したら、[OK] をクリックして保存します。
2024-09-10
コメント 0
698

Win10でマイクノイズの問題を解決するにはどうすればよいですか?
記事の紹介:最近、マイクを使用すると常に大きなノイズが発生し、非常に不快になると多くのユーザーが言っています。実は設定から簡単に確認できるので、詳しく見ていきましょう。 Win10 でマイクのノイズを除去する方法 1. Windows 10 システムのデスクトップで、デスクトップの右下隅に「音量」アイコンがあります。 2. アイコンを右クリックし、ポップアップ メニューで [録音デバイス] メニュー項目を選択します。 3. 次に、開いた録音デバイスウィンドウで「マイク」オプションをクリックし、右下隅にある「プロパティ」ボタンをクリックします。 4. 次に、マイクのプロパティウィンドウが開くので、ウィンドウ内の「マイクの強化」タブをクリックします。 5. 開いたウィンドウにマイク強化機能が表示されます。
2024-01-09
コメント 0
1291
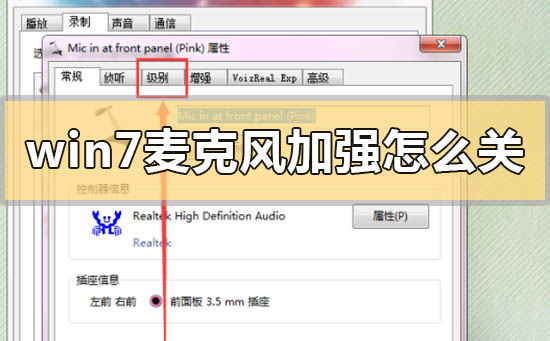
win7のマイク拡張機能を無効にする方法
記事の紹介:win7 オペレーティング システムを使用している場合、マイクからの音声が不安定になる場合があります。この問題については、マイクがマイクエンハンスメントをオンにしていることが原因である可能性があります。 Win7 でマイクの強化をオフにする方法について、編集者はコンピューターのボリューム シンセサイザーで関連する設定を行うことができると考えています。詳細な手順については、エディターがどのように行ったかを見てみましょう~ win7 でマイク拡張をオフにする方法 1. まず、タスクバーの右下隅にスピーカー アイコンがあるかどうかを確認します。 2. 録音デバイスを選択すると、サウンドのプロパティウィンドウが表示されるので、ウィンドウ上の「デフォルト設定」を選択します。
2024-01-10
コメント 0
1215

Win10のマイクが録音できない
記事の紹介:最近、多くの友人がwin10システムのマイクで録音できないことに気づきましたが、状況はどうですか?最近は設定に問題があることが多いですが、マイクを設定するだけで大丈夫ですので、詳しく見ていきましょう。 Win10 マイクが録音できない場合の解決策 1. まず、コンピューターのサウンド カード ドライバーが正常にインストールされているかどうかを確認します 2. このコンピューターを右クリックし、プロパティ - デバイス マネージャー - オーディオ入力と出力 - サウンドカードドライバー。場合によっては、サウンド カード ドライバーがインストールされていても、オリジナルのサウンド カード ドライバーではなく、Windows 10 システムとの互換性が低いため、マイク入力から音声が聞こえなくなります。 3. 現在のマイク ドライバーをアンインストールする サウンド カード ドライバーをアンインストールした後、Driver Life などのソフトウェアを使用してドライバーをインストールし、マイクを確認してみてください。
2024-01-04
コメント 0
782