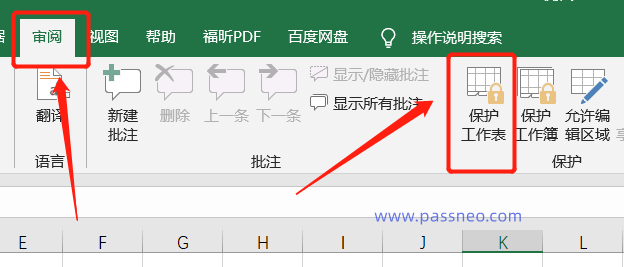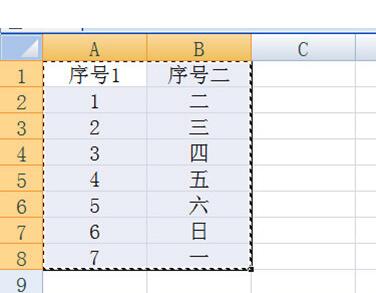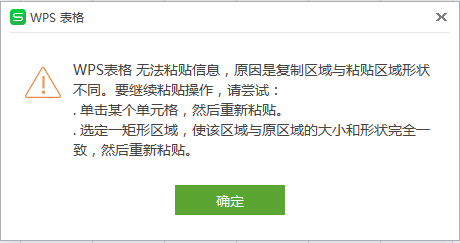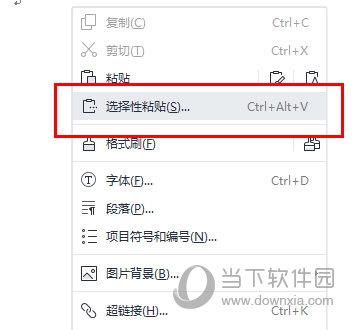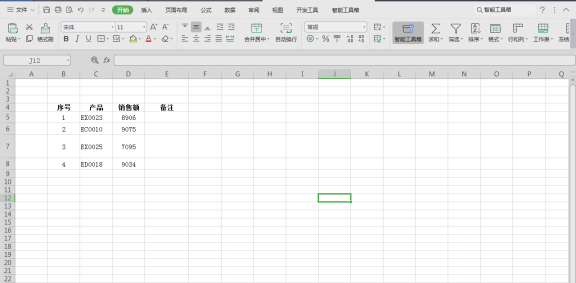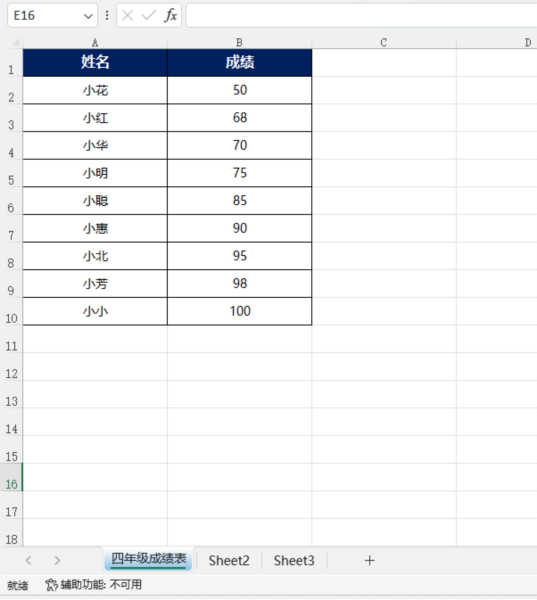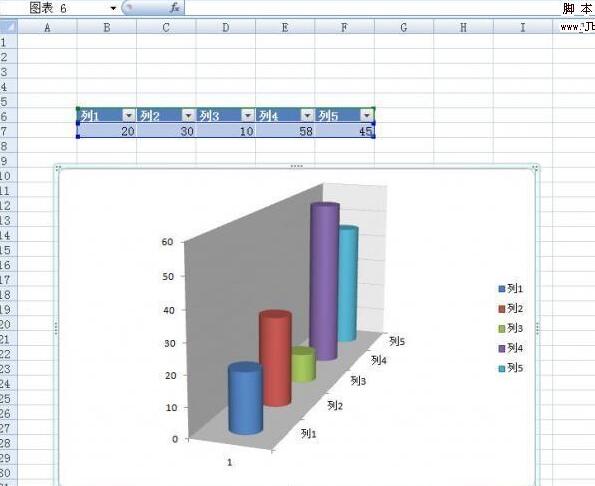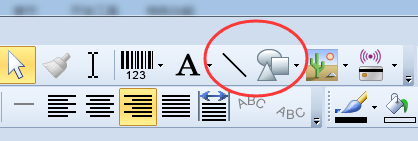合計 10000 件の関連コンテンツが見つかりました

Excelの表を元の表と同じサイズになるようにコピーします。
記事の紹介:Excel の表を元のサイズと同じサイズでコピーする手順: 1. コピーする Excel 表を開き、コピーするセル範囲を選択します; 2. 選択したセル範囲をコピーします; 3. テーブル上でマウスを右クリックします。貼り付ける場所を選択します。「貼り付けオプション」を選択します。4. 表を新しい場所に貼り付けます。5. 新しい表のサイズを調整します。元の幅と高さの比率を維持するために、複数の枠線を同時に調整できます。 table; 6. 新しいテーブルの形式をチェックして、フォント、フォント サイズ、色、境界線などを含め、新しいテーブルの形式が元のテーブルと同じであることを確認します。
2023-08-02
コメント 0
19638
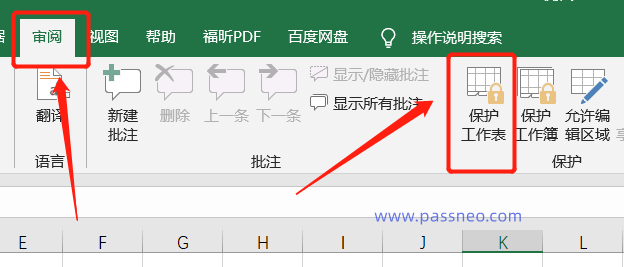
Excel テーブルのコピーを禁止するにはどうすればよいですか?
記事の紹介:完成した Excel テーブルの「コピー」を防ぐにはどうすればよいですか?以下の 2 つの状況を見てみましょう。 Excel ワークシート全体のコピーを禁止したい場合は、「制限パスワード」を設定することで実現できます。つまり、テーブルは正しいパスワードを入力しないとコピーできず、パスワードがないとコピーできません。操作手順は以下の通りです: 1. Excelの表を開いた後、メニュータブの[レビュー]リストから[ワークシートの保護]をクリックします; 2. ダイアログボックスが表示されたら、[使用するパスワード]に任意のパスワードを入力します。 [ワークシートの保護を解除するとき]欄に設定したいパスワードを入力し、[ロックされたセルの選択]と[ロックされたセルのロックを解除するオプション]のチェックを外し、[OK]をクリックして設定したパスワードを再入力し、それが設定されています。セットアップを完了する
2024-02-19
コメント 0
1190

Excel テーブルを PPT にコピーするときに元の形式を維持するにはどうすればよいですか?
記事の紹介:Excel テーブルを PPT にコピーするときに元の形式を維持するにはどうすればよいですか? pptを作成する際、Excelの表の内容を直接コピーするユーザーも多いと思いますが、毎回フォーマットが置き換えられるため、調整に時間がかかります。では、元のフォーマットを維持するにはどうすればよいでしょうか?この問題を解決するには、今日のソフトウェアが必要です。チュートリアルコンテンツの編集者が操作方法を共有しますので、必要な方はぜひ操作方法をご確認ください。元の形式を維持して Excel テーブルを PPT にコピーする方法: 1. まず、開いている Excel で必要なテーブル情報を選択し、ショートカット キー [CTLR+C] を使用してコピーします。 2. 次に、開いている PPT で CTLR+V を押して貼り付けます。これを表の右下隅にコピーする必要があります。
2024-03-15
コメント 0
1204
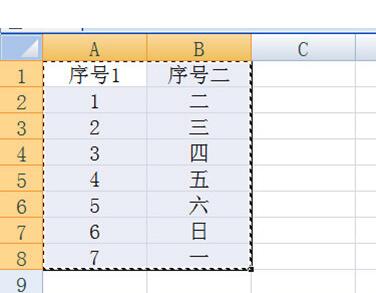
Excel テーブルを PPT にコピーし、元の形式を保持するためのチュートリアル
記事の紹介:まずExcelで表を選択し、CTLR+Cでコピーします。 PPT では、まず CTLR+V を押して貼り付け、表の右下隅にあるコピー オプションから [元の形式を維持] を選択すると、表がそのままコピーされます。 Excel の表のデータと PPT の表のデータを同期したい場合は、まず Excel の表をコピーし、PPT のスタート オプション バーで [貼り付け]-[形式を選択して貼り付け]-[リンクの貼り付け] をクリックし、エクセルの表。このようにして、Excel の表が変更され、PPT の表の内容も同期されます。
2024-04-17
コメント 0
803

Excel でテーブルをコピーし、元の形式を維持するにはどうすればよいですか?
記事の紹介:Excelで複数の表データを処理することが多いのですが、設定した表をコピー&ペーストすると元の形式に戻ってしまい、再設定する必要があります。実は、Excelのコピー表を元の形式のままにする方法があり、その具体的な方法を編集者が以下で説明します。 1. Ctrl キーのドラッグとコピーの操作手順: ショートカット キー [Ctrl+A] を使用してテーブルの内容をすべて選択し、移動カーソルが表示されるまでマウス カーソルをテーブルの端に移動します。 [Ctrl]キーを押したままテーブルを目的の位置までドラッグすると移動が完了します。このメソッドは単一のワークシートでのみ機能し、異なるワークシート間で移動できないことに注意してください。 2. 選択的に貼り付ける手順: [Ctrl+A] ショートカット キーを押してすべてのテーブルを選択し、 を押します。
2024-03-21
コメント 0
1669

Excel テーブルを PPT にコピーするときに元の形式を維持する方法_そのための 2 つの方法
記事の紹介:まず、Excel でテーブルを選択し、CTLR+C でコピーします。次に CTLR+V を押して PPT を貼り付け、表の右下隅にあるコピー オプションから [元の形式を維持] を選択すると、表がそのままコピーされます。もちろん、Excel の表データと PPT の表データを同期したい場合は、まず Excel の表をコピーし、PPT のスタート オプション バーの [貼り付け] - [形式を選択して貼り付け] - [リンクの貼り付け] をクリックする必要があります。 ]でExcelテーブルを選択します。このようにして、Excel のテーブルが変更され、PPT のテーブルの内容が同期されます。これは非常に簡単です。
2024-04-26
コメント 0
752
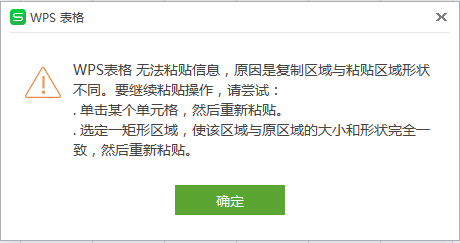
WPS テーブルが情報をコピー アンド ペーストできない場合の対処方法 WPS が情報をコピー アンド ペーストできない場合
記事の紹介:WPS には多くの機能項目が含まれています。多くのユーザーが WPS を使用してフォームを作成しますが、コピーして貼り付けるときに、次のような問題が表示され、解決方法がわかりません。エディターでは 2 つの方法を共有します。今日のチュートリアルが大多数のユーザーに役立つことを願っています。解決策は次のとおりです。 方法 1: 1. コピー領域と貼り付け領域の形状が異なるため、WPS テーブルでは情報を貼り付けることができないというエラー メッセージが貼り付け時に常に表示されます。 2. コピーしたデータテーブルは xls 形式で、貼り付けるテーブルは xlsx 形式です。コピーする場合、コピーする行または列全体を選択して貼り付けると、同様のプロンプトが表示されます。この場合は、データのある領域を選択してコピーしてください。
2024-08-29
コメント 0
429

Wordの表全体をコピー&ペーストする方法
記事の紹介:方法: まず Word 文書を開き、マウスを表の左上隅に移動し、マウス ポインターが十字に変わったら、マウスをクリックして表を選択し、「ctrl+c」キーの組み合わせを使用してコピーします。表; 最後に、表文書を貼り付ける必要がある Word を開き、キーボードの「ctrl+v」キーを押して表を貼り付けます。
2021-05-07
コメント 0
70773

テーブル内の非表示のコンテンツがコピーされないようにする方法 Excel で非表示のコンテンツがコピーされないようにする方法に関するチュートリアル
記事の紹介:テーブルが非表示のコンテンツをコピーしないのはなぜですか?テーブルを使用する場合、一部のデータは非表示になり、表示されなくなります。しかし、多くのユーザーは、コピーを選択するときに、非表示のデータをコピーしたくないのです。このサイトでは、Excel で非表示のコンテンツがコピーされないようにする方法に関するチュートリアルをユーザーに詳しく紹介します。 Excel で非表示のコンテンツがコピーされないようにするチュートリアルの方法 1: 1. データの選択: 行のタイトルから判断すると、データの一部が非表示になり、表示されません。 2. ショートカット キーを押します。キーボードの ALT+ キーの組み合わせを押すと、隠れた位置に白い線が表示されます。 3. コピー キーを押します。キーボードのコピー キーの組み合わせ CTRL+C を押すと、テーブル データに点線のボックスが表示されます。方法 2: すべてのテーブルを選択する
2024-09-03
コメント 0
419
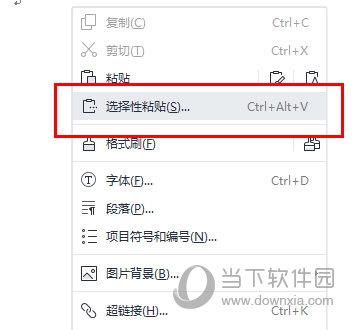
1回の操作でWPSテーブルをWordにコピーし、元の形式を維持する方法
記事の紹介:WPS テーブルの表を Word にコピーすると、同じ形式の元の表の形式が貼り付け後に Word で変更されることがよくあります。そこで、WPS テーブルを Word にコピーして元の形式を維持する方法を教えてください。以下で教えてください。 【操作方法】 まずはワードに取り込みたい表を選択してコピーします。次に、Word テキストに戻り、貼り付けたい場所で右クリックし、[形式を選択して貼り付け] を選択します。貼り付け方法はいくつかあります。「画像 (Windows メタファイル)」を選択して貼り付けます。表が画像形式に変わります。現時点ではコンテンツを編集できません。マウスをドラッグして画像サイズを調整できます。 「WPSテーブルオブジェクト」を選択します。
2024-02-11
コメント 0
1803

Excelの表の内容をWord文書にコピーする方法
記事の紹介:Excel スプレッドシート ソフトウェアを使用すると、その内容を Word 文書にコピーしたいと考えているユーザーもいますが、実際には 2 つの方法があります。この目的のために、この記事に詳細な操作手順をまとめて皆さんに共有しましたので、興味のある方はご覧ください。 Excel の表の内容を Word 文書にコピーするにはどうすればよいですか?方法 1: セルの内容のみをコピーする 1. セルをダブルクリックし、セル内にカーソルを置きます。 2. カーソルをドラッグしてセル内のコンテンツを選択します。方法1. スクリーンショットを貼り付けます。 3. マウスを右クリックし、[コピー]をクリックします。 4. 通常どおり Word 文書に貼り付けます。方法 2. セルをコピーする 1. セルをクリックして開始します。
2024-08-28
コメント 0
755

Wordドキュメントテーブルをコピーした後にそのフォーマットを台無しにすることなく、WordをExcelテーブルに変換するにはどうすればよいですか?
記事の紹介:日常業務では、Word 文書を Excel の表に変換する必要に遭遇することがありますが、過去の文書をコピーすると、形式が乱れたり、ひどく変形したりすることがあります。この問題に遭遇した場合、ユーザーはどうすればよいでしょうか。次に、このサイトでは、Word文書表をコピーした後、形式を変更しない方法をユーザーに詳しく紹介しましょう。 Word 文書の表をコピーした後、形式を変更しないようにする方法 1. まず、Word の表を開き、F12 キーを押して表に名前を付けて保存します。 2. [名前を付けて保存] ダイアログ ボックスが表示されたら、ファイルの種類を単一の Web ページ ファイルに変更し、[保存] をクリックして Word 表ドキュメントを閉じます。 3. 次に、Excel テーブルを開き、保存したばかりの Web ページ ファイルをテーブルに直接ドラッグします。e に保存したテーブルが表示されます。
2024-08-28
コメント 0
1057
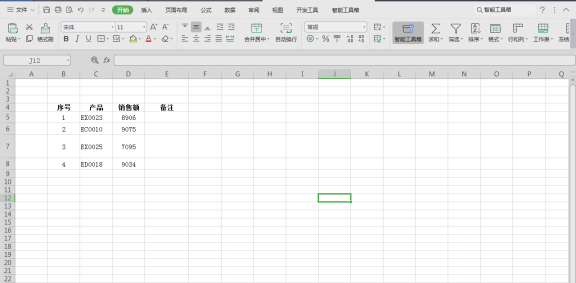
WPSでテーブルをコピーするときに元の行の高さと列の幅を維持する方法
記事の紹介:私たちが日々の仕事や勉強をする上で、Officeソフトの他にWPSofficeというソフトがあるのをご存知ですか?たとえば、下の図に行の高さと列の幅が異なる表があります。元の行の高さと列の幅を維持したまま、このような表を別の場所にコピーして貼り付けるにはどうすればよいでしょうか?以下のエディターで学習してみましょう。 1. 図に示すように、WPS テーブルを開き、コピーする必要があるデータを入力します; 2. 図に示すように、マウスの左ボタンを押したままドラッグして、コピーするセルを選択します。 3. 図に示すように、上部のメニュー バーで [スマート ツールボックス] をクリックします; 4. 図に示すように、[セル処理] をクリックします。 5. 図のように「コピー&ペースト」を選択します。 6時
2024-03-21
コメント 0
930

Oracle复制表结构
記事の紹介:1. 复制表结构及其数据: create table table_name_new as select * from table_name_old 2. 只复制表结构: create table table
2016-06-07
コメント 0
1612
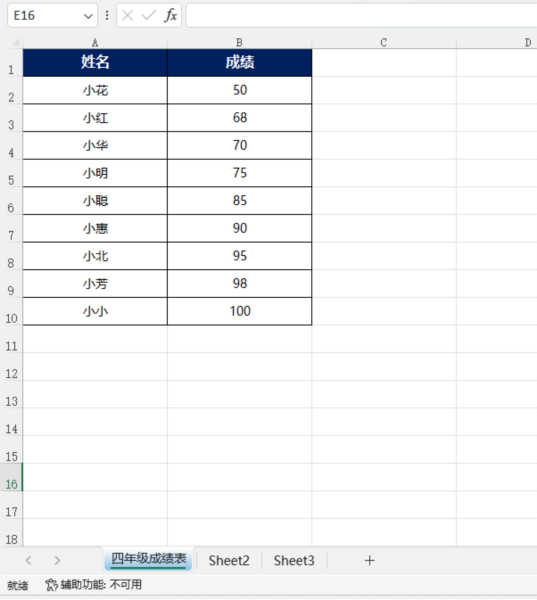
EXCEL2021でワークシートをコピーする方法 操作方法
記事の紹介:EXCEL2021はマイクロソフト社が発売したプロフェッショナルオフィスソフトです。このソフトウェアは操作が簡単で、表の編集も簡単に行うことができます。ワークシートのコピー方法については、操作方法がわからない場合は、以下のチュートリアルを参照してください。 【操作方法】 1. EXCELソフトを起動し、ワークシートを開きます。 2. 「フォーマット設定」をクリックし、「ワークシートの移動またはコピー」をクリックします。 3. [ワークシートの移動またはコピー]が表示されるので、コピーする[ワークシート]を選択し、[コピーを作成する]にチェックを入れ、[OK]をクリックします。 4. これにより、ワークシートがコピーされます。
2024-02-15
コメント 0
1077

テーブルをコピーして貼り付けることができないのはなぜですか?
記事の紹介:テーブルをコピーして貼り付けることができないのは、形式の非互換性、データ型の不一致、行と列の不一致、特殊文字または形式、サイズ制限、または著作権保護が原因である可能性があります。解決策は次のとおりです: 1. 他の形式にエクスポートする; 2. 他の形式にエクスポートする; 3. 中間ソフトウェアを使用する; 4. テクニカル サポートに問い合わせる。
2023-09-13
コメント 0
14384
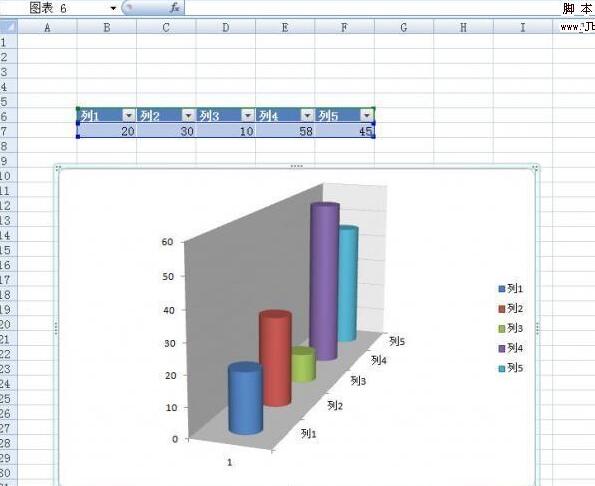
Excel でグラフをコピーするための簡単なチュートリアル
記事の紹介:これは、図に示すように、一時的に作成されたテーブルです。 次に、このグラフを Word ページにコピーし、外観が変わらないことを確認します。 コピーするオブジェクトを選択するときに、 をクリックします。 [スタート]タブ [貼り付け]ボタンをクリックし、ドロップダウンメニューから[画像の書式設定 - 画像としてコピー]コマンドを選択します。表示される[画像のコピー]ダイアログボックスで、外観と形式を設定します。たとえば、外観を[画面に表示されているとおり]に設定し、形式を[画像]に設定し、対応するラジオボタンを選択して、[画像]をクリックします。 [OK]ボタンを押します。このように、Excelの表や図を図形式にコピーすることができ、どこに貼り付けても見た目は変わりません。 WORD上で右クリックして[貼り付け]を選択するなど、他のアプリケーションで貼り付けを選択するだけです。それでは、
2024-04-17
コメント 0
870
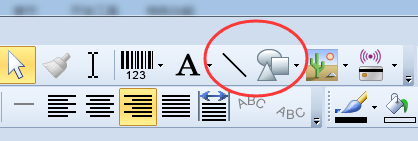
BarTender でテーブルを作成する方法 - BarTender でテーブルを作成する方法
記事の紹介:多くのユーザーが BarTender ソフトウェアを使用していますが、BarTender でテーブルを作成する方法をご存知ですか? 以下のエディターで BarTender でテーブルを作成する方法が表示されます。以下を見てみましょう。 1. テーブルは複数の直線をつなぎ合わせたものにすぎないため、BarTender では線ツールと形状ツールを使用してテーブルを描画できます。通常、単純なテーブルを扱う場合はこの方法を使用します。 BarTender テーブルの外枠として長方形を使用し、必要な水平線と垂直線を追加すると、次の効果が得られます。 3. Excel テーブルに必要な栄養成分表などのテーブルを事前に作成する方法もあります。次に、テーブルを直接コピーして貼り付けます
2024-03-04
コメント 0
1323

WPSフォームで2行ヘッダーのある給与明細を作成する方法 - WPSフォームチュートリアル
記事の紹介:1. ヘッダーをコピーし、テーブルの下に貼り付けます。 2. ジョブ番号列の下に 1 を入力します。 3. 名前列の下のセルに式を入力し、式 > vlookup を挿入します。データ テーブル: すべてのテーブルを選択した後、F4 を押すと、絶対参照にすぐに変換されます。 4. 数式をコピーし、ボーナスや残業などの他のセルに貼り付けます。 5. 作成した表を選択し、枠線を追加します。 6. 給与明細を引き下げれば準備完了です。印刷や切り取りを容易にするには、空白行を選択してプルダウンします。
2024-04-25
コメント 0
1004