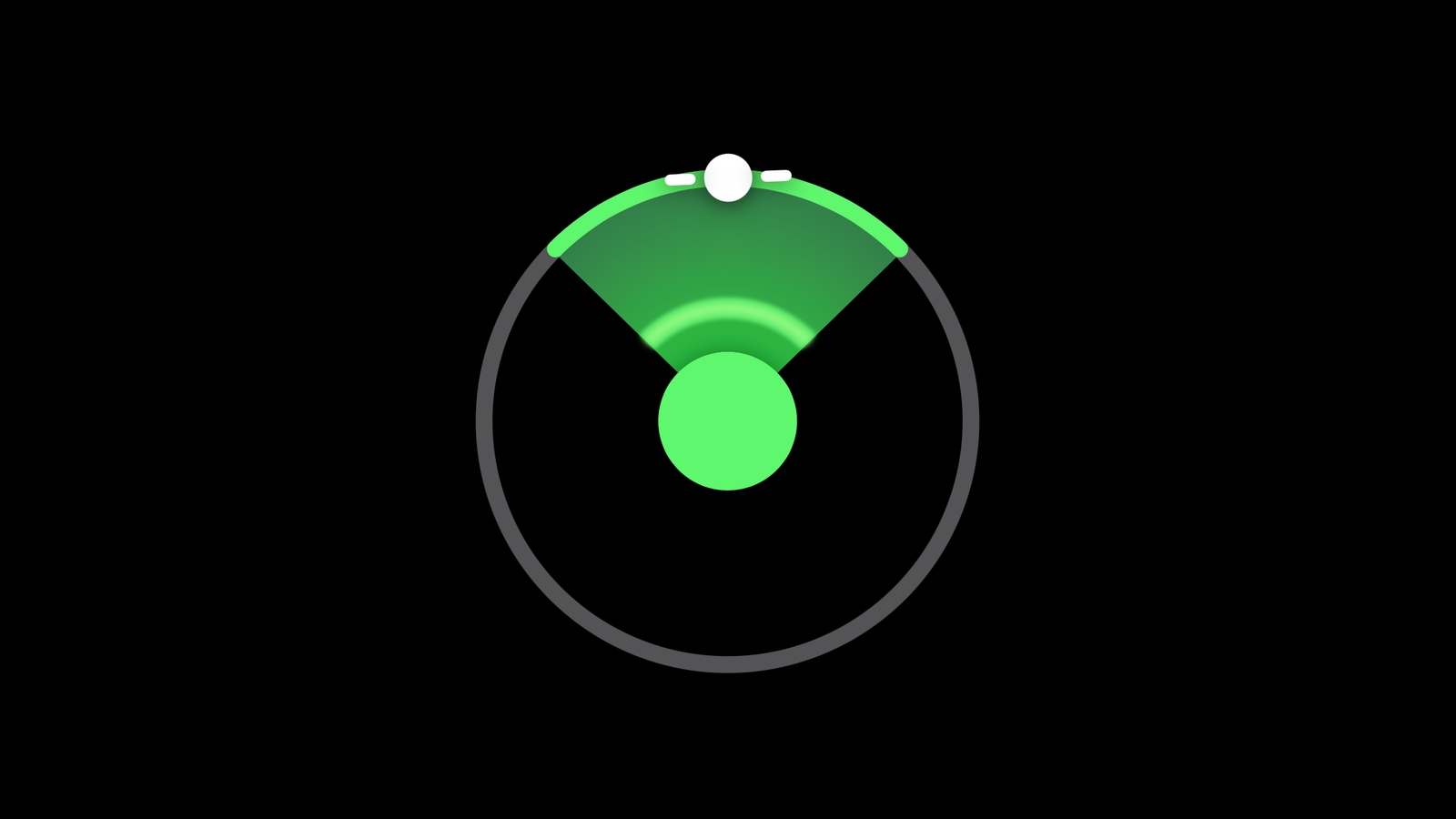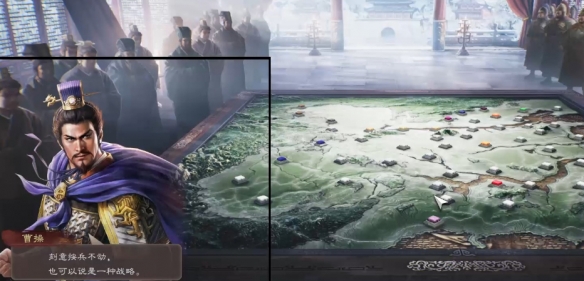合計 10000 件の関連コンテンツが見つかりました
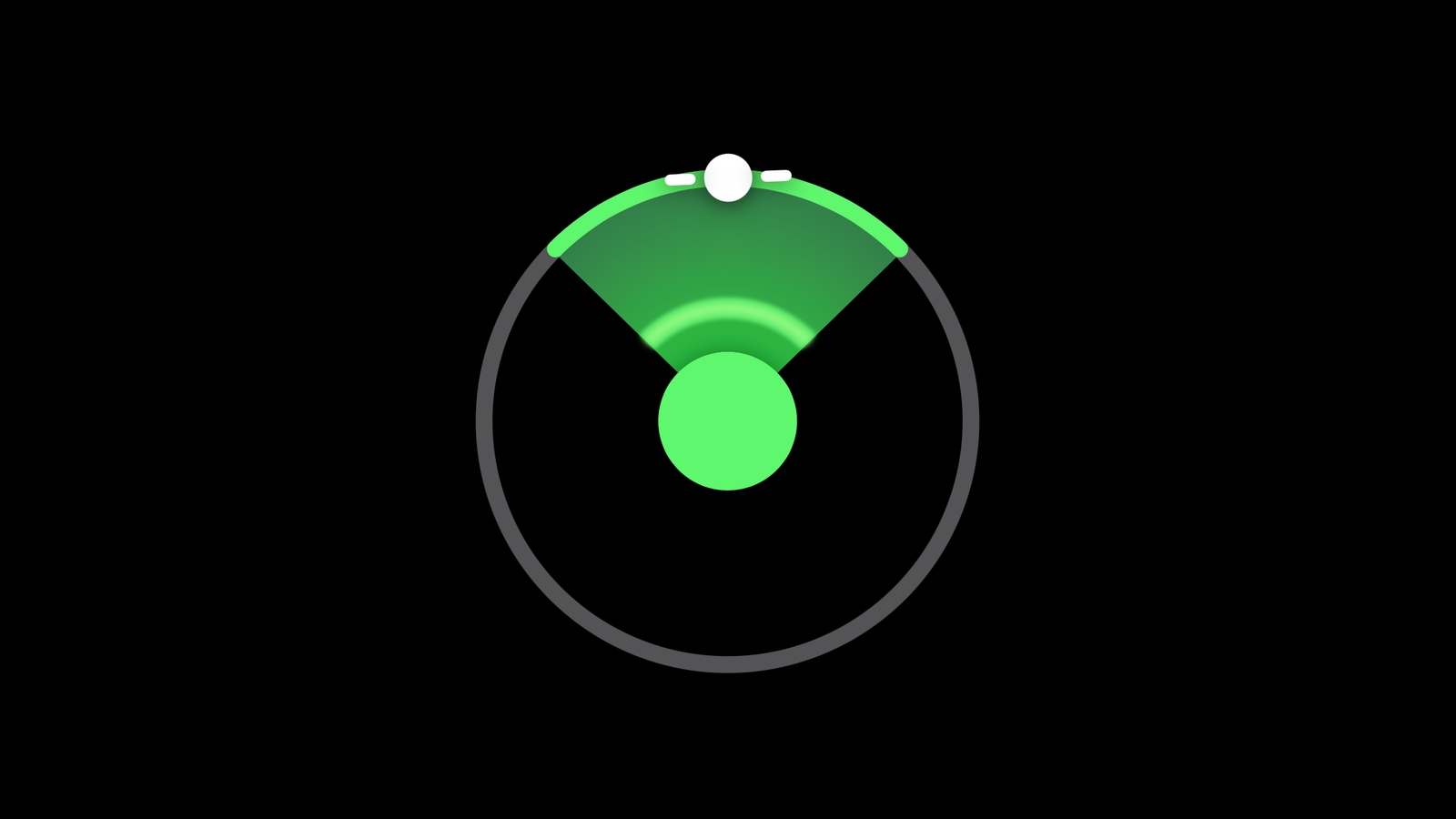
iPhone で衛星経由の緊急 SOS とメッセージを使用する方法
記事の紹介:Apple の衛星経由の緊急 SOS 機能と衛星経由のメッセージ機能は、電源が切れているときや携帯電話の基地局の範囲外にいるときに役立ちます。そして、それらは潜在的に命を救う可能性があります。これらの機能をどこでどのように使用できるかを説明します。
2025-01-10
コメント 0
1078
ファイルのアップロードに関する基本的な質問をする
記事の紹介:基本的な質問をさせてください。アップロードされたファイルに関して、s_uploaded_file と file_exists は両方ともファイルが存在するかどうかを確認します。パラメータはすべてパスですが、なぜファイルをアップロードするために is_uploaded_file を使用する必要があるのでしょうか? -------解決策のアイデア------------ははは、これは歴史的な起源を持つ問題です。 is_uploaded_file の使用は完全に自己責任外です。
2016-06-13
コメント 0
826
PHPでターミナルにメッセージをアクティブに送信する方法
記事の紹介:PHP はどのようにして端末にメッセージをアクティブに送信しますか? このようなアプリケーション シナリオがあります。これは、屋外の情報公開端末 (広告機、屋外のディスプレイ スクリーンなど) を制御するために使用されます。顧客が閲覧しているとき サーバーページで「再起動」をクリックしたり、コンピュータの電源をオン/オフしたり、その他の操作を実行したときに、この情報を端末にアクティブに送信するにはどうすればよいですか?いくつかのプッシュ方法を調べましたが、まだ不明です。その多くは、最初に端末からリクエストを送信する必要があります。誰かアドバイスをいただけますか。 - - - 解決 - - -
2016-06-13
コメント 0
1203

Jackery 2000エクスプローラーレビュー:仕様、機能、価格
記事の紹介:Jackery Explorer 2000ポータブル発電所のレビュー:購入する価値はありますか?
停電の場合、Jackery Explorer 2000は非常に実用的な緊急電源ソリューションを提供します。もちろん、ポータブルな屋外アクティビティには、重量に耐えることができれば、それは十分に軽いです。
今日、電子機器、周辺機器、インターネット接続性は、仕事、キャリア、日常生活の不可欠な部分になっています。コンピューター、携帯電話からルーター、スマートアプライアンスまで、これまで以上に相互接続されています。この非常に相互接続された影響は、業界と学界全体で議論されていますが、1つのことが広く受け入れられています。オンラインを維持するには信頼できる電源が必要です。
これの場合
2025-03-06
コメント 0
902
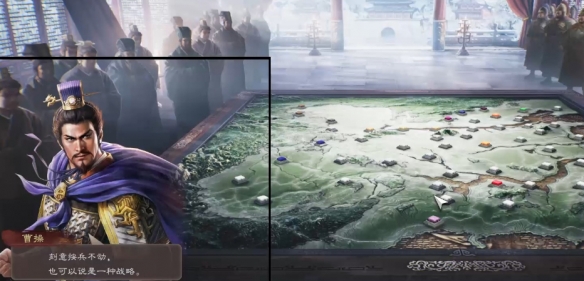
リメイク版三國志8における君主の正体の目的
記事の紹介:君主はリメイク版『三国志演義』における企業経営者のような役割を果たし、広範かつ重要な権力を持っています。彼の主な責任には、人事の任命と解任の責任、最近のプロジェクト決定の選択、マクロ戦略の優先順位の決定、外交官および軍事部門の責任者としての役割が含まれます。 リメイク版三國志8における君主のアイデンティティの目的: 1. 攻撃、防御、拡張、戦略的縮小などのさまざまな方向の確立を含む、支配勢力の戦略計画。 2. 都市の建設と開発の方向性、および資源の合理的な配分を設定する責任を負います。 3. 自らの力のために優れた人材を引き付けるために、将軍を採用し昇進させる権利を有する。 4. 実際のニーズに応じて軍内の役人や将軍を動員し、適切な都市やポジションに配置し、その価値を最大限に発揮する。 5.実行する
2024-11-01
コメント 0
957

次のレベルのアプリの構築: Next.js が React の機能をどのように強化するか
記事の紹介:TypeScript を学習しながら、React のスキルもレベルアップしたいと考えていました。 React は、インタラクティブなユーザー インターフェイスを構築するための強固な基盤をすでに私に与えてくれましたが、もっと探究すべきことがあると感じました。そんなとき、インストラクターが Next.js を紹介してくれました。
2025-01-14
コメント 0
585

BLE リアルタイム macOS メニュー バー アプリの構築
記事の紹介:このチュートリアルでは、BleuIOUSB BLE ドングルを使用して環境データを表示するリアルタイム macOS メニューバー アプリケーションを構築する方法を示します。BleuIO は BLE (Bluetooth Low Energy) 開発を簡素化し、革新的なプロジェクトの作成に最適です。macOS メニューバー アプリは、モニターに目立たない方法を提供します。
2025-01-14
コメント 0
740