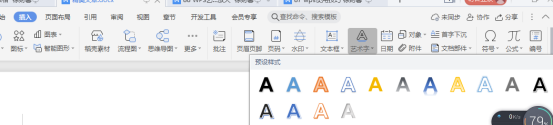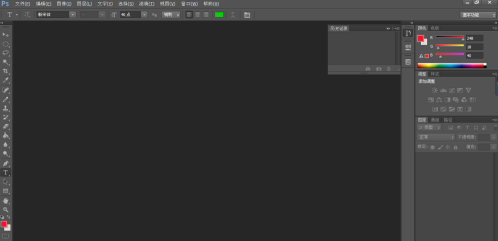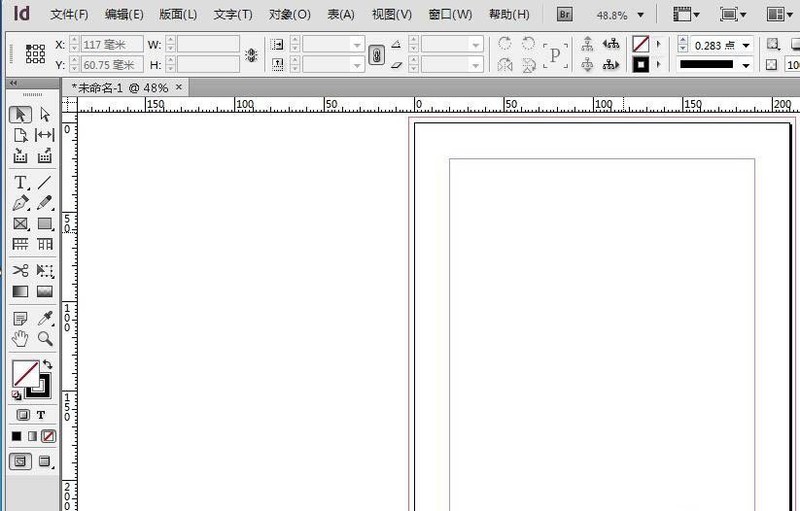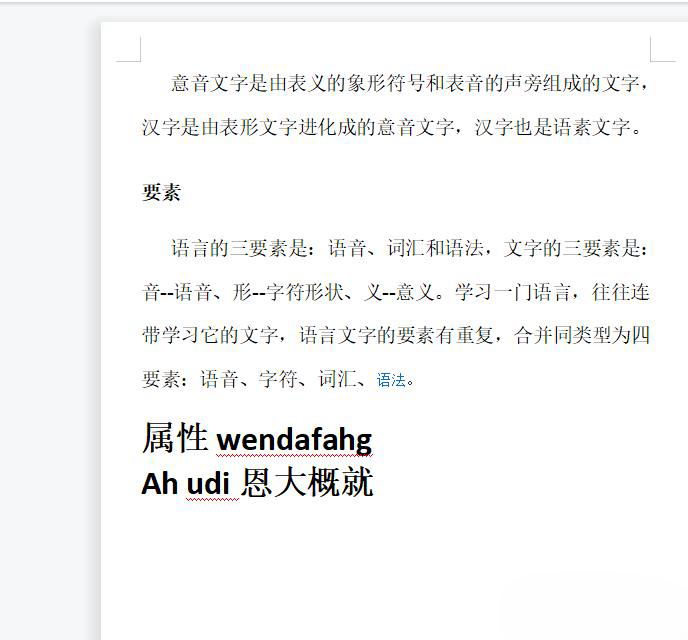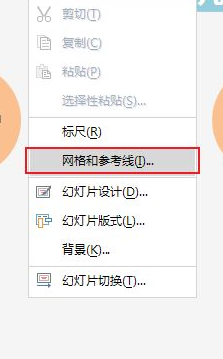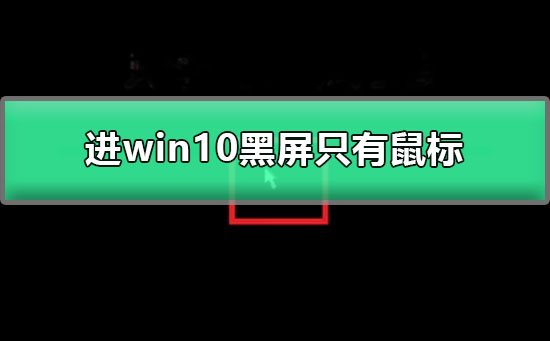合計 10000 件の関連コンテンツが見つかりました

スライド内のプレースホルダーの役割は何ですか?
記事の紹介:プレースホルダーの目的は、テキストとグラフィック用のスペースを確保することです。プレースホルダーは、最初に固定位置を占め、コンテンツが追加されるまで待機するシンボルです。スライドでは仮想ボックスとして表示され、多くの場合、仮想ボックス内に「タイトルを追加するにはここをクリックしてください」などのプロンプトが表示されます。マウスをクリックすると、プロンプトは自動的に消えます。
2021-04-13
コメント 0
26704

Kuaishou はどのようにしてグラフィックやテキストの作品を定期的に公開しているのですか?グラフィック作品を定期的に公開するメリットは何ですか?
記事の紹介:Kuaishou のショートビデオ プラットフォームは、多くの人々や企業にとって自社を宣伝するための重要なチャネルとなっています。 Kuaishou でグラフィック作品を公開すると、注目を集めるだけでなく、ブランド イメージをより良く表示することもできます。では、Kuaishou がどのようにしてグラフィックやテキストの作品を定期的に公開しているかご存知ですか? 1. Kuaishou はどのようにして定期的にグラフィック作品を発表していますか?グラフィックやテキストの作品を定期的に公開する Kuaishou の機能は比較的シンプルで、Kuaishou モバイル アプリを使用して簡単に実行できます。具体的な手順は次のとおりです。 Kuaishou アプリを開き、下部ナビゲーション バーの [自分] オプションをクリックし、右上隅の [+] ボタンをクリックして、[画像とテキストを公開] を選択し、画像またはビデオを選択します。公開する場合は、画像やテキストの内容を編集し、公開時間を設定して「公開」をクリックします。 1. Kuaishou アプリを開き、アカウントにログインします。 2. ホームページ上で
2024-06-13
コメント 0
602

Subscription Account Assistant を使用して複数の記事を投稿する方法 複数の記事を投稿する方法
記事の紹介:多くのネチズンは、複数の記事を投稿するための「Subscription Account Assistant」の操作方法を明確にしていません。具体的にはどうすればよいですか? WeChatパブリックプラットフォーム「WeChatサブスクリプションアカウント」にログインし、WeChatグループ送信機能をクリックします。図に示すように、「WeChat グループ送信機能」を入力した後、新しいグラフィック メッセージをクリックして編集します。ここに表紙を追加し、タイトルと関連するグラフィックおよびテキスト情報を編集します。複数の画像とテキストを編集するには、図に示すように、「+」をクリックして次の画像とテキストの編集情報ボックスを開きます。グラフィック情報が多数ある場合は、図に示すように、「+」をクリックし続けてグラフィック情報を追加できます。 [保存] をクリックします。保存後、編集したコンテンツがマテリアル ライブラリに保存され、ライブラリ内でこのマテリアルを選択して次回再利用できます。 WeChat サブスクリプション アカウントのホームページに戻り、[グループ送信] をクリックします。
2024-06-10
コメント 0
889

「リプPPT」PPTコントラスト原理
記事の紹介:1. このレッスンの主な内容は、アニメーションのコントラスト原理についてです。グラフィック デザインでは、アニメーションの適用が非常に重要です。背景色が明るすぎる場合は、背景の上にマスク カラー ブロックを追加してテキスト情報を強調表示することを検討できます。これにより、視覚効果が効果的に向上し、テキストがより目立つようになり、デザイン全体の魅力が向上します。 3. チャート内の特定のデータセットを強調表示し、色を変更して重要なポイントを強調表示する必要があります。具体的な表示は図のとおりです。 4. レイアウト内のテキスト配置は、メインとサブタイトルのフォント サイズと色を変更することで重要な情報を強調表示します。具体的な動作は図の通りです。 5. 2 番目は、アニメーション内でのアニメーションの適用です。アニメーションにバウンスして、ズームを繰り返すことで画面のインターフェイスを切り替えることができ、これがより強調されます。具体的な参考資料を図に示します。 6. 回転アニメーションは、ホイール アニメーションとジャイロの動きを追加することで実現されます。
2024-03-20
コメント 0
552

Douyin で最も人気のある写真やテキストはどこで見ることができますか?人気のグラフィックやテキストの特徴は何ですか?
記事の紹介:今日のデジタル時代において、Douyin は人気のショートビデオソーシャルプラットフォームとして多くのユーザーを魅了しています。 Douyin で人気の写真やテキストは多くの注目を集めており、多くの人がこれらの人気の写真やテキストをどこで見られるかを知りたいと考えています。この記事では、この質問に答え、Douyin の人気のグラフィックとテキストの特徴を分析します。 1.Douyin で最も人気のある写真やテキストはどこで見ることができますか? 1. Douyin人気リスト:Douyin APPには、最近人気のあるグラフィックやテキストコンテンツを表示する人気リストモジュールがあります。このリストを参照して、最も人気のある写真やテキストを見つけることができます。 2. Douyin 検索: Douyin 検索機能では、キーワードを入力して関連する人気の写真やテキストを検索できます。たとえば、人気のトピックやタグを検索して、関連する人気の画像やテキストを見つけることができます。 3. Douyin のおすすめ: Douyin はあなたの興味や関心に基づいておすすめします。
2024-07-02
コメント 0
804

Baidu マインド マップで行を変更するにはどうすればよいですか? -Baidu脳マップラインラッピング法
記事の紹介:1. Baidu Brain Map の編集ページに入ると、ページ上部のツールバーにある [サブトピックの挿入] ツールをクリックし、サブトピックを挿入し、サブトピック内のテキスト コンテンツを編集できます。トピック ボックス内の長いテキスト文字列を編集する必要がある場合、編集したテキストが非常に長い場合、トピック ボックス内のテキストが自動的に折り返されず、トピックの外観に影響します。箱。 3. 図に示すように、テキスト コンテンツが多すぎると、トピック ボックスが非常に長く表示されます。 4. この問題は、マウスの左ボタンでトピック ボックスをダブルクリックし、編集中に目的のテキストを押すことで解決できます。キーボードの Shift キーを押して編集します。
2024-04-16
コメント 0
1138

簡単な比較: html と xml の違いは何ですか
記事の紹介:HTML と XML の違い HTML と XML は、テキストとデータを記述する構造化された方法であるという点で本質的に似ている 2 つの一般的なマークアップ言語です。ただし、HTML と XML はそれぞれ目的と用途が異なるため、両者の間には多くの違いがあります。 1. さまざまな目的 HTML は、Web ページを作成するために使用されるマークアップ言語であり、文書の構造、コンテンツ、およびプレゼンテーションを記述するために使用されます。 HTML の主な目的は、Web ブラウザがドキュメントを正しく表示できるようにコンテンツを表示することです。 XML はユニバーサル マークアップです
2023-04-21
コメント 0
1169

小紅書出版テンプレートの表紙を設定するにはどうすればよいですか?カバーを設置する際のヒントは何ですか?
記事の紹介:「Little Red Book」は、コンテンツ共有と電子商取引を統合したソーシャル プラットフォームとして、多くのユーザーやブランドを魅了し、そこで自分自身を披露し、自分たちの生活を共有してきました。小紅書では、魅力的な表紙を作るには、多くの場合、人々の注意を引くために絶妙な表紙が必要です。この記事では、「Xiaohongshu 出版テンプレートの表紙を設定する方法」について説明し、いくつかの表紙設定テクニックを共有します。小紅書にコンテンツを公開する際、ユーザーは表紙の方法を自由に選択できます。一般的な方法は、写真をカバーとして使用することです。好きな写真またはテーマに関連した写真を選択できます。もう1つの方法は、グラフィックとテキストを組み合わせて使用し、テキストと写真を組み合わせて表紙をデザインすることです。どちらの方法を選択する場合でも、表紙の目的は、ユーザーがクリックして続きを読むように誘導することです。セットアップするには
2024-04-21
コメント 0
484
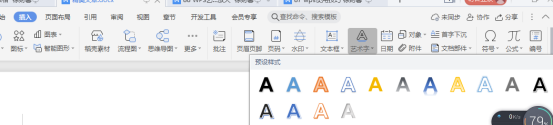
WPSドキュメントのワードアートを拡大する方法
記事の紹介:WPS ドキュメントのフォント アートを拡大する方法: 拡大する必要があるフォントを選択し、キーボードの「ctrl」と「]」を押します。 WPS ドキュメントには、テキスト サイズの拡大縮小、色の変換、グラフィックや表の挿入機能など、多くの機能があります。WPS ドキュメントのワード アートを拡大するにはどうすればよいですか?詳しい手順は何ですか?エディターによって編集された概要は次のとおりです。 ステップ 1: コンピューターのデスクトップで wps ソフトウェアを開き、上部ナビゲーション バーの [挿入] オプションをクリックします。[挿入] オプションを入力すると、[芸術的] オプションが表示されます。デフォルトのテキスト スタイルは、黒、赤、青、黄色です。お好みのスタイルを選択してください。その前に、それを数値テキスト選択に変更し、希望の色をクリックして完了します。図に示すように: ステップ 2
2024-03-20
コメント 0
1369

WPS文書に123を自動的に番号を付ける方法 WPSに123を自動的に記入する方法。
記事の紹介:WPS ドキュメントの自動番号付けを設定するにはどうすればよいですか?最近、多くの友人がこの問題についてエディターに相談しています。123 を使用すると、コンテンツがよりわかりやすく整理されます。次に、エディターは、WPS テキスト ドキュメントと WPS テーブル ドキュメントの自動番号付けを設定する方法を説明します。とてもシンプルです。 1つ目はwps wordです。 wpsドキュメントを開き、ツールバーの[プロジェクト番号]のドロップダウン矢印をクリックします。ドロップダウン メニューで、自動番号 123 スタイルを選択します。このとき、番号 1 が自動的に表示され、テキストの段落が入力されます。 Enterキーを押すと、自動的に数字の2が表示されます。その後、文字を入力し、再度Enterキーを押すと、自動的に数字の123が表示され、設定が完了します。 2番目のものはwps Excelでのものです
2024-08-27
コメント 0
788
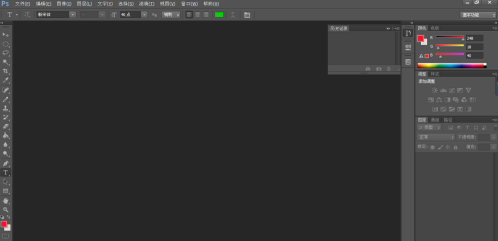
Adobe PhotoShop CS6 のライティング機能の使い方 - Adobe PhotoShop CS6 のライティング機能を使うための具体的な操作
記事の紹介:オフィスで Adobe PhotoShop CS6 を使用している人は多いと思いますが、Adobe PhotoShop CS6 の書き込み機能の使い方をご存知ですか?次に、Adobe PhotoShop CS6 の書き込み機能の具体的な操作方法をエディターで説明します。ぜひ下記をご覧ください。最初のステップは、Adobe Photoshop CS6 ソフトウェアを開き、左側のツールバーにある T のようなアイコンをクリックすることです。これは、操作インターフェイスでのテキスト編集に使用される横書きテキスト ツールです。 3 番目のステップは、入力する必要がある場所にマウスを移動し、左ボタンをクリックします。垂直線が表示されます。4 番目のステップは、書き込む必要があるテキストを入力します。5 番目のステップは、行が表示されます。画面上部のツールバー。
2024-03-04
コメント 0
471
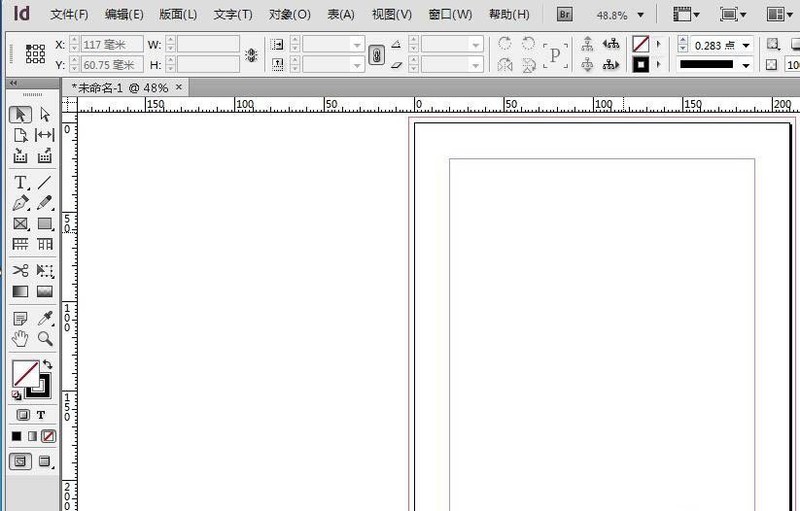
インデザインのテキストにピンインを追加する方法 ID ピンインにトーンを追加するためのヒント
記事の紹介:1. indesign ソフトウェアを開き、新しい空のドキュメントを作成します。デモンストレーションの目的で。 2. ソフトウェアのテキスト ツールを使用してテキスト ボックスを引き出し、インターネット エクスペリエンスなどのテキストの段落を入力します。 3. テキストを選択し、右クリックしてショートカット メニューを表示し、ピンインを選択します。ショートカット キー altctrlR を使用すると、デフォルトで逐語的に注釈が表示されます。空白スペースにピンインを入力するだけです。入力方法を使用できます。 4. 上記の手順は比較的面倒ですが、ID Assistant を使用してこのピンインをバッチで追加できます。アシスタントを開くと、まずピンインが自動的にマークされます。 5. クリックして効果を確認してみましょう。 「OK」をクリックするとピンインが追加されます。 6. ピンインを修正および美化します。最終的な効果を図に示します。それは完璧だ。注: 多声文字の厳密な校正が必要です。ワンタイムバッチ追加
2024-05-09
コメント 0
475

CAJ リーダーで目次を呼び出す方法 CAJ リーダーで目次を表示するための 2 つのテクニック。
記事の紹介:最近、多くの友人が私にプライベート メッセージを送ってきて、caj リーダーで caj ディレクトリを呼び出す方法を尋ねてきました。表示してから閉じてしまう問題を解決するにはどうすればよいですか?これらの問題に対応して、エディターはメソッドを見つけて整理しました。上部のツールバーをクリックして表示したり、サイドバーのディレクトリ アイコンをクリックして特定のグラフィック チュートリアルを確認したりできます。方法 1 1. まず CAJ リーダーを開きます。 3. 上部の「表示」をクリックします。 3. 次に、表示される列で拡張機能アイコンを選択します。 4. 最後にディレクトリを直接選択すると、ディレクトリがある場合は自動的に表示されます。方法 2 1. cajviewer を開くと、右側にディレクトリ アイコンが表示されます。 2. アイコンをクリックすると記事の目次が表示されます。 3. ただし、このディレクトリは自動的に縮小されます。
2024-08-28
コメント 0
672

「Yuanmeng Star」の断片的なリズムゲームプレイの紹介
記事の紹介:Shattered Rhythm は Yuanmeng Star ゲームのモードですが、多くのプレイヤーはその特定のゲームプレイに詳しくないかもしれません。以下にFragmented Rhythmの遊び方を紹介しますので、興味のある方の参考になれば幸いです。 Shattered Rhythm は、音楽のリズムに合わせて操作する音楽ゲーム モードです。ゲーム インターフェイスには、音楽とともに表示されるラインといくつかのグラフィックが表示されます。音楽に合わせて円夢星破のリズムを保つために、グラフィックがラインに達したらクリックまたはスライドする必要があります 遊び方 1. 初めて同じ石板にジャンプすると、石板に亀裂が入ります。 ; 2 番目のジャンプ中に、スラブはすぐに崩壊します。 2. プレイヤーが静止していると、石板に徐々に亀裂が生じ、時間が経つと最終的には完全に崩壊します。
2024-01-01
コメント 0
1130

CSSを使用して選択したテキストの色を変更するにはどうすればよいですか?
記事の紹介:Web サイト上のテキストのスタイル設定は、Web デザインと開発の重要な側面です。この目的のために、CSS (Cascading Style Sheets) は自由に使える強力なツールです。 CSS は、テキストの外観をさまざまな方法で操作できる多機能ツールです。最も人気のあるテクニックの 1 つは、選択したテキストの色を変更することです。この記事では、CSS を使用して選択したテキストの色を変更する 2 つのテクニックを学びます。 ::selection 擬似要素::selection 擬似要素は、ユーザーが現在ハイライトしているテキストを選択してスタイルを設定できる強力な機能です。選択したテキストの色を変更するには、 color プロパティを使用します。たとえば、選択したテキストを栗色で表示したい場合は、次の CSS を使用します - ::selection{co
2023-08-26
コメント 0
3102
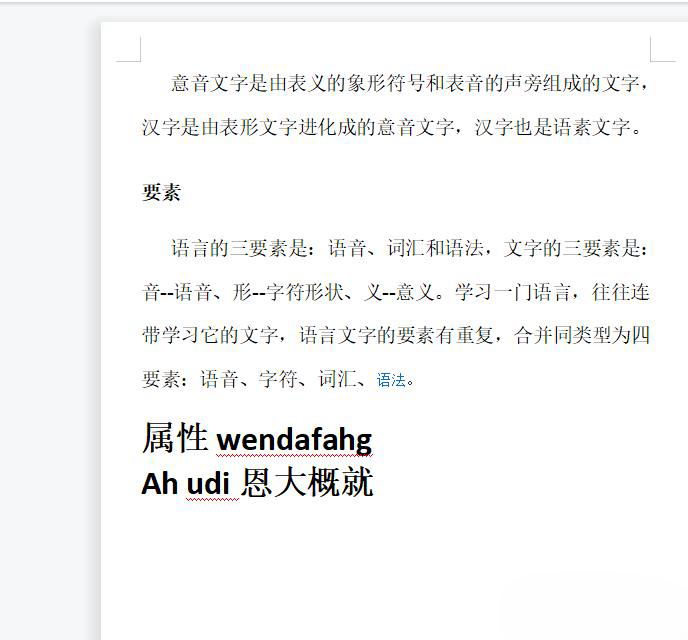
WPS アイプロテクションモードで白い部分が表示された場合はどうすればよいですか? WPS アイプロテクションモードで白い部分が表示された場合はどうすればよいですか?
記事の紹介:WPS は、ユーザーのドキュメント テキスト編集ニーズを満たすさまざまなファイル編集と操作をユーザーに提供します。WPS には、多くのユーザーに愛用されている目の保護モード機能もあります。多くのユーザーは目の疲れを避けるために積極的に目の保護モードをオンにしますが、このサイトでは目の保護モードの外観をユーザーに注意深く紹介します。白い部分は解けますか? WPS アイプロテクションモードで白い部分が表示される問題の解決方法 1. ユーザーは wps ソフトウェアで文書ファイルを開き、編集ページに来て設定を行います。 2. ページ上部のメニュー バーで [オプションの表示] をクリックすると、関連するタブが切り替わり、ユーザーは目の保護モード オプションを選択できます。 3.その後、視聴できます
2024-09-09
コメント 0
1163
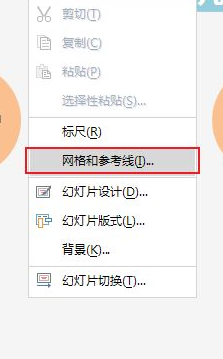
pptを揃えるにはいくつかの方法があります
記事の紹介:ppt の制作では、テキストのレイアウトがスライド全体の美しさに関係します。 PPT には Word と同じ配置機能がありますが、配置方法が Word とは少し異なります。多くのコンピューター初心者には理解できないかもしれません。以下のエディターで ppt のいくつかの配置方法を紹介します。 1. スライドを開き、右クリックして [グリッドとガイド] を選択します。ガイドを有効にする目的は、画像やテキストが揃っているかどうかを確認することです。 2. [グリッドとガイド] のポップアップ ボックスで [ [画面上に表示] グリッド] & [画面上に描画ガイドラインを表示]; 3. 単一の画像またはテキストを配置する: 画像を選択し、[書式] - [配置] を選択し、[配置] をクリックします; 4. [配置] を選択します[配置]ポップアップボックスで[左右中央]を選択すると、画像が自動的に中央に配置されます。
2024-03-20
コメント 0
562

Win10 デスクトップにはマウスのみが表示され、他のコンテンツは表示されません
記事の紹介:コンピュータや Win10 システムを継続的に使用していると、小さな問題が次々と発生し、最近、システムの使用中に、マウスを放しただけで黒い画面が表示されることがよくあると多くの友人が報告しています。放っておくと頻繁に起こる問題です。今日は、Win10 起動時の黒い画面の解決策をグラフィックとテキストで詳しく説明しました。困っている友達は、ぜひ試してみてください。マウスのみを使用して win10 デスクトップの黒い画面が表示される場合の解決策: 解決策 1: 1. コンピューターを再起動し、Windows アイコンが表示されたら電源ボタンを長押しして電源を切り、再度電源を入れます。これを 3 回ほど繰り返します。 ; 「トラブルシューティング」-「詳細オプション」-「スタートアップ設定」-「再起動」をクリック; 再起動後に選択し、スタートメニューでセーフモードに入ります
2024-01-04
コメント 0
1102
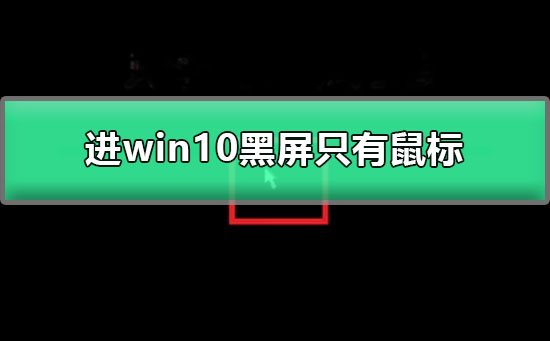
マウスのみでwin10に入った後の黒い画面
記事の紹介:win10 システムは広く使用されており効率的なシステムですが、最近、win10 システムを使用すると、起動後にマウスだけを使用するとデスクトップが真っ暗になるという報告が多くのユーザーから報告されています。これは特別なことですか?今日は、編集者が Windows 10 システム起動時の黒い画面をマウスとグラフィックだけで解決する方法についてのチュートリアルをお届けしましたので、困っている方はぜひご覧ください。マウスのグラフィックとテキストのみを使用して Win10 の黒い画面を解決するためのチュートリアルに入ります: 操作手順: 1. コンピューターの電源を入れ、マウスの矢印だけが表示された黒い画面を見つけます; 2. Shift + Alt + Del キーを同時に押します。タスクマネージャープログラムを呼び出す時間です。 3. タスク マネージャー インターフェイスに入り、[プロセス] をクリックし、イメージ内で「explorer.exe」プロセスを見つけます。 4.「」をクリックします。
2023-12-23
コメント 0
1201

PPT 資料を求めずに検索を楽しんでください
記事の紹介:1. このレッスンは主に、検索を使った ppt の遊びについて話します。ppt 資料を誰かに頼む必要はありません。まず第一に、あまりうるさく言わないでください。もっと検索するように努めなければなりません。 2. まず、資料は通常、写真、ビデオ、オーディオ、テキスト、インフォグラフィック、ppt グラフィック、ppt アニメーション、ppt テンプレートの 8 種類に分類されます。 3. Baidu 検索でキーワードを検索する場合、検索エンジンでは、スペース、カンマ、プラス記号、および & はすべて、と の関係を表します。 4. 検索するときは検索キーワードに注意し、コンテンツアップローダーの考えられる説明と習慣的な検索プロセスにできるだけ一致するようにしてください。 5. キーワードの悪い結果が少ない 1 つ目は検索結果が多すぎて絞り込みができない、2 つ目は検索結果が少なく目的の素材が見つからない、3 つ目は検索結果は多いが、関連するものが少なすぎます。 6.
2024-03-20
コメント 0
878