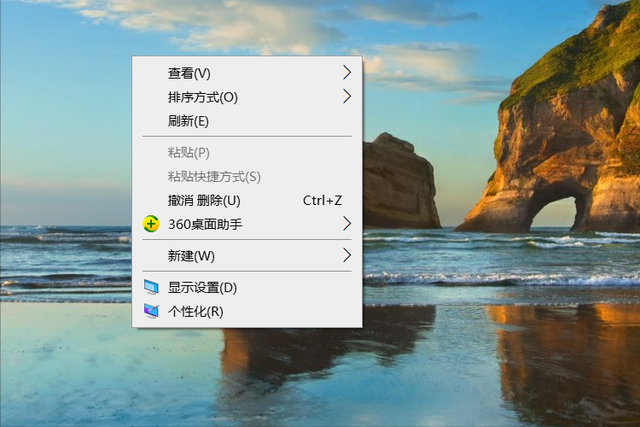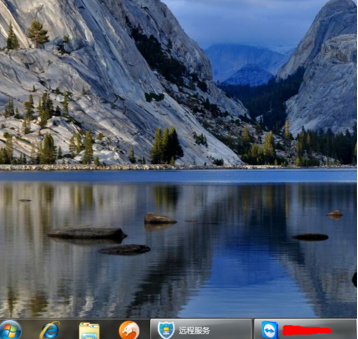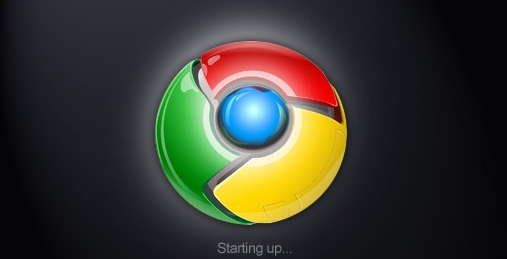合計 10000 件の関連コンテンツが見つかりました

Win7システムのコントロールパネルの通知領域アイコンを開けません
記事の紹介:1. Win7 コントロール パネルの通知領域アイコンが開けませんか? Windows 7 でコントロール パネルまたは通知領域のアイコンを開けない場合は、いくつかの原因と解決策が考えられます。 システム ファイルの破損: システム ファイルの破損が原因である可能性があります。システム ファイル チェック ツールを使用して、システム ファイルを修復してみることができます。マルウェア感染: マルウェアにより、コントロール パネルまたは通知領域のアイコンが正常に動作しなくなる可能性があります。ウイルス対策ソフトウェアを実行してシステムをスキャンし、マルウェアを削除します。システム設定の問題: 場合によっては、特定の設定がこの問題を引き起こす可能性があります。新しいユーザー アカウントを作成して、問題がまだ存在するかどうかを確認してください。通知領域アイコンのリセット: 通知領域アイコンの表示設定をリセットしてみることができます。レジストリでパス HKEY を見つけます。
2024-01-03
コメント 0
986

コンピューターのPPTアイコンをダウンロードするにはどうすればよいですか?
記事の紹介:1.コンピュータのPPTアイコンをダウンロードするにはどうすればよいですか?コンピュータ PPT アイコンは、次の方法でダウンロードできます。 PPT ソフトウェアでの検索: PPT ソフトウェアでは、アイコン挿入機能を使用して、コンピュータ関連のアイコンを含むさまざまなアイコンを検索して挿入できます。 PPT ソフトウェアを開き、「挿入」タブで「アイコン」オプションを見つけ、検索ボックスに「コンピュータ」、「コンピュータ」などの関連キーワードを入力すると、対応するアイコンを見つけて挿入できます。 PPTに入れます。無料のアイコン Web サイトからダウンロードする: さまざまな種類のアイコンをダウンロードできる無料のアイコン Web サイトが多数あり、これらの Web サイトでコンピューター関連のアイコンを検索してダウンロードできます。一般的に使用される無料のアイコン Web サイトには、Iconfinder、Flaticon、Freepi などがあります。
2024-08-13
コメント 0
910
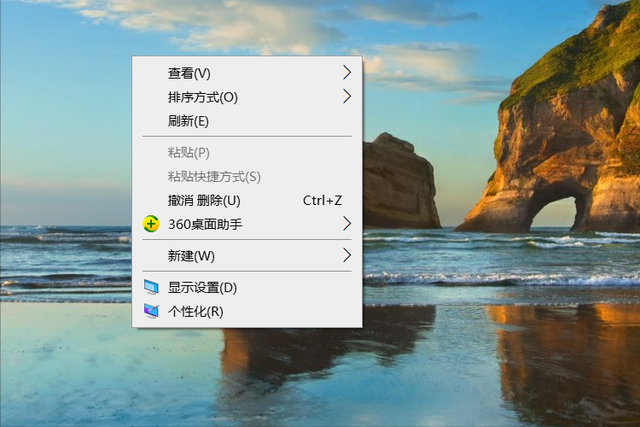
win10でユーザーコントロールパネルを起動する
記事の紹介:Windows 10 システムを使用しているときに「コントロール パネル」が見つからないことが多くありますが、この記事では、コントロール パネルを呼び出して見つけるためのいくつかの方法を説明します。 1. コンピュータのデスクトップ上の空白スペースでアイコンを右クリックし、ポップアップ インターフェイスで [個人用設定] を選択します。以下に示すように: クリックして [個人用設定] オプションに入り、インターフェイスを [テーマ] に切り替えて、[デスクトップ アイコンの設定] オプションを選択します。以下に示すように: [デスクトップ アイコンの設定] オプションを入力し、[コントロール パネル] オプションをチェックして、[OK] をクリックします。以下のようになります。 このとき、コンピュータのデスクトップに「コントロールパネル」アイコンが表示されます。以下に示すように: デスクトップ上の「コントロール パネル」アイコンをクリックして、「コントロール パネル」インターフェイスに入ります。 2. コード内で直接「Win+R」キーの組み合わせを押して、実行ダイアログを呼び出します。
2024-02-14
コメント 0
1049

Access入门教程11.3如何建立数据窗体[2]
記事の紹介:这个视图中有很多的网格线 还有标尺 看上去好像很乱 这些网格和标尺都是为了在窗体中放置各种控件而用来定位的 当然你也可以不用这些东西 一切都根据你的习惯来确定 要将这些网格和标尺去掉很容易 你只要将鼠标移动到窗体设计视图中窗体主体标签上 单击鼠标
2016-06-07
コメント 0
1059

Excel ソフトウェアを開く 2 つの方法を挙げてください
記事の紹介:1. Excel ソフトウェアを開く方法を 2 つ挙げてください。コンピュータ上で Excel ソフトウェアを開く方法は数多くありますが、一般的な方法は次の 2 つです: 戦略方法: 1. [スタート] メニューまたはデスクトップ アイコンから開く: Windows オペレーティング システムでは、「Microsoft Excel」を使用できます。 Excel ソフトウェアを直接開くには、[スタート] メニュー オプションを選択します。また、デスクトップに Excel のショートカット アイコンがある場合は、アイコンを直接ダブルクリックして Excel を開くこともできます。 2. ファイル エクスプローラーで開く: ファイル エクスプローラーで Excel ファイルが保存されているフォルダーを見つけ、ファイルをダブルクリックして Excel ソフトウェアを開き、ファイルを読み込みます。上記は、Excel ソフトウェアを開くためによく使用される 2 つの方法です。
2024-01-08
コメント 0
1598

win7にデスクトップを表示させる2つの方法
記事の紹介:現在の主流はwin10ですが、win7システムを使用しているユーザーもまだ多くいます。 win7システムでデスクトップアイコンを表示するにはどうすればよいですか?オペレーティング システムや表示デバイスが多様であるため、アイコンのサイズには複数の形式が必要です。しかし、時には突然変異に遭遇することもあります。いや、最近、友人からの個人的な手紙の編集者が、win7 システムをインストールした後、デスクトップにゴミ箱アイコンしかないことに気づいたと言いました。次に、何をすればよいかを説明します。シナリオ 1: デスクトップ アイコンは消えていますが、タスク バーはまだ存在しています。 1. 図に示すように、デスクトップ上の空白スペースを右クリックし、ポップアップ メニューで [表示オプション] -> [デスクトップ アイコンの表示] をクリックします。2 番目のケース: デスクトップ アイコンとタスク バーが消えます。 1. まず、キーボードの ctrl+alt+del を押します。
2023-07-22
コメント 0
3950

Google Chromeオフィスコントロールが利用できない問題の解決方法
記事の紹介:Google Chromeオフィスコントロールが利用できない問題を解決するにはどうすればよいですか?最近、ユーザーからこの質問がありました。Google Chrome は使いやすいブラウジング ソフトウェアです。オフィス コントロールが使用できない場合はどうすればよいですか?この問題に対応して、この記事では詳細な方法を皆さんに共有しますので、見てみましょう。 Google Chromeオフィスコントロールが利用できない問題を解決するにはどうすればよいですか? 1. ブラウザのアイコンをクリックします。 2. 右上隅にある 3 本の水平バーのアイコンをクリックします。 3. 拡張オプションを選択します。 4. 「追加」ボタンをクリックします。 5. オフィスアシスタントオプションを選択します。 6. オフィス オプションを選択します。
2024-08-29
コメント 0
746

Samsung One UI 7では、大きなフォルダー、複数のアニメーション、背景とカメラインターフェースの変更が追加されると報告されています
記事の紹介:8 月 2 日のニュースによると、ブロガーの @iiceuniverse は本日、Samsung OneUI7 の多くの変更点を明らかにしました。システム アプリケーションのアイコンが変更され、新しい背景インターフェイスが追加され、ロック画面の下部にコントロール領域が追加され、ショートカット アイコンが追加されました。ロック画面の左右の下隅が調整され、ドロップダウンのショートカットバーと通知を独立させることができます/左上隅の通知バーを統合できます、錠剤の制御が可能、より多くのアプリの追加、アニメーションが可能新しいバッテリーアイコンと充電アニメーションバーが追加され、新しい通知ポップアップと新しいボタンタッチが追加されました。ページ戻るアニメーション、さまざまなサイズの膨大な数のデスクトップ ウィジェットの追加、ロック画面ウィジェットの追加、大きなフォルダーの追加に加えて、OneUI7 の次のバージョンで新しいコンテンツが追加される予定であること、ベータ版のリリース日が延期されることにも言及しました。以前の報道によると、チョン氏は、
2024-08-05
コメント 0
1158

360 Driver Master の具体的なアンインストール手順
記事の紹介:最初の方法: 360 ソフトウェア マネージャー、QQ コンピューター マネージャー、およびその他のソフトウェアを使用してアンインストールします (以下では例として 360 ソフトウェア マネージャーを使用します)。まず、360 ソフトウェア マネージャーを開き、次に 360 ドライバー マスターを見つけます。 [アンインストール]ページで をクリックし、アンインストールします。 2 番目: 独自のアンインストーラーを使用してアンインストールします。まず、360 Driver Master のインストール場所を開きます (360 Driver Master アイコンを右クリックし、[ファイルの場所を開く] を選択できます)。次に、多数のファイルの中から [uninst.exe] というアプリケーションを見つけ、ダブルクリックして実行し、アンインストールを選択します。 3 番目の方法: コントロール パネルでアンインストールする まずコンピューターのコントロール パネルを開き、コントロール パネルの [プログラムのアンインストール] 機能を開きます。アンインストーラーのページで、[360 Driver] を見つけます。
2024-06-02
コメント 0
800

Google Chrome 印刷コントロールのインストール方法
記事の紹介:Google Chrome 印刷コントロールをインストールするにはどうすればよいですか? Google Chrome は非常に使いやすい Web ブラウザ ソフトウェアです。このブラウザは新鮮でシンプルなインターフェイスと豊富な機能を備えています。これを使用すると、ユーザーは Web コンテンツを簡単に印刷できます。ただし、印刷された Web コンテンツをすべて表示したい場合は、印刷コントロールをインストールするには、多くの初心者ユーザーが印刷コントロールのインストール方法をまだ知りません。次に、エディターは、初心者向けに Google Chrome に印刷コントロールをインストールするためのグラフィック チュートリアルを提供します。ぜひ見て理解してください。 Google Chrome に印刷コントロールをインストールする初心者向けのグラフィカル チュートリアル 1. ブラウザの右上隅にある [3 つの点] アイコンをクリックします (図を参照)。 2. 表示されるドロップダウン バーで [その他のツール] を選択します (図を参照)。 3. 次に、[拡張子] を選択してクリックします (図を参照)。 4
2024-04-01
コメント 0
1230

コンピュータのデスクトップで小さい音量アイコンが消える問題を解決する
記事の紹介:コンピュータのデスクトップにある小さな音量アイコンが消えた場合はどうすればよいですか?タスクバーの音量アイコンは目立ちませんが、非常に頻繁に使用されます。それが突然失われると、私たちの使用に大きな影響を及ぼします。以下に、タスクバーの音量アイコンを復元するいくつかの方法をまとめましたので、この問題に悩まされている場合は、次の方法を試してみてください: 1 つ目の方法: 「コントロール パネル」-「サウンドとオーディオ デバイス」-「ボリュームを置く」 「タスクバー」のアイコンは手動でオフになっていますので、オンにしてください。最初の方法が機能しない場合は、sndvol32.exe ファイルが見つからないことが原因である可能性があります。この問題を解決するには、次の手順を試してください。 1. C:WINDOWSsystem32 パスで sndvol32.ex_ ファイルを見つけます。もし
2024-01-15
コメント 0
973
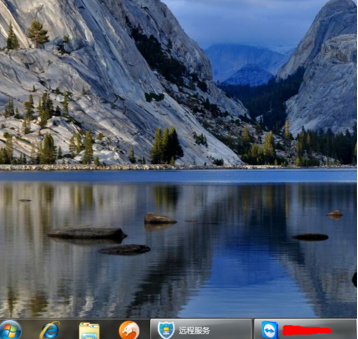
デスクトップ上のアイコンが突然消えた場合はどうすればよいですか?
記事の紹介:通常のコンピュータのデスクトップには、一般的に使用されるソフトウェアのショートカット アイコンが多数あります。コンピューターのデスクトップ上のアイコンが突然消えた場合はどうすればよいですか?この問題は通常、いくつかの理由で発生します。設定方法を説明します。最初のケース: アイコンは消えていますが、タスクの量はまだ残っています。デスクトップの空白スペースを右クリックし、[表示] をクリックしてから、[デスクトップ アイコンの表示] をクリックすると、コンピュータのデスクトップ グラフが戻ります。ケース: コンピューターの電源を入れると、すべてのアイコンとタスクがオンになります。フィールドはすべて消えます。「Ctrl キー + Alt キー + Del キー」キーの組み合わせを使用して、「タスク マネージャー」を表示します。「ファイル」をクリックし、 「新しいタスク (実行)」を選択します。開いたら、「explorer」または「explorer.exe」と入力して「OK」をクリックします。説明: これ
2024-01-29
コメント 0
1390
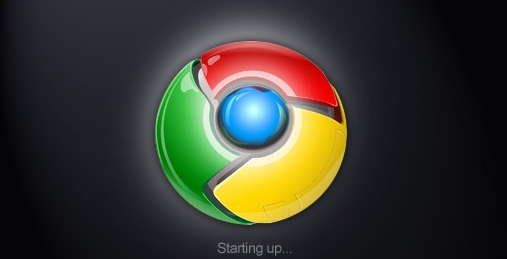
Google Chrome 印刷コントロールのインストール方法
記事の紹介:Google Chrome 印刷コントロールをインストールするにはどうすればよいですか? Google ChromeではWebページを印刷する機能が提供されており、必要なWebページを素早く印刷することができます。 Google Chrome の印刷機能を使用すると、対象の Web ページを完全に印刷できないというユーザーがいますが、この状況は印刷コントロールがインストールされていないことが原因である可能性が高くなります。この問題が発生したユーザーは、この問題を解決するために、以下に共有されている Google Chrome に印刷コントロールをすばやくインストールする方法に関するグラフィック チュートリアルを参照してください。 Google Chrome に印刷コントロールをすばやくインストールするためのグラフィカル チュートリアル 1. ブラウザの右上隅にある [3 つの点] アイコンをクリックします (図を参照)。 2. 表示されるドロップダウン バーで [その他のツール] を選択します (図を参照)。 3. 次に、[拡張機能] を選択してクリックします (図を参照)。 4.ネットなら
2024-01-30
コメント 0
1503

Win7フォルダーの表示モード変更ガイド
記事の紹介:win7では、ユーザーがさまざまなフォルダー表示方法を設定し、表示したいフォルダーを選択することができますが、すべてのフォルダーにフォルダー表示方法を適用することもできます。 win7でフォルダーの表示モードを変更する方法 1. まず、フォルダーをランダムに開き、右上隅の表示モードを変更します。 2. 大きなアイコン、小さなアイコン、リストタイルなどの表示方法を選択できます(ここでは「大きなアイコン」を例に説明します)。 3. 大きなアイコンを設定すると、現在のフォルダーだけが大きなアイコンになり、他のフォルダーは小さなアイコンのままであることがわかります。 4. 構いませんので、大きなアイコンを設定したフォルダーに戻り、左上の「整理」をクリックし、「フォルダーと検索のオプション」を選択します。
2024-01-08
コメント 0
1108

htmlタグとは何ですか?
記事の紹介:HTML は、Web ページの構造、セマンティクス、および形式を定義するために使用されるマークアップ言語です。タグには主に次の種類があります。 構造タグ: 全体的な構造と Web ページの部分 (ヘッダー、本文、ヘッダーなど) を定義します。テキスト タグ: 段落、見出し、リストの作成に使用されます。リンク タグ: ハイパーリンクと埋め込み画像を作成するために使用されます。フォーム タグ: フォームおよびフォーム コントロールの作成に使用されます。その他のタグ: メタデータ タグやスタイル シート タグなど。ページ情報を提供し、外観を制御するために使用されます。
2024-04-05
コメント 0
594

JavaScriptで複数の折れ線グラフ用のXMLファイルを作成する方法
記事の紹介:データ視覚化の分野では、折れ線グラフが一般的な視覚化方法であり、JavaScript の強力な機能と使いやすさのため、多くの人が JavaScript を使用して折れ線グラフを描画しています。 JavaScript では、XML ファイルをデータ ソースとして使用することも一般的な方法です。この記事では、JavaScriptで複数の折れ線グラフのXMLファイルを記述する方法を詳しく紹介します。 1. XMLファイルの定義 XMLとはExtensible Markup Languageの略称です。
2023-04-25
コメント 0
639

サンダーアイコンの変更方法
記事の紹介:サンダーアイコンを変更するにはどうすればよいですか? Xunlei は非常に多様な機能を備えたデータ ダウンロード ソフトウェアであり、さまざまなデータ ダウンロード サービスを提供し、最高速度のデータ転送サービスを実現できます。さらに、Xunlei には多くのカスタム設定があり、たとえば、ソフトウェアのアイコンを自分で変更して、より個人の好みに合わせることができます。やり方がわからない場合は、エディターが提供するソフトウェアアイコンの置き換えチュートリアルを見てみましょう。 Xunlei のアイコンを変更する方法 1. Xunlei のホームページで [My] をクリックします。 2. My インターフェースで、[個人用設定] をクリックします。 3. アイコンを選択し、[OK]をクリックします。 4. [再起動]をクリックすると、置き換えが成功します。
2024-02-06
コメント 0
1363

camscanner で自分にメールを送信する方法_camscanner で自分にメールを送信する方法
記事の紹介:まずソフトウェアを開き、カメラアイコンをクリックして写真を撮影し、写真を編集します。チェック マークをクリックし、再度チェック マークをクリックして保存し、右上隅の [詳細] をクリックします。自分に送信する電子メールをクリックし、画像 jpg 形式を例としてファイル形式を選択します。最後に、[電子メールで送信] をクリックして電子メールを自分に送信します。
2024-05-07
コメント 0
560

WIN8でマウス感度を調整するためのグラフィカルな操作方法
記事の紹介:1. [コントロールパネル]を開き、[ハードウェアとサウンド]を見つけます。 2. [ハードウェアとサウンド]インターフェイスの上にある[マウス]を見つけます。 3. [マウス]インターフェースでマウスを調整します。 4. マウス中央の[DPI]ボタンをクリックして、マウスの感度を調整します。 WIN8 でのマウス感度の調整に関するこの記事のグラフィックとテキストの操作内容を今すぐ学びましょう。さらにエキサイティングなチュートリアルは、PHP 中国語 Web サイトで入手できます。
2024-04-02
コメント 0
1153

CAD コマンドに関する詳細なチュートリアル?
記事の紹介:1: よく使用されるファンクション キー F1: ヘルプの表示 F2: 描画ウィンドウとテキスト ウィンドウの切り替え F3: 自動オブジェクト キャプチャを実現するかどうかの制御 F4: デジタイザの制御 F5: アイソメトリック平面の切り替え F6: ステータス上の座標の表示モードの制御行 F7: グリッド表示モード コントロール F8: 直交モード コントロール F9: グリッド スナップ モード コントロール F10: 極性モード コントロール F11: オブジェクト トラッキング モード コントロール (ALT + 文字を使用してコマンドをすばやく選択します。この方法でほとんどのソフトウェアをすばやく操作できます。) 一般的に 2 つが使用されます。 CTRL、ALT ショートカット キーの使用 ALT+TK (ALT+NL 線形注釈のクイック選択など) ALT+VV4 で 4 つのビューポートをすばやく作成 ALT+MUP で輪郭を抽出 Ctrl+B: グリッド スナップ モード コントロール (F9) Ctrl+
2024-04-24
コメント 0
711