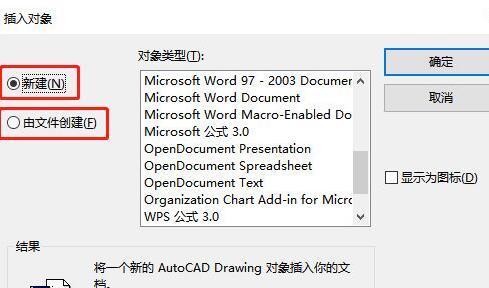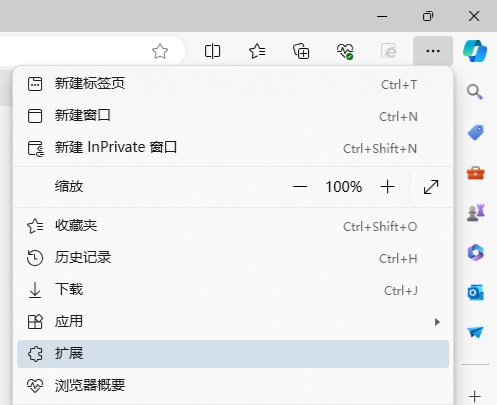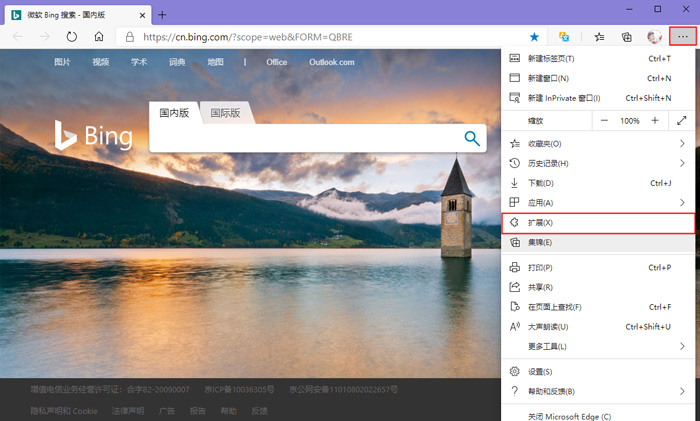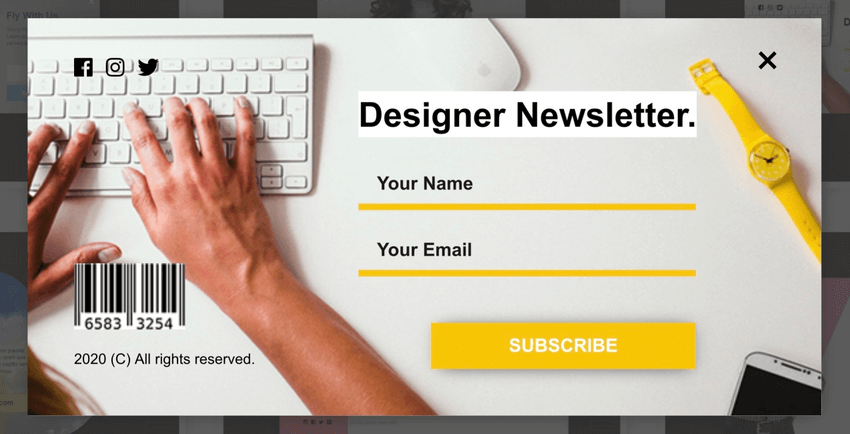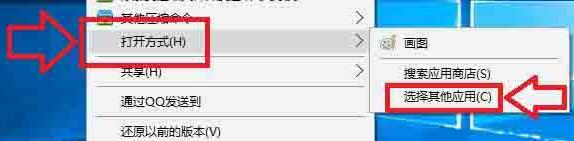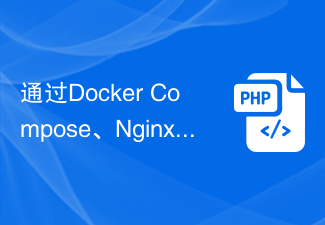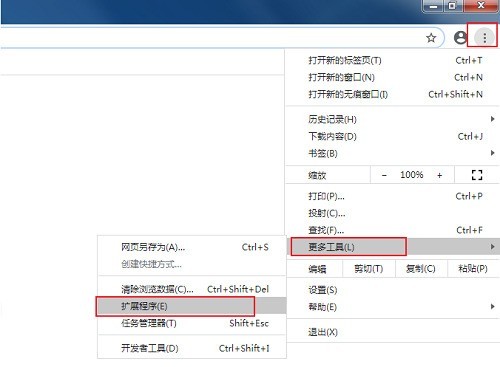合計 10000 件の関連コンテンツが見つかりました

WordPress プラグインを使用してポップアップ ウィンドウ機能を実装する方法
記事の紹介:WordPress プラグインを使用してポップアップ ウィンドウ機能を実装する方法 はじめに: ウェブサイト開発において、ポップアップ ウィンドウは頻繁に使用される機能であり、重要な情報、広告、購読フォームなどを表示するために使用できます。強力な Web サイト構築プラットフォームとして、WordPress はポップアップ ウィンドウ機能を実装するための豊富なプラグインを提供します。この記事では、WordPress プラグインを使用してポップアップ ウィンドウ機能を実装する方法を紹介し、対応するコード例を添付します。 1.WordPress公式プラグインライブラリから適切なプラグインを選択します
2023-09-05
コメント 0
1379

uniapp が jquery を使用する方法
記事の紹介:モバイルアプリケーションの継続的な開発に伴い、uniapp は現在重要な開発手法となっています。 uniapp で jquery を使用したい場合は、いくつかの設定と使用方法を行う必要があります。この記事ではuniappでjqueryを使う方法を詳しく紹介します。 1. jquery プラグインを構成する 1. uniapp プロジェクトに jquery プラグインを保存する「lib」ディレクトリを作成します。 2. jquery プラグインをダウンロードし、jquery.min.js ファイルを lib ディレクトリにコピーします。 3
2023-04-23
コメント 0
2968

Google Chrome プラグインを管理するにはどうすればよいですか?
記事の紹介:Google Chrome の拡張プラグイン機能は非常に豊富な機能をユーザーに提供しますが、あまりにも多くのプラグインをインストールすると管理が煩雑になり、管理が必要になります。 Google Chromeのサーバー管理プラグイン方法については以下で詳しく紹介していますので、興味のある方はぜひご覧ください。 1. ソフトウェアを開き、右上隅の「メニュー」ボタンをクリックし、下のオプションリストの「その他のツール」の「拡張機能」を選択して開きます。 2. 開いた新しいインターフェースでは、ブラウザにインストールされているすべてのプラグインを表示できます。新しいプラグインを追加する必要がある場合は、左上隅にある「拡張機能」をクリックし、小さなウィンドウをクリックします。それが浮かび上がる
2024-01-12
コメント 0
2064

jqueryのフォーカスマップとは何ですか
記事の紹介:jquery のフォーカス マップは、Web ページ上に複数の画像や広告を表示するためのプラグインで、jquery ライブラリに基づいて開発されており、開発者がシンプルかつ柔軟な方法で Web ページにフォーカス マップ機能を実装するのに役立ちます。フォーカス画像は通常、ユーザーの注意を引き、Web サイトの視覚効果を向上させるために、ホームページまたは Web サイトの指定されたページで使用されます。
2023-07-11
コメント 0
1376
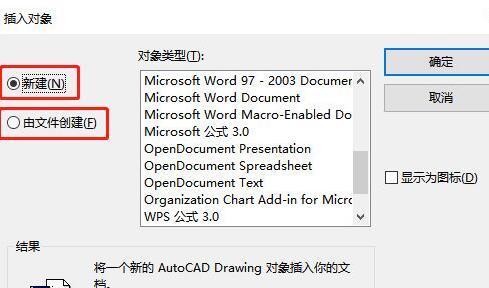
Word ドキュメントをクイック CAD エディターに挿入する方法
記事の紹介:メニューバーの[挿入]-[オブジェクト]をクリックすると、[オブジェクトの挿入]ポップアップウィンドウが表示されます。 [オブジェクトの挿入]ポップアップウィンドウでは、オブジェクトを挿入する方法として[新規]と[ファイルから作成]の2種類が表示されます。 [ファイルから作成]をクリックすると、ファイルパスの下に[参照]と[リンク]の2つのボタンが表示されるので、[参照]ボタンをクリックすることを選択します。このとき、[参照] ポップアップ ページが表示されるので、必要な Word ドキュメントを選択し、[OK] ボタンをクリックして新しい Word ドキュメント オブジェクトを CAD 図面に挿入します。このとき、[オブジェクトの挿入]ポップアップウィンドウに戻ります。[ファイルから作成]の下にファイルパスが追加されていることがわかります。[OK]ボタンをクリックします。エディターの描画ボックスに次のように表示されます。
2024-04-26
コメント 0
436

PSD形式の写真を開く方法
記事の紹介:psd形式はPSでのみ開くことができます。まず、psdファイルを右クリックし、「プログラムから開く」をクリックし、PSソフトウェアを選択して開きます。 2番目のオプションは、まずPSソフトウェアを開き、上のメニューバーで「ファイル」→「開く」をクリックし、ポップアップダイアログボックスで開きたいPSDイメージファイルを見つけて、「OK」をクリックします。
2019-05-30
コメント 0
17405
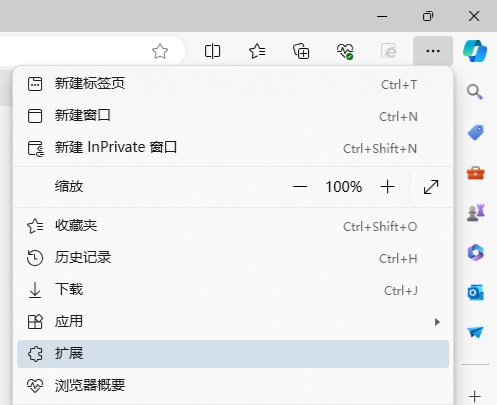
エッジブラウザでWebビデオを保存するにはどうすればよいですか?拡張機能を使用することをお勧めします!
記事の紹介:エッジブラウザでWebビデオを保存するにはどうすればよいですか?拡張機能を使用することをお勧めします!インターネット上にはさまざまな方法を紹介するチュートリアルがありますが、あまり実用的ではありません。拡張プラグインをインストールすることも非常に簡単で、最も便利です。 . Web ビデオ スニッフィング プラグインをインストールして、オンライン ビデオ リソースを取得します。 1. Edge ブラウザの右上隅にある 3 つの点をクリックし、拡張機能を選択します。 2. クリックして、ポップアップされる小さなウィンドウで拡張機能を取得します。 3. 「ビデオ ダウンロード」を検索すると、関連するビデオ スニッフィング プラグインが多数表示されます。[入手] をクリックしてインストールして追加します。 4. 追加してインストールした後、ユーザーがオンラインビデオを視聴すると、このプラグインのスニッフィング機能が反応します。
2024-05-07
コメント 0
1041

golangプラグインが失敗しました
記事の紹介:はじめに golang 言語の人気に伴い、アプリケーションの機能を拡張するプラグインを作成するために golang を使用しようとする開発者が増えています。ただし、実際の開発では、golang プラグインでいくつかの問題が発生する場合があります。この記事では、golang プラグインでよくある失敗の問題と、それに対応する解決策について説明します。問題 1: プラグインのコンパイルが失敗する golang プラグインを作成するときに、コンパイルが失敗することがあります。一般に、プラグインのコンパイルが失敗する理由は次のとおりです。 1. 必要な依存ライブラリが不足している 2.
2023-05-16
コメント 0
710
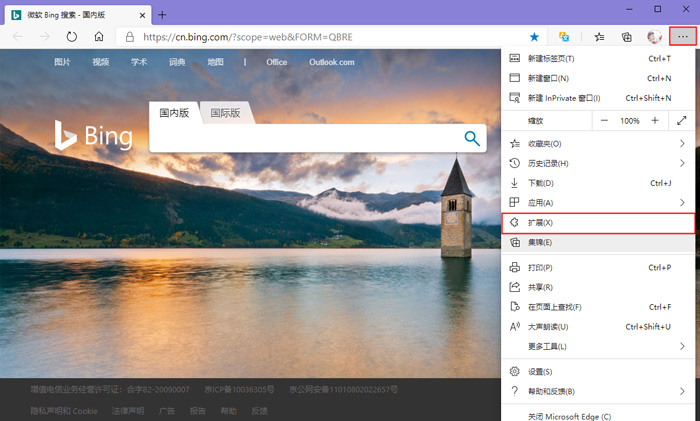
Edge ブラウザにプラグインをインストールするには、主に次の 2 つの状況があります。
記事の紹介:Edge は、ユーザーがブラウザ プラグインを自由に追加してアプリケーションの機能をさらに拡張し、ブラウジング エクスペリエンスを豊かにすることをサポートする人気のブラウザ ツールです。では、Edge ブラウザ用のプラグインをインストールするにはどうすればよいでしょうか?以下のエディターでは、2 つの状況に応じて Edge ブラウザーに拡張機能を追加する方法を詳しく紹介します。方法 1: Microsoft ストアが提供するプラグインをインストールする 1. Edge ブラウザを開き、右上隅のアバターの右側にある [詳細 – 拡張機能] をクリックして、プラグインの追加ページに入ります。 2. 拡張機能のページに入った後、プラグインをコンピュータにダウンロードしている場合は、左下隅の [開発者モード] をオンにし、[解凍した拡張機能を読み込む] をクリックして、ダウンロードしたプラグインを選択して開きます。 3. Microsoft ストアに入って検索することもできます
2024-09-02
コメント 0
686

Firefox ブラウザーに Oil Monkey プラグインをインストールする方法
記事の紹介:Firefox 用の Oil Monkey プラグインをインストールするにはどうすればよいですか? Firefox は、多くのプラグイン拡張機能と互換性のあるオープンソースの高品質ブラウザです。 Grease Monkey プラグインは、最近登場したプラグイン拡張機能管理プラグインです。強力な互換性と安定性を備えたプラグイン管理サービスを提供できます。そのため、多くの友人が Firefox ブラウザー用の Grease Monkey プラグインをインストールしたいと考えています。具体的な方法がわからないので、エディターが Firefox に Grease Monkey プラグインをインストールする方法を示します。 Firefox に Grease Monkey プラグインをインストールする方法 1. この Web サイトからプラグインをダウンロードし、インターフェースで [プラグインのダウンロード] をクリックし、ダウンロードが完了するまで待ちます; 2. ダウンロードが完了したら、次の操作を行う必要があります。 Firefox を開き、右上隅の [3] をクリックします。 ]; 3. ポップアップ インターフェイスの [拡張機能とメイン] をクリックします。
2024-01-30
コメント 0
1324

Windows 7でCHMファイルを開く方法
記事の紹介:chm 形式は強力な電子書籍ファイル形式であり、多くの強力な機能を備えており、他の電子書籍形式よりも明らかにパフォーマンスが優れているため、多くの人に好まれていますが、chm ファイルの開き方がわからないユーザーもいます。以下は chm ファイルを開く方法に関するチュートリアルです。 win7 システムで chm ファイルを開く方法: 1. 開く必要がある CHM 形式ファイルを右クリックし、開く方法を選択します。 2. 「プログラムから開く」ウィンドウの右下隅にある「参照」ボタンをクリックします。 3. ブラウジング中に、C ドライブを開いて Windows フォルダーを選択します。 4. Windows フォルダ内の hh.exe ファイルをクリックして開きます 5. 新しいポップアップ ウィンドウで、[この種のファイルを開くには選択したプログラムを常に使用する] チェックボックスをオンにします。次に「OK」をクリックします。現時点では6.chm
2023-12-23
コメント 0
741

Vue.js プラグインのインストール方法について説明します。
記事の紹介:Vue.js は、柔軟で効率的な JavaScript フレームワークです。同社が開発するフロントエンド アプリケーションは、応答性の高いユーザー インターフェイスと保守しやすいコード構造を備えており、フロントエンド開発で人気のテクノロジーの 1 つとなっています。 Vue.js には豊富なプラグイン エコシステムもあり、開発者の時間とエネルギーを大幅に節約します。この記事では、Vue.js プラグインをインストールする方法を学びます。 ## Vue.js プラグインとは何ですか? Vue.js プラグインは Vue.js の機能を拡張し、より多くの機能を追加できます。これらのプラグイン
2023-04-12
コメント 0
859
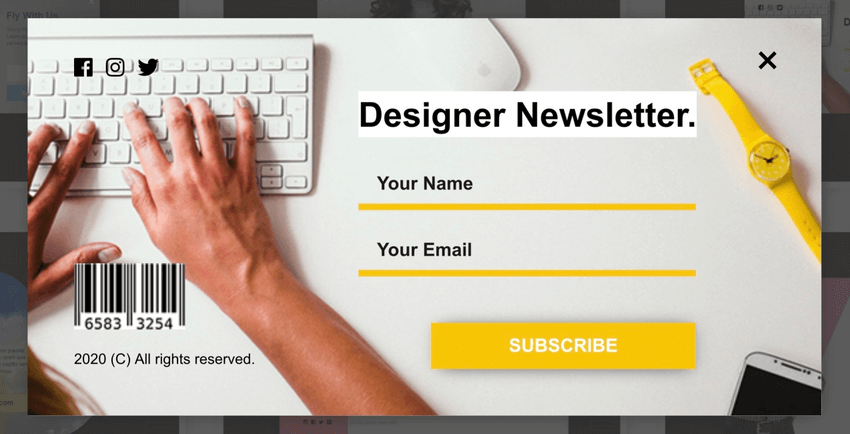
WordPress 用の 12 個の見込み客獲得プラグイン
記事の紹介:より多くの見込み客を獲得し、訪問者を購読者に変え、活発な電子メール購読者リストを構築して、売上を増やしたいと考えていますか? WordPress のリード生成プラグインを使用すると、これまでよりも大規模で、より速く、よりターゲットを絞ったメール リストを構築できます。 WordPress のリードジェネレーションとは何ですか? Web サイト訪問者を電子メール リストの購読者に変える効果的なマーケティング キャンペーンを実施することで、より多くの見込み客を獲得できます。この旅に役立つ WordPress プラグインを見ていきます。 Email Marketing and Newsletter プラグイン Popup プラグイン Social Locker プラグイン Abandoned Cart プラグイン Green Popup、CodeCanyon のプラグイン例の 1 つ
2023-09-01
コメント 0
877

Firefox で更新プロンプトをオフにする方法 Firefox で更新プロンプトをオフにする方法
記事の紹介:1. ユーザーは、コンピュータのデスクトップで Firefox ブラウザを見つけ、それを右クリックし、表示される右クリック メニューで、次の図に示すように、ファイルの場所を開くオプションを選択します。 2. 次に、Firefox ブラウザのフォルダ ウィンドウに入り、次の図に示すように、ユーザーはデフォルト ファイルをダブルクリックします。 3. ページ モードが切り替わると、次の図に示すように、デフォルト ファイル内のサブファイルの設定も表示されます。 4. 表示されたファイル ウィンドウで、ユーザーは、channel-prefs.js ファイルを見つけて右クリックする必要があります。ポップアップの右クリック メニューで、次の図に示すように、オープン メソッド オプションを選択します。 5. 開き方のポップアップウィンドウが表示されます。
2024-05-09
コメント 0
653

PHP と Highslide を使用して画像拡大効果を作成する
記事の紹介:ネットワーク技術の発展に伴い、重要な視覚素材として写真がますます注目を集めています。写真をより適切に表示し、ユーザーが写真の詳細をより便利に表示できるようにするために、多くの Web サイトでは写真の拡大機能が追加されています。この記事では、PHP と Highslide を使用して簡単な画像拡大効果を作成する方法を紹介します。まず、Highslide プラグインをダウンロードする必要があります。 Highslide は、ページ上にポップアップ画像と HTML コンテンツを作成する JavaScript プラグインです。
2023-05-11
コメント 0
1385

Grease Monkey プラグインを Google Chrome に追加するにはどうすればよいですか? Greasemonkey プラグインを Chrome ブラウザに追加する手順
記事の紹介:Grease Monkey プラグインを Google Chrome に追加するにはどうすればよいですか? Tampermonkey は Tamper Monkey とも呼ばれ、Web ページ上の新しい機能ボタンを直接変更して使用することができます。スクリプトを追加でインストールする必要はありません。いつでも削除できるので、管理が非常に便利です。ここでは、Oil Monkey プラグインを Chrome ブラウザに追加する手順を説明します。お役に立てば幸いです。 Grease Monkey プラグインを Chrome ブラウザに追加する手順: 1. Google Chrome の右上隅にある 3 つの点をクリックしてメニューをポップアップ表示し、[拡張機能の管理] をクリックします。 2. 拡張機能インターフェイスの右上隅にあるスイッチをクリックして、開発者モードをオンにします。 3. Google バージョンの Oil Monkey プラグインをダウンロードし、ダウンロードした crx ファイルをブラウザ ページにドラッグします。
2024-04-24
コメント 0
1188
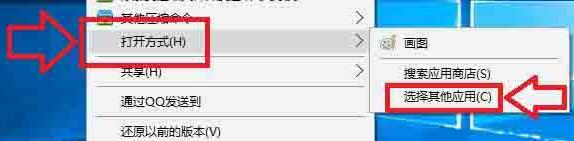
WIN10でシステムの復元を開く方法
記事の紹介:1. 開きたいファイルを選択してマウスを右クリックし、ポップアップ メニュー ボックスで [プログラムから開く] を選択し、展開されたメニューで [別のアプリケーションを選択] オプションを開きます。 2. ポップアップ ウィンドウで、[その他のアプリ] オプションを開くことを選択します。 3. プログラムリストで開きたいアプリケーションを選択します。今後もこのアプリケーションを常に使用したい場合は、「常にこのアプリケーションを使用して .jpg ファイルを開く」の前にある √ を選択し、「OK」をクリックします。 。 4. この時点で、ファイルを再度開くと、使用されるアプリケーションは、先ほど設定したプログラムです。方法 2: 1. ファイルを選択し、マウスを右クリックして、ポップアップ ダイアログ ボックスの [プロパティ] オプションを選択します。 2. 開いたプロパティダイアログボックスで、「プログラムから開く」の横にある「変更」を選択します。
2024-03-27
コメント 0
797
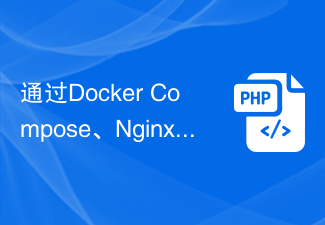
Docker Compose、Nginx、MariaDB を介した PHP アプリケーションのプラグイン拡張機能
記事の紹介:DockerCompose、Nginx、MariaDB による PHP アプリケーションのプラグイン拡張 最近の Web 開発では、アプリケーションの機能を拡張するためにさまざまなプラグインを使用することが必要になることがよくあります。 DockerCompose、Nginx、MariaDB を組み合わせて使用すると、PHP アプリケーションのプラグイン拡張機能を簡単に実装できます。この記事では、この環境の構築方法と具体的なコード例を紹介します。まず Docker と DockerCompose をインストールします
2023-10-12
コメント 0
1196

ページング効果を実現するための jQuery プラグインのページネーション_jquery
記事の紹介:jQuery ページング プラグインのサンプル、ajax モードの jQuery フロントエンド ページング プラグイン、そのコア コード jquery.pagination.js がサンプルにパッケージ化されています。デモには 5 つの異なるページング効果のデモが含まれています。これらはすべて Ajax 以外のものです。ページングを実現するためのリフレッシュ メソッド 開発者にとって、これは収集する価値のあるコード効果であり、将来的にはリフレッシュ不要のページングの実装が容易になります。
2016-05-16
コメント 0
1298
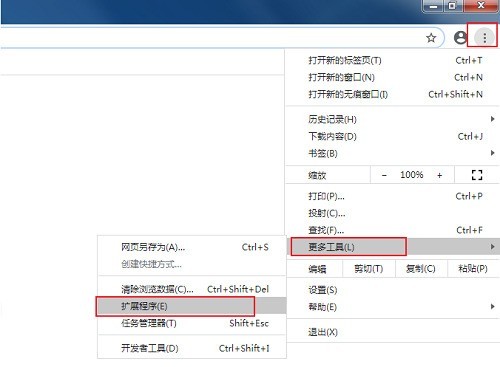
Google Chromeで不要なプラグインを削除する方法_Google Chromeで不要なプラグインを削除する方法
記事の紹介:ステップ 1: まず Google Chrome ソフトウェアを開き、右上隅の [メニュー] ボタンをクリックし、下のオプション リストの [その他のツール] で [拡張機能] を選択して開きます (図を参照)。ステップ 2: 次に、開いた新しいインターフェイスで、ブラウザにインストールされているすべてのプラグインを表示できます。新しいプラグインを追加する必要がある場合は、左上隅にある [拡張機能] をクリックして、ポップアップした小さなウィンドウの左下隅にある [Chrome Online App Store を開く] をクリックします (図を参照)。ステップ 3: アプリ ストアの左上隅にある検索ボックスに、インストールするプラグインを入力します (図を参照)。ステップ 3: プラグインをオフにしたい場合は、プラグインの右下隅にあるスイッチ ボタンをクリックしてオフにします (図を参照)。ステップ 5: もし私たちが
2024-05-09
コメント 0
1201