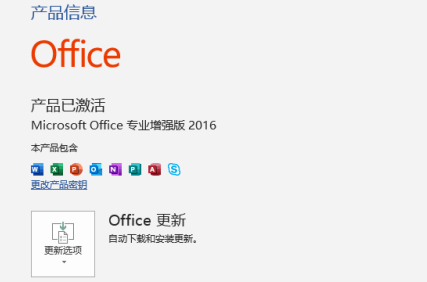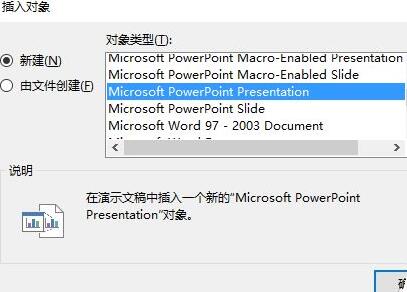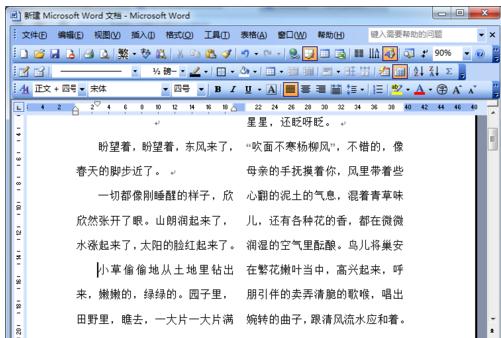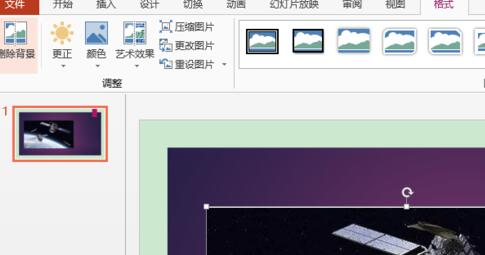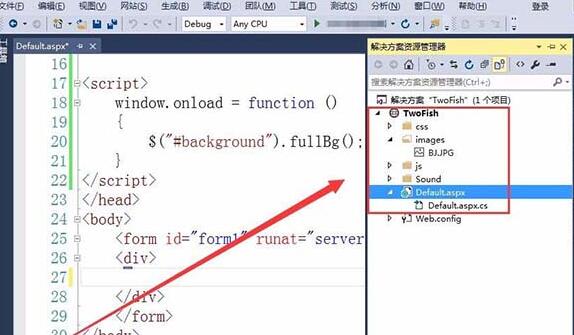合計 10000 件の関連コンテンツが見つかりました

PPT スライドショーで複数の画像を自動的に再生するように設定する操作プロセス
記事の紹介:1. スライドショーを開きます。 2. [スタート]、[スライド レイアウト] の順にクリックし、[空白のレイアウト] を選択します。これにより、画像を挿入した後に見た目が悪くなるのを防ぐことができます。 3. [挿入]、[図] をクリックし、ファイル内で図を見つけてクリックし、[OK] をクリックして図をスライドに挿入します。その後、右上隅で画像をトリミングしたりサイズを変更したりできます。 4. [アニメーション] をクリックし、[カスタム アニメーション] をクリックします。右側をクリックして効果を追加し、効果をランダムに選択して「OK」をクリックします。 5. 右側ではエフェクト追加時の変更開始の状態がクリック時から後へと変更されます。これでデザインが完成しました。
2024-03-26
コメント 0
1209

PPT で 2 つの写真を同時にアニメーション化するように設定する方法
記事の紹介:1. ダブルクリックしてテスト ドキュメントを開きます。 2. ジョブをクリックして最初の ppt 文書を作成した後、メニューで「挿入」--「図」-「ファイルから」をクリックします。 3. 挿入したファイルを選択し、「挿入」をクリックします。 4. 同様にもう 1 枚の写真を挿入し、2 つの写真をドラッグして適切な位置に調整します。 5. 同時に 2 つの画像を選択し、右クリック - [グループ] - [グループ] をクリックすると、2 つの画像が 1 つになります。 6. 結合されたグラフィックを選択し、右クリックして [アニメーションのカスタマイズ] を選択します。 7. [効果の追加] をクリックし、効果を選択して [OK] をクリックします。PPT を見ると、2 つの画像が一緒に動いていることがわかります。
2024-03-26
コメント 0
1097
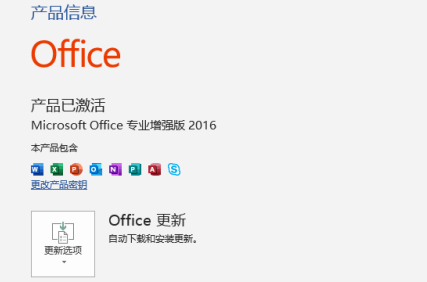
Office 2016 ダウンロードの画像形式を設定する方法 - Office 2016 ダウンロードの画像形式を設定する方法
記事の紹介:ここのユーザーは皆、office 2016 のダウンロード ソフトウェアを使用するのが好きだと思いますが、office 2016 をダウンロードするときに画像形式を設定する方法をご存知ですか? 以下のエディターで、office 2016 をダウンロードするときに画像形式を設定する方法を説明します。興味がありましたら、ぜひ下記をご覧ください。 WPS とは別に、私が普段使っている文書編集ソフトウェアは Office です。 Word of Office 2016 を開き、写真を挿入します。 「挿入」→「図」をクリックします。指定した場所に挿入した後、その周りのファイルを編集する必要がある場合があり、画像がぼやけやすくなります。比較効果に注目してください。ファイルを通常に編集するには画像形式を設定する必要がありますが、ここでは右クリックして画像のプロパティを設定する必要はありません。最初に画像をクリックすると、上記のようになります
2024-03-05
コメント 0
944

文書に挿入された画像が完全に表示されない場合はどうすればよいですか?
記事の紹介:文書に挿入された画像が不完全に表示される場合の解決策: まず Word 文書を開いて挿入した画像を選択し、次に上部のメニュー バーの [スタート] オプションをクリックして [スタイル] 列を見つけ、最後に [テキスト] をクリックします。オプション。
2021-05-10
コメント 0
75686

PPTスライドショーで写真の無限ループスクロールを設定する詳細な方法
記事の紹介:1. 図を挿入するには、開いた[図の挿入]ダイアログボックスで[挿入]-[図]-[ファイルから]コマンドをクリックし、Ctrlを押しながらマウスをクリックして、挿入する図を選択し、 「開く」コマンドボタンをクリックします。挿入した十二支の絵を選択し、ダブルクリックして[オブジェクト形式の設定]ダイアログボックスに入り、[サイズ]タブをクリックして、図のように高さを3cm、幅を4cmに設定し、[ [OK]ボタンで完了です。 マウスをドラッグして、12星座の正しい順序を調整します。 1枚の絵の幅は4cm、12枚の絵の幅は48cmなので、最初のねずみの絵の横位置は25.4cm-48cm=-22.6cmとなります。最初のマウスの絵をダブルクリックして、[オブジェクトの書式設定]ダイアログボックスを開きます。
2024-04-17
コメント 0
1127

Wordで美しい画像レイアウトを作成する操作手順
記事の紹介:まず上の[挿入]をクリックし、[イラスト]の図の代わりに[SmartArt]を選択します。 SmartArt グラフィックで適切なグラフィック レイアウト コンテンツを選択します。以下の図を例として考えてみましょう。テキストをクリックし、左側のテキスト入力ウィンドウでテキストを選択し、スペースバーを押してテキスト内容を削除します。バックスペースキーを押さないでください。そうしないと、テキストとグラフィックフレームの両方が削除されます。グラフィックボックスを右クリックして[図形の書式設定]を選択し、塗りつぶしで[図またはテクスチャの塗りつぶし]を選択し、ファイルから図を挿入し、最後に画像ファイルを選択します。 「OK」をクリックすると、画像ボックスに画像が追加され、残りのいくつかも同様に追加されます。このようにして、画像を追加した後、画像のサイズと位置を均一に調整することができます。
2024-04-26
コメント 0
963

PPT を使用して二重露光効果のあるアイコンをデザインする方法のチュートリアル
記事の紹介:1. 空白のページを含む新しい PPT ファイルを作成し、処理された白背景の人物の写真を空白のページにコピーします。 2. PPT オプション バーの [挿入] をクリックし、[形状] を選択して、クリックして長方形の形状を挿入します。 3. 長方形のサイズを画像サイズと正確に同じになるように調整します。 4. 画像をクリックし、「コピー」を選択します。 5. 画像をクリックし、右クリックして図形の書式を設定します。 6. 下図のように、塗りつぶしをイメージまたはテクスチャ塗りつぶしを選択し、クリップボードからイラスト画像を設定し、透明度を適切な透明度に設定します。 7. 線を選択し、線を設定せず、図形の境界線を削除します。挿入された画像図形の位置を適切な位置に調整して、二重露光文字効果を取得します。
2024-03-26
コメント 0
1191

PPT 画像をバッチですばやくインポートする方法
記事の紹介:(1) メニューバーの[挿入]-[アルバム]をクリックし、ポップアップドロップダウンメニューから[新しいアルバム]コマンドを選択します。 (2) [アルバム]ダイアログボックスを開き、[ファイル/ディスク]から挿入した画像のソースを選択し、Ctrl+Aを押して、挿入したい画像をすべて選択し、[挿入]ボタンをクリックして[ [アルバム] ダイアログ ボックス、注: [アルバム] ダイアログ ボックスで画像を追加した後、必要に応じて画像の位置、画像の表示モード、画像のレイアウト、フォト フレームの形状、テーマなどのパラメータを調整することもできます。 。その中で、[図のレイアウト] ドロップダウン リストには、図に示すように、PPT にインポートされた後の図のレイアウト スタイルを反映する、特に重要な 4 つのオプションが含まれています。 具体的な意味: スライド レイアウトに適応: これは、デフォルトのレイアウトでは、画像は同じ比率で拡大され、アカウントの最大値になります。
2024-04-17
コメント 0
877

見栄えの良い写真を PPT の背景として設定する方法 写真を PPT の背景として設定する方法
記事の紹介:スライドショーの背景を設定するスライドショー ファイルを開きます。スライドの空白部分を右クリックし(テキストボックス内で右クリックしないように注意してください)、ポップアップ右クリックメニューから[背景の書式設定]コマンドを選択します。 [背景形式の設定]ダイアログボックスが表示されます。 [塗りつぶし]コマンドの[画像またはテクスチャの塗りつぶし]オプションを選択します。 [挿入元]の下にある[ファイル]ボタンをクリックします。ポップアップされる[画像の挿入]ダイアログボックスで、挿入する画像を選択し、[挿入]ボタンをクリックします。この時点で、[背景形式の設定] ダイアログ ボックスに戻り、引き続き画像の位置と透明度を設定できます。画像を現在のスライドの背景として設定するだけの場合は、[閉じる]ボタンをクリックします。すべてのスライドの背景に画像を設定したい場合は、[すべてに適用]ボタンをクリックします。この意志
2024-06-13
コメント 0
439
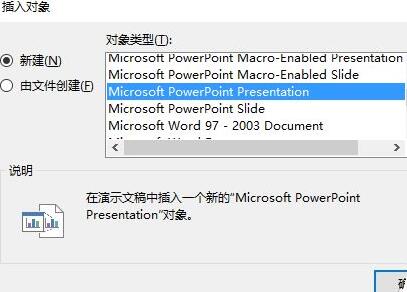
1 つのサムネイルだけで大きな画像の全画面表示を実現する方法に関する PPT チュートリアル
記事の紹介:新しいPPTプレゼンテーションを作成し、[挿入]タブに切り替え、ツールバーの[オブジェクト]をクリックし、オブジェクトの挿入ダイアログボックスを開き、[Microsoft PowerPoint プレゼンテーション]項目を選択し、[OK]をクリックして戻ります。この新しい PPT オブジェクトに、通常の PPT 操作と同様に画像を挿入し、PPT オブジェクトのサイズと一致するように画像のサイズを調整します。など、他の写真のサムネイルを追加したり、サイズや位置を調整したりできます。完了後、F5 キーを押すと、上記の効果が得られます。
2024-04-17
コメント 0
919

Javaでテーブルにウォーターマークを追加する方法
記事の紹介:追加プロセス 1. Excel テスト ドキュメントを読み込みます; 2. テキストとフォント サイズを設定します; 3. DrawText() メソッドを呼び出して画像を挿入し、画像をヘッダーとして設定します; 4. 画像をヘッダーとして設定し、画像の幅、高さ、テキストの表示スタイルと位置。例 importcom.spire.xls.*;importjava.awt.*;importjava.awt.image.BufferedImage;importstaticjava.awt.image.BufferedImage.TYPE_INT_ARGB;publicclassSingleWatermark{p
2023-05-25
コメント 0
1223

Javaでテーブルにウォーターマークを追加する方法
記事の紹介:追加プロセス 1. Excel テスト ドキュメントを読み込みます; 2. テキストとフォント サイズを設定します; 3. DrawText() メソッドを呼び出して画像を挿入し、画像をヘッダーとして設定します; 4. 画像をヘッダーとして設定し、画像の幅、高さ、テキストの表示スタイルと位置。例 importcom.spire.xls.*;importjava.awt.*;importjava.awt.image.BufferedImage;importstaticjava.awt.image.BufferedImage.TYPE_INT_ARGB;publicclassSingleWatermark{p
2023-04-19
コメント 0
1472

PPT画像を圧縮する方法
記事の紹介:PPT 画像を圧縮する方法: 最初に新しい文書を作成して複数の画像を挿入し、次に [図ツール - 形式 - 画像の圧縮] をクリックして領域をトリミングし、次に圧縮使用シナリオの 1 つをクリックし、最後に [OK] をクリックします。 。
2021-01-06
コメント 0
67016

Office 2010でページ番号を挿入する方法_Office 2010でページ番号を挿入する具体的な操作
記事の紹介:まずoffice 2010を開き、ページ番号を挿入したい文書を開き、上をクリックして[挿入]タブに切り替えます。 [ページ番号]ボタンをクリックし、下のメニューから挿入したい位置を選択します。 多数のスタイルの中からお好みに応じて選択してください。このとき、指定した位置にページ番号が自動的に追加されます。変更後、[ヘッダーとフッターを閉じる]をクリックして、ページ番号のスタイルを自由に変更することもできます。
2024-06-10
コメント 0
851
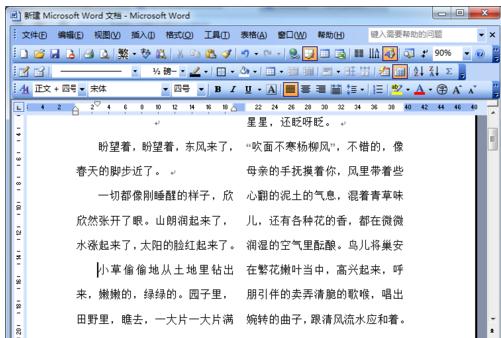
Word 2003 で画像が動かないようにする方法
記事の紹介:まだ、最初に Word ソフトウェアを開く必要があります。つまり、植字する文書を開く必要があります。画像を挿入します。写真が示すように。図に示すように、画像を選択して右クリックすると、[画像のフォーマット] を選択します。次に、[レイアウト]タブを選択します。図のようにレイアウトタブで[埋め込み]を選択します。最後に「OK」をクリックします。こうすることで立体的な絵になります。ふふ。
2024-06-09
コメント 0
583

Word で画像を書式設定する方法 - Word で画像を書式設定する詳細なプロセス
記事の紹介:Word ソフトウェアといえば、多くの人にとって仕事に欠かせないものだと思いますが、Word で画像の書式を設定する方法をご存知ですか? 次のコンテンツでは、Word で画像の書式を設定する詳細なプロセスを説明します。 Word 文書を開き、最初に必要な画像を挿入します。画像をダブルクリックして形式を選択し、画像スタイルの下にある三角形をクリックして画像全体の外観を変更します。ピクチャースタイルテンプレートで、好みのスタイルを選択するだけです。スタイルを選択した後の画像の全体的な外観は図のようになります。画像の境界線をクリックし、適切な色を選択して、画像の境界線の色を変更します。画像枠の色を変更した場合の効果は図のとおりです。
2024-03-05
コメント 0
1458

WPSでコメントを使って写真を追加する方法、簡単なワンステップ操作
記事の紹介:場合によっては、WPS ドキュメントに大量のコメントを挿入する必要があり、初心者ユーザーの中にはコメントに画像を挿入する方法がわからない場合があります。 WPSでコメントに写真を追加する方法を紹介します。まず、WPS ドキュメントを開いて、コメントを追加する必要がある場所を見つけます。次に、メニューバーの「挿入」オプションをクリックし、「画像」オプションを選択します。次に、コンピュータのフォルダを参照して、挿入する画像を見つけて選択します。 「挿入」ボタンをクリックするとコメントに画像が挿入されます。 [挿入方法] まず、WPSOffice ドキュメントを開き、コメントを挿入するテキスト段落にマウスを置きます。次に、ツールバーの[挿入]オプションをクリックし、[注釈]を選択します。クリックして注釈を付ける
2024-01-11
コメント 0
2447
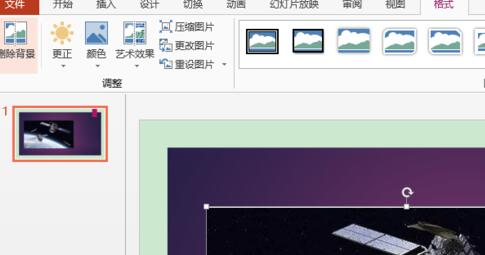
PPT のプレースホルダーにテーブルを追加する詳細な方法
記事の紹介:PPT アプリケーションを開き、編集状態に入ります。ファイルを開き、[ホーム]タブを選択し、[スライド]グループの[レイアウト]ドロップダウンリストボタンをクリックし、開いたドロップダウンリストの[表の挿入]アイコンでスライドのレイアウトを選択して作成します。滑り台。スライドプレースホルダーの[表の挿入]ボタンをクリックすると、[表の挿入]ダイアログボックスが表示されるので、[行数]を7、[列数]を4に設定します。 [OK]ボタンをクリックします。この時点で、7 行 4 列のテーブルを挿入できます。挿入が完了したら、上のタイトルプレースホルダーにタイトルを入力し、図のように表の位置を調整します。
2024-04-17
コメント 0
606
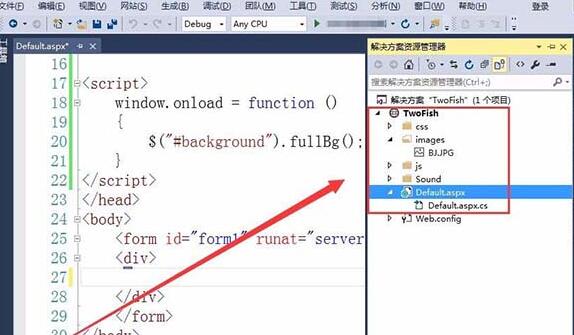
全画面の背景画像を Web ページに挿入するための Visual Studio チュートリアルの手順
記事の紹介:1. Visual Studio を使用して Web サイト (この場合は TwoFish) を開きます。ここには、画像リソースと使用する CSS スタイルおよび JS コードが配置されています。 2. Web ページで body タグを見つけます。 3. div タグを見つけます。 4. コードを入力して背景画像を追加します。img は画像を表すタグです。 5. src は画像が保存されるパスで、id は背景である画像属性を表します。 6. head タグとmeta タグを見つけて、title タグの後にカーソルを置きます。 7. CSS スタイル コードを挿入します。 link タグは CSS スタイルを参照するために使用され、href は CSS のパスを指定するために使用され、rel は現在のドキュメントとリンクされたドキュメントの間の関係を表します。 8. jsコードを挿入します。スクリを使用する
2024-06-03
コメント 0
920

PPTでチャート内のアイコンをツリー状にする操作手順
記事の紹介:1. データソースの準備。パーセンテージ データに加えて、データ ソースには補助列のセットも必要です。その値は 100% です。 2. 縦棒グラフを挿入します。データ領域を選択し、集合縦棒グラフを挿入します (注: これは集合縦棒グラフであり、パーセント積み上げ縦棒グラフではありません)。 3. 柱を写真に置き換えます。縦棒グラフでタスク完了列を表す列をクリックし、右クリックして [データ シリーズの書式設定] を選択します。 4. 柱を写真に置き換えます。 「データシリーズの書式設定」で「塗りつぶし」と「線」を選択し、「塗りつぶし」モジュールの下の「画像またはテクスチャ塗りつぶし」をクリックし、「ファイル」をクリックして、事前に準備された画像を挿入して、「レイヤーとズーム」をクリックします。 5. 柱を写真に置き換えます。補助柱の柱も同様の方法で画像に置き換え、レイヤーと拡大縮小を選択し、透明度を80%に設定します。 6. マージ
2024-03-26
コメント 0
1033