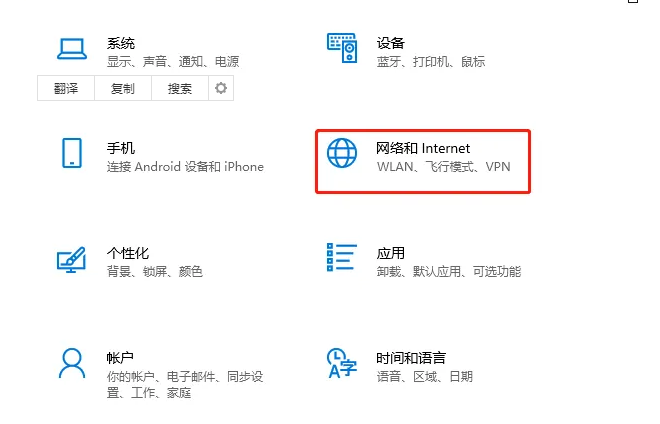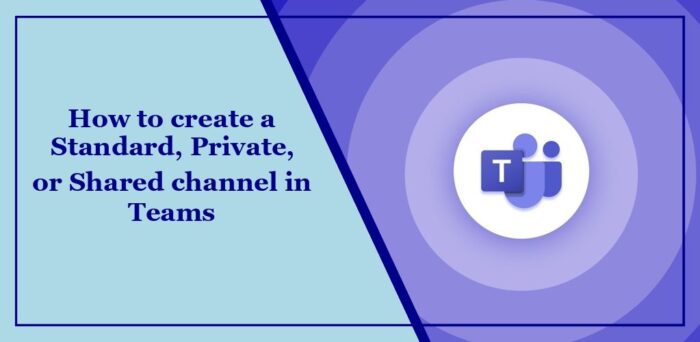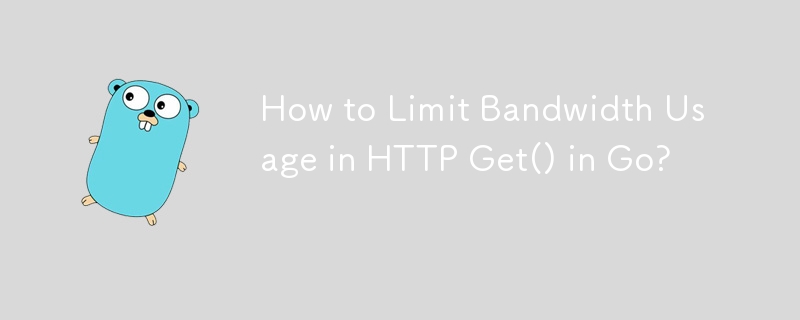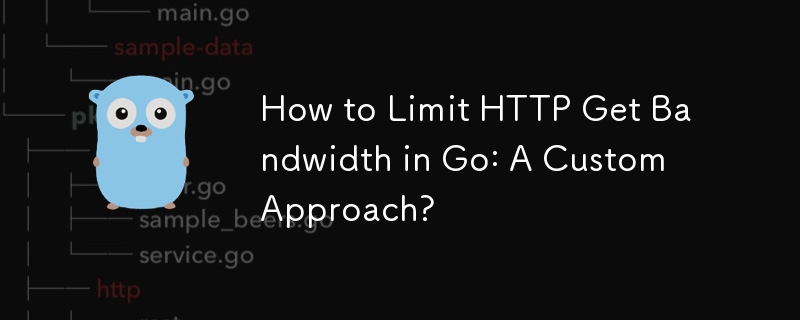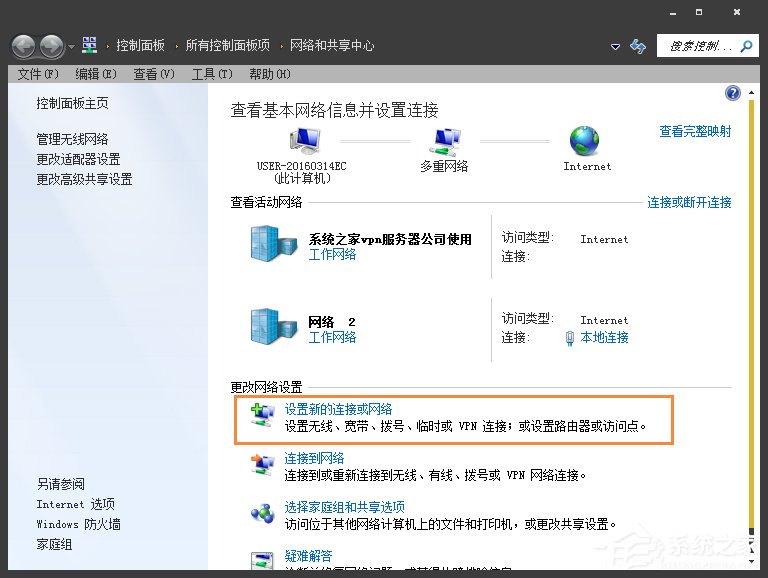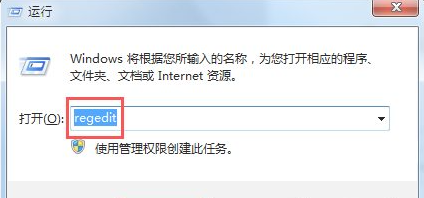合計 10000 件の関連コンテンツが見つかりました

システムの再インストール後にブロードバンドをセットアップする方法
記事の紹介:システムの再インストール後にブロードバンドを設定する方法 システムの再インストール後、インターネットに正常にアクセスできるように、ブロードバンド接続をリセットする必要があります。ブロードバンド接続をリセットするための手順をいくつか紹介します。ステップ 1: 準備 ブロードバンド接続のセットアップを開始する前に、次の点を確認する必要があります。 1. 正しいネットワーク カード ドライバーがインストールされていることを確認します。デバイス マネージャーで、アンインストールされたドライバーがあるかどうかを確認できます。 2. 正しいブロードバンド アカウント番号とパスワードを取得したことを確認します。この情報については、ブロードバンド サービス プロバイダーにお問い合わせください。ステップ 2: ネットワークと共有センターを開く 1. タスクバーの右下隅にあるネットワーク アイコンをクリックし、[ネットワークと共有センターを開く] を選択します。 2. [ネットワークと共有センター] ウィンドウで、[新しい接続またはネットワークのセットアップ] をクリックします。三番目
2024-01-31
コメント 0
1254

Win7 システムでブロードバンド接続を作成するにはどうすればよいですか? Win7 でブロードバンド接続を作成するにはどうすればよいですか?
記事の紹介:コンピュータを使用する過程で、インターネットへの接続は不可欠な機能です。多くのソフトウェアや操作にはインターネット接続が必要です。では、Win7 システムはどのようにブロードバンド接続を確立すればよいでしょうか?方法は簡単です。まずコントロール パネルを開き、ネットワークと共有センターを見つけて、セットアップします。この問題を解決するために、この記事では詳細なチュートリアルを紹介します。見てみましょう。 Win7 システムでブロードバンド接続を作成するにはどうすればよいですか? 1. Windows 7 ブロードバンド接続を手動で作成する手順: 1. まず、Win7 デスクトップの右下隅にあるネットワーク アイコンを右クリックし、右クリック メニューで [ネットワークと共有センターを開く] をクリックします。図に示されています。 2. 開いたネットワーク共有センターの「アダプター設定の変更」で、
2024-02-15
コメント 0
1100

ニアバイシェアリングを使用して Windows PC から Android にテキストを共有する方法
記事の紹介:Nearby Sharing の使用方法 ファイル、写真、ビデオ、またはテキストや URL を共有する場合でも、この多用途ツールを使用すると、私たちのデジタル ライフが簡素化され、共有が簡単になります。ニアバイ共有を使用して PC から Android にテキストを共有するときに従う必要がある手順は次のとおりです。 Windows PC でニアバイ共有アプリを起動します。 共有したいテキストまたは URL を見つけます。 テキストを選択してクリップボードにコピーします。または、テキストをアプリに直接ドラッグ アンド ドロップすることもできます。ニアバイ共有アプリに戻り、コピーしたテキストを指定された領域に貼り付けます。アプリの右側のパネルに、利用可能な連絡先のリストが表示されます。対象の受信者を選択してください。続行する前に、
2023-06-04
コメント 0
1347
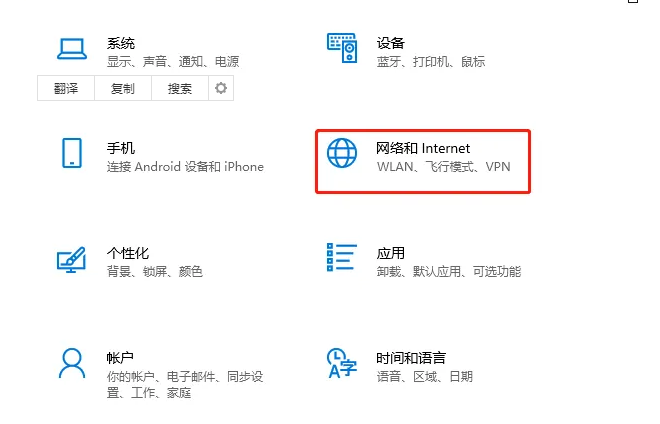
Win10 でブロードバンド ダイヤルアップ接続操作を実行する方法 Win10 ブロードバンド ダイヤルアップ接続 インターネット アクセス ガイド
記事の紹介:Win10 でダイヤルアップしてブロードバンドに接続するにはどうすればよいですか?有線ブロードバンド ネットワークに初めて接続するときは、ブロードバンド ネットワークへのダイヤルアップ接続を行う必要があります。多くのユーザーはインターネットへの接続方法を知りません。ダイヤルアップでブロードバンドに接続する方法がわからない場合は、次の詳細な手順を参照して共有してください。操作手順: 1. ショートカット キー win+i を使用して設定を開き、[ネットワークとインターネット] をクリックします。 2. 左側で [ダイヤル] を選択し、右側で [新しい接続のセットアップ] をクリックします。 3. [インターネットに接続する] を選択し、[次のページ] をクリックします。 4. 「新しい接続のセットアップ」をクリックします。 5. 接続するブロードバンド (PPPOE) をクリックします。 6. ISP から提供されたユーザー名とパスワードを入力し、「接続」をクリックします。
2023-12-21
コメント 0
1582
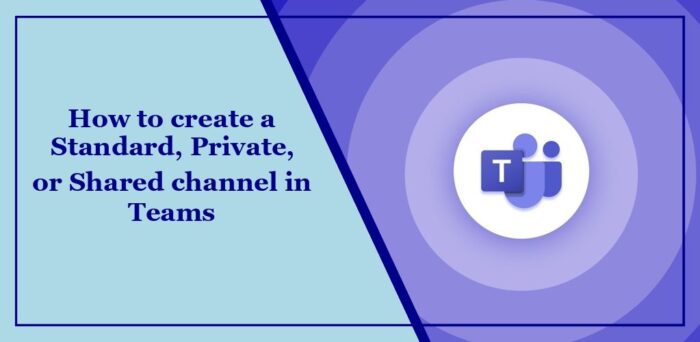
Teams で標準、プライベート、または共有チャネルを作成する方法
記事の紹介:Teams のチャネルは、チーム メンバーがコミュニケーションしたり、ファイルを共有したり、特定のトピックやプロジェクトに関するディスカッションを整理したりできる共同スペースです。しかし、Teams には標準、プライベート、共有の 3 種類のチャネルが提供されていることをご存知ですか?これらのチャネルとその作成方法の詳細については、この記事を読み続けてください。 Teams の標準チャネル、プライベート チャネル、共有チャネルとは何ですか?標準チャネル: これらのチャネルは、チームの一般的なディスカッションに最適であり、すべてのチーム メンバーに公開されています。プライベート チャネル: これらのチャネルは機密または機密の議論に役立ち、特定のチーム メンバーに制限されます。共有チャネル: これらのチャネルでは、チームのメンバーではない外部関係者とのコラボレーションが可能になります。 Teams で標準、プライベート、または共有チャネルを作成するにはどうすればよいですか?方法は 3 つあります
2024-02-19
コメント 0
509

ブロードバンド ネットワーク ケーブルを自宅に設置する方法
記事の紹介:ホーム ブロードバンド ネットワーク ケーブルは、ネットワーク ケーブルの種類の決定、ルーティング、配線、ルーターのセットアップなどの手順を経て設置されます。詳細な紹介: 1. Cat3、Cat5、Cat6 などのネットワーク ケーブルの種類を決定します; 2. 配線、配線図に従って配線を行い、弱電ボックスから設置場所までネットワーク ケーブルを配線します。 3. 配線、ネットワーク ケーブル プライヤーを使用して、ネットワーク ケーブルをクリスタル ヘッドに接続します 立ち上がって、クリスタル ヘッドをブロードバンド モデムに接続します; 4. ルーターをセットアップし、ルーターの WAN ポートをルーターの LAN ポートに接続します。ブロードバンドモデムを接続し、ルーターのパスワードやSSIDなどを設定します。
2023-11-07
コメント 0
8879
nginxで帯域幅を制限する方法 nginx apache nginx php nginx rewrite
記事の紹介:nginx: nginx が帯域幅を制限する方法: たとえば、ここにファイル ストレージ サーバーがありますが、帯域幅が時々追いつかなくなります。帯域幅の圧力を軽減するために、サーバーに対していくつかの構成を行うことができます。それは企業にとってコスト削減を意味します。帯域幅操作のためのnginx設定を検索しました。 Nginx は、limit_rate と limit_rate_after を提供します。詳細については、nginx 設定の導入場所 /download/ { を確認してください。
500k以降のlimit_rate_;
制限レート 50k;
}上記の構成
2016-07-29
コメント 0
1309

PHP キャッシュ開発を使用してネットワーク帯域幅の消費を削減する方法
記事の紹介:PHP を使用してキャッシュを開発し、ネットワーク帯域幅の消費を削減する方法 ネットワーク帯域幅の消費は、特に Web サイトのアクセス数が多く、データ量が膨大な場合に頭痛の種になります。ネットワーク帯域幅の消費を削減するには、キャッシュを使用するのが効果的な方法です。この記事では、PHP を使用してネットワーク帯域幅の消費を削減するキャッシュを開発する方法を紹介し、具体的なコード例を添付します。キャッシュの原理を理解する キャッシュの使用を開始する前に、まずキャッシュの原理を理解する必要があります。簡単に言えば、キャッシュとは、頻繁にアクセスされるデータをメモリまたはファイルに保存することです。
2023-11-07
コメント 0
1455

Win11 システムでブロードバンド トラフィックを制限する方法
記事の紹介:Win11 システムでブロードバンド トラフィックを制限するにはどうすればよいですか?私たちは皆、インターネットにアクセスするためにコンピュータを使用しています。コンピュータを使用するとき、ファイルを非常に速くダウンロードするため、トラフィックが無駄に消費されます。この場合、実行している他のアプリケーションのネットワーク速度が遅くなります。この場合、帯域幅をどのように制限すればよいでしょうか?トラフィックに関しては、以下のエディターが Win11 システムでのブロードバンド トラフィックの制限に関するチュートリアルをまとめているので、興味がある場合はエディターをフォローして読み進めてください。 Win11 システムでのブロードバンド トラフィックの制限に関するチュートリアル [図解] 2. Windows Update オプションを見つけます。図に示すように、次の手順を実行します。 3. この列の右側にある [詳細オプション] ボタンをクリックします。図に示すように: 4. 次に、配信の最適化設定パネルを開きます。図に示すように: 5. まずクリックして、使用制限を確認します。
2023-07-02
コメント 0
2313
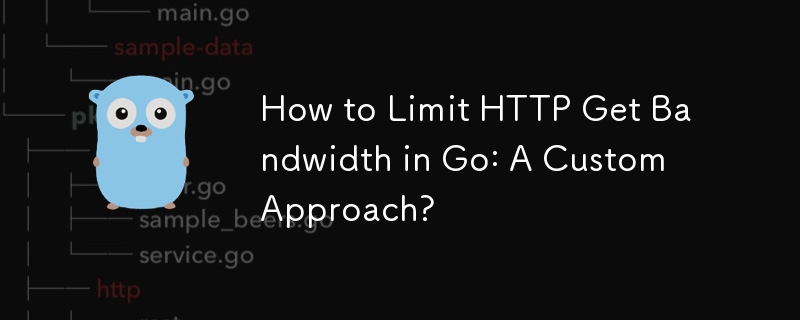

2 台のコンピュータ間でネットワーク共有を実現する方法
記事の紹介:2 台のコンピュータ間でインターネットを共有する方法、ルーターとネットワーク パラメータを購入して設定する方法。ワイヤレス インターネット アクセスが必要な場合は、ワイヤレス ルーターを購入してください。ルーターは、ローカル エリア ネットワークでネットワーク共有を実装するデバイスです。接続と設定方法は、ブロードバンドモデムのネットワークケーブルをルーターのWANポートに差し込み、各パソコンをルーターのLANポートに接続します。パソコンのネットワーク設定で、IPアドレスを自動取得するように設定してください。次に、ブラウザのアドレス バーに 192.168.1.1 (コンピュータのネットワーク カードのネットワーク パラメータとゲートウェイの IP アドレスによっては 192.168.0.1) を入力します。ユーザー名とパスワード (通常、デフォルトは admin) を入力してルーターにログインします。 WAN ポート設定を選択し、ブロードバンド アカウントとパスワードを P に設定します。
2024-01-16
コメント 0
2026

React コンポーネント内でデータを共有する方法
記事の紹介:今回はreactコンポーネント内でデータを共有する方法と、reactコンポーネント内でデータを共有する際の注意点を紹介します。実際の事例を見てみましょう。
2018-06-09
コメント 0
1832
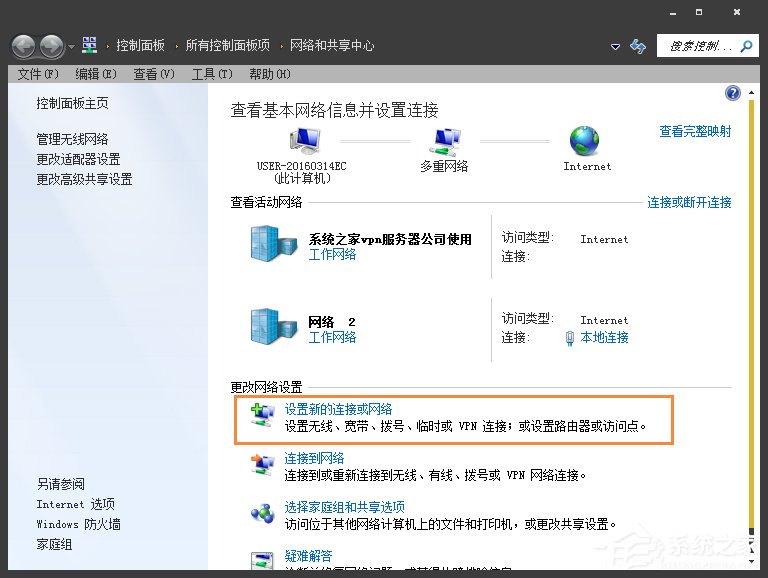
Win7 システムで失われたブロードバンド接続を作成する方法
記事の紹介:Win7 システムを新規または再インストールした後は、使用前に構成プロセスが必要です。一部の最適化設定にはサードパーティ製ツールの助けが必要です。一部のユーザーが自動的にダイヤルアップするためにルーターを使用しない場合は、コンピューターのブロードバンド接続を使用してください。ユーザーはインターネットにアクセスするためにダイヤルアップする必要がありますが、ブロードバンド接続を確立するにはどうすればよいでしょうか? Win7 システムでブロードバンド接続を作成する方法は以下を参照してください。 1. 右下隅のネットワーク接続アイコンをクリックし、[ネットワークと共有センターを開く] をクリックします; 2. ネットワーク設定の変更で、[新しい接続またはネットワーク] をクリックします; 3. 接続オプションを選択します、私の場合はホーム ネットワークです。 「インターネットに接続する」を選択し、「次へ」をクリックします; 4. 「接続方法」で「ブロードバンド」をクリックします。
2023-07-10
コメント 0
1544

コンピューターのWi-Fi共有を簡単に実現するにはどうすればよいですか?
記事の紹介:1. コンピューターの Wi-Fi 共有を簡単に実現するにはどうすればよいですか?コンピューターの Wi-Fi 共有とは何ですか?コンピューターの Wi-Fi 共有とは、コンピューターのワイヤレス ネットワーク機能を通じて有線ネットワークまたは有線ブロードバンド信号をワイヤレス Wi-Fi 信号に変換し、他のデバイスが Wi-Fi 信号を通じてネットワークにアクセスできるようにすることを指します。コンピューターに Wi-Fi 共有を実装するにはどうすればよいですか?コンピューターの Wi-Fi 共有を実現するにはさまざまな方法がありますが、最も一般的な方法は、コンピューターのホットスポット機能を使用してコンピューター上に Wi-Fi ホットスポットを作成し、他のデバイスがそこに接続してネットワーク共有を実現できるようにすることです。具体的な手順は次のとおりです。コンピュータの設定を開き、ネットワークとインターネットの設定を見つけ、モバイル ホットスポットと共有オプションを入力し、モバイル ホットスポットをオンにし、ネットワーク名とパスワードを設定して、Wi-Fi を作成できるようにします。
2024-08-11
コメント 0
1084

ECS 帯域幅をトラフィックに応じて毎月請求する方法
記事の紹介:この記事では、毎月の ECS 帯域幅がトラフィックに基づいてどのように請求されるかを紹介し、具体的な手順に焦点を当てています。この記事の内容はコンパクトなので、何かを得ることができれば幸いです。
2018-09-30
コメント 0
2729

Linux を使用してネットワーク帯域幅を最適化する方法
記事の紹介:Linux を使用してネットワーク帯域幅を最適化する方法 ネットワーク帯域幅の最適化は、ネットワークの伝送速度と品質を向上させるための鍵です。 Linux システムでは、ネットワーク帯域幅の最適化に役立つ方法が多数あります。この記事では、いくつかの一般的な方法を紹介し、対応するコード例を添付します。カーネル パラメータの調整 Linux カーネル パラメータを調整すると、ネットワーク パフォーマンスを向上させることができます。以下に、一般的に使用されるパラメータとサンプル コードを示します。 a) TCP ウィンドウ サイズを変更する TCP ウィンドウ サイズによって、データの送受信速度が決まります。 TCP ウィンドウ サイズを大きくすると、次のことが可能になります。
2023-08-02
コメント 0
2030
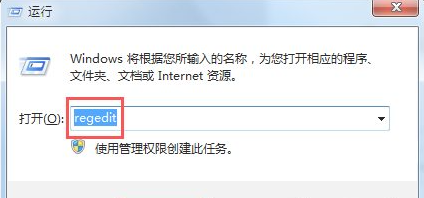
Windows 7システムで予約帯域幅の制限を解除する方法
記事の紹介:Win7 システムを使用しているユーザーの応答は少し遅いですが、モバイル ネットワークは小さくありません。 Win7 システムだからこそ、Win7 システムの機能によりネットワーク速度が 20% 制限されるため、使用速度が少し遅くなります。では、ネットワーク速度を向上させるにはどうすればよいでしょうか?これには、帯域幅を維持するために win7 システムでの制限を解除する必要があります。では、win7 システムでの制限を解除して帯域幅を維持する方法は何ですか? Windows 7 の制限を解決し、帯域幅を維持する方法を見てみましょう。 win7 システムの制限を解除してブロードバンドを維持する方法: 1. Windows + R ショートカット キーを使用して操作ウィンドウを開き、コマンド gpedit.msc を入力し、[OK] をクリックしてローカル グループ ポリシー エディタを開きます; 2. [コンピュータの構成] を選択します。 -
2023-07-21
コメント 0
1793