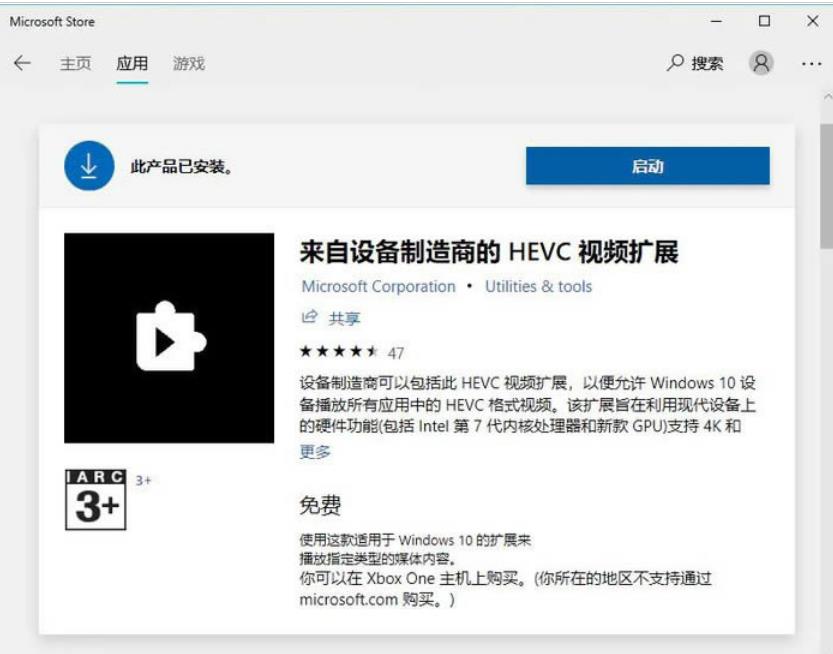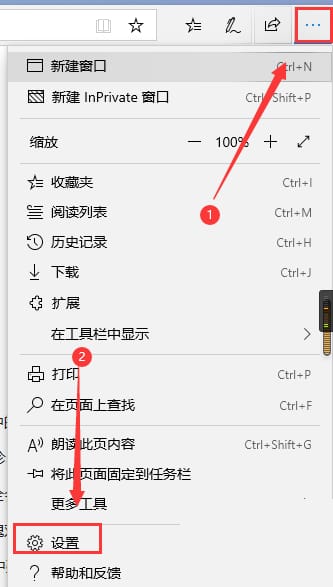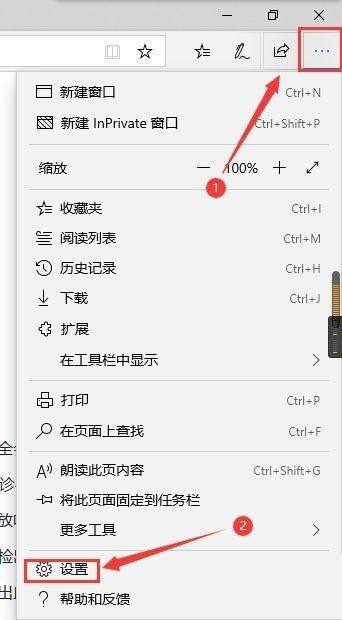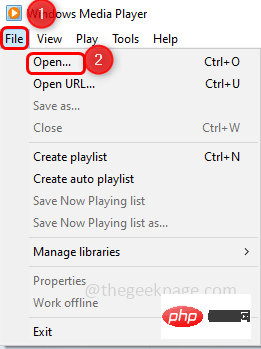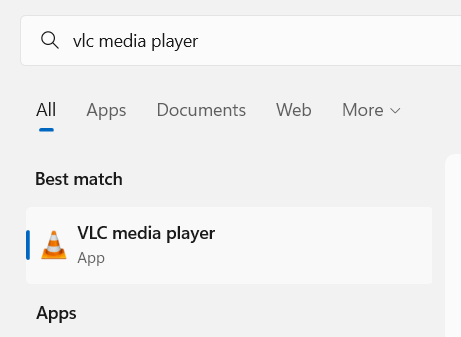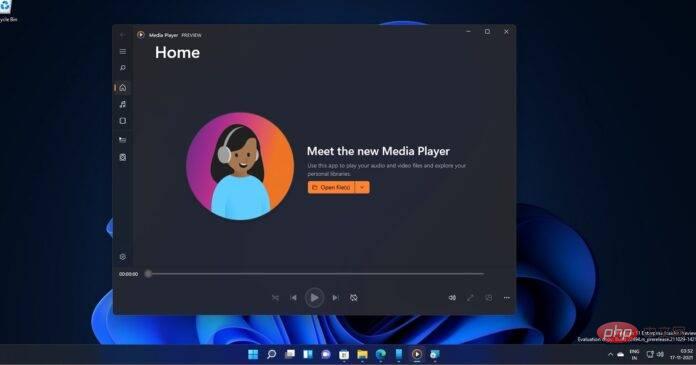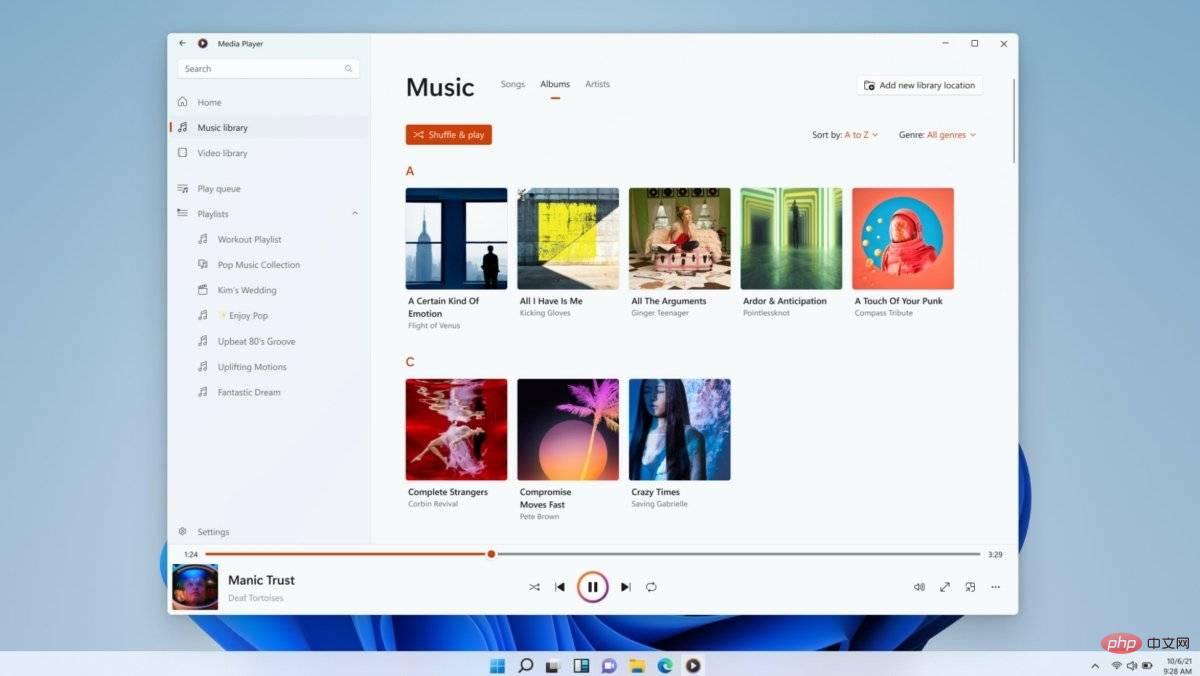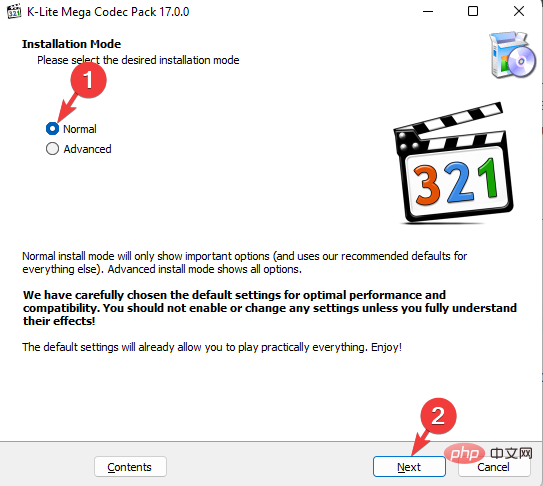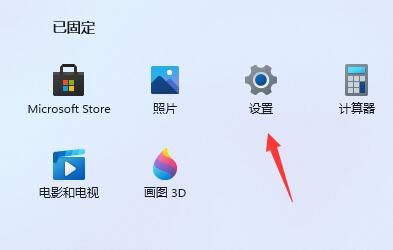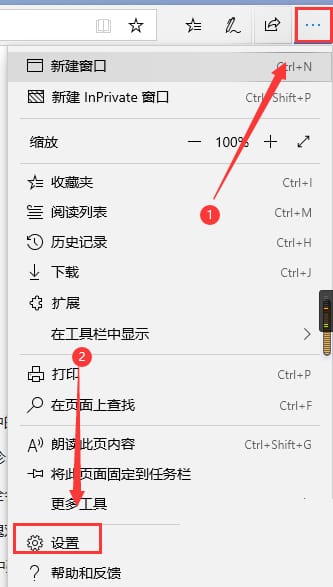合計 10000 件の関連コンテンツが見つかりました
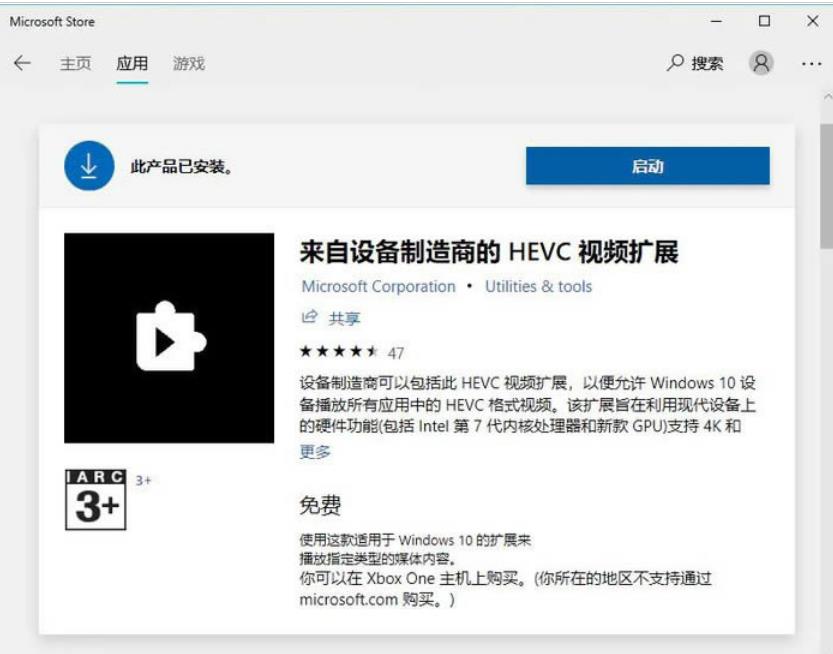
win11 の内蔵メディアプレーヤーでビデオを再生できない場合はどうすればよいですか?
記事の紹介:私たちのコンピュータにはプレーヤー ソフトウェアが内蔵されています。ビデオを見るためにシステムの内蔵プレーヤーを選択するユーザーも多いと思います。しかし、多くのユーザーは、Win11 の内蔵メディア プレーヤーではビデオを再生できないと言います。どうすればよいですか?このサイトでは、Win11 の内蔵メディアプレーヤーでビデオを再生できない問題の分析をユーザーに丁寧に紹介しましょう。 win11の内蔵メディアプレーヤーで動画が再生できない問題の分析は、まずノートパソコンかデスクトップパソコンかを問わず、ブランド機のユーザーを対象としており、機器メーカーがHEVCデコーダーのライセンス料を前払いしている可能性がある。 。この場合、システムで HEVC ビデオを再生できない、または HEIF 画像を開けない場合は、デバイスの製造元から HEVC デコーダを無料でダウンロードできます。このデコードは
2024-03-16
コメント 0
847

Edge ブラウザで自動的に再生されるようにメディアを設定する方法 Edge ブラウザで自動的に再生されるようにメディアを設定するチュートリアル
記事の紹介:多くのユーザーが Edge ブラウザを使用して一部のビデオ Web サイトにアクセスすると、本来は自動的に再生される多くのコンテンツが再生されなくなります。これは、メディアの自動再生がオンになっていないことが原因である可能性があります。このソフトウェア チュートリアルでは、Edge でメディアの自動再生を設定する手順を説明します。見てみましょう。 Edge ブラウザでメディアの自動再生を設定する方法 1. まず Microsoft Edge を開き、[...] ボタンをクリックし、マウスで [オプションの設定] ボタンをクリックします。 2. 次に、左側の「詳細」ボタンをクリックします。 3. 最後の矢印は、Microsoft Edge メディア自動再生メニュー ボタンを指しています。
2024-08-29
コメント 0
278

win11の内蔵メディアプレーヤーでビデオを再生できない問題を解決するにはどうすればよいですか?
記事の紹介:当社のコンピュータには、プレーヤー ソフトウェアが内蔵されています。多くのユーザーは、ビデオを見るためにシステムの内蔵プレーヤーを選択すると思いますが、win11 の内蔵メディア プレーヤーではビデオを再生できないというユーザーも多くいました。 ?このサイトは、Win11 の内蔵メディア プレーヤーでビデオを再生できない問題の分析をユーザーに丁寧に紹介しましょう。 win11の内蔵メディアプレーヤーで動画が再生できない問題を分析. ブランド機ユーザーの場合、ラップトップでもデスクトップでも、デバイスメーカーがデバイス購入時にHEVCデコーダーのライセンス料を前払いしている可能性があります。システムで HEVC ビデオを再生できない場合、または HEIF 形式の画像を開けない場合は、デバイスの製造元が提供する HEVC デコーダを無料でダウンロードして問題を解決できます。
2024-02-23
コメント 0
1215
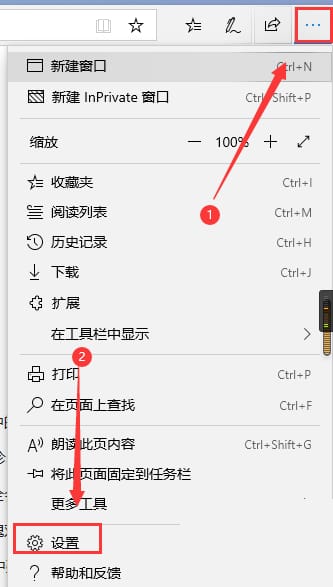
Edge ブラウザでメディアの自動再生を有効にする方法は?
記事の紹介:Edge ブラウザでメディアの自動再生を設定するにはどうすればよいですか? Edge ブラウザを使用してインターネット上のビデオを視聴するときに、ビデオが自動的に再生されないことがあります。正常に再生するには、そのたびにクリックする必要があります。これは、ブラウザの自動メディア再生機能がオンになっていないことが原因である可能性があります。どうやってするの?エディターで自動メディア再生をオンにする方法を見てみましょう。 Edge ブラウザーでメディアの自動再生を設定する方法 まず、Microsoft Edge ブラウザーを開きます。ブラウザインターフェイスの右上隅にある「...」ボタンをクリックし、「設定」オプションを選択します。 2. 次に、左側の「詳細」ボタンをクリックします。最後に、矢印の後にあるのは Microsoft Edge を示します
2024-01-08
コメント 0
1458

Edge ブラウザでメディアの自動再生を設定する方法 Edge でメディアの自動再生を有効にする方法
記事の紹介:多くのユーザーは現在、Edge ブラウザーを日常的に使用していますが、Web ページにアクセスするときにメディアを手動でクリックする必要があることに気づきましたが、その操作方法がわかりません。この問題を解決するために、今日のソフトウェアチュートリアルは、操作方法をみんなに共有し、皆さんのお役に立つことを願っています。 Edge メディアの自動再生設定方法: 1. ソフトウェアを開き、右上隅にある... ボタンをクリックし、下のオプション リストで設定を選択します。 2. 開いたウィンドウで、左側の「詳細オプション」をクリックします。 3. 次に、右側で [メディアを自動的に再生] を見つけ、オプション ボックスのドロップダウン ボタンをクリックして、[許可] を選択します。
2024-08-29
コメント 0
448

win11メディアプレーヤーのフレームドロップを解決するにはどうすればよいですか? win11メディアプレーヤーでのフレームドロップを修正するにはどうすればよいですか?
記事の紹介:Win11 システムにアップグレードした後、メディア プレーヤーでビデオを視聴中にフレームがドロップすることが多くのユーザーにわかりました。何が起こっているのでしょうか?これはユーザーのハードウェア構成が不十分であるか、古いバージョンのファイルが残っていることが原因である可能性がありますので、具体的な修復方法をユーザーに紹介します。 win11 メディア プレーヤーのフレーム ドロップを修正する方法 1. win11 のシステム アニメーションと特殊効果をサポートするにはハードウェア構成が不十分であることが原因である可能性があります。現時点では、まずスタート メニューからシステムの「設定」に入ることができます。次に、左上隅の検索ボックスで「パフォーマンス」を検索し、「Windows の外観とパフォーマンスを調整する」と入力します。次に、「視覚効果」の下にある「最適なパフォーマンスを実現するために調整する」にチェックを入れます。
2024-02-12
コメント 0
1164

HTML5 のメディア プレーヤーで使用するテキスト トラックを追加するにはどうすればよいですか?
記事の紹介:HTML5 のタグを使用して、メディア プレーヤーで使用するテキスト トラックを追加します。次のコードを実行して、HTML5 メディア プレーヤーで使用されるテキスト トラックを追加する方法を確認してください - 例 <!DOCTYPEHTML><html> <body> <videowidth="300"height="200"controlsautoplay> &nbs
2023-09-04
コメント 0
1148
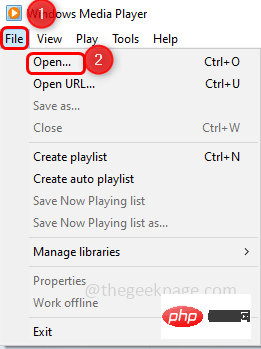
Windows Media Player でビデオの再生速度を調整するにはどうすればよいですか?
記事の紹介:動画の再生にはWindowsMediaPlayerを使用します。ビデオからメモを取っているときに、ビデオの速度を遅くしたり、速度を上げたりしたい場合は、これが可能です。 Windows Media Player には、ビデオの再生速度を変更するための再生速度設定と呼ばれる機能が組み込まれています。そこで利用可能な次のフレームと前のフレームを使用して、変更された速度を表示することもできます。この記事では、Windows Media Player でビデオの再生速度を変更する方法を説明します。 Windows Media Player でビデオの再生速度を変更する ステップ 1: Windows Media Player を開きます ステップ 2: 再生速度を変更する必要があるビデオを開きます ステップ 3: ビデオを開くには、上部の [ファイル] をクリックします
2023-04-24
コメント 0
7393
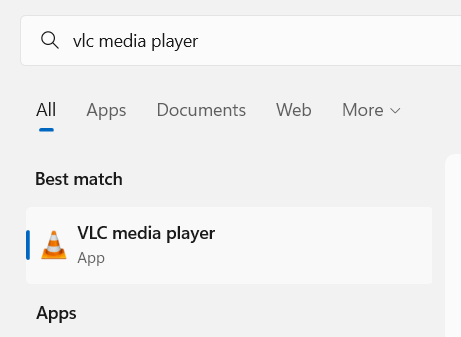
VLCメディアプレーヤーでレジューム再生を有効にする方法
記事の紹介:ビデオの再生中に VLC プレーヤーが終了すると、ほとんどの Windows ユーザーは、VLC プレーヤーを通じてビデオを再開すると最初から再生が始まると不満を抱いています。ユーザーは、大きなファイルのムービーを視聴するとイライラし、終了後にビデオがどこで再生されたかを忘れてしまうことがよくあります。私たちはこの問題を収集し、ユーザーがシステム上の VLC メディア プレーヤーの環境設定で [再生を再開] オプションを有効にするかオンにする必要があるという解決策を考え出しました。同じ問題が発生した場合でも、心配する必要はありません。この記事では、Windows 11 の VLC メディア プレーヤーでレジューム再生オプションを有効にする方法を説明します。 Windows 11、10でVLCメディアを使用する方法
2023-05-22
コメント 0
3825
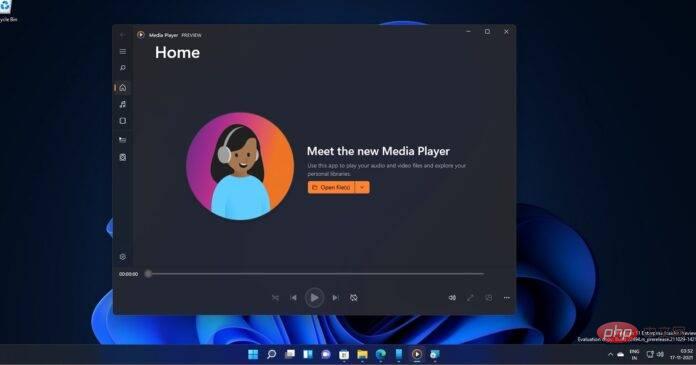
Windows 11 の最新メディア プレーヤーをより多くのユーザーが利用できるようになりました
記事の紹介:Microsoft は最近、Groove Music に代わるもので、有名な Windows Media Player の後継となる Windows 11 用の新しいメディア プレーヤーを発表しました。メディア プレーヤーは、Windows 11 Dev Channel を実行しているテスターに展開されていますが、ユーザーのレポートによると、新しいアプリは内部関係者以外にも利用できるようになりました。新しい更新プログラムにより、Windows Media Player のソフトウェア要件が Windows 11 Build 22000 に設定され、Microsoft Store からアプリをインストールできるようになりました。 App Store にアップデートが表示されない場合
2023-04-14
コメント 0
1899
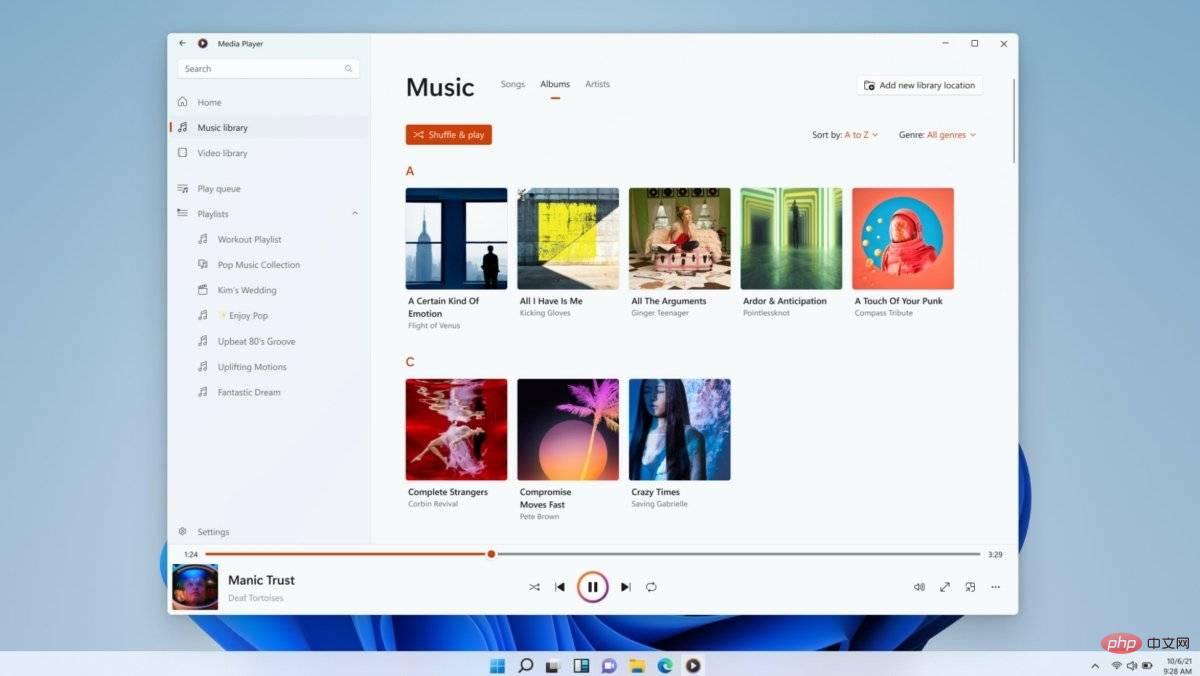
Microsoft、Groove ミュージック プレーヤーを Windows 11 のメディア プレーヤー アプリに置き換え
記事の紹介:2021 年 11 月、Microsoft は Dev Channel で Windows 11 Insider 向けの新しいメディア プレーヤーの発売を発表しました。その後、このアプリは Groove Music アプリと並んでいたが、今日、一部の内部関係者は、Microsoft が常に望んでいたように、新しいメディア プレーヤーが PC 上の Groove Music に取って代わったと報告している。新しいメディア プレーヤーは Windows 11 のルック アンド フィールを持ち、ローカルの音楽コレクションを紹介します。メディア プレーヤーには、音楽をすばやく参照して再生したり、プレイリストを作成および管理したりできる、フル機能の音楽ライブラリが含まれています。グルーヴミュージック
2023-04-14
コメント 0
1352
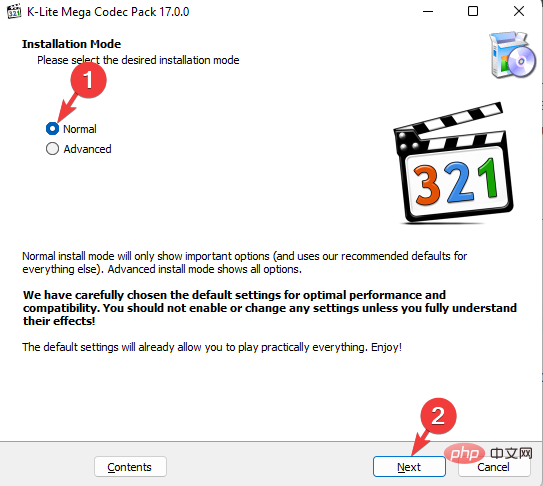
Windows 11 Media PlayerでMOVファイルを再生する4つの簡単な方法
記事の紹介:Windows 11 で MOV ファイルを再生しようとしている場合は、ここが正しい場所です。 Windows 11 には、選択できる 3 つの異なるメディア プレーヤーが付属しています。これには、映画 & TV、Windows Media Player (最新バージョン)、および新機能 - Media Player が含まれています。ただし、Windows Media Player は HEVC 形式 (H.265) の MOV ファイルを認識できない場合があり、再生できるのは MOVH.264/MPEG-4 ファイル形式のみです。では、Windows はあらゆる種類の MOV ファイルを再生できるのでしょうか?はい。ただし、再生するには特定のコーデックをインストールするか、WMV 形式に変換する必要があります。
2023-04-16
コメント 0
9293
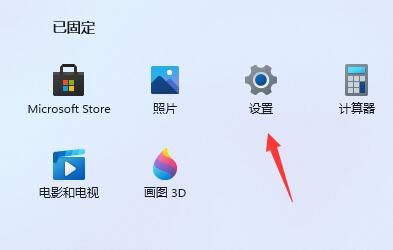
win11メディアプレーヤーでのフレームドロップを修正する方法
記事の紹介:Win11 システムにアップグレードした後、メディア プレーヤーでビデオを視聴中にフレームがドロップすることが多くのユーザーにわかりました。何が起こっているのでしょうか?これはユーザーのハードウェア構成が不十分であるか、古いバージョンのファイルが残っていることが原因である可能性がありますので、具体的な修復方法をユーザーに紹介します。 Win11 メディア プレーヤーでのフレーム ドロップを修正する方法: ハードウェアが Win11 のアニメーションや特殊効果をサポートするほど強力ではない可能性があります。設定メニューに入ります。次に、「視覚効果」で「最高のパフォーマンスを得るために調整」にチェックを入れます。 2: システムの更新とアップグレードでは、古いバージョンのシステム ファイルが保持され、C ドライブの Windows.old という名前のフォルダーに保存されます。ただし、これらの古いバージョンのファイルが存在するため、C ドライブの空き容量が大幅に減少し、システムの動作が遅くなる可能性があります。解決するために
2024-01-29
コメント 0
854

ストリーミング メディア サーバーとは何ですか?
記事の紹介:ストリーミング サーバーは、デジタル メディアをクライアント デバイスにストリーミングするために特別に設計されたコンピュータまたはデバイスです。データ パケットの検索、パッケージ化、送信の手順を実行して、シームレスなストリーミング エクスペリエンスを提供します。ストリーミング サーバーには、オンデマンド ストリーミング サーバー (オンデマンド再生) とライブ ストリーミング サーバー (ライブ イベント) の 2 種類があります。これらは、ビデオ オン デマンド、ライブ ストリーミング、企業通信、オンライン会議などのアプリケーションに、シームレス ストリーミング、アダプティブ ストリーミング、安全なトランスポート、およびスケーラビリティの利点を提供します。
2024-04-16
コメント 0
467

OnePlus メディア再生カードのセットアップ方法
記事の紹介:OnePlus メディア再生カードの設定方法 コンテンツ 1: 1. OnePlus 9r 電話を開きます - デスクトップの [設定] アイコンをクリックします 2. [設定] インターフェイスで - [通知とステータス バー] を選択します 3. [通知とステータス バー] で[ステータス]バー]インターフェイス - [メディア再生カード]の右側にあるスイッチをオンにするだけです。内容2: 1.ウォレットアプリを開き、ホームページの[ドアを開く]をクリックします。 2. [物理アクセスカードの入力]をクリックします。 3. 物理アクセス コントロール カードを電話機の背面近くに置き、プロンプトに従って入力を完了します。
2024-04-18
コメント 0
391