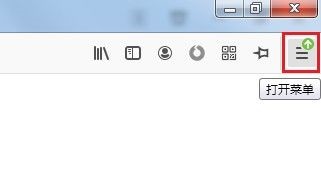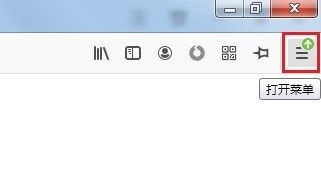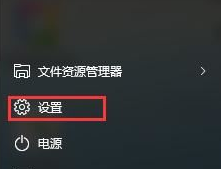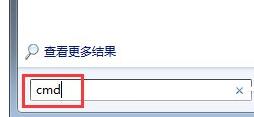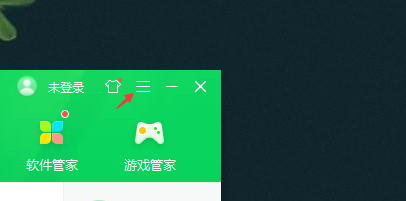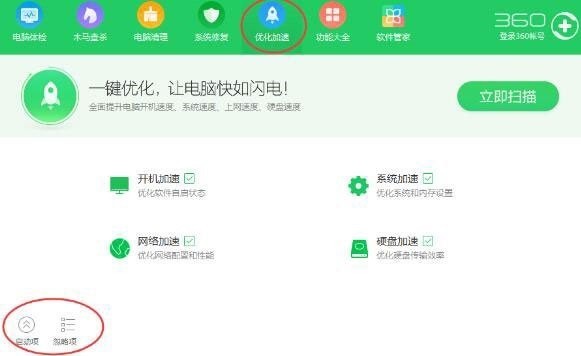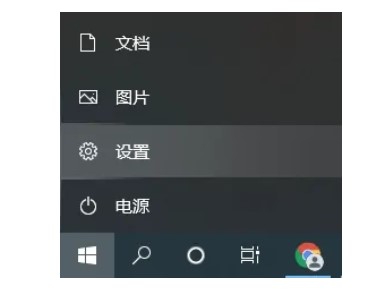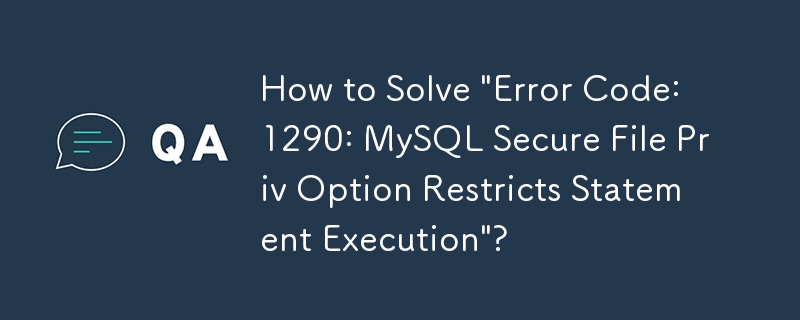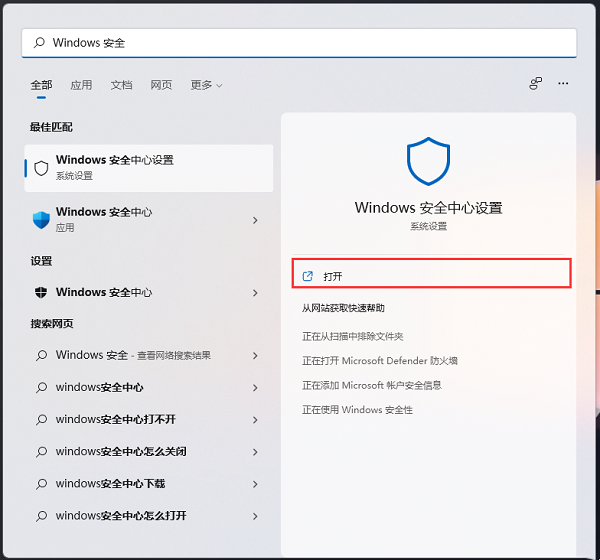合計 10000 件の関連コンテンツが見つかりました

Edge でセキュリティ オプションを設定する方法 セキュリティ オプションを設定する方法
記事の紹介:多くのネチズンは「Edge Browser」でセキュリティオプションを設定する方法を知りません。具体的には、私たちに従ってください。メニュー バーのオプションで設定オプションを見つけてクリックし、設定インターフェイスに入ります。設定インターフェイスでプライバシーとセキュリティのオプションを見つけ、クリックしてプライバシーとセキュリティのインターフェイスに入ります。プライバシーとセキュリティのインターフェイスで SmartScreen オプションを見つけ、クリックして SmartScreen インターフェイスに入ります。 SmartScreen インターフェイスで MicrosoftDefenderSmartScreen オプションを見つけて、有効にしたら、MicrosoftDefenderSmartScreen を使用して、悪意のあるサイトやダウンロードから防御します。
2024-06-06
コメント 0
285

win10セーフモードで詳細オプションを入力する方法
記事の紹介:Windows 10 セーフ モードの詳細オプションに入る手順: コンピューターを再起動し、BIOS 画面でキーボード キーを押します。[スタートアップ] タブに移動して、[セーフ モード] オプションを見つけて、[セーフ モード] オプションを選択します。ネットワーク付きモード」または「コマンド プロンプト セーフ モード」。
2024-04-14
コメント 0
693
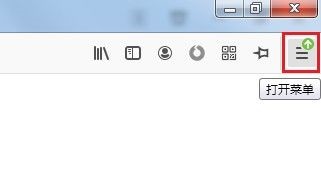
Firefox ブラウザでセキュリティ オプションをオフにする方法 - Firefox ブラウザでセキュリティ オプションをオフにする方法
記事の紹介:多くの友人が Firefox のセキュリティ オプションをオフにする方法をまだ知らないため、以下のエディターで Firefox のセキュリティ オプションをオフにする方法を説明します。必要な場合は、ご覧ください。みんな。 。 1. まず、Firefox ブラウザ ソフトウェアを開き、下図に示すように、上部にある三本の横線の「メニュー」ボタンをクリックします。 2. 次に、下の図に示すように、下のオプション リストで [オプション] を選択して開きます。 3. 次に、次の図に示すように、新しく開いたインターフェイスの左側にある [プライバシーとセキュリティ] オプションをクリックします。 4. 最後に、下の図に示すように、[セキュリティ] オプションを見つけて、ボックス内のすべてのオプションをオンにします。以上が編集部がお届けするFirefoxブラウザのセキュリティオプションをオフにする方法の全内容ですので、皆様のお役に立てれば幸いです。
2024-03-04
コメント 0
1210
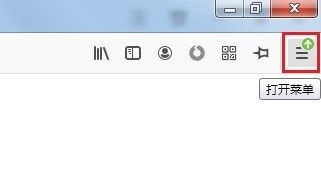
Firefox でセキュリティ オプションをオフにする方法 Firefox でセキュリティ オプションをオフにする方法
記事の紹介:1. まず、Firefox ブラウザ ソフトウェアを開き、下図に示すように、上部の三本線の [メニュー] ボタンをクリックします。 2. 次に、下図に示すように、下のオプションリストで[オプション]を選択して開きます。 3. 次に、次の図に示すように、新しく開いたインターフェイスの左側にある [プライバシーとセキュリティ] オプションをクリックします。 4. 最後に、[セキュリティ] オプションを見つけて、下の図に示すように、ボックスに囲まれたすべてのオプションをオンにします。
2024-05-09
コメント 0
1016

Firefox でセキュリティ オプションを無効にする手順
記事の紹介:多くの友人が Firefox ブラウザ ソフトウェアを使用するのが好きです。最近、何らかの理由で使用中にセキュリティ オプションをオフにしたいと考えていますが、その方法がわからないという友人もいます。実際、この操作は非常に簡単です。具体的な方法についてはエディターを参照してください。 Firefox でセキュリティ オプションをオフにする方法 1. ソフトウェアを起動し、上部の三本線の「メニュー」ボタンをクリックします。 2. 次に、下のオプションリストで「オプション」を選択して開きます。 3. 次に、新しく開いたインターフェースの左側にある「プライバシーとセキュリティ」オプションをクリックします。 4. 最後に「セキュリティ」オプションを見つけて、下のボックスでオプションを選択します。
2023-12-31
コメント 0
1586

Java エラー: Java11 新しいセキュリティ オプション エラー、対処方法と回避方法
記事の紹介:Java は、アプリケーションの開発に広く使用されているプログラミング言語です。 Java 11 の導入により、新しいセキュリティ オプションが導入されました。ただし、これらの新しいオプションによっていくつかの問題が発生する可能性もあります。この記事では、Java11 の新しいセキュリティ オプション エラーと、それらに対処して回避する方法について説明します。新しいセキュリティ オプション Java11 の新しいセキュリティ オプションには、主に次の 3 つの側面が含まれます。 アプリケーション クラス ローダー Java11 では、新しいアプリケーション クラス ローダーが導入され、アプリケーション クラス ローダーの動作を制御するためのいくつかの新しいオプションが導入されています。
2023-06-25
コメント 0
1499
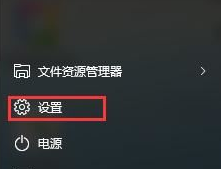
Windows 10 に [ハードウェアの安全な取り外し] オプションがない場合はどうすればよいですか?
記事の紹介:私たちのコンピュータでハードウェアを取り外す必要がある場合、ハードウェアを安全に取り外すオプションを使用して取り外すことができますが、Win10 システムがインストールされている一部のユーザーのコンピュータには、ハードウェアを安全に取り外すオプションがありません。オプションの表示? そしてそれを使用すると、今日の win10 チュートリアルの編集者が解決策を皆さんと共有します。この Web サイトのコンテンツがより多くの人の問題解決に役立つことを願っています。 Win10 には [ハードウェアの安全な取り外し] オプションがありません. 解決策 1. まず、左下のタスクバーの [スタート] をクリックし、メニュー リストの [設定] を選択して開きます。 2. 新しいウィンドウインターフェイスに入ったら、「システム」オプションをクリックします。 3. 開いたウィンドウで、左側の
2024-02-13
コメント 0
764

Win7 フォルダーのプロパティにセキュリティ オプションがない場合の対処方法
記事の紹介:Win7 フォルダーのプロパティにセキュリティ オプションがない場合はどうすればよいですか? Win7 ユーザーがフォルダーのアクセス許可を変更したいと考えましたが、フォルダーのプロパティを開いたところ、セキュリティ オプションがないことがわかりました。どうしたの?この状況は通常、システム設定に問題があります。次の短いシリーズでは、Win7 フォルダーのプロパティにセキュリティ オプションがない問題を解決する方法を説明します。 1. 図に示すように、スタート メニューを開き、検索ボックスに「cmd」と入力します; 2. コマンド ラインを入力します:convertX:/FS:NTFS (注: X は、フォルダーが存在するドライブ文字を表します。たとえば、D ドライブ ファイルのフォルダーのプロパティにセキュリティ オプションがない場合は、コマンド ラインに「convertd:/FS:NTFS)」と入力して車に戻ります。 。システム変換が完了したら、再度実行してください。
2023-07-16
コメント 0
3326
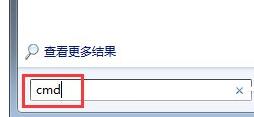
win7でフォルダーセキュリティオプションが見つからない場合の解決策
記事の紹介:win7 システムでは、フォルダーのプロパティのセキュリティ オプションでフォルダーの変更、読み取り、書き込みなどのアクセス許可を設定できますが、アクセス許可を設定する準備をするときにセキュリティ オプションが見つからないことに多くの友人が気づきました。にコマンドを入力すると取得できますので、一緒にやってみましょう。 win7 フォルダーのプロパティにセキュリティ オプションがない場合はどうすればよいですか? 1. まず [スタート] メニューをクリックし、検索ボックスで「cmd」を検索します。 2. 検索で「cmd.exe」プログラムを見つけます。上の結果を確認し、クリックして実行します。 3. 次に、ポップアップ ウィンドウに「convertX:/FS:NTFS」と直接入力します。ここでの「X」はドライブ文字を表すことに注意してください。C ドライブが安全に見つからない場合は、次の手順を実行してください。
2023-12-25
コメント 0
798

pycharmのインストール時にオプションを選択する方法
記事の紹介:PyCharm のインストール オプションのうち、プロフェッショナル バージョンは高度な機能を必要とする開発者に適しており、コミュニティ バージョンは料金を支払う必要のない個人の開発者やユーザーに適しています。プロフェッショナル バージョンでは、Django 統合と Docker 統合が提供されます。外観オプションには、テーマとフォント/配色のカスタマイズが含まれます。関連ファイル オプションは、.py や .ipynb など、PyCharm に関連付けられたファイル タイプを指定するために使用されます。デフォルトの検索エンジン オプションでは、ドキュメントとヘルプの検索ソースを指定します。 [関連付けられたターミナル] オプションは、プロジェクトで使用されるターミナル アプリケーションを選択するために使用されます。
2024-04-25
コメント 0
940

360 Security Guard でスタートアップ項目を設定する方法 - 360 Security Guard でスタートアップ項目を設定する方法
記事の紹介:皆さん、360 Security Guard の起動項目の設定方法をご存知ですか? 今日は 360 Security Guard の起動項目の設定方法を説明します。興味のある方は、ぜひ一緒に見てください。お役に立てれば幸いです。 。 1. まず、コンピュータで 360 Security Guard を開きます (図を参照)。 2. 次に、右上隅にあるメニュー グラフィック ボタンをクリックします (図を参照)。 3. 次に、展開されたオプションで [設定] オプションをクリックします (図を参照)。 4. 次に、設定センターの左側のオプション バーにあるスタートアップ項目の設定列をクリックします (図を参照)。 5. 最後に、起動時に自動的に起動するオプションをチェックします (図を参照)。
2024-03-06
コメント 0
1322
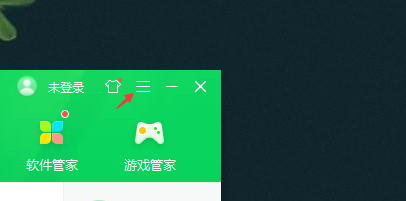
360 Security Guard で電子メール セキュリティ保護を設定する方法 - 360 Security Guard で電子メール セキュリティ保護を設定する方法
記事の紹介:最近, 何人かの友人が、電子メール セキュリティ保護を設定する方法についてエディター 360 セキュリティ ガードに相談しました。以下では、電子メール セキュリティ保護を設定するための 360 セキュリティ ガードの方法を紹介します。必要な友人は来て、詳細を学ぶことができます。 1. 図に示すように、360 Security Guard を開き、右上隅にあるメイン メニューのロゴをクリックします。 2. 図に示すように、設定オプションをクリックします。 3. [セキュリティ保護センター] オプションを選択します。 4. 電子メールのセキュリティ保護オプションを選択します。 5. 電子メールのセキュリティ保護オプションを設定します。 6. 設定が完了したら、保存します。
2024-03-05
コメント 0
625
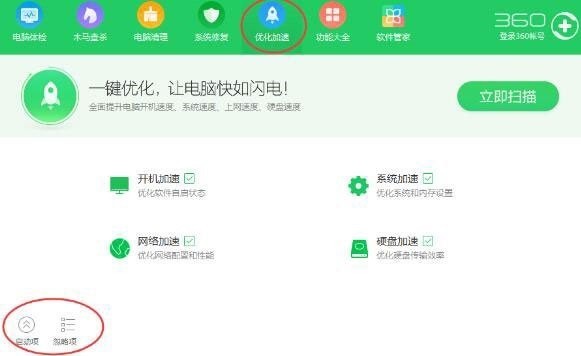
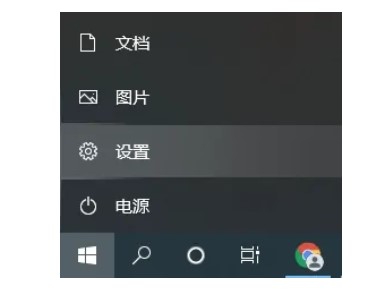
Windows 10 でセキュリティ保護をオフにする方法. Windows 10 でセキュリティ保護をオフにする方法を詳しく紹介します。
記事の紹介:この操作では Windows 10 コンピューターのセキュリティ保護をオフにする必要があるため、その方法がわかりません。まずスタート メニューを開き、オプションを設定した後、更新プログラムとセキュリティ オプションを検索し、セキュリティ センターを開きます。最終的には、セキュリティに対する細菌や脅威を除去します。保護オプションですべての保護機能をオフにするだけです。このようにして、Windows 10 のセキュリティ保護をオフにすることができました。 Windows 10 でセキュリティ保護をオフにする方法の詳細な紹介 1. [スタート] メニューのロゴをクリックし、[設定オプション] をクリックし、[アップグレードとセキュリティ オプション] をクリックします。 2. 左側で Windows セキュリティ センターを見つけ、[選択] をクリックして Windows セキュリティ センターを開きます。 3.このページをクリックして、ウイルス感染と脅威のセキュリティ保護オプションをオンにします。 4.
2023-07-15
コメント 0
5406

pycharm インストール オプションの選択方法
記事の紹介:PyCharm インストール ガイド: エディションを選択します: Community Edition (無料) または Professional Edition (有料)。プラットフォームを選択します: Windows、macOS、または Linux。インストールのタイプを選択します: 標準 (すべての必須コンポーネント) またはカスタム (選択したコンポーネント)。インストール パス (書き込み権限のあるフォルダー) を選択します。アドオンを選択します: Python インタープリター、プラグイン。インストールを開始します。「インストール」ボタンをクリックします。 Professional バージョンのユーザーはアクティベーション キーを入力する必要があります。
2024-04-25
コメント 0
881

Win11 セキュリティ センターで除外を追加する方法
記事の紹介:最近、一部の友人が、Win11 システムを使用して特定のソフトウェアを実行すると、Windows セキュリティ センターによってブロックされ、正常に使用できなくなると報告しています。何が起こっているのか、またこの状況を解決するにはどうすればよいですか? Win11 セキュリティ センターで除外を追加する方法を詳しく紹介します。追加方法: 1. まず、左下隅のタスクバーの検索バーをクリックし、「Windows セキュリティ」と入力し、「Windows セキュリティ センターの設定」を選択して開きます。 2. メイン ページに入ったら、右側にある [Windows セキュリティ センターを開く] オプションを見つけてクリックします。 3. 新しいインターフェースで、左側の列の「ウイルスと脅威の保護」をクリックする必要があります。 4. 次に、右側の「設定の管理」オプションをクリックします。
2024-06-02
コメント 0
355

win11のセーフモードへの入り方
記事の紹介:Windows 11 セーフ モードに入るには 2 つの方法があります: システム構成 (msconfig) を使用する: セーフ ブートをチェックし、ブート オプションで目的のセーフ モード オプションを選択します。詳細ブート メニュー経由: Shift キーを押したまま再起動し、トラブルシューティングを選択し、プロンプトに従ってセーフ モードを選択します。
2024-04-14
コメント 0
521
フォルダーにセキュリティ オプションがない場合の対処方法
記事の紹介:解決策: 1. スタート メニューを開き、検索ボックスに「cmd」と入力し、コマンド ラインに「convert x: /fs:ntfs」と入力します。x はフォルダーがある場所のドライブ文字を表し、システム変換後にコンピューターを再起動します。完了しました; 2. コンピュータの電源を入れ、コンピュータ インターフェイスの上部にある [フォルダ オプション] を選択して開きます; 3. フォルダ オプション ウィンドウの [表示] タブに切り替え、詳細設定で [共有ウィザードを使用する] のチェックを外します。そして「OK」をクリックします。
2023-12-05
コメント 0
1227
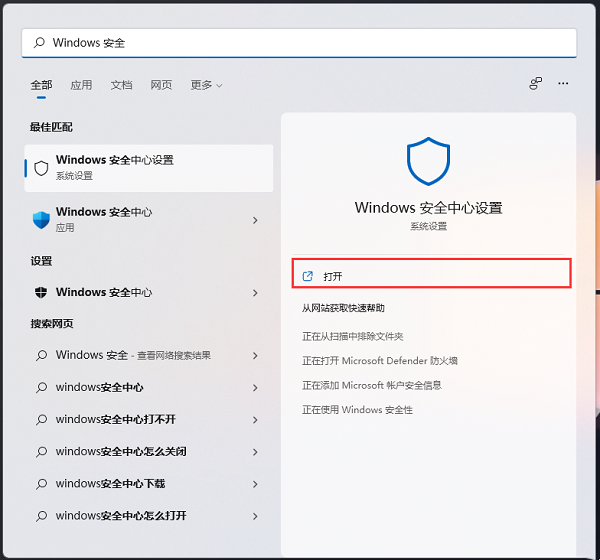
win11 セキュリティ センターで除外を追加する方法
記事の紹介:最近、一部の Win11 ユーザーが、コンピューターにインストールされて使用されている一部のソフトウェアまたはファイルがセキュリティ センターによって傍受されると報告しています。この場合、使用されるプログラムはセキュリティ センターの除外対象に含まれていないため、起動時に問題が発生します。どうすればいいですか? 除外は操作後にのみ追加できます。この問題を解決するために、今日の win11 チュートリアルでは、詳細な設定手順を見てみましょう。 win11 セキュリティ センターに除外を追加する方法: 1. まず、左下隅のタスクバーの検索バーをクリックし、「Windows セキュリティ」と入力し、[Windows セキュリティ センターの設定] を選択して開きます。 2. 入力する
2024-06-09
コメント 0
414