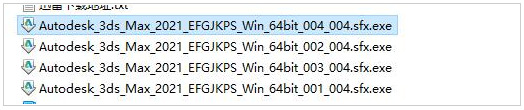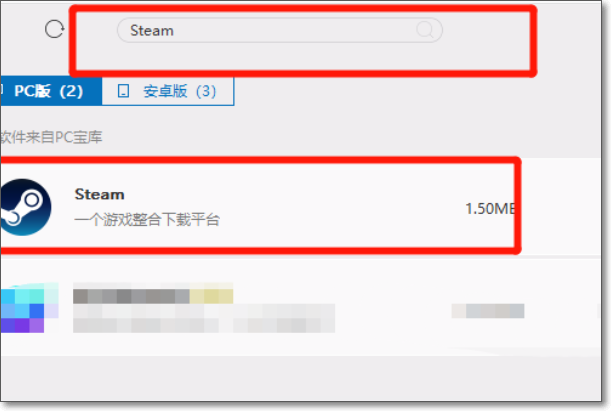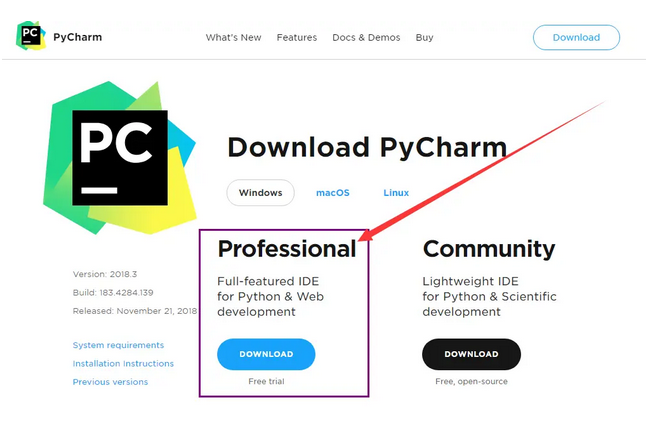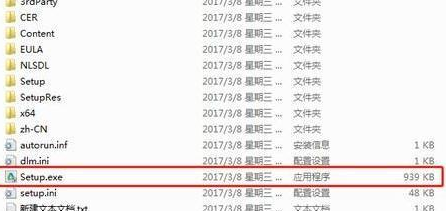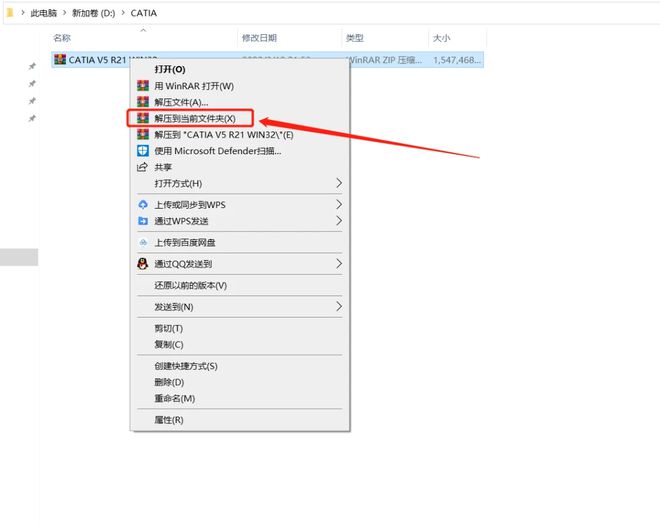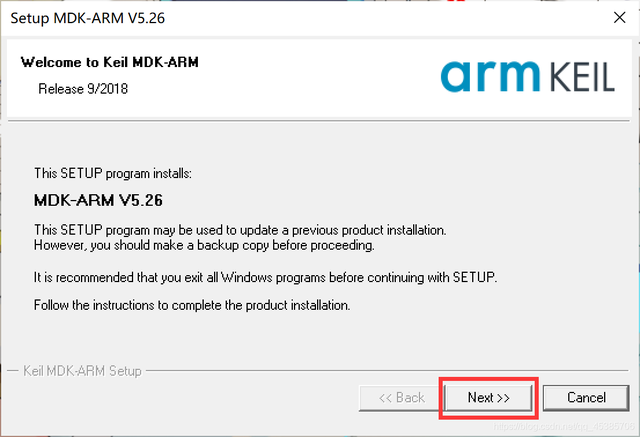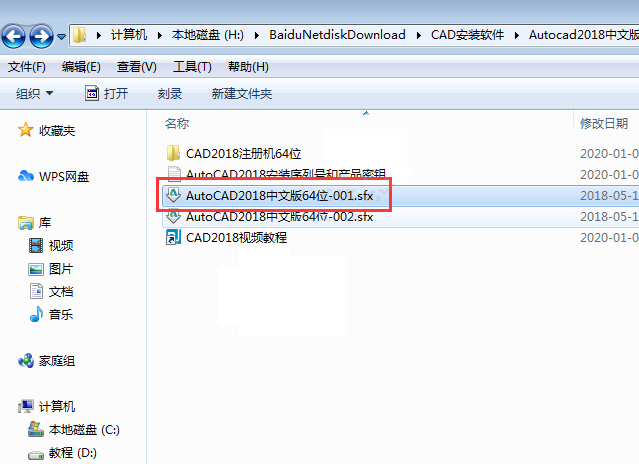合計 10000 件の関連コンテンツが見つかりました
ApiGen4.1 windows安装教程,apigen4.1教程
記事の紹介:ApiGen4.1 windows安装教程,apigen4.1教程。ApiGen4.1 windows安装教程,apigen4.1教程 一. ApiGen4.1版本介绍 1.ApiGen介绍 ApiGen是自动生成PHP项目的阅读文档工具。 用于从PHP源代码创建专业的
2016-06-13
コメント 0
1173
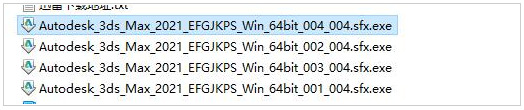
3dmax のインストール方法 3dmax インストール チュートリアル
記事の紹介:多くのユーザーは 3dmax ソフトウェアをダウンロードしましたが、3dmax のインストール方法に詳しくありませんか?次に、エディターによって 3dmax のインストール チュートリアルが表示されます。興味のあるユーザーは以下を参照してください。 3dmaxのインストール方法は? 3dmax インストール チュートリアル 1. Autodesk 3ds max 2021 64 ビット中国語オリジナル プログラムとクラック フォルダー; 2. ファイルを解凍します。3. インストールの準備をします。 5. ソフトウェアのインストール パスを選択します。インストール コンポーネントを選択します。 7. インストールが完了しました。 9. アクティベーションが完了しました。
2024-08-15
コメント 0
574
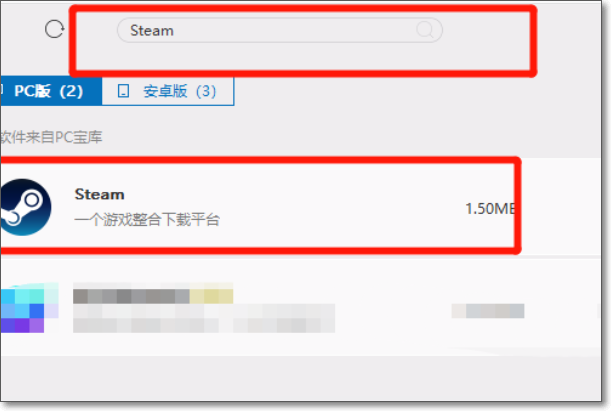
win11インストールsteamチュートリアルを詳しく解説 win11インストールsteamチュートリアル
記事の紹介:Steam は、多くのゲーマーがゲームを購入してプレイするためのプラットフォームです。今日は、Win11 に Steam をインストールする方法についての詳細なチュートリアルを共有します。Win11 に Steam をインストールする方法に興味がある友人は、ぜひご覧ください。ステップ1:steamを検索してクリックしてインストールします。 以下はwin11にsteamをインストールするためのチュートリアルです。まず、コンピューターマネージャーを開き、steamゲームプラットフォームを検索し、右側の「インストール」をクリックします。ステップ 2: プロンプトに従って「次へ」をクリックします。「インストール」をクリックした後、「次へ」を直接クリックします。ステップ 3: 言語を選択し、Steam の共通言語を選択します。通常は、簡体字中国語を選択する方が便利です。ステップ 4: インストール パスを選択し、右側の [参照] をクリックしてインストール ディレクトリ フォルダーを決定します。これは自分で選択できます。
2024-09-02
コメント 0
567

ipythonのインストールチュートリアル
記事の紹介:インストール チュートリアル: 1. Python がインストールされていることを確認します。ipython は Python パッケージであるため、最初に Python をインストールする必要があります。2. コマンド ラインまたはターミナルを開き、「pip install ipython」コマンドを入力して ipython をインストールします。3. Python2 がシステムにインストールされており、Python3 もインストールされている場合は、「pip3 install ipython」コマンドを使用して ipython3 をインストールできます。4. インストールは完了です。
2023-12-05
コメント 0
1783
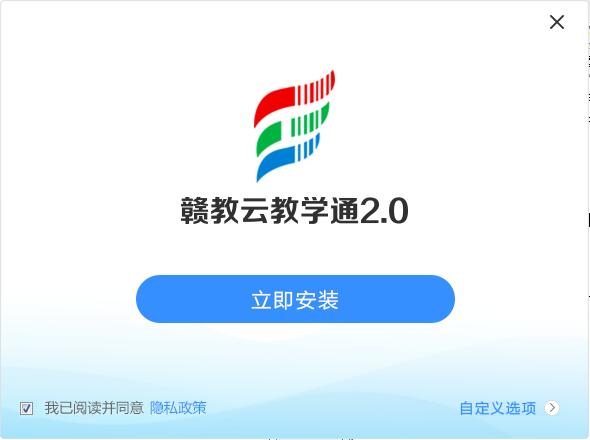
Ganjiao Cloud Teaching Communication 2.0 教師版のインストール方法 Ganjiao Cloud Teaching Communication 2.0 教師版のインストール チュートリアル。
記事の紹介:最近、多くの友人が Ganjiao Cloud Teaching Assistant 2.0 Teacher Edition のインストール方法を編集者に尋ねました。次に、Ganjiao Cloud Teaching Assistant 2.0 Teacher Edition のインストール チュートリアルを学習してみましょう。 Ganjiao Cloud Teaching Assistant 2.0 教師版をインストールするにはどうすればよいですか? Ganjiao Cloud Teaching Communication 2.0 Teacher Edition のインストール チュートリアルの最初のステップ: まず、この Web サイトから Ganjiao Cloud Teaching Communication Teacher Edition のインストール パッケージをダウンロードし、解凍した後、exe プログラムをダブルクリックしてインストール インターフェイスに入ります (図を参照)。図中)。ステップ 2: [カスタム インストール] をクリックし、[ディレクトリの参照] をクリックしてインストール パスを選択し、[今すぐインストール] をクリックします (図を参照)。ステップ 3: 最後に、Ganjiao Cloud Teaching Communication 2.0 Teacher Edition のインストールが完了します (図を参照)。
2024-08-16
コメント 0
1018
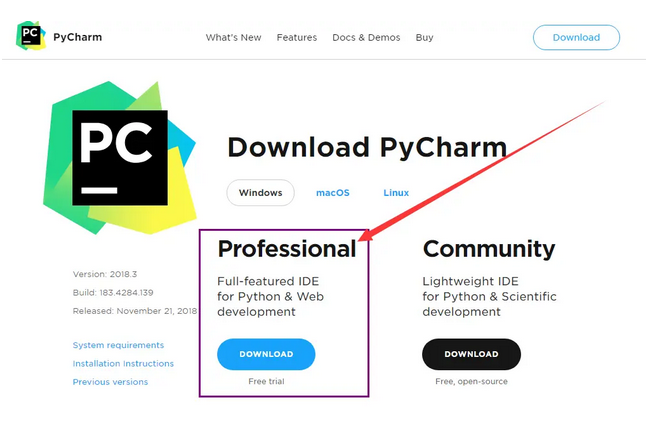
pycharmのインストール方法-pycharmインストールチュートリアル
記事の紹介:pycharm のインストール方法を知っていますか? 以下に、エディターが pycharm のインストール チュートリアルを表示します。役立つことを願っています。エディターに従って学習しましょう! 1. まず、公式 Web サイトからインストール パッケージをダウンロードし、ここでプロフェッショナルバージョンを選択してください。 2. インストールを開始し、「次へ」を選択します。 3. インストール パスを選択し、次へ進みます。 4. インストール オプションを選択し、次へ進みます。 5. このページに入り、デフォルトを選択し、「インストール」をクリックします。 6. インストールが進行中です。そのままお待ちください。 7. . インストールが完了すると、エディターから上記のことが表示されます pycharm のインストール方法に関するすべてのチュートリアルをお届けしました。
2024-03-04
コメント 0
767

cad2008のインストール方法 - cad2008インストールチュートリアル
記事の紹介:多くの友人が、CAD2008 ソフトウェアを開始する準備はできているが、インストール方法がわからないと言いました? 次のエディターで、友人に CAD2008 のインストール チュートリアルを説明します。このチュートリアルを学習することがあなたのお役に立てれば幸いです。ステップ 1: まず AutoCAD2008 をダウンロードし、AutoCAD ファイルを解凍し、右クリックして「ファイルの解凍」を選択します。ステップ 2: 次に、AutoCAD2008 のインストール プログラムを実行します。解凍されたファイルでセットアップを見つけ、ダブルクリックして実行します。ステップ 3: AutoCAD2008 32 ビット中国語版インストール ウィザードに直接ジャンプし、[製品のインストール] を選択してインストールを開始します。ステップ 4: [次へ] をクリックして続行します ステップ 5: AutoCAD2008 のインストールを選択し、自動にチェックを入れます
2024-03-04
コメント 0
985

pycharmのインストールチュートリアル
記事の紹介:インストール チュートリアル: 1. Python がインストールされていることを確認します; 2. PyCharm 公式 Web サイトにアクセスして、オペレーティング システムに適したインストール パッケージをダウンロードします。プロフェッショナル バージョンとコミュニティ バージョンから選択できます。プロフェッショナル バージョンは有料ですが、コミュニティ バージョンは無料です。 3. インストールが完了したら、インストーラーを開き、指示に従ってインストールします。 4. PyCharm を起動した後、いくつかの初期構成を設定するように求められます。テーマやフォントの設定など。これらの設定を完了すると、PyCharm を通常どおり使用できるようになります。
2023-12-05
コメント 0
1024

SQL2012 のインストール方法 SQL2012 インストール チュートリアル
記事の紹介:多くの友人はまだ sql2012 のインストール方法を知らないので、編集者が以下に sql2012 のインストール チュートリアルを共有しますので、ぜひ見てみましょう。 SQL2012のインストール方法は? sql2012 インストール チュートリアル 1. まず、sqlserver2012 インストール パッケージを解凍し、インストール プログラムを実行します。 2. インストール ボタンをクリックすると、システムはインストール環境が満足できるものであるかどうかを自動的に検出します。 3. 役割設定のデフォルトの選択に従い、次のステップに進みます。 4. デフォルトのまま機能選択の次のステップに進み、「すべて選択」をクリックします。次に、次のステップに進みます。 5. インスタンス構成でデフォルトのインスタンスを選択します。 6. サーバー設定には統一されたアカウント名を使用します。 7. データベース エンジン構成で、認証に混合モードを選択し、パスワードを入力して SQL Se を指定します。
2024-08-16
コメント 0
281

condaのインストールチュートリアル
記事の紹介:インストール チュートリアル: 1. Anaconda または Miniconda がインストールされていることを確認します。 2. コマンド ラインまたはターミナルを開き、「conda create -n myenv python=3.8」コマンドを入力して新しい conda 環境を作成します。 3. 「conda activate」を入力します。 myenv" コマンドを実行して新しい conda 環境を作成します。 4. "conda install ipython" コマンドを入力して ipython をインストールします。
2023-12-05
コメント 0
2175

Ubuntu インストール チュートリアルと Ubuntu インストール チュートリアル 20.04
記事の紹介:LINUX は、安定性、セキュリティ、柔軟性で知られるオープン ソース オペレーティング システムです。Ubuntu は、LINUX システムで最も人気のあるディストリビューションの 1 つです。この記事では、Ubuntu のインストール プロセスを紹介し、詳細を説明します。Ubuntu20 のインストール方法についての説明.04バージョン。 Ubuntu インストール チュートリアルの準備 Ubuntu のインストールを開始する前に、次の資料を準備する必要があります。 1. アイドル状態のコンピューター 2. Ubuntu インストール CD または USB ドライブ 3. コンピューターが Ubuntu の最小システム要件を満たしていることを確認します。 インストール メディアを作成します。 Ubuntu20.04のイメージファイルをダウンロードし、パソコンに保存します。 2. CD を使用している場合は、空白のままにしておきます
2024-02-14
コメント 0
1444
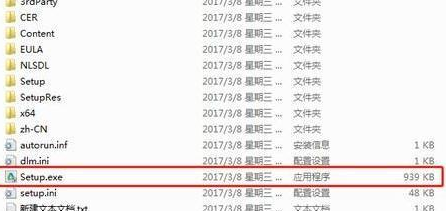
cad2014 のインストール方法 - cad2014 インストール チュートリアル
記事の紹介:最近、多くのユーザーが cad2014 ソフトウェアをダウンロードしましたが、cad2014 のインストール方法がわかりません? 以下は、編集者が提供する cad2014 インストール チュートリアルです。興味のあるユーザーは、以下を参照してください。 1. CAD2014 インストール パッケージをダウンロードし、解凍してインストーラーを開きます 2. アプリケーションをダブルクリックして [インストール] をクリックします 3. [同意する] を選択して [次へ] をクリックします 4. シリアル番号とプロダクト キーを入力して [次へ] をクリックします シリアル番号番号: 666-69696969 製品パスワード: 001F15. インストール パスを選択します。通常、デフォルトのインストール パスを選択できます。[インストール] をクリックします。 6. インストールが完了しました。[完了] をクリックします。 7. ステップ 7: デスクトップに戻り、ダブルクリックします。 8. ステップ 8: インターフェースをアクティブ化し、「アクティブ化」をクリックします (
2024-03-04
コメント 0
1088

SQL サーバーのインストール方法 SQL サーバーのインストール チュートリアル
記事の紹介:SQL Server ソフトウェアに触れたばかりで、SQL Server のインストール方法にあまり詳しくないユーザーも多いのではないでしょうか?次に、エディターによって SQL サーバーのインストール チュートリアルが表示されます。興味のあるユーザーは以下を参照してください。 SQLサーバーをインストールするにはどうすればよいですか? SQL Server インストール チュートリアル 以下に示すように、SQL Server データベース インストール パッケージを開きます。クリックしてインストールを開始します-----以下に示すようにプログラムを実行します。インストールを開始した後、ローカル コンピューターにインストールすることを選択し、[次へ] をクリックします。次の図に示すように、新しい SQL サーバー インスタンスを作成することを選択します。クリックして契約に同意し、「次へ」をクリックします。クリックしてサーバーおよびクライアント ツールをインストールし、「次へ」をクリックします。デフォルトのインスタンス名を選択し、
2024-08-15
コメント 0
554
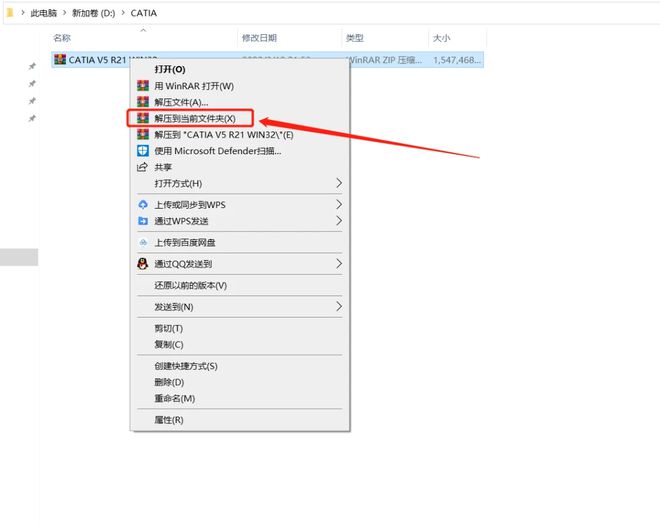
catia のインストール方法 catia インストールチュートリアル
記事の紹介:今日、編集者は catia のインストール方法に関する詳細な手順を説明しました。一緒に学びましょう。 catiaのインストール方法は? Catia インストール チュートリアル 1. コンピュータの D ドライブに新しいフォルダを作成して CATIA という名前を付け、ダウンロードしたソフトウェア圧縮パッケージをこのフォルダに配置します。 「Catia V5R21」圧縮パッケージを右クリックし、「現在のフォルダーに展開(X)」を選択します。 2. 解凍後に表示される[インストールパッケージ]フォルダーを開き、[セットアップ]を右クリックし、[管理者として実行]を選択します。 3. 「次へ」をクリックします。 4. ここでインストール場所を変更できます。C ドライブ以外のディスクにインストールすることをお勧めします。変更する方法は、クリックしてインストールを選択することです。
2024-08-16
コメント 0
823
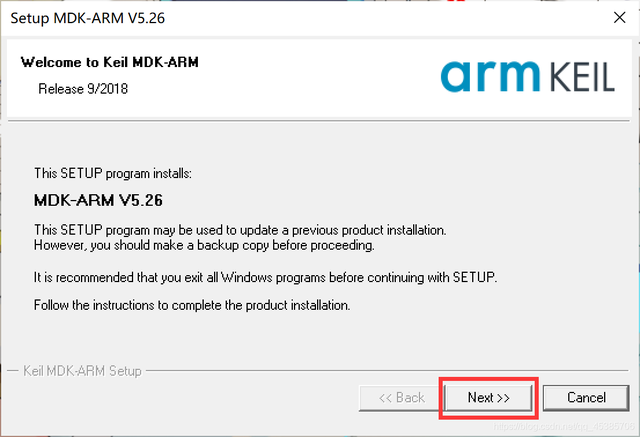
keil5のインストール方法-keil5インストールチュートリアル
記事の紹介:多くのユーザーは keil5 ソフトウェアをダウンロードしたばかりですが、keil5 のインストール方法にあまり慣れていません? 次に、エディターによって keil5 のインストール チュートリアルが表示されます。興味のあるユーザーは以下を参照してください。 1. インストール パッケージをダブルクリックしてインストールを開始し、[次へ >>] をクリックします。 2. すべてのソフトウェア用語と前述の使用許諾契約を確認した後、[次へ >>] をクリックします。 3. ソフトウェアのインストール パスを選択し、完了したら [次へ] をクリックします。 (使用中のエラーを防ぐため、インストール パスには漢字を含めないでください。例外) 4. 何気なく入力します。ユーザーがご自身で設定していただき、完了後「次へ>>5」をクリックするとインストールが開始されます。
2024-03-04
コメント 0
1245
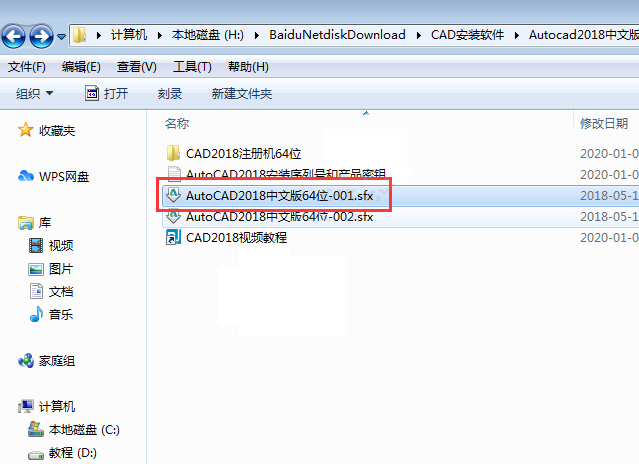
cad2018のインストール方法 - cad2018インストールチュートリアル
記事の紹介:多くのユーザーは cad2018 ソフトウェアをダウンロードしたばかりですが、cad2018 のインストール方法にあまり慣れていません? 次に、エディターによって cad2018 のインストール チュートリアルが表示されます。興味のあるユーザーは以下をご覧ください。 1. CAD2018 のメインインストールプログラムをダブルクリックします。 2. C ドライブまたは他のドライブに解凍し、「OK」をクリックします。 3. 解凍モードに入ります。 4. [中国語簡体字版]を選択します。 [インストール]をクリックします。 5. 国と地域:[中国]を選択し、[同意する]にチェックを入れます。 [次へ]をクリックします。 6. 上記のみを選択し、「インストール」をクリックします。 7. インストールプロセスが完了するまで待ちます。ある程度の時間がかかります。 8. インストール後、「OK」をクリックします。
2024-03-04
コメント 0
908

CentOS 5.10 および CentOS 5.11 のインストール チュートリアル
記事の紹介:目次 この記事の紹介: CentOS5.10 インストール チュートリアル CentOS5.11 インストール チュートリアル CentOS5.10 インストール チュートリアル CentOS5.10 は、Linux ディストリビューションの 1 つで、RedHat Enterprise Linux (RHEL) ソース コードに基づいて構築されており、 CentOS5.10 をインストールする前に、まずインストール CD または USB ブート ディスクを準備し、インストール メディアをコンピュータに挿入してシステムを起動し、CD または USB から起動することを選択する必要があります。インストール インターフェイスでは、プロンプトに従って適切なインストール オプションを選択できます。パーティション設定を行う際に、自動パーティション分割または手動パーティション分割を選択できます。 Autopartition はディスクを自動的に割り当てます
2024-03-01
コメント 0
742

3d max のインストール方法 - 3d max インストール チュートリアル
記事の紹介:3dmax のインストール方法をまだ知らない友人も多いため、以下のエディターで 3dmax のインストール チュートリアルを説明します。 1. autodesk3dsmax 中国語オリジナル プログラムとクラック フォルダーを見つけます (図を参照); 2. ファイルを解凍します。ソフトウェアは初期化中です (図を参照); 3. インストールの準備 (図を参照); 4. [同意する] をクリックします (図を参照); 5. ソフトウェアのインストール パスを選択します (図を参照); 6. インストール コンポーネントを選択します (図を参照); 7. インストールが進行中です (図を参照) 8. インストールが完了しました (図に示すように)。以上が編集者による 3dmax のインストール方法のチュートリアルであり、皆様のお役に立てれば幸いです。
2024-03-04
コメント 0
1374