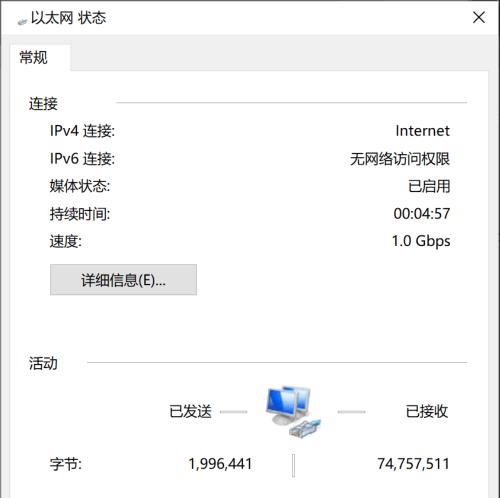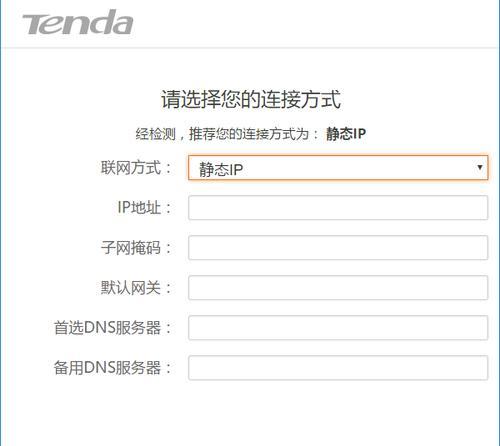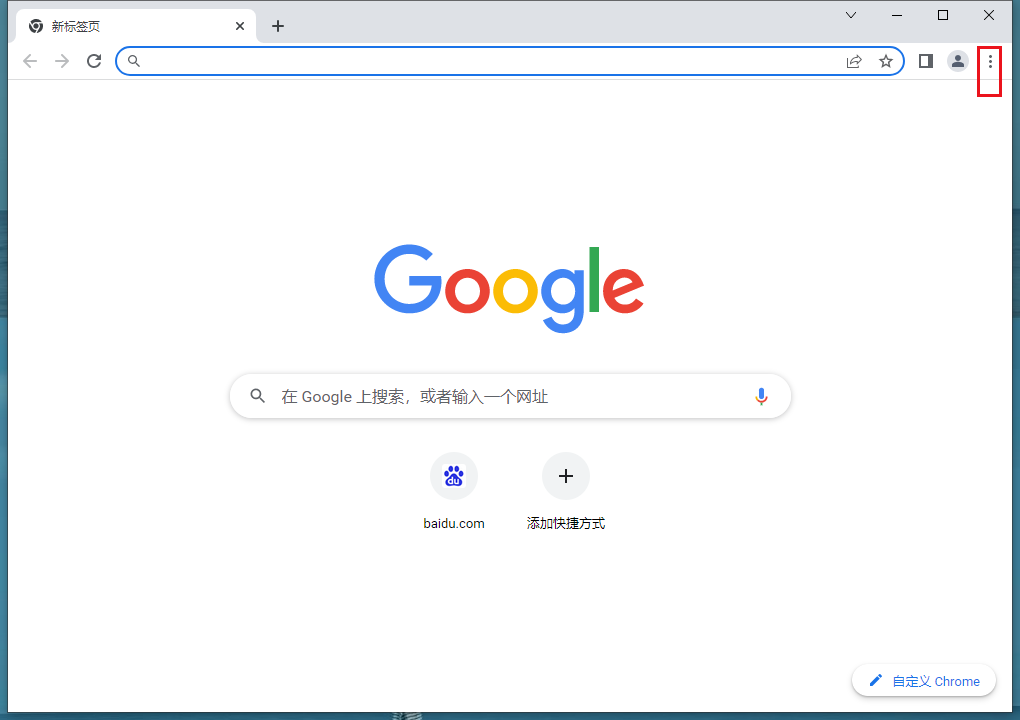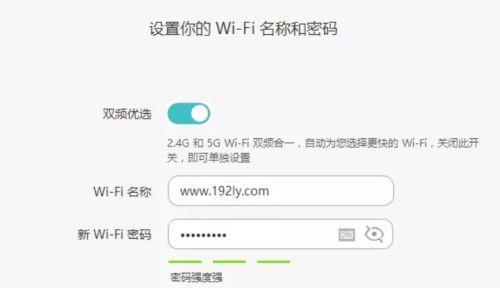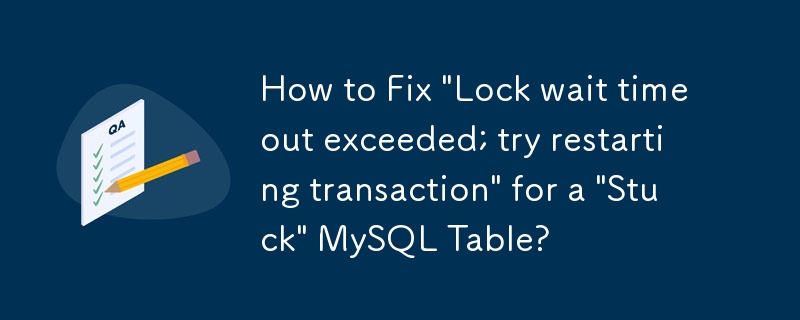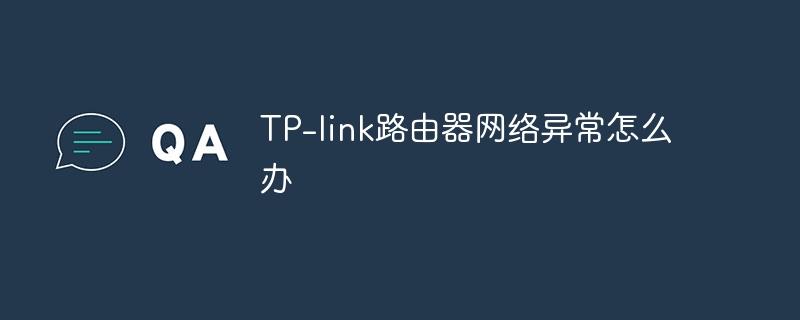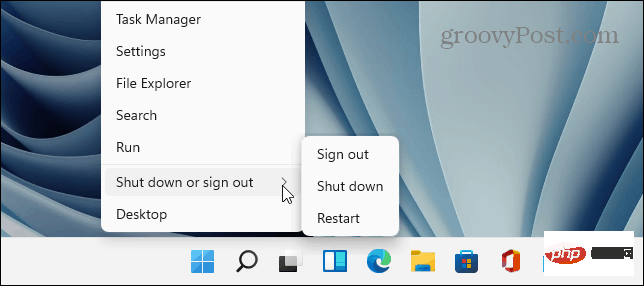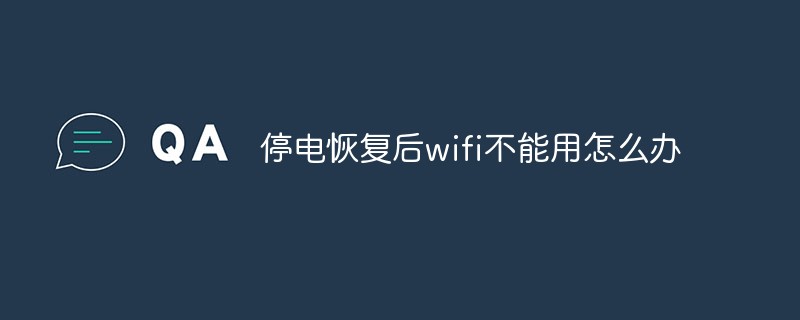合計 10000 件の関連コンテンツが見つかりました

ルーターを定期的に再起動することに利点はありますか?
記事の紹介:ルーターを定期的に再起動することに利点はありますか? インターネットの普及に伴い、人々はますますネットワークに依存するようになりました。ルーターは、コンピュータとネットワークを接続する重要なデバイスの 1 つとして、安定性とパフォーマンスに無視できない影響を与えます。ルーターの場合、スケジュールされた再起動がネットワークを維持し、最適化する方法になることは多くの人が知っています。しかし、ルーターを定期的に再起動することに本当にメリットがあるのでしょうか?次にこれについて見ていきます。まず、ルーターを定期的に再起動すると、ネットワークのパフォーマンスが向上します。長時間動作するルーターでは、定期的に動作が遅くなるという問題が発生する可能性があります
2024-02-23
コメント 0
1614

ルーターを再起動すると、すべての携帯電話とコンピューターで WPS が利用できないと表示されます。
記事の紹介:1. ルーターの再起動後に携帯電話コンピューターで WPS が利用できないと表示される問題を解決します。 1. ルーターが完全に再起動されたことを確認し、再起動するまで待ちます。 2. 携帯電話またはコンピュータの Wi-Fi 設定をチェックして、ルーターの Wi-Fi ネットワークに正常に接続されていることを確認します。 3. ルーター管理インターフェイスを開き、設定で WPS 機能オプションを見つけます。 4. WPS 機能が有効になっていることを確認します。有効になっていない場合は、次の手順に従ってください。ルーターを再起動した後、すべてのデバイスで WPS が利用できないことが示された場合は、次の解決策を試すことができます。まだレベルに合格していないプレイヤーを助けるために、最初に確認できます。ルーターへの接続が正常かどうか。スムーズなネットワーク信号を確保するために、ルーターとコンピューターまたはゲーム機の間の接続が安定していることを確認してください。これが解決策です
2024-01-12
コメント 0
1320
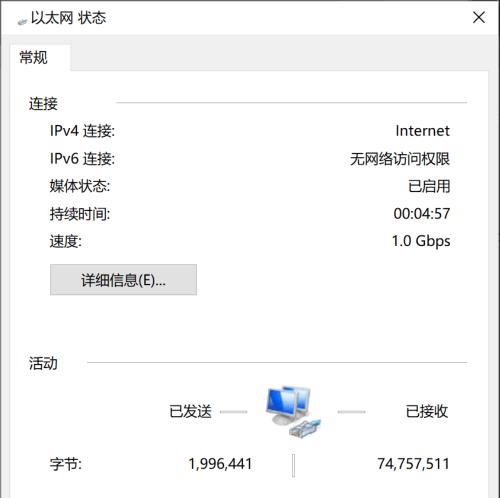
WiFi ルーターをリセットする方法 (WiFi ルーターを簡単にリセットするための簡単なチュートリアル)
記事の紹介:テクノロジーの発展に伴い、ワイヤレス ネットワークは私たちの日常生活に不可欠な部分になりました。ただし、ネットワークの問題を解決したり、セキュリティを強化したりするために、WiFi ルーターをリセットする必要がある場合があります。 WiFi ルーターを簡単にリセットできるように、この記事では簡単なチュートリアルを提供します。 1. ネットワーク接続と電源を確認し、ネットワーク ケーブルが正しく接続されていることを確認してください。WiFi ルーターをリセットする前に、まずルーターが電源に正しく接続されていることを確認してください。 2. ルーターの IP アドレスを入力するか、ブラウザーにデフォルト ゲートウェイを入力して、ルーター管理インターフェイスにアクセスします。 3. ルーター管理インターフェースにユーザー名とパスワードを入力してログインします。 4. 重要な構成情報が失われないように、現在の設定をバックアップします。
2024-04-26
コメント 0
637
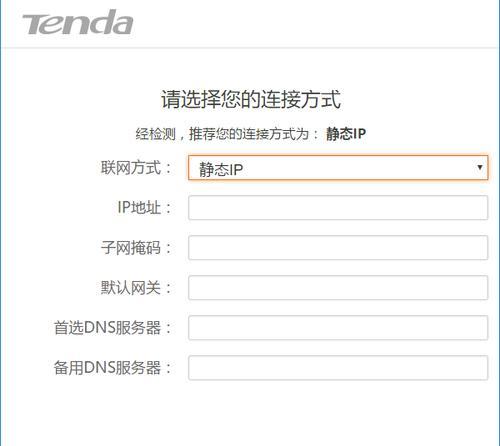
無線ルーターのパスワードをリセットする方法 (無線ルーターのパスワードを忘れても大丈夫です)
記事の紹介:ワイヤレス ネットワークの普及に伴い、ワイヤレス ルーターは家庭やオフィス環境に不可欠なデバイスの 1 つになりました。ただし、これにより、設定したワイヤレス ルーターのパスワードを忘れてしまうことがあり、オンライン エクスペリエンスに問題が生じます。誰でも簡単にスムーズなインターネット体験を復元できるように、この記事では無線ルーターのパスワードをリセットする方法を紹介します。 1. ルーターのブランドとモデルを確認する まず、ワイヤレス ルーターのパスワードをリセットする前に、使用しているルーターのブランドとモデルを確認する必要があります。これにより、対応する設定インターフェイスを確実に見つけることができます。 2. ルーターに接続してルーターの設定ページにアクセスできることを確認し、コンピューターまたは携帯電話をネットワーク ケーブルまたはワイヤレスでルーターに接続します。 3. ブラウザを開いてルーター設定ページにアクセスし、
2024-06-01
コメント 0
429

ルーターのパスワードをリセットする方法 (ネットワークをより安全にするための簡単な手順)
記事の紹介:現代社会において、ネットワークセキュリティへの注目はますます高まっています。ルーターはホーム ネットワークのコア デバイスの 1 つであるため、ルーターのセキュリティは特に重要です。ルーターのパスワードのリセットは、ネットワークのセキュリティを強化するために必要な操作です。ネットワークのセキュリティを強化するために、この記事ではルーターのパスワードをリセットする方法を紹介します。 1. 正しい操作手順を見つけるためにルーターのモデルとブランドを確認します。ルーターのパスワードをリセットする前に、まず使用しているルーターのブランドとモデルを確認する必要があります。 2. ルータ管理インターフェイス 168、通常は 192 を入力します。アドレス バーにデフォルトのルータ管理インターフェイス URL 168, 1, 0, 1 または 192, 1 を入力し、Enter キーを押してブラウザを開きます。 3. ユーザー名とパスワードを入力します
2024-04-27
コメント 0
781

ロック時に Windows コンピューターが再起動する [修正]
記事の紹介:この記事では、電源設定またはソフトウェアの不具合が原因で発生する可能性がある、ロック時に Windows コンピューターが再起動する問題について説明します。ロック時に Windows コンピュータが再起動する問題を修正する Windows コンピュータがロック時に再起動する場合は、次の修正を使用します。 電源設定を調整する SFC および DISM スキャンを実行する GPU ドライバを更新する ハイブリッド スリープを無効にする (該当する場合) クリーン ブート状態で トラブルシューティングするには イベント ログを表示する 取得する開始 1] 電源設定の調整 まず、電源設定の調整を開始する必要があります。そうすることで、ロック画面の問題の原因となっている可能性のあるさまざまな省エネ機能やソフトウェア間の競合を解決できます。次の手順に従ってください: [コントロール パネル] に移動します。 「電源オプション」をクリックします。 「プラン設定の変更」をクリックします
2024-02-19
コメント 0
762

Tomcat スクリプトを定期的に再起動し、crontab を追加した後に実行されない問題の解決策
記事の紹介:Tomcat を定期的に再起動するスクリプトをインターネット上で見つけました。これを自動的に実行することは可能ですが、crontab を追加すると実行されません。再起動スクリプトは次のとおりです restart_tomcat.sh#!/bin/bashtomcat_home=/usr/local/tomcat8SHUTDOWN=$tomcat_home/bin/shutdown.shSTARTTOMCAT=$tomcat_home/bin/startup.sh$SHUTDOWN$STARTTOMCAT スケジュールされたタスク 02*** cd/opt&& ./restart_tomca
2024-07-19
コメント 0
729

Google Chrome 起動時に新しいタブを設定する方法 Google Chrome 起動時に新しいタブを開く方法
記事の紹介:Google Chromeの起動時に新しいタブを作成するように設定するにはどうすればよいですか?最近、多くの友人から、ブラウザを開いたときに新しいタブが開かないという質問がありました。この状況に対応して、今日私は新しいタブを手動で作成する必要があります。操作手順の詳細を共有します。今日のソフトウェア チュートリアルの内容が皆さんの質問の解決に役立つことを願っています。 Google Chrome の起動時に新しいタブを開く方法: 1. アプリケーションに入った後、右上隅にある 3 つの点 (下の図を参照) をクリックし、ドロップダウン ボックスで設定機能を選択します。 2. 次に、設定ページで起動オプションをクリックします。 3. 最後に、右側にある「新しいタブを開く」を見つけてチェックを入れます。
2024-08-26
コメント 0
709
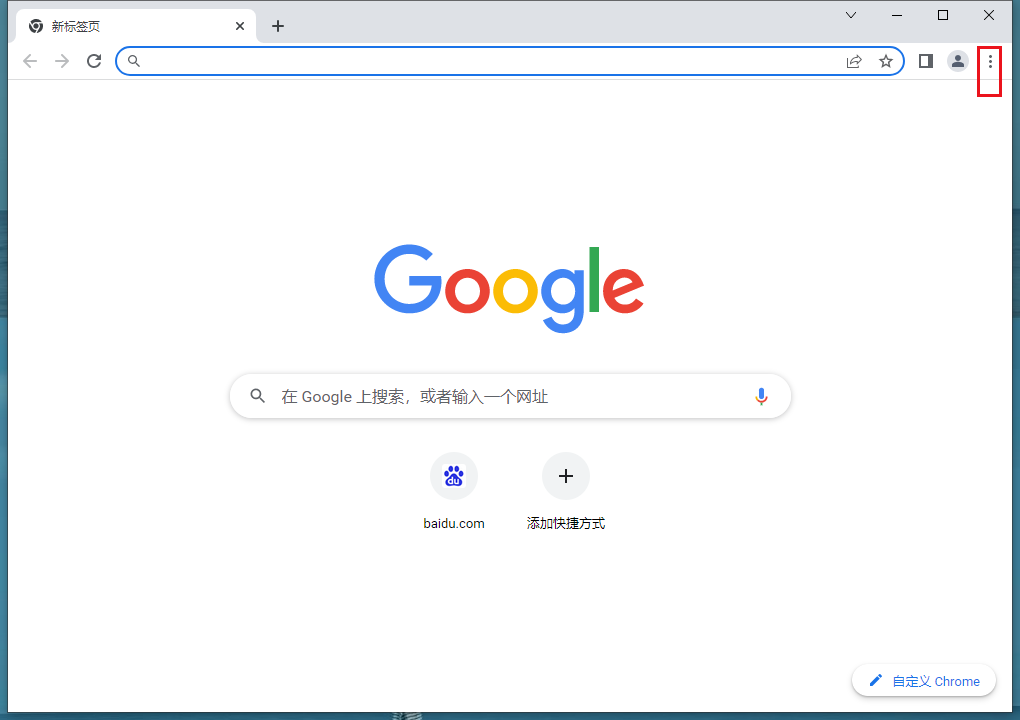
Google Chrome の起動時に新しいタブを開くように設定する方法 Google Chrome の起動時に新しいタブを開くように設定する方法
記事の紹介:Google Chrome は、ユーザー向けのさまざまなカスタム設定をサポートする非常に使いやすいブラウジング ツールですが、多くのユーザーが、Google Chrome が開いたらすぐに新しいタブ ページを開く方法を尋ねています。ユーザーは設定インターフェイスを直接クリックして操作できます。 。このサイトでは、Google Chrome の起動時に新しいタブを開くように設定する方法をユーザーに詳しく紹介します。 Google Chrome の起動時に新しいタブを開くように設定するにはどうすればよいですか? 1. Google Chrome を開き、図に示すように、右上隅にある 3 つの点をクリックします。 2. 図に示すように、ポップアップ メニュー バーで [設定] をクリックします。 3. 図に示すように、設定インターフェースで「開始」をクリックします。 4. 図に示すように、[新しいタブを開く] をオンにします。
2024-09-14
コメント 0
752
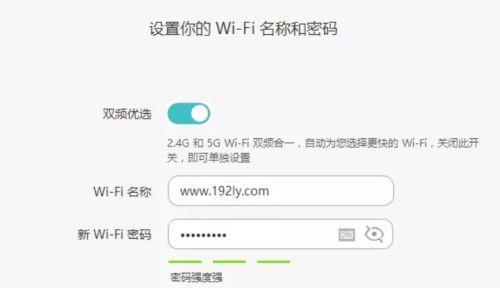
ルーター経由で WiFi パスワードをリセットする方法 (ホーム ネットワークのセキュリティを保護するための簡単な手順)
記事の紹介:無線ネットワークは現代社会において私たちの生活に不可欠な部分となっています。ただし、自宅の WiFi ネットワークを保護することもますます重要になってきています。 WiFi パスワードのリセットは、ネットワークのセキュリティを確保するための重要なタスクです。ホームネットワークのセキュリティを保護するために、この記事ではルーターを通じてWiFiパスワードをリセットする方法を紹介します。ルーターのログイン インターフェイスを理解して、管理者のユーザー名とパスワードを入力し、現在の WiFi 名とパスワードを入力します。新しい WiFi パスワードを設定し、デバイスを再接続して、接続が成功したかどうかを確認します。
2024-05-03
コメント 0
600
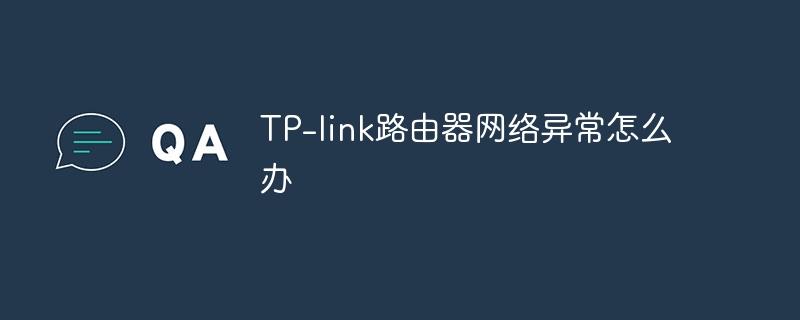
TP-linkルーターのネットワークが異常な場合の対処方法
記事の紹介:TP-link ルーターのネットワーク異常は、ハードウェア接続の確認、ルーターの再起動、ルーター設定の確認、ファームウェアの更新、ルーターのリセットによって解決できます。詳細な紹介: 1. ハードウェア接続のチェックには、電源接続のチェック、ネットワーク ケーブル接続のチェック、ネットワーク デバイス接続のチェックが含まれます; 2. ルーターの再起動には、ルーターの再起動とコンピュータの再起動が含まれます; 3. ルーター設定のチェックには、へのログインが含まれますルーター管理インターフェイス、ネットワーク設定の確認、ワイヤレス設定の確認、4. ルーターのファームウェアの更新には、ルーターのファームウェアのバージョンの確認、ファームウェアの更新のダウンロードとインストールが含まれます; 5. ルーターのリセットなど。
2023-09-15
コメント 0
3985

Wi-FiにIP割り当てが表示されない問題を解決する方法
記事の紹介:Wi-Fi に IP 割り当てが表示されない場合、ルーターはインターネット アクセスに使用できる IP アドレスをコンピューターに提供できず、ワイヤレス ネットワークに正常に接続できません。解決策: 1. ルーターを再起動し、WiFi 接続を再開します。2. WiFi パスワードを変更してルーターを再起動します; 3. 、ルーターをリセットし、5 ~ 10 秒間長押しして工場出荷時の設定に戻し、ルーターを再起動してリセットします。
2023-05-17
コメント 0
150215

スイッチエラーコード2110-2003
記事の紹介:ほとんどの場合、エラーコード 2110-2003 は、設定が不適切なために Nintendo Switch がワイヤレス ネットワークに接続できないときに発生します。解決策: スイッチを再起動し、ルーターを再起動し、新しいネットワーク接続を試します。
2020-01-07
コメント 0
73337
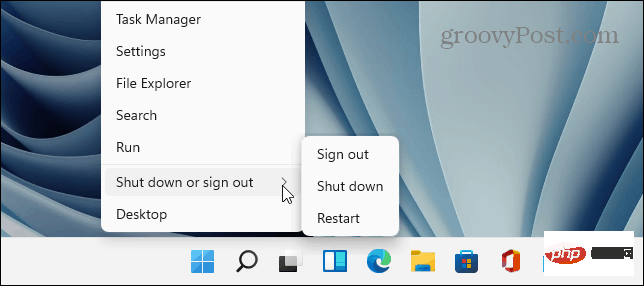
Wi-Fi に有効な IP 構成がありません: 修正方法
記事の紹介:コンピュータとルーターを再起動します。どうすればよいかわかっています。ISP テクニカル サポートに電話すると、ネットワーク ハードウェアを再起動するように求められます。 PC を再起動すると、接続と競合している可能性のある実行中のアプリケーションやキャッシュが消去されるため、これには十分な理由があります。ルーター (通常はルーターとモデムを含むコンボ ユニット) を再起動 (リバウンド) すると、キャッシュがクリアされ、信頼性の高いオンライン接続が再確立されます。別のモデムがある場合は、それも再起動します。電源ボタンを 30 秒間抜いてから再度差し込み、ルーターを再起動します。ルーターの電源を入れた後、PC を再起動し、安定した Wi-Fi 接続が回復するかどうかを確認します。 Wi-Fiを再度有効にする
2023-04-13
コメント 0
12489

ルーターを再起動する方法
記事の紹介:ルーターの再起動は、次の手順で実行できます: 1. ルーターの電源スイッチを見つけてオフにします; 2. ルーターの電源が完全にオフになっていることを確認するために 10 ~ 20 秒待ってください; 3. 電源をオンにします再度スイッチを入れ、ルーターが再起動するまでしばらく待ちます。
2023-09-05
コメント 0
6228
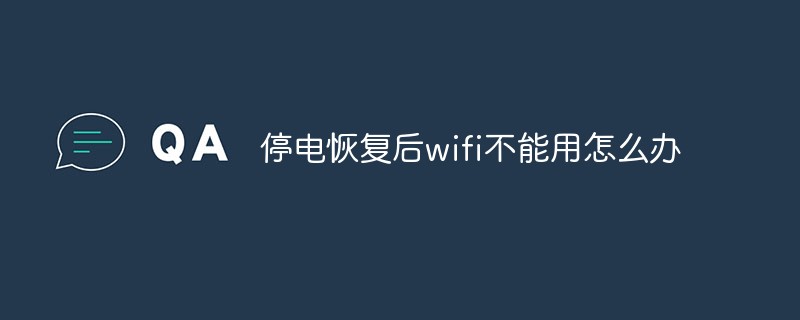
停電が復旧した後、Wi-Fi が使用できなくなった場合はどうすればよいですか?
記事の紹介:停電が復旧した後、突然の電話により Wi-Fi が使用できなくなり、ルーターが誤って動作し始めます。解決策: 1. ルーターを再起動するか、ルーターのリセットを押して工場出荷時の設定に戻します。2. Enterコンピュータに「192.168.1.1」を入力して再起動する 無線ルーターのパスワードとアカウントを設定する; 3. ルーターを工場出荷時の設定に戻し、リセットします。
2023-03-08
コメント 0
66277

Windows 11ユーザーは、Microsoftの2月のアップデートに関する問題を報告:インストールできない、再起動/シャットダウン時にファイルマネージャーがクラッシュする
記事の紹介:海外テクノロジーメディアWindowslatestによると、Microsoftが今月リリースしたWindows 11アップデートKB5034765には、速度低下、タスクバーやスタートメニューの消失、インストールの失敗、ファイルマネージャーの失敗など複数の問題が発生しているとのこと。 IT House は、2 月の累積更新プログラム KB5034765 を Windows 11 デバイスにインストール中に、0x800f0922、0x800f0982、0x80070002 などのエラーが表示されるというメディアの報道を引用しました。ユーザーからは、累積的な更新プログラムをインストールした後にデバイスが再起動を求められたが、再起動後に更新プログラムがインストールされていないことが判明したと報告されました。システムの再起動またはシャットダウン時にファイル エクスプローラーがクラッシュする 2024 年 1 月のオプションの更新プログラムをインストールした後、Windows
2024-02-19
コメント 0
627