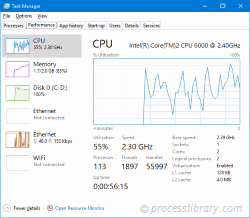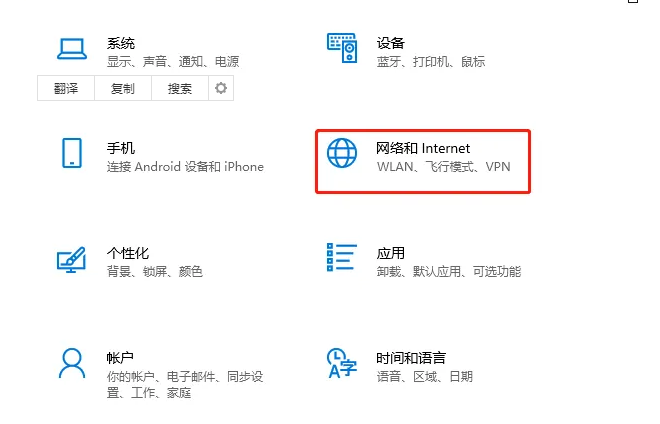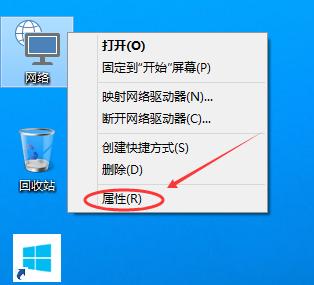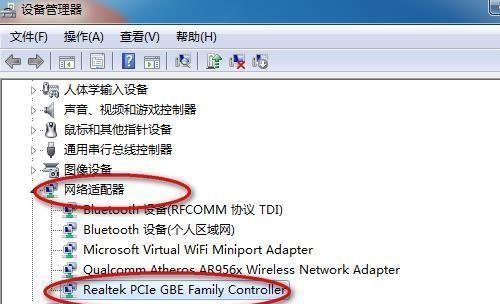合計 10000 件の関連コンテンツが見つかりました

20mbps はブロードバンドの何メガバイトですか?
記事の紹介:20mbps は 160M メガビットのブロードバンド (理論上)、理論上、速度と帯域幅の変換は 8 倍です。つまり、4M 帯域幅は理論上、実際のダウンロード速度 4 を 8 で割った値、つまり 0.5MB/秒、つまり 500KB/秒です。逆に、1 秒あたり 20 メガビットの速度でダウンロードする場合、理論上の帯域幅は 20 の 8 倍、つまり 160 メガビット、通常は 20Mbps になります。
2023-03-09
コメント 0
24382

150mbps はブロードバンドの何メガバイトですか?
記事の紹介:150mbps は約 18.75M ブロードバンドです。ブロードバンド サイズとネットワーク速度の関係は、「1M ブロードバンド ネットワーク速度は ≈ 125KB/秒」、360 スピード テスターでテストされた 10MB の理論値は「10M/8 ≈ 1.25MB 理論値」です。 , ユーザーの状況やネットワークの負荷に応じて上下に変動します。
2023-03-06
コメント 0
18092

ブロードバンドパスワードを忘れた場合の解決方法
記事の紹介:解決策: 1. ルーターをリセットします; 2. ブロードバンド プロバイダーに連絡します; 3. パスワードを見つけます: ルーターによっては、底部または側面にデフォルトの Wi-Fi パスワードが記載されており、このパスワードを使用してログインしてみてください。 WPSボタンを押します。
2024-02-22
コメント 0
1610

帯域幅モニター pro.exe - 帯域幅モニター pro.exe とは何ですか?
記事の紹介:コンピューター上で Bandwidth Monitor pro.exe は何をしているのですか?
Bandwidth Monitor pro.exe は、Bandwidth Monitor Pro に属する Pro²soft からのネットワーク アダプタの帯域幅使用状況を表示および記録します。
帯域幅モニター pro.exe などの非システム プロセス
2024-08-28
コメント 0
500
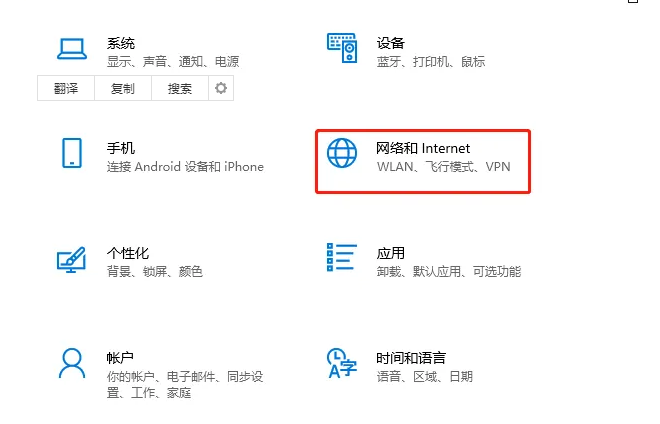
Win10 でブロードバンド ダイヤルアップ接続操作を実行する方法 Win10 ブロードバンド ダイヤルアップ接続 インターネット アクセス ガイド
記事の紹介:Win10 でダイヤルアップしてブロードバンドに接続するにはどうすればよいですか?有線ブロードバンド ネットワークに初めて接続するときは、ブロードバンド ネットワークへのダイヤルアップ接続を行う必要があります。多くのユーザーはインターネットへの接続方法を知りません。ダイヤルアップでブロードバンドに接続する方法がわからない場合は、次の詳細な手順を参照して共有してください。操作手順: 1. ショートカット キー win+i を使用して設定を開き、[ネットワークとインターネット] をクリックします。 2. 左側で [ダイヤル] を選択し、右側で [新しい接続のセットアップ] をクリックします。 3. [インターネットに接続する] を選択し、[次のページ] をクリックします。 4. 「新しい接続のセットアップ」をクリックします。 5. 接続するブロードバンド (PPPOE) をクリックします。 6. ISP から提供されたユーザー名とパスワードを入力し、「接続」をクリックします。
2023-12-21
コメント 0
1584

システムの再インストール後にブロードバンドをセットアップする方法
記事の紹介:システムの再インストール後にブロードバンドを設定する方法 システムの再インストール後、インターネットに正常にアクセスできるように、ブロードバンド接続をリセットする必要があります。ブロードバンド接続をリセットするための手順をいくつか紹介します。ステップ 1: 準備 ブロードバンド接続のセットアップを開始する前に、次の点を確認する必要があります。 1. 正しいネットワーク カード ドライバーがインストールされていることを確認します。デバイス マネージャーで、アンインストールされたドライバーがあるかどうかを確認できます。 2. 正しいブロードバンド アカウント番号とパスワードを取得したことを確認します。この情報については、ブロードバンド サービス プロバイダーにお問い合わせください。ステップ 2: ネットワークと共有センターを開く 1. タスクバーの右下隅にあるネットワーク アイコンをクリックし、[ネットワークと共有センターを開く] を選択します。 2. [ネットワークと共有センター] ウィンドウで、[新しい接続またはネットワークのセットアップ] をクリックします。三番目
2024-01-31
コメント 0
1258

Win7 デスクトップのブロードバンド接続を作成する方法
記事の紹介:win7システムは使ってみると誰もがよく言うシステムです。最近、何人かの友人が、Windows 7 でブロードバンド接続を介してデスクトップを作成する方法を尋ねてきました。今日は、エディターが win7 のブロードバンド接続作成設定を紹介します。 Win7 ブロードバンド接続の作成設定: 1. [スタート]、[コントロール パネル] の順にクリックします。 2. コントロールパネルを開いたら、「ネットワークとインターネット」を選択します。 3. [ネットワークのステータスとタスクの表示] を選択します。 4. 「新しい接続またはネットワークをセットアップする」を選択します。 5. 接続またはネットワークをセットアップし、最初の接続または次の接続を選択します。 6. 次の手順でネットワークへの接続方法が表示されるのでクリックします 7. 通信事業者から指定されたユーザー名とパスワードを入力します。次回接続時にパスワードを再入力する必要がないように、チェックボックスをオンにすることをお勧めします。 8.「次へ」をクリックします
2024-01-08
コメント 0
1007

ブロードバンド 200M と 300M の違いは何ですか?
記事の紹介:ブロードバンド 200M と 300M の違いは、主に速度、安定性、価格などの面に反映されます。詳細な紹介: 1. ブロードバンド 200 Mbps のダウンロード速度は 200 Mbps ですが、ブロードバンド 300 Mbps のダウンロード速度は 300 Mbps です; 2. ブロードバンド 300 Mbps の帯域幅が大きいため、ブロードバンド 300 Mbps は 200 Mbps よりも安定しており、ニーズをよりよく満たすことができます。複数のユーザーが同時にインターネットにアクセスできる; 3. ブロードバンド 1M の方が速度が速く、安定性が優れているなどの理由から、300M ブロードバンドの価格は一般に 200M よりも高くなります。
2023-08-22
コメント 0
11731

Wi-Fi を設置するにはブロードバンドが必要ですか?
記事の紹介:Wi-Fi をインストールするには、ブロードバンドをインストールする必要があります。詳細な紹介: Wi-Fi にはインターネット アクセス ポイントが必要なため、ブロードバンドはこのアクセス ポイントを提供する方法です。ブロードバンドは通常、光ファイバー、ケーブル、または電話回線を通じてインターネット信号をユーザーの自宅やオフィスに送信するインターネット サービス プロバイダーによって提供されます。
2023-09-01
コメント 0
8028

ブロードバンド ネットワーク ケーブルを自宅に設置する方法
記事の紹介:ホーム ブロードバンド ネットワーク ケーブルは、ネットワーク ケーブルの種類の決定、ルーティング、配線、ルーターのセットアップなどの手順を経て設置されます。詳細な紹介: 1. Cat3、Cat5、Cat6 などのネットワーク ケーブルの種類を決定します; 2. 配線、配線図に従って配線を行い、弱電ボックスから設置場所までネットワーク ケーブルを配線します。 3. 配線、ネットワーク ケーブル プライヤーを使用して、ネットワーク ケーブルをクリスタル ヘッドに接続します 立ち上がって、クリスタル ヘッドをブロードバンド モデムに接続します; 4. ルーターをセットアップし、ルーターの WAN ポートをルーターの LAN ポートに接続します。ブロードバンドモデムを接続し、ルーターのパスワードやSSIDなどを設定します。
2023-11-07
コメント 0
8879

Win10 ブロードバンド接続設定ガイド: ブロードバンド接続の問題を解決するための共有方法
記事の紹介:Win10システムは、高速な起動、便利な検索、より充実した機能を備えたシステムであり、多くのユーザーを魅了していますが、設定が適切でないと、ユーザーエクスペリエンスに影響を与えるいくつかの障害が発生したり、ブロードバンド接続ができなくなったりすることがあります。これはよくある問題の 1 つであるため、エディターには win10 ブロードバンド接続のセットアップに関する図による説明が表示されます。自宅のコンピュータ ユーザーの大多数は、「ブロードバンド接続」方法を使用してインターネットに接続していますが、Win10 システムにアップグレードした後、多くのユーザーは自分のコンピュータにインターネットがないことに気づきましたが、設定方法がわかりません。ブロードバンド接続。何をすべきでしょうか?何をすべきでしょうか?心配しないでください。Win10 でブロードバンド接続を設定する方法はエディターが説明します。 win10でブロードバンド接続を設定する方法。「」をクリックします。
2024-01-13
コメント 0
1249

ブロードバンドをサーバーに接続する方法
記事の紹介:ブロードバンド アクセス サーバーの方式には、ADSL ブロードバンド アクセス サーバー、光ファイバー アクセス サーバー、無線アクセス サーバー、イーサネット アクセス サーバーなどがあります。詳細な紹介: 1. ADSL ブロードバンド アクセス サーバー. ADSL は、電話回線を通じてインターネットに接続するブロードバンド アクセス技術です. 高速なデータ転送速度と高い信頼性を提供できます. ADSL ブロードバンド アクセス サーバーは、ADSL 技術を使用してインターネットに接続します. 1つまたは複数のサーバーに到達するプロセス; 2. 光ファイバーアクセスサーバーとは、光ファイバーネットワークを利用してインターネットなどに接続する技術です。
2023-10-20
コメント 0
1627

エラー 629 ブロードバンド接続ソリューション
記事の紹介:エラー 629 の解決策 ブロードバンド接続 インターネット技術の急速な発展により、ブロードバンドは私たちの日常生活に欠かせないものになりました。ただし、ブロードバンドの使用中にエラー 629 ブロードバンド接続エラーなどの問題が発生する場合があります。このエラーは通常、インターネットに正常にアクセスできなくなり、多大な不便をもたらします。この記事では、この問題を迅速に解決できるように、エラー 629 ブロードバンド接続を解決するいくつかの方法を紹介します。まず、エラー 629 ブロードバンド接続の問題は、通常、ネットワーク構成またはドライバーの問題が原因で発生します。
2024-02-20
コメント 0
915
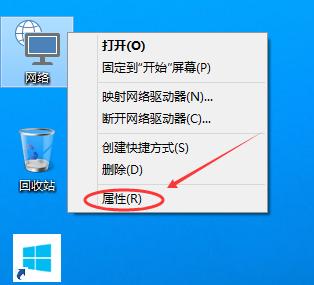
win10でブロードバンド接続を設定する方法
記事の紹介:win10の正式版がリリースされた後、多くのユーザーがシステムをアップグレードしました。しかし、最近、一部のユーザーが、Win10 にアップグレードした後、Win10 へのブロードバンド接続を作成する方法がわからないと報告しています。次に、Win10 でブロードバンド接続を作成するための具体的な設定方法を編集者が共有します。現在、多くのネットユーザーがルーターを使用してインターネットにアクセスしていますが、インターネットにダイヤルアップするためにブロードバンド接続を使用する必要があるネットユーザーもまだいます。コンピューターを使用してインターネットにアクセスする Win10 システムにアップグレードした後、ブロードバンド接続を使用してインターネットにアクセスするにはどうすればよいですか?ブロードバンド接続を作成する方法を見てみましょう。 Win10 でのブロードバンド接続の作成の図解説明 Win10 システムのデスクトップにあるネットワーク アイコンを右クリックし、[プロパティ] を選択します
2024-01-16
コメント 0
1675

WeChat を通じてブロードバンドをリチャージする方法 WeChat を通じてブロードバンドをリチャージする方法
記事の紹介:WeChat のチャージ機能は私たちの生活に大きな利便性をもたらしました。かつては、ブロードバンドをチャージするには、ビジネス会場に並んだり、Web サイトから関連 Web サイトにログインしたりする必要がありましたが、今では数回の操作だけで済みます。 WeChat での簡単な手順でブロードバンド リチャージを簡単に完了できるため、時間と労力が節約され、生活がより便利になります。 次に、WeChat を介してブロードバンドをリチャージする方法について詳しく説明します。 WeChat を通じてブロードバンドをリチャージする方法 1. WeChat を開いてインターフェースに入った後、右上隅の「自分」項目をクリックして入り、マイ ページで「サービス」機能をクリックして選択して開きます。 2. サービスページに移動したら、「ライフサービス」の下のオプションをクリックして「ライフ支払い」を選択して入力します。 3. 次に、生活支払いページの下部にある「ブロードバンド料金」という項目を見つけて、クリックします
2024-07-03
コメント 0
806
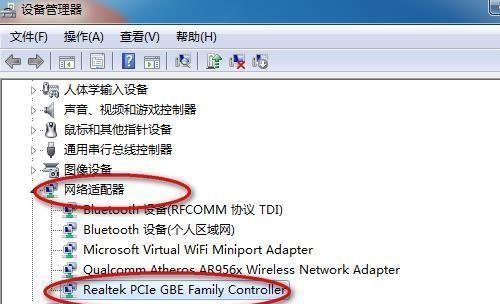
ブロードバンドに接続しているのにインターネットにアクセスできない問題を解決する(トラブルシューティング)
記事の紹介:今日の情報化時代において、インターネットは人々の生活に欠かせないものとなっています。しかし、インターネットに接続できなかったり、トラブルが発生したりすることもあります。ただし、たとえば、ブロードバンドはすでに接続されています。この場合、問題を段階的にトラブルシューティングしてネットワーク接続を復元する必要があります。デバイスの接続状態を確認する: 携帯電話やその他のデバイスがブロードバンド ネットワークに正しく接続されているかどうか、コンピュータをチェックして、無線ネットワークまたは有線ネットワーク接続が正常であることを確認します。 2. ブロードバンド デバイスを再起動します。デバイスをリセットして接続を再確立し、数分待ってから再びオンにします。ブロードバンド ルーターまたはモデムの電源をオフにしてみてください。 3. ブロードバンド アカウント番号とパスワードを確認します。アカウントまたはパスワードが間違っているためにインターネットにアクセスできなくなることを避けるために、入力したブロードバンド アカウント番号とパスワードが正しいことを確認してください。 4. チェックD
2024-05-05
コメント 0
502

Win7 がブロードバンド接続を失った場合、問題を解決するにはどうすればよいですか?
記事の紹介:多くの友人が、Win7 がブロードバンド接続を見つけられない場合はどうすればよいか尋ねています。今回は、Windows 7 コンピューターがブロードバンド接続を見つけられないという問題の解決策をエディターが紹介しますので、見てみましょう。 Win7 がブロードバンド接続ソリューションを見つけることができません。 1. Win7 デスクトップに入ります。デスクトップの空きスペースを右クリックし、デスクトップを右クリックして「個人設定」を選択して入力します。 2. 個人設定ウィンドウの左側にある「デスクトップアイコンの変更」を見つけて開きます。 「ネットワーク」にチェックを入れて「OK」をクリックします。 3. デスクトップに戻り、デスクトップ上の [ネットワーク] アイコンを右クリックし、[プロパティ] を選択して開きます; 4. [新しい接続またはネットワークのセットアップ] を選択し、[インターネットに接続] をクリックします。 5. 次に、「ブロードバンド (pppoe) (R)」をクリックして次のステップに入ります。 6. ユーザー名とパスワードを入力します
2023-12-26
コメント 0
1192

ブロードバンド障害コード 9000104 は何を意味しますか?
記事の紹介:9000104 ブロードバンド障害コードは、ブロードバンド ネットワーク接続に表示される障害コードを指します。これは通常、ネットワーク接続に問題があり、ブロードバンド サービスの使用を妨げていることを示しています。この障害コードは、技術者が問題を迅速に特定して解決できるように、ブロードバンド デバイスまたはネットワーク オペレータのシステムに表示される場合があります。
2023-09-12
コメント 0
11534

コンピューターのブロードバンド接続エラー 678 の問題を解決する方法
記事の紹介:コンピュータのブロードバンド接続エラー 678 を取得するにはどうすればよいですか? ブロードバンド接続表示エラー 678 は、ADSL ダイヤルアップを使用しているときに、ローカル コンピュータがネットワーク カード経由でターミナル サーバーにサービス要求を送信しますが、ネットワーク回線またはネットワークの問題が原因であることを意味します。コンピュータ ハードウェアが原因で、ターミナル サーバーは要求されたデータを受信または返すことができません。ローカル コンピュータが戻り情報を受信できない場合、エラー 678 のコード情報が表示されます。 678 の解決策: 1. ブロードバンド接続のアカウント番号とパスワードが正しいかどうかを確認します。一部のコンピュータでは、自動ダイヤルを設定せずにルーターを使用してインターネットにアクセスし、手動でネットワークに接続する必要がある場合や、初めてブロードバンドに接続するときに誤って間違ったアカウントとパスワードを入力してしまう場合があります。適時に修正した後に再接続すると、通常はエラー 678 の問題を解決できます。 2. ブロードバンドの利用が滞っている場合は、
2024-01-09
コメント 0
1306