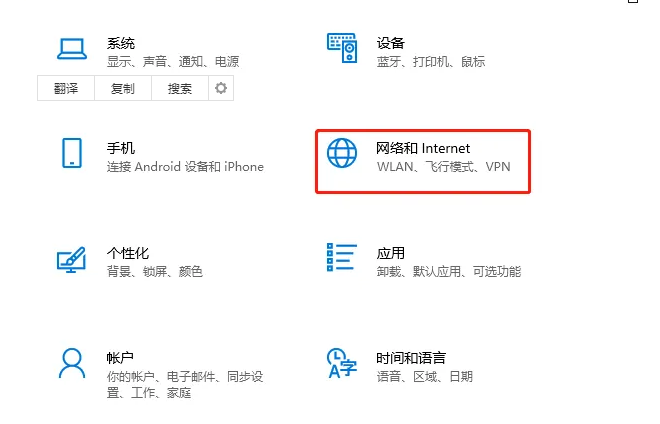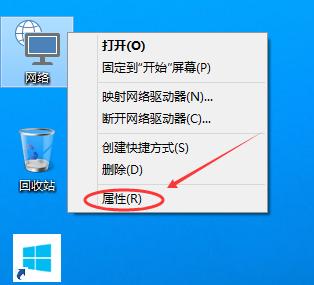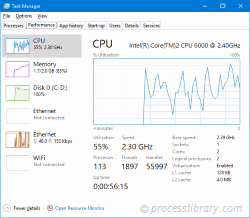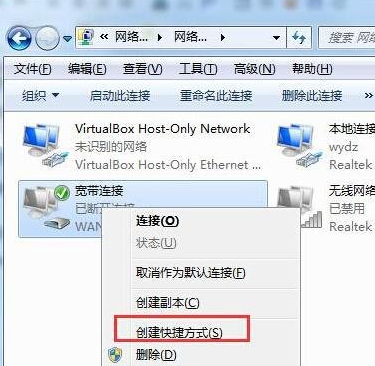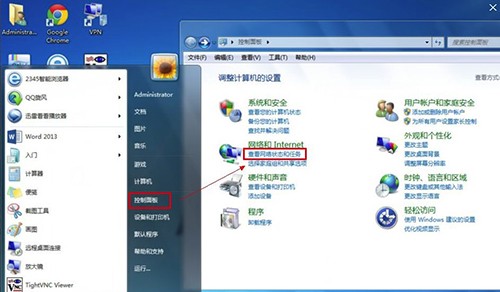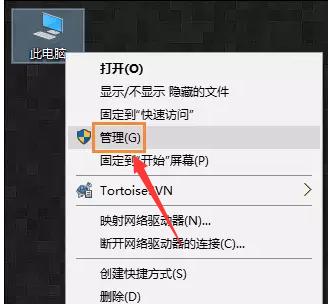合計 10000 件の関連コンテンツが見つかりました

Win10 ブロードバンド接続設定ガイド: ブロードバンド接続の問題を解決するための共有方法
記事の紹介:Win10システムは、高速な起動、便利な検索、より充実した機能を備えたシステムであり、多くのユーザーを魅了していますが、設定が適切でないと、ユーザーエクスペリエンスに影響を与えるいくつかの障害が発生したり、ブロードバンド接続ができなくなったりすることがあります。これはよくある問題の 1 つであるため、エディターには win10 ブロードバンド接続のセットアップに関する図による説明が表示されます。自宅のコンピュータ ユーザーの大多数は、「ブロードバンド接続」方法を使用してインターネットに接続していますが、Win10 システムにアップグレードした後、多くのユーザーは自分のコンピュータにインターネットがないことに気づきましたが、設定方法がわかりません。ブロードバンド接続。何をすべきでしょうか?何をすべきでしょうか?心配しないでください。Win10 でブロードバンド接続を設定する方法はエディターが説明します。 win10でブロードバンド接続を設定する方法。「」をクリックします。
2024-01-13
コメント 0
1203
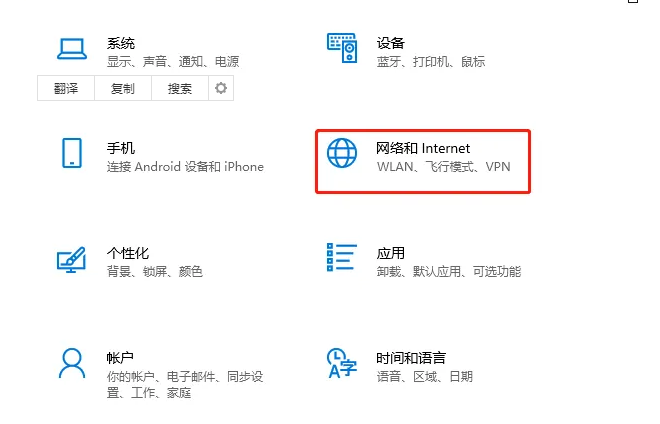
Win10 でブロードバンド ダイヤルアップ接続操作を実行する方法 Win10 ブロードバンド ダイヤルアップ接続 インターネット アクセス ガイド
記事の紹介:Win10 でダイヤルアップしてブロードバンドに接続するにはどうすればよいですか?有線ブロードバンド ネットワークに初めて接続するときは、ブロードバンド ネットワークへのダイヤルアップ接続を行う必要があります。多くのユーザーはインターネットへの接続方法を知りません。ダイヤルアップでブロードバンドに接続する方法がわからない場合は、次の詳細な手順を参照して共有してください。操作手順: 1. ショートカット キー win+i を使用して設定を開き、[ネットワークとインターネット] をクリックします。 2. 左側で [ダイヤル] を選択し、右側で [新しい接続のセットアップ] をクリックします。 3. [インターネットに接続する] を選択し、[次のページ] をクリックします。 4. 「新しい接続のセットアップ」をクリックします。 5. 接続するブロードバンド (PPPOE) をクリックします。 6. ISP から提供されたユーザー名とパスワードを入力し、「接続」をクリックします。
2023-12-21
コメント 0
1521
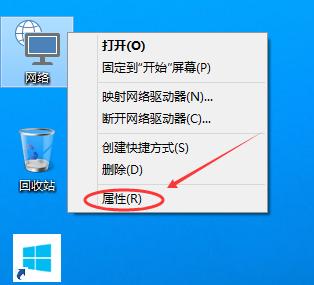
win10でブロードバンド接続を設定する方法
記事の紹介:win10の正式版がリリースされた後、多くのユーザーがシステムをアップグレードしました。しかし、最近、一部のユーザーが、Win10 にアップグレードした後、Win10 へのブロードバンド接続を作成する方法がわからないと報告しています。次に、Win10 でブロードバンド接続を作成するための具体的な設定方法を編集者が共有します。現在、多くのネットユーザーがルーターを使用してインターネットにアクセスしていますが、インターネットにダイヤルアップするためにブロードバンド接続を使用する必要があるネットユーザーもまだいます。コンピューターを使用してインターネットにアクセスする Win10 システムにアップグレードした後、ブロードバンド接続を使用してインターネットにアクセスするにはどうすればよいですか?ブロードバンド接続を作成する方法を見てみましょう。 Win10 でのブロードバンド接続の作成の図解説明 Win10 システムのデスクトップにあるネットワーク アイコンを右クリックし、[プロパティ] を選択します
2024-01-16
コメント 0
1612

エラー 629 ブロードバンド接続ソリューション
記事の紹介:エラー 629 の解決策 ブロードバンド接続 インターネット技術の急速な発展により、ブロードバンドは私たちの日常生活に欠かせないものになりました。ただし、ブロードバンドの使用中にエラー 629 ブロードバンド接続エラーなどの問題が発生する場合があります。このエラーは通常、インターネットに正常にアクセスできなくなり、多大な不便をもたらします。この記事では、この問題を迅速に解決できるように、エラー 629 ブロードバンド接続を解決するいくつかの方法を紹介します。まず、エラー 629 ブロードバンド接続の問題は、通常、ネットワーク構成またはドライバーの問題が原因で発生します。
2024-02-20
コメント 0
828
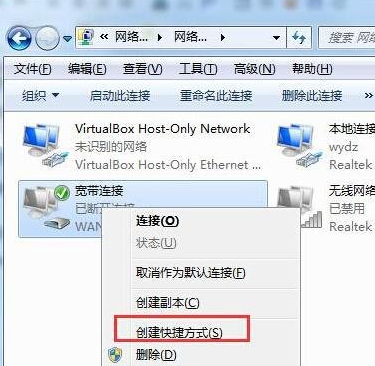
Windows 7 システムのデスクトップにブロードバンド接続がない場合の対処方法
記事の紹介:win7 システムのデスクトップにブロードバンド接続がない場合はどうすればよいですか? デスクトップのブロードバンド接続を通じてブロードバンド接続を確立したい場合がありますが、デスクトップにブロードバンド接続がない場合はどうすればよいですか?このため、システム ハウスでは、Win7 システムのデスクトップでブロードバンド接続ができない問題を解決できます。簡単な操作でコンピューターの問題を解決できます。 win7 システムのデスクトップ 1. コンピュータの右下隅にある小さなコンピュータ接続アイコンを見つけます。 2. 次に、[開く] をクリックして、ブロードバンド接続があるかどうかを確認します。存在する場合は、右クリックしてデスクトップにショートカットを作成します。 5. ネットワーク接続にブロードバンド接続が見つからない場合は、「ネットワークと共有センター」に戻ります。新しい接続をセットアップする
2024-07-30
コメント 0
654

Win7 システムでブロードバンド接続を作成するにはどうすればよいですか? Win7 でブロードバンド接続を作成するにはどうすればよいですか?
記事の紹介:コンピュータを使用する過程で、インターネットへの接続は不可欠な機能です。多くのソフトウェアや操作にはインターネット接続が必要です。では、Win7 システムはどのようにブロードバンド接続を確立すればよいでしょうか?方法は簡単です。まずコントロール パネルを開き、ネットワークと共有センターを見つけて、セットアップします。この問題を解決するために、この記事では詳細なチュートリアルを紹介します。見てみましょう。 Win7 システムでブロードバンド接続を作成するにはどうすればよいですか? 1. Windows 7 ブロードバンド接続を手動で作成する手順: 1. まず、Win7 デスクトップの右下隅にあるネットワーク アイコンを右クリックし、右クリック メニューで [ネットワークと共有センターを開く] をクリックします。図に示されています。 2. 開いたネットワーク共有センターの「アダプター設定の変更」で、
2024-02-15
コメント 0
1041
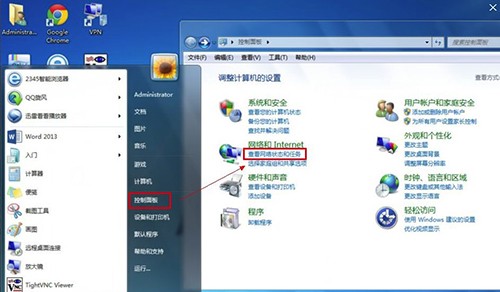
win7 コンピューターでブロードバンド接続を作成するにはどうすればよいですか? win7でブロードバンド接続を作成する方法
記事の紹介:通常、Win7 コンピュータを使用している場合、自動的にネットワークに接続されますが、一部のユーザーのコンピュータは、ネットワーク ケーブルに接続されていても自動的に接続されません。正常に動作する前に、友人はブロードバンド接続を再作成する必要があります。 . 何度も、新しいブロードバンド接続の入り口を作成する方法が誰もわかりません。この問題に対応して、今日の win7 チュートリアルでは、具体的な手順をユーザーと共有します。興味のある友人は、このサイトにアクセスして閲覧してください。 win7 でブロードバンド接続を作成する方法 1. まずスタート メニューを開き、[コントロール パネル] を選択し、コントロール パネルの [ネットワークとインターネット] の下にある [ネットワークの状態とタスクの表示] オプションをクリックします。 2. 次に、開いたインターフェイスで [新しい接続またはネットワークのセットアップ] オプションをクリックします。 3.
2024-02-13
コメント 0
888

win7 ブロードバンド接続を検出できません
記事の紹介:最近、Win7 システムを使用している多くの友人が、コンピュータがブロードバンド接続を見つけられないという問題に遭遇しましたか?今日は、Windows 7 がブロードバンド接続を見つけられないという問題の解決策をエディターが紹介します。 Win7 がブロードバンド接続ソリューションを見つけることができません。 1. Win7 デスクトップに入ります。デスクトップの空きスペースを右クリックし、デスクトップを右クリックして「個人設定」を選択して入力します。 2. 個人設定ウィンドウの左側にある「デスクトップアイコンの変更」を見つけて開きます。 「ネットワーク」にチェックを入れて「OK」をクリックします。 3. デスクトップに戻り、デスクトップ上の [ネットワーク] アイコンを右クリックし、[プロパティ] を選択して開きます; 4. [新しい接続またはネットワークのセットアップ] を選択し、[インターネットに接続] をクリックします。 5. 次に、「ブロードバンド (pppoe) (R)」をクリックして次のステップに入ります。 6. 負ける
2024-01-09
コメント 0
1090

Apple Mac はブロードバンドに接続されていますか?
記事の紹介:はじめに: 今日、このサイトでは、Apple Mac のブロードバンドへの接続に関する関連コンテンツを共有します。現在直面している問題を解決できる場合は、このサイトに注目して今すぐ開始することを忘れないでください。 Macbook のネットワーク ケーブルのセットアップ方法 MacBook Air にはネットワーク ケーブル ソケットが装備されていないため、ネットワーク ケーブルを接続するには、USB ソケットに接続するコンバータを購入する必要があります。 「システム環境設定」の「ネットワーク」オプションで、PPPOE インターフェースを選択し、「作成」をクリックしてネットワーク接続を設定します。アダプターとネットワーク ケーブルを接続し、[ネットワーク設定] を開きます。 [ネットワーク設定] ウィンドウに、左側のリストが表示されていることを確認します。「USB?」 「つながる」という言葉。 「ネットワーク」設定ウィンドウの上部にある「場所」列で「自動」をクリックし、下の「場所の編集」を選択します。チャイナユニコムブロードバンドに接続
2024-02-19
コメント 0
672
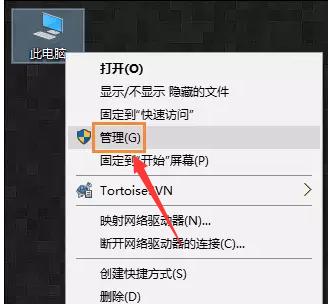
パソコンをブロードバンドに自動接続する設定方法を詳しく解説
記事の紹介:インターネットを頻繁に利用する友人にとって、コンピュータの電源を入れるたびにブロードバンド接続を手動でクリックして実行しなければならないとしたら、それは間違いなく最も面倒なことです。ブロードバンドの自動接続を設定すると、入力する必要がなくなります。コンピューターの電源を入れてインターネットにダイヤルアップした後、ネットワークと共有センターに再度アクセスする必要はありません。では、コンピューターの電源を入れてブロードバンドに自動的に接続するにはどうすればよいでしょうか? 以下では、編集者がブロードバンドに自動的に接続するようにコンピューターをセットアップする経験を共有します。コンピュータを使ってインターネットにアクセスする場合、ネットワークに接続するたびに「ブロードバンド接続」をクリックしてログインする必要がありますが、もちろん、ルーターを設定しているユーザーにはこの手順は必要ありません。最近、友人が編集者に、コンピュータの電源を入れるたびにブロードバンド接続をクリックしなければならないのが非常に不便であると報告しました。コンピュータの電源を入れると、どうすれば自動的に接続できるのでしょうか?もちろん可能です。以下では、コンピューターで自動ブロードバンド接続を設定する方法について、エディターが画像とテキストで説明します。
2024-01-13
コメント 0
2987

Win7 がブロードバンド接続を失った場合、問題を解決するにはどうすればよいですか?
記事の紹介:多くの友人が、Win7 がブロードバンド接続を見つけられない場合はどうすればよいか尋ねています。今回は、Windows 7 コンピューターがブロードバンド接続を見つけられないという問題の解決策をエディターが紹介しますので、見てみましょう。 Win7 がブロードバンド接続ソリューションを見つけることができません。 1. Win7 デスクトップに入ります。デスクトップの空きスペースを右クリックし、デスクトップを右クリックして「個人設定」を選択して入力します。 2. 個人設定ウィンドウの左側にある「デスクトップアイコンの変更」を見つけて開きます。 「ネットワーク」にチェックを入れて「OK」をクリックします。 3. デスクトップに戻り、デスクトップ上の [ネットワーク] アイコンを右クリックし、[プロパティ] を選択して開きます; 4. [新しい接続またはネットワークのセットアップ] を選択し、[インターネットに接続] をクリックします。 5. 次に、「ブロードバンド (pppoe) (R)」をクリックして次のステップに入ります。 6. ユーザー名とパスワードを入力します
2023-12-26
コメント 0
1138

ラップトップでブロードバンドに接続する方法を教えます
記事の紹介:実際、私たちがインターネットに接続すると、その日は問題がなくても、一定期間、あるいは長期間が経過すると必ず問題が発生します。私たちが遭遇した問題は、ブロードバンドに接続できないこと、ネットワークエラーコードなどの問題だけでした。そこで今日は、ラップトップをブロードバンドに接続する方法のソリューションを見ていきます。インターネットに接続するときにこの種の問題に遭遇することはよくありますが、実際に問題が発生すると、解決する必要があります。今日編集者がラップトップをブロードバンドに接続する方法について話したのと同じです。では、どうやってこれを行うのでしょうか?次に、ラップトップをブロードバンドに接続する方法を説明します。 1. デスクトップ右下のネットワークアイコンを右クリックし、「ネットワークと共有センターを開く」をクリックします。コンピュータ接続ブロードバンド図-12. 開く
2024-01-13
コメント 0
2212

Windows XPの起動時に自動的にブロードバンドに接続する方法
記事の紹介:WinXP起動時に自動的にブロードバンドに接続する方法は、レジストリエディタを開き、左から「HKEY_CURRENT_USER」-「ソフトウェア」-「Microsoft」-「Windows」-「CurrentVersion」-「ファイル名を指定して実行」と入力し、右に列で [新規] を右クリックし、[文字列値] を選択します。さらに詳しく知りたい場合は、WinXP システムでブロードバンド自動接続を設定する方法をご覧ください。 WinXP の起動時にブロードバンドに自動的に接続する方法: 1. ショートカット キーの組み合わせ「win+r」を使用してファイル名を指定して実行を開き、「regedit」と入力して「OK」ボタンをクリックします。 2.レジストリエディタを開いたら、左から「HKEY_CU」と入力します。
2024-01-29
コメント 0
509

win8システムでブロードバンドに接続する方法
記事の紹介:Windows 8 では、次のブロードバンド接続方法が提供されています。 イーサネット有線接続: イーサネット ケーブルを使用してコンピュータとモデム/ルーターを接続します。ワイヤレス接続: ワイヤレス ネットワークに接続し、ネットワークを選択します。接続の問題が発生した場合は、次のトラブルシューティング手順を試してください。 ケーブル接続を確認します。デバイスを再起動します。ネットワークのトラブルシューティング ツールを実行します。ネットワークドライバーを更新します。インターネットサービスプロバイダーにお問い合わせください。
2024-04-14
コメント 0
562

Win7 デスクトップのブロードバンド接続を作成する方法
記事の紹介:win7システムは使ってみると誰もがよく言うシステムです。最近、何人かの友人が、Windows 7 でブロードバンド接続を介してデスクトップを作成する方法を尋ねてきました。今日は、エディターが win7 のブロードバンド接続作成設定を紹介します。 Win7 ブロードバンド接続の作成設定: 1. [スタート]、[コントロール パネル] の順にクリックします。 2. コントロールパネルを開いたら、「ネットワークとインターネット」を選択します。 3. [ネットワークのステータスとタスクの表示] を選択します。 4. 「新しい接続またはネットワークをセットアップする」を選択します。 5. 接続またはネットワークをセットアップし、最初の接続または次の接続を選択します。 6. 次の手順でネットワークへの接続方法が表示されるのでクリックします 7. 通信事業者から指定されたユーザー名とパスワードを入力します。次回接続時にパスワードを再入力する必要がないように、チェックボックスをオンにすることをお勧めします。 8.「次へ」をクリックします
2024-01-08
コメント 0
961

コンピューターのブロードバンド接続エラー 678 の問題を解決する方法
記事の紹介:コンピュータのブロードバンド接続エラー 678 を取得するにはどうすればよいですか? ブロードバンド接続表示エラー 678 は、ADSL ダイヤルアップを使用しているときに、ローカル コンピュータがネットワーク カード経由でターミナル サーバーにサービス要求を送信しますが、ネットワーク回線またはネットワークの問題が原因であることを意味します。コンピュータ ハードウェアが原因で、ターミナル サーバーは要求されたデータを受信または返すことができません。ローカル コンピュータが戻り情報を受信できない場合、エラー 678 のコード情報が表示されます。 678 の解決策: 1. ブロードバンド接続のアカウント番号とパスワードが正しいかどうかを確認します。一部のコンピュータでは、自動ダイヤルを設定せずにルーターを使用してインターネットにアクセスし、手動でネットワークに接続する必要がある場合や、初めてブロードバンドに接続するときに誤って間違ったアカウントとパスワードを入力してしまう場合があります。適時に修正した後に再接続すると、通常はエラー 678 の問題を解決できます。 2. ブロードバンドの利用が滞っている場合は、
2024-01-09
コメント 0
1240

ワイヤレス ブロードバンド ルーター接続ガイド (いくつかの簡単な手順)
記事の紹介:インターネットの普及により、ワイヤレス ネットワークは私たちの生活に欠かせないものになりました。また、無線ブロードバンドルーターの登場により、家庭でも安定した高速ネットワーク接続が楽しめるようになりました。ただし、ルーターを適切に接続して設定する方法は、ワイヤレス ブロードバンド ルーターを初めて使用する人にとっては混乱する可能性があります。この記事では、無線ブロードバンドルーターに接続する方法を詳しく紹介します。 1. ワイヤレス ブロードバンド ルーターの動作原理を理解することは、ワイヤレス ブロードバンド ルーターの動作原理を説明することで、接続プロセス中のさまざまな設定や構成をより深く理解するのに役立ちます。 2. 準備:無線ブロードバンドルータ機器などを適切な数量購入し、家庭内などのニーズに合わせた無線ブロードバンドルータを選択するためのポイントとアドバイスを紹介します。
2024-05-06
コメント 0
604

Win7 ブロードバンド接続エラー 651 を解決するにはどうすればよいですか? Win7 ブロードバンド 651 エラーの解決策
記事の紹介:Win7 ブロードバンド接続エラー 651 を解決するにはどうすればよいですか?最近、ユーザーからこの質問が寄せられました。コンピュータを使用してブロードバンドに接続しているときに、正常に接続できず、エラー コード 651 が表示されました。何が起こっているのでしょうか?この問題に対して、この記事では操作が簡単で誰でも共有できる詳細な解決策を紹介しますので、興味のある方はぜひご覧ください。 Win7 ブロードバンド接続エラー 651 を解決するにはどうすればよいですか? 1. デスクトップの右下隅にあるネットワークアイコンを右クリックし、「ネットワークと共有センターを開く」を選択します。 2. 「アダプター設定の変更」をクリックします。 3. ローカルエリア接続を右クリックし、「プロパティ」を選択します。 4. 「構成オプション」をクリックします。 5. 詳細オプションに切り替え、プロパティ バー ウィンドウで [接続速度と二重モード] を選択し、右側の値として 10 を選択します
2024-02-12
コメント 0
673

ブロードバンドをサーバーに接続する方法
記事の紹介:ブロードバンド アクセス サーバーの方式には、ADSL ブロードバンド アクセス サーバー、光ファイバー アクセス サーバー、無線アクセス サーバー、イーサネット アクセス サーバーなどがあります。詳細な紹介: 1. ADSL ブロードバンド アクセス サーバー. ADSL は、電話回線を通じてインターネットに接続するブロードバンド アクセス技術です. 高速なデータ転送速度と高い信頼性を提供できます. ADSL ブロードバンド アクセス サーバーは、ADSL 技術を使用してインターネットに接続します. 1つまたは複数のサーバーに到達するプロセス; 2. 光ファイバーアクセスサーバーとは、光ファイバーネットワークを利用してインターネットなどに接続する技術です。
2023-10-20
コメント 0
1557