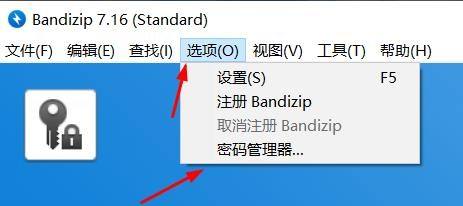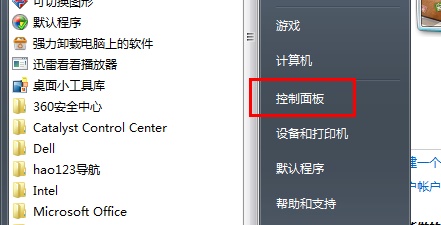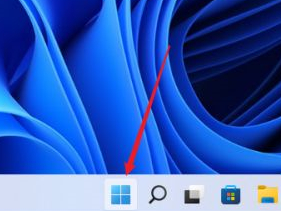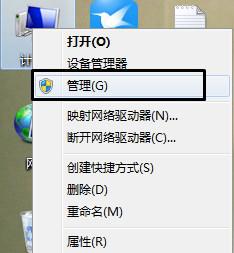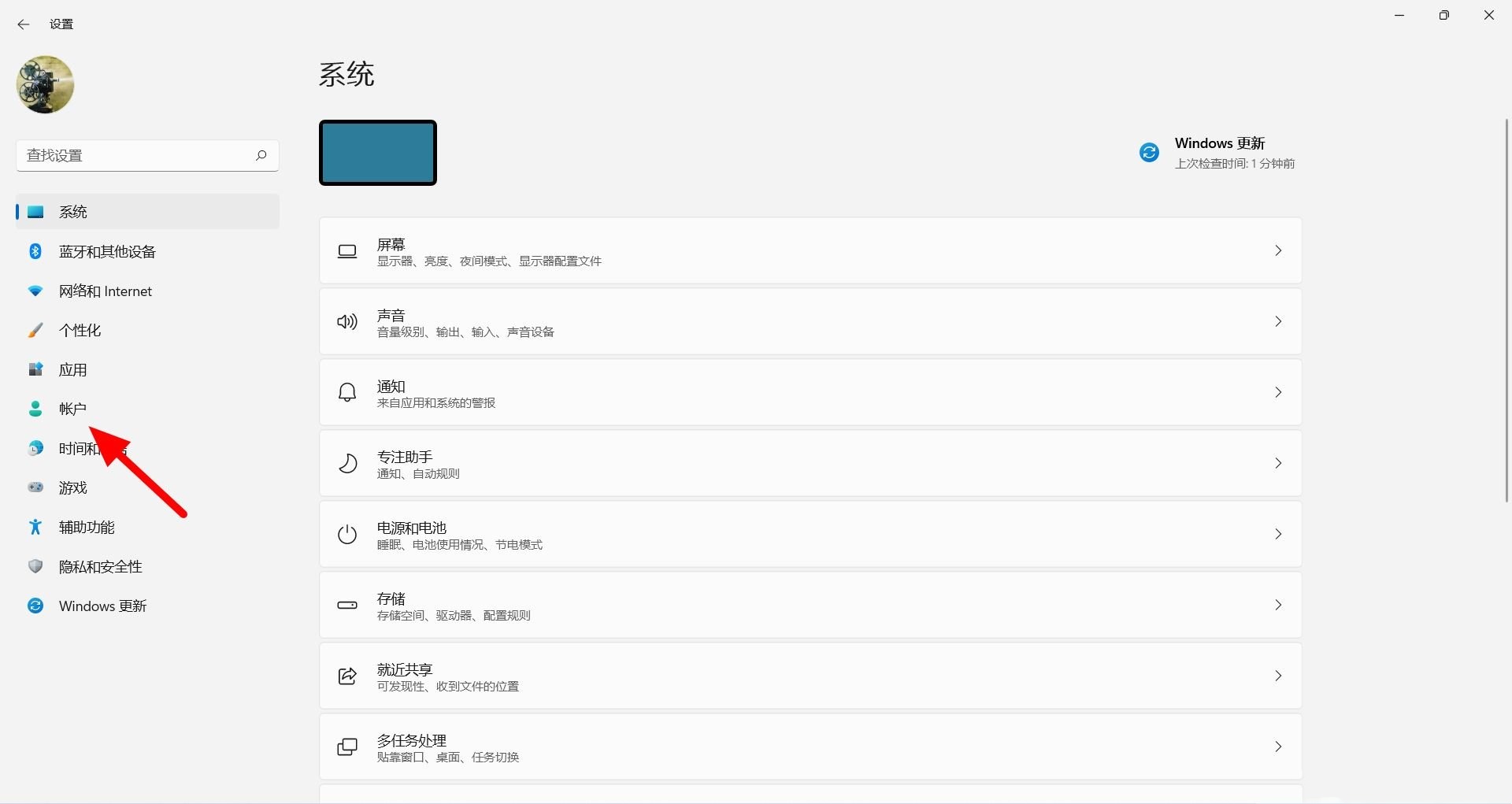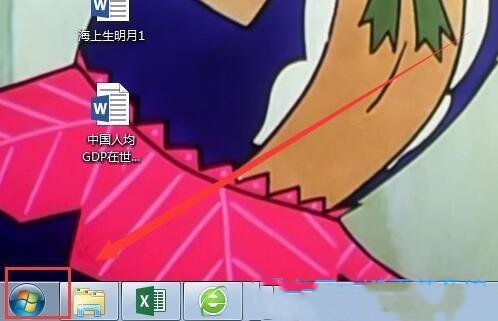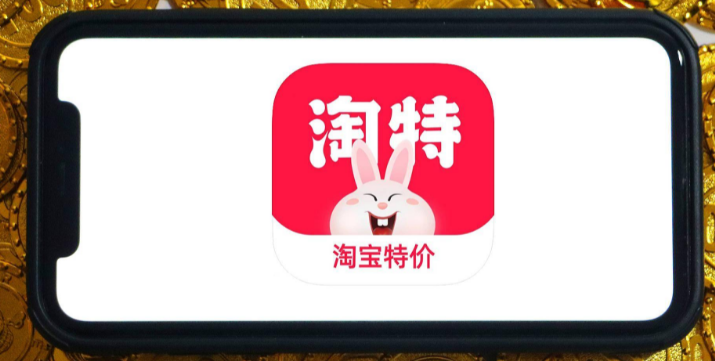合計 10000 件の関連コンテンツが見つかりました
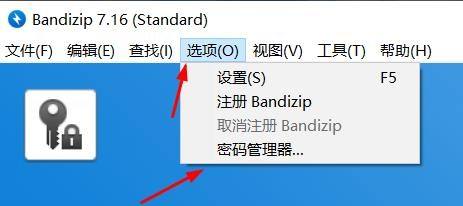
Bandizip を使用してパスワード マネージャーにパスワードを追加する方法 Bandizip を使用してパスワード マネージャーにパスワードを追加する方法のチュートリアル
記事の紹介:Bandizip を使用する場合、多くの友人がパスワード マネージャーにパスワードを追加する方法を知りません。必要な場合は、以下のエディターを参照してください。 Bandizip パスワード マネージャーにパスワードを追加するにはどうすればよいですか? Bandizip のパスワード マネージャーへのパスワードの追加に関するチュートリアル 最初のステップは、Bandizip を開き、メニュー バーの [オプション] の下にある [パスワード マネージャー] を見つけます。 2 番目のステップでは、ポップアップ ウィンドウで [追加] をクリックします。 3番目のステップで、[パスワード]と[表示名]を入力すると追加が成功します。
2024-08-08
コメント 0
567

Steam パスワードを忘れた場合、どうやって取得しますか? Steam パスワードを忘れた場合のパスワード回復チュートリアル
記事の紹介:Steam パスワードを忘れた場合、どうやって回復しますか? Steam は豊富なリソースを備えたゲーム プラットフォームですが、多くのユーザーが登録後にパスワードを忘れてしまったことに気づきました。このサイトでは、Steam パスワードを忘れた場合にそれを回復する方法についてのチュートリアルをユーザーに丁寧に紹介します。 Steam パスワードを忘れた場合の取得に関するチュートリアル 1. Steam を開き、アカウントとパスワードの入力インターフェイスに入ります。 2. [ログインできません] を選択します。
3. [Steam アカウントのログイン名またはパスワードを忘れた場合] を選択します。
4. 登録時に使用した電子メール アドレスを入力します。
5. 次に、状況に応じて選択します。
6. その後、STEAM からあなたのメールアドレスにパスワード変更リンクが送信されます。
2024-07-18
コメント 0
921

長岩スマート教室の教師端末のパスワード変更方法 長岩スマート教室の教師端末のパスワード変更方法のチュートリアル
記事の紹介:多くの初心者の友達は長岩スマート教室教師ターミナルのパスワードを変更する方法をまだ知りません。そのため、以下の編集者が長岩スマート教室教師ターミナルのパスワードを変更する方法に関するチュートリアルを提供しました。必要な友達は急いでください。見てください。長燕スマート教室教師アプリのパスワードを変更するにはどうすればよいですか? Changyan Smart Classroom の教師側パスワード変更チュートリアル 1. まず、メインインターフェイスの左上隅にある個人アバターをクリックし、個人情報をクリックします。 2. 個人情報ページに入り、教師の名前の下にある「パスワードの変更」エントリで情報を変更します。 3. 次に、認証用に元のパスワードを入力し、確認のために新しいパスワードを入力します。
2024-08-19
コメント 0
636
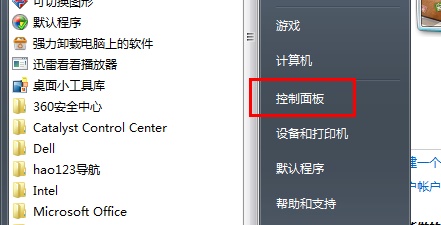
Win7 ログインパスワード変更チュートリアル
記事の紹介:win7 システムでは、ユーザーにログイン パスワード オプションが提供されています。ログイン パスワードを変更することでアカウントを暗号化できます。ログイン パスワードが設定されていない場合は、誰でもアカウントに入力できます。では、ログインパスワードを変更するにはどうすればよいでしょうか?以下を見てみましょう。 win7 ログインパスワード変更チュートリアル 1. まずスタートメニューから「コントロールパネル」に入ります 2. 画像の「ユーザーアカウントの追加または削除」をクリックします 3. 変更する必要があるアカウントを選択します。 4. パスワードを設定したことがある場合は、「アカウントパスワードの変更」をクリックし、パスワードを設定していない場合は、「パスワードの作成」をクリックします。 5. 最後にパスワードを入力し、変更を保存します。
2023-12-30
コメント 0
906
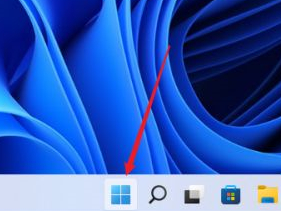
Win11 システム起動パスワードに関するチュートリアル
記事の紹介:新しくインストールした Win11 システムのパワーオン パスワードを設定する方法と、設定したパスワードをキャンセルする方法 このため、エディターでは、Win11 システムでのパワーオン パスワードの設定に関するチュートリアルと、次のチュートリアルを提供します。 Win11 システムのパワーオン パスワードをキャンセルする 詳細なチュートリアルを参照すると、問題を簡単に解決して、より優れたコンピューターを作成できます。 win11 でのパワーオン パスワードの設定に関する詳細なチュートリアル 1. システムを開き、デスクトップに入り、タスクバーのスタート アイコンをクリックします。 2. 開いたスタートメニューから「設定」を選択して開きます。また、スタートメニューを直接右クリックして設定機能を開くこともできます。 3. 開いた設定ウィンドウで、左側にあるアカウント オプションを見つけてクリックし、アカウント管理インターフェイスに入ります。 4. 右側の列に、一連のアカウント設定が表示されます。
2024-08-07
コメント 0
1137
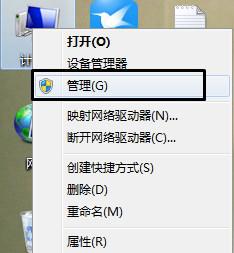
Windows 7 ゲスト アカウントのパスワード変更チュートリアル
記事の紹介:win7 システムを使用する場合、マシンを他のコンピュータと共有することがあります。このとき、ゲストのパスワードを設定できます。これにより、他の未知のユーザーがコンピュータに侵入するのを防ぐことができます。win7 のゲスト アカウントを見てみましょう。パスワード変更のチュートリアル。 win7 ゲスト アカウントのパスワード変更に関するチュートリアル 1. まず、デスクトップ上でコンピューターを見つけて右クリックし、選択して、「管理」設定を開きます。 2. 下の図の位置に従って「ゲスト」を見つけます。 3. それを右クリックして選択し、「パスワードの設定」をクリックします。 4. 次に、下の図の位置にパスワードを設定し、最後に「OK」をクリックします。 。
2024-01-07
コメント 0
1603

DingTalk でパスワードを変更する方法 DingTalk でパスワードを変更する方法に関するチュートリアル。
記事の紹介:DingTalk を使用するときにパスワードをリセットしたいが、どこで変更すればよいかわからないという人は多いでしょう。以下で編集者が詳しく説明します。 DingTalk でパスワードを変更する方法 - DingTalk パスワード変更操作チュートリアル 元のパスワードを忘れた場合: 1. DingTalk を開き、ログイン インターフェイスで [パスワードを忘れた場合] をクリックします。 2. 携帯電話番号の確認ページで [OK] をクリックします。 3. 携帯電話で受信した確認コードを入力します。 4. パスワードをリセットするだけです。元のパスワードを忘れていない場合: [個人アバター]-[設定]-[セキュリティ センター]-[アカウント設定]に元のパスワードを入力して変更できます。
2024-07-16
コメント 0
1213
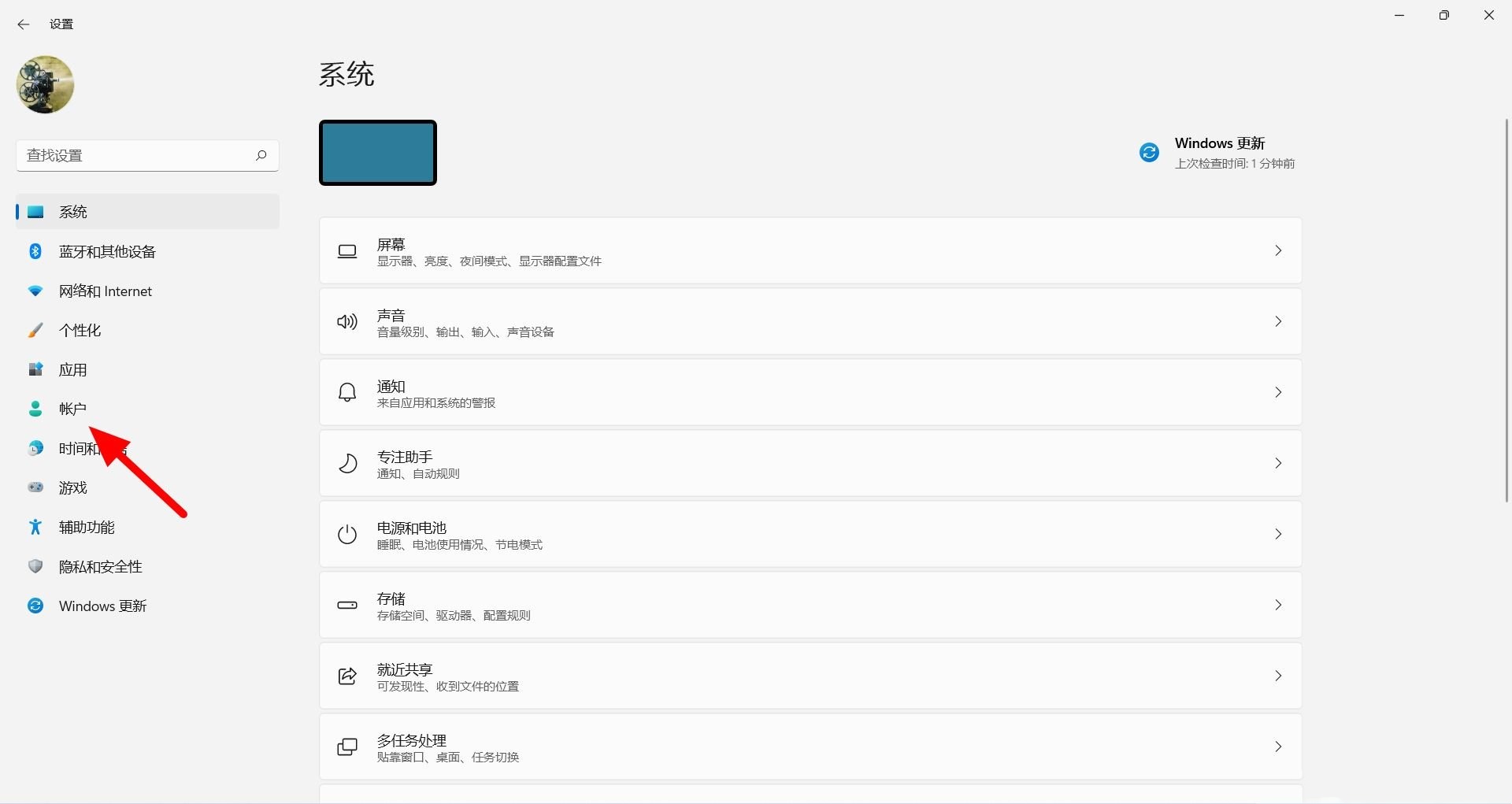
Win11 でピクチャ パスワードを追加する方法 Win11 でピクチャ パスワードを追加するチュートリアル
記事の紹介:Win11システムを使用する場合、ピクチャーパスワードを設定したいのですが、追加方法がわからない人も多いでしょう。実際には非常に簡単で、アカウントの下のログイン オプション (Windows Hello、セキュリティ キー、パスワード、動的ロック) をクリックするだけで設定できます。今回はWin11ピクチャパスワードを追加する方法を教えます! Win11 でピクチャ パスワードを追加するチュートリアル 1. まず、キーボードの [Win+i] キーの組み合わせを押し、Windows の設定を開き、左側のサイドバーの [アカウント] をクリックします。 2. [アカウント]の[ログインオプション(Windows Hello、セキュリティキー、パスワード、ダイナミックロック)]をクリックします。 3. 現在のパスは次のとおりです: アカウント -- ログイン オプション、[写真のパスワード] をクリックします (デバイスのロックを解除するには、お気に入りの写真をスワイプしてクリックします)
2024-09-09
コメント 0
886

win10コンピュータでのパスワード設定に関するステップバイステップのチュートリアル
記事の紹介:コンピュータは誕生以来、私たちの生活のあらゆる面でよく使われてきました。現在、最新のコンピュータ システムは win10 システムです。このシステムは数え切れないほどのテストを経て立ち上げられたため、非常にスムーズです。では win10 はどうですか? パワーオン パスワードを設定する?以下では、エディターが win10 コンピューターでパスワードを設定する方法に関するチュートリアルを提供します。見てみましょう。 1. 「スタート」メニューをクリックし、「設定」をクリックします。 2.「アカウント」をクリックします。 3. 「ログインオプション」をクリックします。 4. 次に、「パスワードの追加」をクリックします。 5. 次に、パスワードとプロンプトのキーワードを入力します。 6. 保存後、パスワードが設定され、コンピュータを再起動して有効になります。以上はwin10パソコンでのパスワード設定のチュートリアルでしたので、お役に立てれば幸いです。
2023-07-19
コメント 0
15172

WeChat でパスワードを取得する方法 WeChat パスワード取得チュートリアルの共有
記事の紹介:WeChat は誰もが使用するモバイル ソーシャル ソフトウェアであり、私たちの生活の中で非常に重要な役割を果たしています。多くの友人は日常生活の中で WeChat のパスワードを忘れたという経験をしており、この経験は多くの恥ずかしい状況につながる可能性があります。今日は、編集者が WeChat パスワードの取得に関する詳細なチュートリアルを提供しますので、注目してください。 WeChat パスワード取得チュートリアルの共有方法 1: WeChat ログイン ボックスの [パスワードを忘れた場合/取得] をクリックし、登録した携帯電話番号を入力します。このとき、システムは携帯電話にテキスト メッセージを送信し (テキスト メッセージには確認コードを含むアドレス リンクが含まれています)、テキスト メッセージ内のアドレス リンクを開いて、操作プロンプトに従ってパスワードをリセットします。方法 2: 電子メール アドレスを WeChat にバインドした後、WeChat ログイン ページで [パスワードを忘れた場合/取得] をクリックし、登録した電子メール アドレスを入力します。
2024-07-12
コメント 0
991

ToDesk で個人パスワードを変更する方法 ToDesk で個人パスワードを変更するチュートリアル
記事の紹介:ToDesk は、コンピュータ上で使用するのに非常に便利なリモート デスクトップ制御ソフトウェアです。このアプリケーションを使用すると、個人パスワードがランダムに生成されますが、後で変更する必要があります。個人のパスワードを変更するにはどうすればよいですか? この問題に対処するために、今日のソフトウェア チュートリアルで詳細な解決策を皆さんに共有したいと思います。 ToDesk で個人パスワードを変更する方法 1. まず、コンピュータのデスクトップで [ToDesk] を見つけて開き、左側の列にある [* 設定] オプションを選択します。 2. 次に、右側の [セキュリティ設定] オプションを選択し、[パスワードの一時更新] を [しない] に変更します。 3. 最後に、[個人パスワード]を設定し、パスワードを入力し、パスワードを確認します。
2024-08-30
コメント 0
1163

パワーオンパスワードの変更: win11 チュートリアル
記事の紹介:win11 システムの発売以来、多くのユーザーに大変ご愛用いただいていますが、パワーオン パスワードを設定した後、パスワードを変更する方法がわからないユーザーも多いため、今日はパスワードの変更方法についてのチュートリアルをお届けします。 win11 のパワーオン パスワード。ぜひご参加ください。学習してください。 win11 でパワーオン パスワードを変更する方法: 1. まずタスクバーの [スタート] をクリックし、[設定] オプションを選択して入力します。 2. 設定インターフェースで「アカウント」オプションをクリックします。 3. 次に、左側のタスクバーで「ログイン オプション」を選択します。 4. 次に、右側の「パスワード」をクリックして設定を入力します。 5. 新しいパスワードを変更すると、問題を解決できます。
2023-12-30
コメント 0
2075

Fingertip Time でジェスチャー パスワードを有効にする方法 Fingertip Time でジェスチャー パスワードを有効にする方法のチュートリアル
記事の紹介:Fingertip Time は日常業務を効率的に計画し管理するのに役立ちますが、このソフトウェアによってもたらされる利便性を享受する際には、セキュリティ保護対策として、スケジュールをより適切に保護するためにジェスチャー パスワードを使用することにも注意を払う必要があります。 Fingertip Time の情報に合わせて、Fingertip Time でジェスチャ パスワードを有効にする方法に関する完全なチュートリアルを提供します。フィンガーチップ タイムでジェスチャ パスワードをオンにするチュートリアル: 1. フィンガーチップ タイムをクリックして [マイ インターフェイス] に入ります。 2. 次に [マイ インターフェイス] をクリックしてパスワード保護に入ります。 3. 最後に、ジェスチャ パスワードの右側にあるボタンをオンにします。
2024-07-11
コメント 0
469

Win7のパスワードリセットディスクを作成するにはどうすればよいですか? Win7パスワードリセットディスク作成チュートリアル
記事の紹介:パスワード リセット ディスクとは、パスワードを忘れてコンピュータを開けなくなることを避けるために、リムーバブル ストレージ メディア (U ディスク、モバイル ディスク) を使用してユーザー アカウントのパスワードをリセットできることを意味します。今日は、Win7 パスワード リセット ディスクを作成する方法を説明します。それが必要な友人は、私たちのプロセスに従って使用できます。 Win7 パスワード リセット ディスクの作成に関するチュートリアル: 1. Win キーを押すか、左下のメニュー バーをクリックします; 2. 開いたメニュー バーで、[コントロール パネル] をクリックします; 3. タイプ クエリ メソッドで、[顧客アカウント] をクリックします。およびホーム セキュリティ; 4、次に [ユーザー アカウント] をクリックします; 5. 現在のパスは次のとおりです: コントロール パネル - ユーザー アカウントおよびホーム セキュリティ - ユーザー アカウント、左側をクリックしてパスワード変更ディスクを作成します; 6. パスワードを忘れた場合ウィザードのプロンプト ボックスが表示されたら、ポップアップが表示されるので選択します
2023-07-12
コメント 0
2948

Thunder 11 でログイン パスワードを変更する方法 Thunder 11 でログイン パスワードを変更するチュートリアル
記事の紹介:今日は、エディターが Thunder 11 のログイン パスワードを変更する方法についてのチュートリアルをお届けします。その方法を知りたい人は、次の記事を参照してください。間違いなく役立つと思います。 Thunder 11 のログインパスワードを変更するにはどうすればよいですか? Thunder 11 でのログイン パスワード変更に関するチュートリアル 1. まず Thunder に入り、アバターをクリックします。 2. 次に、パーソナル センターの設定を入力し、[個人情報の編集] をクリックします。 3. 最後に編集情報の設定を入力し、「アカウントセキュリティ」をクリックし、「変更」をクリックします。
2024-08-08
コメント 0
604
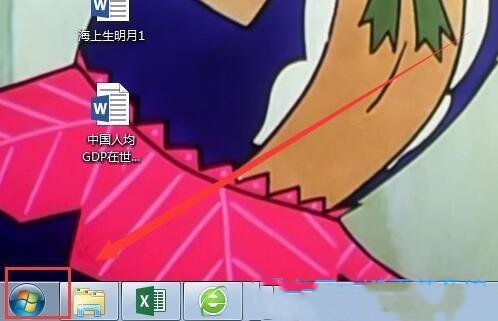
win7パスワードリセットディスクを作成するにはどうすればよいですか? win7でパスワードリセットディスクを作成するチュートリアル
記事の紹介:win7パスワードリセットディスクを作成するにはどうすればよいですか? Win7 システムにはそのような機能があります。これを有効にしたいが、パスワード リセット ディスクの作成方法がわからないユーザーがたくさんいます。ネチズンからのこの質問に応えて、このサイトの編集者が今日皆さんに答えます。今日の win7 チュートリアルが大多数のユーザーにとって役立つことを願っています。 Windows 7 でのパスワード リセット ディスクの作成に関するチュートリアル: 1. Win キーを押すか、左下隅の [スタート] メニューをクリックします。 2. 開いた「スタート」メニューで、「コントロール パネル」をクリックします。 3. カテゴリ ビューで、[ユーザー アカウントとファミリー セーフティ] をクリックします。 4. 次に、「ユーザーアカウント」をクリックします。 5. 現在のパスは次のとおりです: [コントロール パネル] - [ユーザー アカウントとファミリー セキュリティ] - [ユーザー アカウント] で、左側の [パスワード リセット ディスクの作成] をクリックします。 6. パスワードを忘れた場合のプロンプトが表示されます。
2024-02-10
コメント 0
908

Duoduo Video のパスワードを設定する方法 Duoduo Video のパスワード変更チュートリアルの紹介
記事の紹介:Duoduo Video パスワード設定機能の機能は、主にユーザーのアカウントのセキュリティを保護することです。パスワードを設定することで、ユーザーは自分のアカウントのセキュリティを強化し、自分のアカウントと個人情報のセキュリティを保護することができます。エディターがパスワードを設定するためのチュートリアルをまとめましたので、興味のある方はぜひ読んでください。 Duoduo Video のパスワードを設定する方法 ステップ 1: Duoduo Video を開き、左上隅にある設定アイコンをクリックします。ステップ 2: 「パスワード管理」をクリックします。ステップ 3: パスワードを入力します。
2024-07-15
コメント 0
1124

コンピューターチュートリアル: WiFi パスワードを表示する
記事の紹介:パソコンのパスワードがわからない場合は、現在接続しているパソコンのWi-Fiを見つけてパスワードを確認するなど、さまざまな方法がありますので、以下で具体的な方法を見ていきましょう。コンピューターに Wi-Fi パスワードを表示するチュートリアル: 方法 1: ワイヤレスのプロパティ 1. 「コントロール パネル」を開きます。 2. 次に、「ネットワークと共有センター」をクリックします。 3. 次に、「アダプター設定の変更」をクリックします。 4. 次に、接続されている Wi-Fi を見つけて、「ステータス」を右クリックします。 5. 「ワイヤレスのプロパティ」を選択します。 6. 「文字を表示」をクリックするとパスワードが表示されます。方法 2: コマンド プロンプトから表示する 1. キーボードの「win+R」を押して、「cmd」と入力します。 2. 次に、「for/f"ski」と入力します。
2023-12-26
コメント 0
789

Win8起動パスワード設定チュートリアル
記事の紹介:コンピューターを使用するときに、誰にもコンピューターを開けられたくない場合があるので、パワーオン パスワードを設定したいことがあります。では、win8 でコンピューターのパワーオン パスワードを設定するとどうなるでしょうか? ここでは、具体的な操作手順を簡単に紹介します。 Win8 でパワーオン パスワードを設定する方法 1. win8 の左下隅にあるスタート メニューを開き、[コンピューターの管理] を選択してに入ります。 2. コンピュータ管理ウィンドウで、「システム ツール → ローカル ユーザーとグループ → ユーザー」をクリックします。 3. パスワードを設定する必要があるアカウントを右クリックし、「パスワードの設定」を選択します。 4. パワーオン パスワードを入力し、「OK」をクリックします。パスワードの入力を求められたら、パスワードは正常に設定されています。
2024-01-05
コメント 0
1245
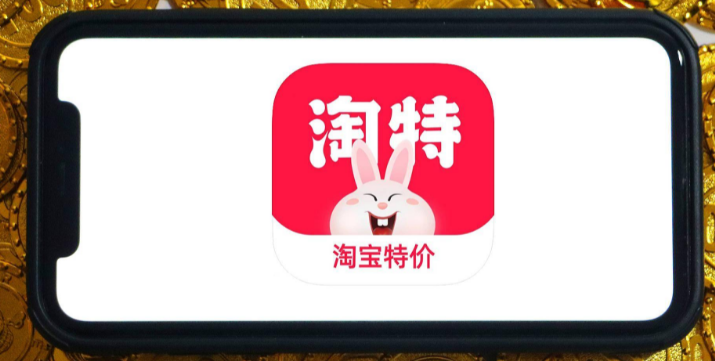
Taote のログイン パスワードを設定し、Taote のログイン パスワードを変更するチュートリアルを共有する方法
記事の紹介:Taote アプリのログイン パスワード設定機能は、ユーザーが自分のアカウントのプライバシーを保護し、その操作方法を知らない人も多いため、今回共有したこのチュートリアルを通じて、ユーザーは簡単に設定できます。 Taote アプリのログインパスワードはアカウントのセキュリティを保護します。 Taote のログイン パスワードを設定する方法 1. Taote アプリを開き、右下隅の [My] をクリックし、[設定] をクリックします。 2. 「アカウントとセキュリティ」をクリックします。 3. をクリックしてログインパスワードを設定します。 4. 新しいパスワードを入力します。
2024-07-11
コメント 0
841