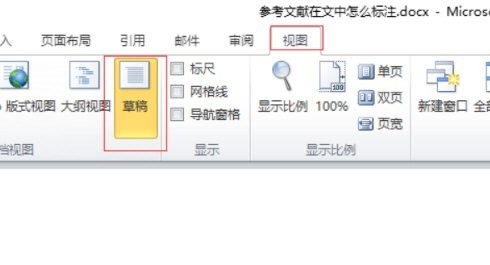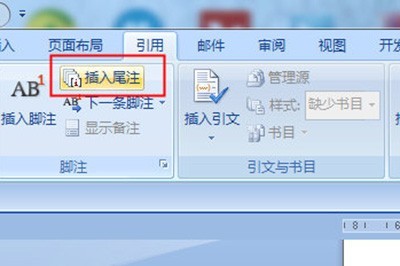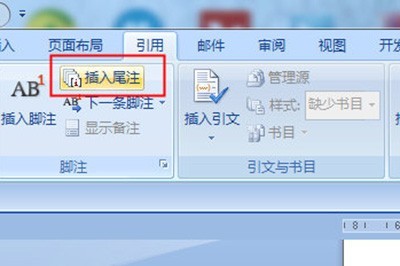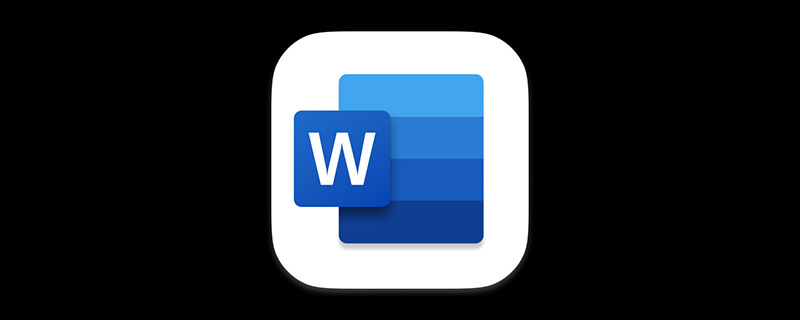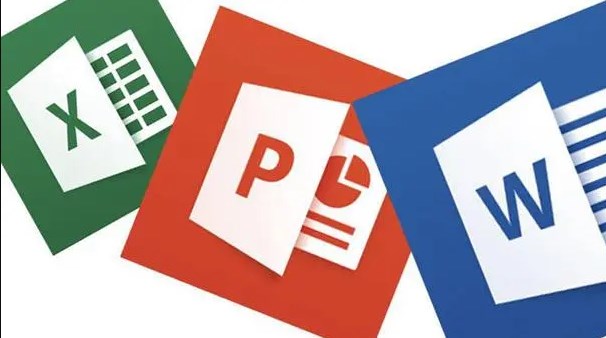合計 10000 件の関連コンテンツが見つかりました

WPS2019で文末脚注の横線を削除する方法 WPS2019で文末脚注の横線を削除する方法
記事の紹介:初心者の友人の多くは、WPS2019 で文末脚注の水平線を削除する方法をまだ知らないため、以下のエディターで WPS2019 で文末脚注の水平線を削除する方法を紹介しますので、必要な方はご覧ください。 WPS2019で文末脚注の横線を削除するにはどうすればよいですか? WPS2019で文末脚注の横線を削除する方法 1. まず、WPS2019を開き、「表示」をクリックし、下図のように「ドキュメントビュー」を「下書き」に切り替えます。 2. 下図に示すように、「引用」をクリックし、「脚注」の「注を表示」をクリックします。 3. 下図に示すように、「文末脚注」列が下に表示されます。 4. 以下に示すように、ドロップダウン メニューをクリックします。 5. 以下の図に示すように、「文末脚注セパレーター」および「文末脚注継続セパレーター」をクリックし、細い水平線を選択して削除します。 6.
2024-08-20
コメント 0
652

脚注と文末脚注の違い
記事の紹介:脚注と文末脚注の違い: 1. 定義と場所、2. 内容と形式、3. 使用場面とテキストの長さ、4. 使用効果と強調。詳細な導入: 1. 定義と場所。脚注は通常、ページの下部にあります。脚注は、文書内の特定のコンテンツに関する追加情報を説明または説明する方法です。文末脚注は、文書全体の最後にあり、要約された参考文献. リスト; 2. 内容と形式. 脚注の内容は通常、簡単なメモや出典の引用などを含む簡潔なものです。
2024-03-07
コメント 0
1306
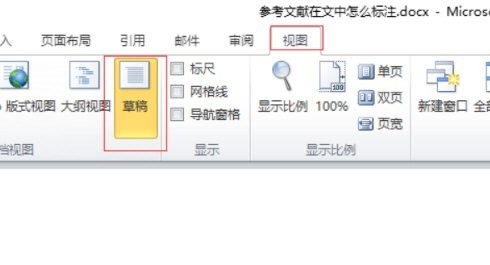
WPS2019で文末脚注の横線を削除する方法_WPS2019で脚注の横線を削除する方法
記事の紹介:1. まず、WPS2019を開き、[表示]をクリックし、下図のように[ドキュメントビュー]を[下書き]に切り替えます。 2. 下図に示すように、[引用]をクリックし、[脚注]の[注を表示]をクリックします。 3. 下図のように、[文末脚注]列が下に表示されます。 4. 以下に示すように、ドロップダウン メニューをクリックします。 5. 以下の図に示すように、[文末脚注セパレータ]および[文末脚注継続セパレータ]をクリックし、細い水平線を選択して削除します。 6. [表示]の[ドキュメントビュー]を[ページビュー]に戻すと、下図のように文末脚注の横線が削除されます。
2024-04-18
コメント 0
1317
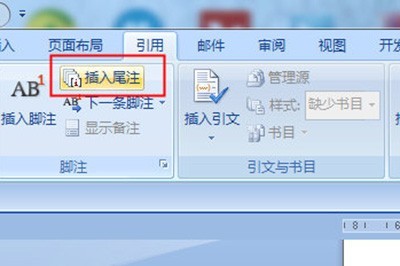
Word_One 設定で文末脚注を追加する方法
記事の紹介:1. まず、文末脚注を挿入したい文書内の位置にカーソルを設定します。 2. 次に、上の[引用]-[文末脚注の挿入]をクリックします。 3. このようにして、文末脚注が挿入され、その中に文末脚注の内容を追加できます。文末脚注の上の行を削除したい場合は、次の手順を実行します。 1. まず、上の [表示] - [アウトライン ビュー] をクリックし、次に上の [参考資料] - [脚注の表示] をクリックします。 2. このようにして、アウトラインビューに文末脚注を表示できます。 3. 次に文末脚注の[文末脚注セパレータ]を選択し、下線を削除します。文末脚注を削除したい場合は、以前に文末脚注が挿入されていた場所に小さな i アイコンがあることに注意してください。このアイコンを削除すると、文末脚注が削除されます。
2024-06-02
コメント 0
407

Wordで文末脚注を追加する方法
記事の紹介:Word を使用しているときに、文書内のタイトルやテキストの内容に別のメモを作成したい場合、どのように追加すればよいでしょうか。たとえば、古代の詩の最後に詩人の名前と王朝を追加することを単語末尾の追加といいます。今日は文末脚注を追加する例として、偉大な詩人、李白の作品を使用します。必要な友人は今日のコースを見逃さないでください。まず、Word 文書を開いて編集モードに入り、ページの参照オプションで文末脚注機能を見つけます。文書に文末脚注を追加するには、このオプションをクリックします。 2. 図に示すように、トピックを選択し、クリックして文末脚注を挿入します。このとき、ページの左下隅に小文字の i が表示され、左下隅に入力ボックスが表示されていることがわかりました。
2024-03-20
コメント 0
1449
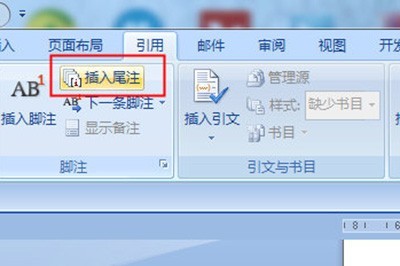
Word で文書に文末脚注を挿入する方法のチュートリアル
記事の紹介:1. まず、文末脚注を挿入したい文書内の位置にカーソルを設定します。 2. 次に、上の[引用]-[文末脚注の挿入]をクリックします。 3. このようにして、文末脚注が挿入され、その中に文末脚注の内容を追加できます。文末脚注の上の線を削除したい場合は、次のようにします。 1. まず上の [表示] - [アウトライン ビュー] をクリックし、次に上の [参考資料] - [脚注の表示] をクリックします。 2. このようにして、アウトラインビューに文末脚注を表示できます。 3. 次に、文末脚注の[文末脚注セパレーター]を選択し、下線を削除します。非常に簡単です。文末脚注を削除したい場合は、以前に文末脚注が挿入されていた場所に小さな i アイコンがあることに注意してください。このアイコンを削除すると、文末脚注が削除されます。
2024-04-26
コメント 0
536

Word で文末脚注から水平線を削除する方法 Word で文末脚注から水平線を削除する方法
記事の紹介:Word で文書を編集するときに文末脚注を追加したユーザーもいますが、その表示時に水平線が表示されることを望んでいますが、水平線を削除するための設定方法がわかりません。 . この状況を受けて、今日のソフトウェア このチュートリアルは、大多数のユーザーと具体的な操作を共有するためにここにあります。この号の内容がより多くの人々の質問の解決に役立つことを願っています。 Word の文末脚注の水平線を削除する方法: 1. まず Word を開き、[表示] をクリックします。 2. 次に、下のアウトラインをクリックします。 3. タスクバーの「参照」をクリックします。 4. タスクバーの「メモの表示」をクリックします。 5. 以下に表示される文末脚注をクリックし、文末脚注の区切り文字をクリックします。 6. これで、削除する水平線を選択できるようになります。 7. キーボードの del キーを押すと完了します。
2024-09-03
コメント 0
413

Word の文末脚注を参考文献に変換する方法 Word の文末脚注を参考文献に変換する方法
記事の紹介:私たちのクラスメートの何人かが Word を使用して論文文書を編集する場合、参考文献を最後に表示する必要がありますが、私たちの編集内容のほとんどは、参考文献に変換する方法に多くの友人を困惑させています。このソフトウェアチュートリアルがより多くの友人に役立つことを願って、エディターはここで具体的な設定方法を共有します。 Word の文末脚注を参考文献に変える方法: 1. まず左上隅にあるファイルをクリックし、次に「挿入」をクリックし、「参考文献」を選択して、最後にある脚注と文末脚注をクリックします。 2. 次に、メニューで角括弧のスタイルを確認し、連続に設定します。 3. 文末脚注に参考文献が追加されていることがわかります。 4. この時点で、ショートカット キー Ctrl+== を使用してドキュメントを調整し、完璧にすることができます。 5. ラストクリック表示
2024-09-03
コメント 0
367

NLP 用 Python を使用して PDF ファイル内の脚注と文末脚注を処理するにはどうすればよいですか?
記事の紹介:PythonforNLP を使用して PDF ファイルの脚注と文末脚注を処理するにはどうすればよいですか? Python は、自然言語処理 (NLP) アルゴリズムに基づいて、テキスト データを処理するためのさまざまなライブラリとツールを提供します。この記事では、Python を使用して PDF ファイルの脚注と文末脚注を処理する方法を紹介します。 PDF ファイルは、本文、タイトル、脚注、文末脚注などのリッチ テキスト情報を含む一般的なドキュメント形式です。ある場合には
2023-09-29
コメント 0
1400

WPS で文末脚注と脚注を区切る水平線をキャンセルする方法
記事の紹介:WPSドキュメントは非常に使いやすいソフトウェアで、さまざまな文書を編集する際に非常に便利です。文書内の脚注または文末脚注から水平線を削除するにはどうすればよいですか?実際、操作方法は非常に簡単です。このチュートリアルでは、編集者が具体的な操作手順を友達に共有します。興味があれば見てみましょう。設定方法 1. パソコン版の WPS ドキュメントをダブルクリックして開きます。インターフェースの下部に分割線が表示されます。 2. [参考資料] タブの脚注/文末脚注の分割線ボタンをクリックして、オン状態を解除します (灰色の網掛けはオン状態を意味し、灰色の網掛けがないことはオフ状態を意味します)。 3. 文末脚注の分割線が正常に削除されたことがわかります。 4. 脚注の横線も同様の方法で削除できます。 5. 必要に応じて、
2024-09-02
コメント 0
642

注意を促すDouyinエンディングの作り方
記事の紹介:1.最後に[注意を促す]アニメーション効果を付けたビデオを作成したい場合は、ビデオ編集に慣れていないユーザーは、関連するテンプレートを提供する[テンポ]アプリを直接ダウンロードすることをお勧めします(図を参照)下に)。 2. テンプレートを使用して編集ページに入り、ローカルアルバムから独自のDouyinアバター写真を見つけて、素材を編集するためにAPPにインポートする必要があります。 3. このようにして、映画の最後にある注目を集めるアニメーションが完成しました。これをローカルの携帯電話にエクスポートし、Douyin にアップロードできるように短いビデオの最後に接続する必要があります。映画の最後のアニメーションに注目したいユーザーは、上記の紹介を参照してください。
2024-04-18
コメント 0
1247

NLP 用 Python: PDF ファイルから脚注と文末脚注を抽出して分析するにはどうすればよいですか?
記事の紹介:PythonforNLP: PDF ファイルから脚注と文末脚注を抽出して分析する方法 はじめに: 自然言語処理 (NLP) は、コンピューター サイエンスと人工知能の分野における重要な研究方向です。一般的な文書形式として、PDF ファイルは実際のアプリケーションで頻繁に使用されます。この記事では、Python を使用して PDF ファイルから脚注と文末脚注を抽出および分析し、NLP タスクのためのより包括的なテキスト情報を提供する方法について説明します。記事では具体的なコード例を交えて紹介します。 1. 目的の関連ライブラリをインストールしてインポートします。
2023-09-28
コメント 0
1681
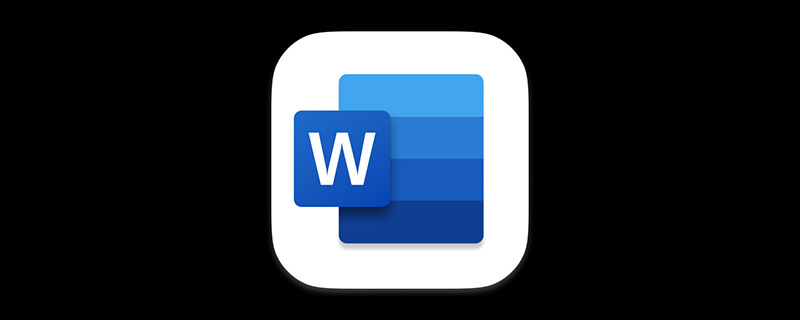
Wordの実践スキル共有:脚注・文末脚注の操作方法
記事の紹介:長い専門的な文書を編集したり、論文を執筆したりする場合、通常、文書内の特定の単語を説明したり参考文献を引用したりする必要がありますが、このとき、脚注や文末脚注を挿入してテキストに注釈を付けることができます。そのため、Wordでよく使われる機能の一つですが、具体的にはどのように操作するのでしょうか。次に見てみましょう!
2023-04-01
コメント 0
7711

Douyin でビデオの最後にフォローを作成する方法
記事の紹介:1. まずクリップを開きます 2. クリックして作成を開始します。 3. ビデオを選択し、「プロジェクトに追加」をクリックします。 4. プログレスバーをフィルムの最後までスライドさせます。 5. クリックしてテキストを編集します。 6. 入力してクリックしてフォローしてください
2024-03-22
コメント 0
588

ロングテールワードを最適化する方法
記事の紹介:ロングテール単語を最適化する方法: 1. キーワード辞書で役立つ関連ロングテール単語を選択する; 2. 関連するロングテール単語をレイアウトし、キーワードの密度に注意する; 3. キーワード間にギャップがあることを確認する関連するロングテール ワード。お問い合わせください。これにより、Web サイトの重量が改善される可能性があります。
2019-05-24
コメント 0
8645
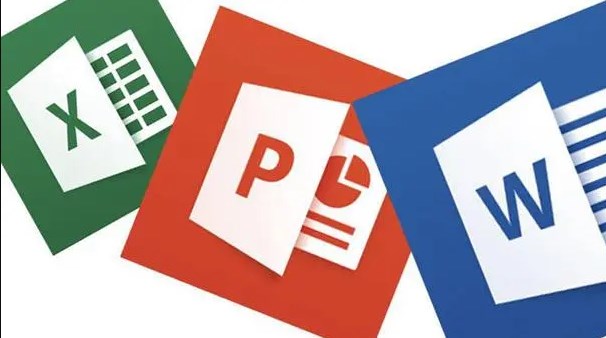
Word 2007 で文末脚注を挿入しても応答せず、文書の下部がしばらくの間正常に表示されます。
記事の紹介:Word 2007 で文末脚注を挿入するためにクリックしても反応がありません。文書の下部に、参考文献の挿入に Word が使用されていることが簡単に表示されます。論文を書くときは参考文献が必要です。ただし、論文を書くたびに、最初に直面する頭痛の種は、参照の挿入です。 Word に非常に強力な参考文献挿入機能があることは以前から知っていて、他の人の書いた体験談を転載したりしていましたが、実際に使ったことはありませんでした。一時的に遭遇しましたが、後でまとめてみましょう!時間を節約できることを願っています。 1..最初の参考文献を文末脚注として挿入します。 Word 文書内で参考文献を挿入する場所にカーソルを置き、「挿入/引用/脚注と文末脚注」を押します。メニューが表示されるので「」を選択
2024-01-03
コメント 0
1215

phpのコメントにはどのような種類があるのでしょうか?
記事の紹介:PHP コメントの種類には、単一行コメント、複数行コメント、ドキュメント コメント、条件付きコメントなどが含まれます。詳細な紹介: 1. 単一行コメントは二重スラッシュ "//" で始まり、単一行のコードをコメントするために使用されます。このコメント タイプでは、二重スラッシュの先頭から行の末尾までがすべて次のようになります。コードとして解釈されるのではなく、コメントとみなされます。 2. 複数行のコメントは、スラッシュ アスタリスク "/" で始まり、アスタリスク スラッシュ "*/" で終わります。このコメント タイプは、コードの一部をコメントするために使用できます。複数行のコード; 3. ドキュメントのコメント また、スラッシュ-アスタリスク「/」で始まり、アスタリスク-スラッシュ「*/」で終わります。
2023-08-23
コメント 0
1574