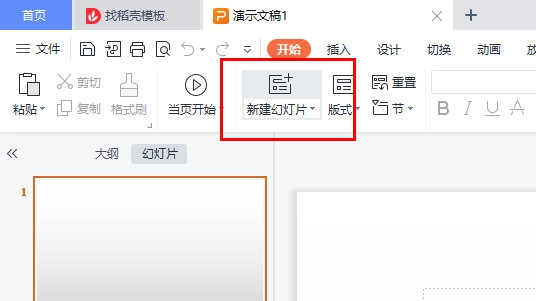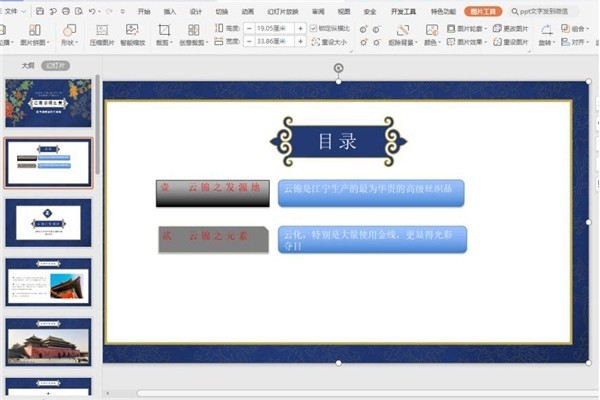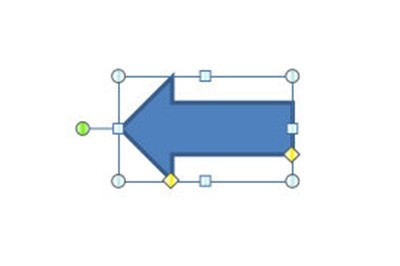合計 10000 件の関連コンテンツが見つかりました

スライドが自動的に次のスライドにジャンプするのはなぜですか?
記事の紹介:スライドが自動的に次のスライドにジャンプする理由には、スライドのタイミング設定、スライドのトランジション効果、アニメーション効果が含まれます。詳細な紹介: 1. スライドのタイミング設定. スライドショー ソフトウェアには通常、各スライドの表示時間を制御するためのタイミング設定オプションが用意されています. タイミングを設定すると、スライドショー ソフトウェアは設定された時間後に自動的にスライドショーにジャンプします. 次のスライド、この設定会議の上映やプレゼンテーションの自動再生など、スライドが自動的に再生されるシナリオでよく使用されます; 2. スライド切り替え効果: スライドショー ソフトウェアは通常、フェードインやフェードアウトなどの一連の切り替え効果を提供します。
2023-09-07
コメント 0
9717

JavaScript 関数を使用して画像カルーセルとスライドショー効果を実装する
記事の紹介:JavaScript は、Web ページにインタラクティブな効果を追加するために使用できるスクリプト言語です。このうち、画像カルーセル効果とスライドショー効果は、Web ページのアニメーション効果として一般的ですが、この記事では、JavaScript 関数を使用してこれら 2 つの効果を実現する方法と具体的なコード例を紹介します。画像カルーセル 画像カルーセルは、複数の画像を特定の方法で順番に再生するエフェクトです。画像カルーセルを実装する場合は、JavaScript タイマーと CSS スタイル コントロールを使用する必要があります。 (1) 準備作業 まずはHTMLファイルに
2023-11-04
コメント 0
1589

ppt2013でアニメーションの再生やフィルムの切り替え方法を設定するための具体的な操作方法
記事の紹介:ppt ソフトウェアを開き、メイン インターフェイスに入ります。この記事の例には 3 つのスライドが含まれています。メニューバーの[スイッチ]をクリックします。さまざまな切り替えモードがあることがわかりますので、お好みのモードを選択してください。ここでは「ルーブル美術館」を選択します。メニューバーに[モード変更]欄があり、デフォルトでは[マウスクリック時]でスライドが切り替わります。この記事では自動ループ再生の目的を達成したいため、このオプションは選択されていません。 [自動スライド切り替え時間を設定]をクリックして、対応する時間を調整します。このとき、左側にある[継続時間]で、スライド切り替えプロセスにかかる時間を設定できます。 。設定が完了したら、[すべてに適用]をクリックすると、すべてのスライドに効果が適用されます。次に、スライドショーの自動再生を設定します。
2024-04-17
コメント 0
557

window.setintervalとは何ですか、またその機能は何ですか
記事の紹介:window.setinterval は、指定された関数またはコード ブロックを定期的に実行できるようにする JavaScript メソッドです。その機能は次のとおりです: 1. コード ブロックを定期的に実行する; 2. コンテンツを動的に表示する; 3. 画像またはスライドを自動的に回転する; 4. ページを定期的に確認または更新する; 5. アニメーション効果を実現する。
2023-07-12
コメント 0
1965
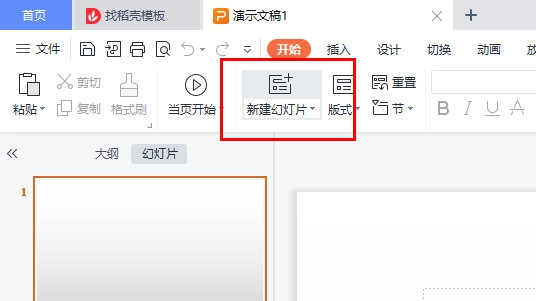
WPSPPT で複数の画像をカルーセルする方法? 1 つのトリックで簡単に設定してみましょう
記事の紹介:WPSPPT では、物事の発展や変化を示すために複数の画像を表示する必要があることがよくありますが、1 つのスライドに複数の画像が表示される場合は、複数画像カルーセル方式を使用すると、美しく簡潔です。 WPSPPT の複数画像カルーセルについては、以下で説明します。 【設定方法】 まず、PPTを開き、「スタート」メニューバーの「新規スライド」の下にある拡張機能ボタンをクリックします。 「ケース」--->「特殊効果」--->「複数の画像カルーセル」をクリックするか、「複数の画像カルーセル&
2024-02-13
コメント 0
1407

win10で画像をスライドショー形式で再生する方法
記事の紹介:win10で写真をスライドショー形式で再生するにはどうすればよいですか? win10の画像閲覧モードは非常に多彩で興味深いのですが、今回はスライドショーモードを紹介したいと思います。 win10システムで画像を閲覧する場合、システム独自の設定により画像をスライドショー形式で再生することができ、独自の画像閲覧形式を楽しむことができますが、スライドショーのやり方を知らない友人も多くいます。以下に win10 の画像スライド ショーのチュートリアルをお届けします。 Win10 画像スライドショーチュートリアル 1. タスクバーの「エクスプローラー」を開きます。 2. 表示したい画像フォルダーに移動します。 3. [管理] > [スライドショー] をクリックすると、写真が画面上にスライドショーとして表示されます。
2023-06-29
コメント 0
9944

iPhoneで音楽付きスライドショーを作成する方法
記事の紹介:iPhone で写真と素晴らしい音楽を組み合わせられたら素晴らしいと思いませんか?あなたの貴重な瞬間を魅惑的な交響曲とシームレスに同期させ、魅惑的なブレンドを作成する可能な方法を探ってみましょう。ここでは、iPhoneで音楽付きスライドショーを作成する方法を紹介します。 iPhoneで音楽付きスライドショーを作成する方法 写真アプリを起動→スライドショーに表示したい写真を選択します。三点アイコンをタップ → 「スライドショー」を選択すると、iPhone でスライドショーが再生されます。ただし、上記で作成したスライドショーには、デフォルトの音楽とテーマが自動的に付属します。ただし、お気に入りの曲を追加したり、適切なテーマを選択したりしてカスタマイズすることで、カスタマイズすることができます。入力方法を学びましょう
2024-02-05
コメント 0
1878

PPT でランダム点呼を行う方法 - ほんの数ステップで実行できます
記事の紹介:まず、PPT を開き、新しいスライドを作成し、各ページのスライドに名前を入力します。最初のスライドの後、上の [切り替え] をクリックし、スライド変更モードで [自動スライド変更時間を設定する] にチェックを入れ、時間を 0 秒に設定して、[すべてに適用] をクリックします。次に、上の[スライド ショー] - [スライド ショーの設定]をクリックし、[ループ ショー、ESC キーを押して終了する]にチェックを入れます。確認後、ショーを開始すると、画面上で名前のローテーションが始まります。数字キー 1 を押して名前を一時停止し、抽出し、スペースバーを押してローテーションを続けます。非常に簡単ではありませんか? このテクニックをマスターすると、授業中に点呼をとるのが非常に簡単になります。ただし、名前を記入するのが少し面倒であることが主な欠点です。ほら
2024-04-24
コメント 0
858

Win10のロック画面設定でスライドショーの自動再生が反映されない
記事の紹介:Win10 システムを使用する過程で、ロック画面のスライドショーを設定したいのですが、この時点での問題を解決する方法を提供します。ロック画面設定のスライドショーが有効にならない 導入方法を通じて、Win10 ロック画面設定のスライドショーの自動再生が有効にならない問題を簡単に解決できます。 Win10 のロック画面設定のスライドショーが有効になりません。 解決策 1: 1. まず、デスクトップの空白領域を右クリックし、[個人用設定] をクリックして開きます。 2. 次に、[ロック画面インターフェイス] をクリックします。左の列; 3. 左下にオプションが表示されますので、それをオンにします。方法 2: 1. 左下隅のスタート メニューを右クリックし、開いたページでシステムを見つけてクリックします。 2. もう一度叩く
2024-07-30
コメント 0
815

PPT スライドを切り替えて自分の個性を表現する方法
記事の紹介:スライドのレイアウトが非常に重要であることは誰もが知っています。優れた PPT スライドには、簡潔な言語と豊富な画像とテキストが含まれています。多くの場合、PPT をより特徴的にするための小さなスキルが無視されます。今日、編集者は次のことを紹介します。スライド切り替えの設定をします。 1. まず、図に示すように、最初のスライドを見つけて、上部のタブで [切り替え] をクリックします。 2. 形状などの切り替え方法を選択し、必要なスイッチを設定します。 すべてのスライドの切り替え方法を選択します。 (特定のスライドの切り替え方法を削除したい場合は、「切り替えなし」をクリックするだけです。) 切り替え方法が異なれば (すべてではありません)、効果も異なります。 3. キーボードのショートカット キー F5 を押して、各スライドのビデオ再生効果を表示します。
2024-03-20
コメント 0
742

ppt2013で解説動画を録画するグラフィック手法
記事の紹介:使用しているプレゼンテーションを開き、上部リボンのタブを [スライド ショー] タブに切り替え、[設定] グループの [スライド ショーの記録] をクリックし、ドロップダウン ボックスを開き、[最初から記録] をクリックして、ポップアップ ダイアログ内で をクリックします。ボックス 録音を開始し、スライドショーの再生インターフェイスに入ります。左上隅にタイミングダイアログボックスが表示されます。マイクを使用して説明を開始し、左上隅の次へボタンを使用してスライドとアニメーション効果を切り替えます。スライドの録画が完了すると、ショーインターフェイスが自動的に終了し、アウトラインビューが表示されます。この時点で、各スライドの左下隅に録画時間が表示されます。左側の [保存して送信] ボタンをクリックし、右側で [ビデオの作成] を選択して、右端の列の [ビデオの作成] ボタンをクリックすると、保存ダイアログ ボックスが表示され、ビデオの保存場所を選択します。
2024-04-17
コメント 0
367
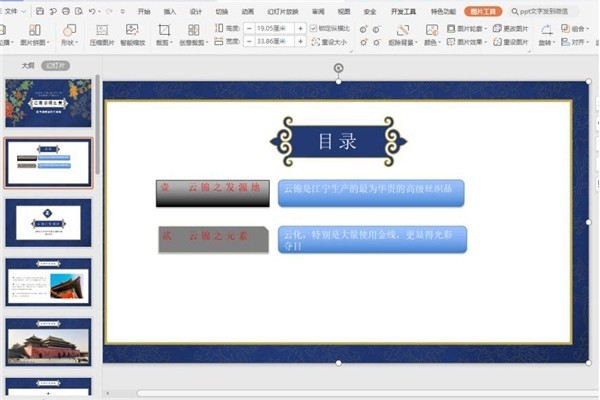
WPS でプル アニメーションを作成する方法 - WPS でプル アニメーションを作成するチュートリアル
記事の紹介:1. PPT プレゼンテーションを開きます: 2. アニメーション化する必要があるオブジェクトのフレームを重ねます: 3. アニメーション化する必要があるオブジェクトの [アニメーション] ページに切り替えます: 4. エフェクト バーを描画し、[直線] を選択します。カスタム パスを描画するには、右から左に線を描くだけです。 5. スライドショーを再生すると、プル アニメーション効果が設定されていることがわかります。
2024-04-25
コメント 0
652

PPT写真のグラデーションフュージョン効果の作り方_たった1つのアニメーション効果
記事の紹介:まず素材を2つ用意し、それぞれ2つのPPT背景画像として設定します。次に、2番目のスライドを選択し、上の[切り替え]をクリックして、スライド切り替えアニメーションを[消去]に設定し、右側の[継続時間]で6分に設定します。最後に、[表示] または [プレビュー] をクリックしてスライド ショーを再生し、写真がブレンドされたら、スクリーンショット ツールを使用してスクリーンショットを撮ります。それを PPT にコピーすると、2 つの写真が完全に混ざり合います。操作方法は非常に簡単なので、PSを使わずに完璧に画像をブレンドすることができ、その効果はPSよりも優れている可能性があります。興味のある友人はすぐに試してみてください。
2024-04-24
コメント 0
1333

マウスをテキストに移動して画像を表示することで、PPT スライドを設定する詳細な方法
記事の紹介:1. まず、画像オブジェクトのカスタムアニメーションを設定します。 2. 効果をよりリアルにしたい場合は、上図のようにアニメーション効果[出現]を使用してください。画像オブジェクトのカスタム効果を設定した後、ウィンドウの右側にカスタム アニメーションの名前 (画像の [1good] など) が表示されます。次に、マウスの左ボタンを使用して小さな三角形をクリックします。写真の方向に下を向けると、以下のようなポップアップが表示されます。 図 メニューリスト。 3. 上図のメニューから[エフェクトオプション]を選択すると、図のようなポップアップが表示されます。 4. 上の図で、[タイミング]タブに切り替え、[トリガー]をクリックし、下の[次のオブジェクトがクリックされたときにエフェクトを開始する]を選択し、右側の[タイトル1:画像1]を選択します。この設定は、スライドショーを再生するときに、[図 1] 内のテキストをクリックすると、
2024-03-26
コメント 0
830

PPT でデジタル スクロール効果を作成する方法_PPT でデジタル スクロール効果を作成する方法のチュートリアル
記事の紹介:まず、PPT プレゼンテーションを開きます。次に、[挿入] ページに切り替え、[テキスト ボックス] コントロールを選択し、[垂直テキスト ボックス] を挿入します。次に、テキスト ボックスにデータを入力し、フォント サイズとスタイルを調整します。すべてのデータを選択し、[アニメーション]ページに切り替えます。 アニメーション効果バーを展開し、効果を[カスタム道路強度を描画]に設定し、[直線]効果を選択します。 次に、[挿入]ページに切り替え、[ [形状] を選択し、[長方形] を選択し、余分な数字をカバーします。長方形の塗りつぶしの色と輪郭の色を調整します。塗りつぶしの色は背景色と一致し、輪郭は [線なし] に設定されます。表示する必要のない数字は四角形で覆われています: スライドを再生するとき クリックすると、数字がスクロールしていることがわかります:
2024-04-25
コメント 0
1230
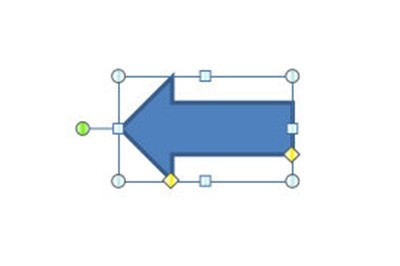
PPT を使用して大きなカルーセル宝くじエフェクトを作成する方法
記事の紹介:まず、大きなターンテーブル ポインターを作成します。まず、任意の色の矢印形状を挿入します。この矢印を複製し、最初の矢印の反対方向を向くように反転し、塗りつぶしを塗りつぶしなしに設定して非表示にします。最後に 2 つの形状を結合します。次に、ポインタに回転アニメーションを追加します。具体的な操作は、[アニメーションの追加]-[強調]-[スパイラル サポート]でアニメーションをカスタマイズし、持続時間は 0.2 秒です。次に、上のボックスにチェックを入れると、スライド アニメーション効果が自動的に 0 秒に設定されます。スライドショーのオプションはループです。最後に、大きなプレートにコピーライティングを追加すると、F5 を押してショーを開始し、1 を押してポインタを一時停止します。
2024-04-17
コメント 0
1191

大きな PPT ターンテーブルの作り方_いくつかのステップ
記事の紹介:まず、大きなターンテーブル ポインターを作成します。まず、任意の色の矢印形状を挿入します。次に、この矢印を複製し、最初の矢印の反対方向を向くように反転し、塗りつぶしを塗りつぶしなしに設定して非表示にします。最後に 2 つの形状を結合します。次に、ポインタに回転アニメーションを追加します。具体的な操作は、[アニメーションの追加]-[強調]-[スパイラル サポート]でアニメーションをカスタマイズし、持続時間は 0.2 秒です。次に、上のボックスにチェックを入れると、スライド アニメーション効果が自動的に 0 秒に設定されます。スライドショーのオプションはループです。最後に、大きなプレートにコピーライティングを追加し、ターンテーブルの抽選エフェクトが完成します。F5 を押してショーを開始し、1 を押してポインタを一時停止します。手作りの大きなメリーゴーランド宝くじはいかがですか?
2024-04-26
コメント 0
733

PPT の冒頭に 30 秒の広告を挿入するにはどうすればよいですか?
記事の紹介:1. PPT の先頭に 30 秒の広告を挿入する方法 PowerPoint ではビデオ広告の挿入を直接サポートしていませんが、次の手順で PPT の先頭に 30 秒の広告を挿入するシミュレーションを行うことができます。広告: 広告を 30 秒のビデオ ファイルにします。PPT でサポートされているビデオ形式に準拠していることを確認してください。ビデオを挿入する: PPT を開き、広告を挿入するスライド内の [挿入] タブを選択します。 「ビデオ」をクリックし、「ビデオファイル」を選択します。用意した広告動画ファイルを選択します。ビデオ再生オプションを設定する: 挿入したビデオを右クリックし、[開始後に自動再生] および [スライドの後ろに隠す] オプションを選択します。広告の長さを調整する: [アニメーション] タブで、[トランジション] を選択します。 「サウンドエフェクト」ドロップダウンで
2024-01-05
コメント 0
677