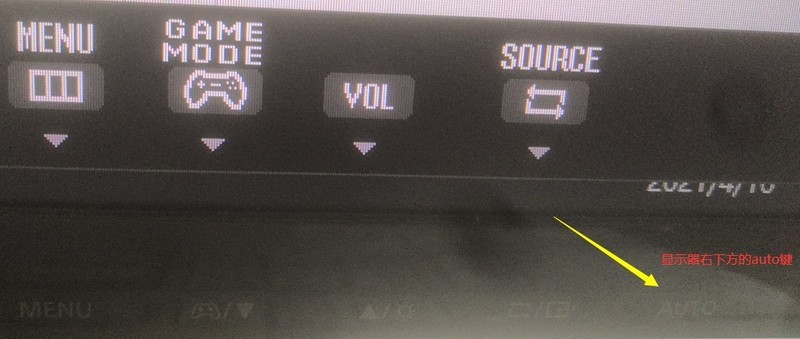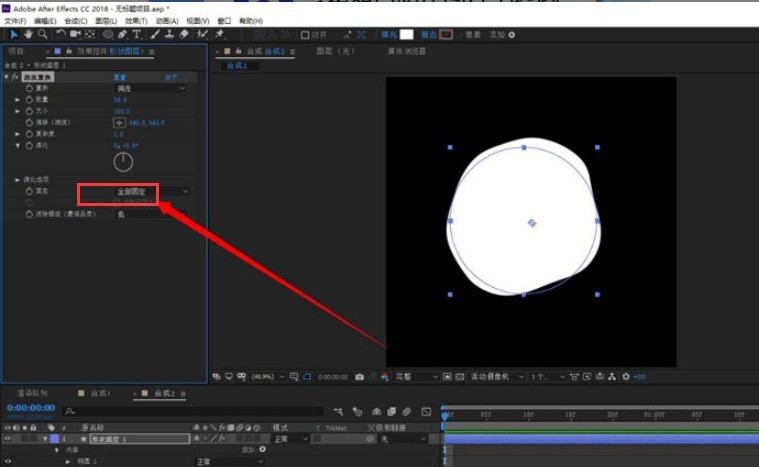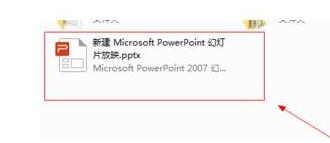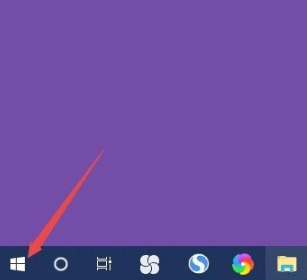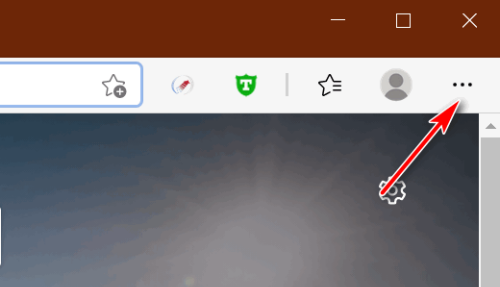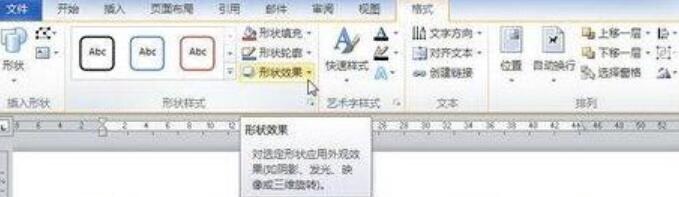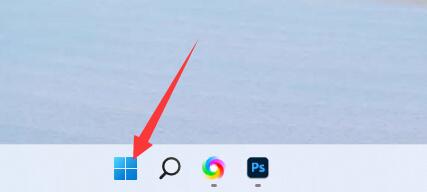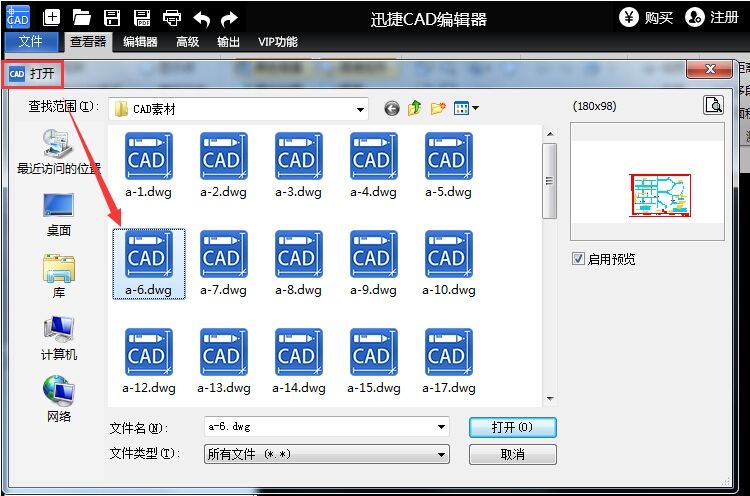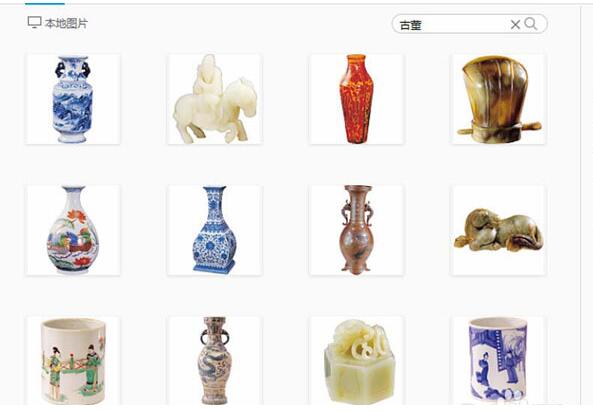合計 10000 件の関連コンテンツが見つかりました

Vue を使用してビデオ プレーヤーの特殊効果を実装する方法
記事の紹介:Vue を使用してビデオ プレーヤーの特殊効果を実装する方法 概要: この記事では、Vue.js フレームワークを使用して、さまざまな特殊効果を持つビデオ プレーヤーを実装する方法を紹介します。 Vue ディレクティブとコンポーネントを使用して、再生/一時停止ボタン、プログレス バー、ボリューム コントロール、および全画面機能を実装します。同時に、ユーザーエクスペリエンスを向上させるためにいくつかのアニメーション効果も追加します。さまざまな特殊効果については、コード例も含めて以下で詳しく紹介します。再生/一時停止ボタンの効果: Vue 命令を使用して再生/一時停止ボタンの効果を実装するのは非常に簡単です。初め、
2023-09-20
コメント 0
1332

ai で高解像度の印刷効果を設定する方法 - ai で高解像度の印刷効果を設定するチュートリアル
記事の紹介:1. まず、AI インターフェイスを開いた後、編集メニューの [印刷プリセット] ボタンをクリックします。 2. 次に、開いたプリセット ウィンドウで [新しいアイコン] ボタンをクリックします。 3. 次に、[詳細オプション] でマウスをクリックします。 4. 最後に、[オーバープリント] を見つけます。および透明度の平坦化 ブラウザセクションで、デフォルトのメニューを高解像度効果に変更し、OK ボタンをクリックして保存します。
2024-05-06
コメント 0
523
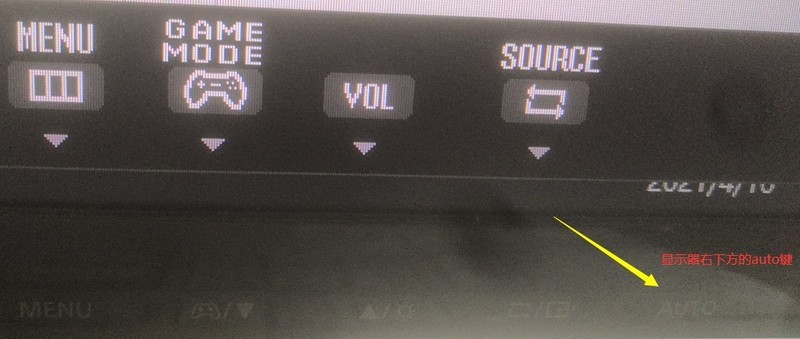
win10 パソコン画面の左側が表示される場合の対処方法_win10 パソコン画面の左側が表示される場合の対処方法
記事の紹介:1. モニターの自動設定モードを使用します。モニターの物理ボタンの中から自動ボタンを見つけて押します。自動ボタンがない場合は、メニュー ボタンを押し、自動オプションを探して選択して確認します。 2. モニターの位置調整を使用します。モニターにこのオプションがある場合は、メニューにあります。左にオフセットされている場合は、右に調整する必要があります。水平位置を選択するだけで位置を調整できます。それでも問題が解決しない場合は、デスクトップの解像度を最適な解像度に変更してみてください。 1. コンピュータ画面の左下にある [スタート] メニュー ボタンをクリックし、[設定] アイコンをクリックします。 2. 設定インターフェースのシステムアイコンをクリックして、システム設定インターフェースに入ります。 3. 新しいポップアップ インターフェイスで解像度オプションを見つけ、そのドロップダウン バーをクリックします。 4. 1つ
2024-03-27
コメント 0
1404

表示色域問題を解決する効果的な方法(表示効果の向上)
記事の紹介:デジタル時代において、モニターは私たちの仕事や娯楽に欠かせないものになっています。ただし、モニターの色域の問題が発生し、不正確な表示や非現実的な色が表示される場合があります。この記事では、モニターの色域の問題を解決し、視覚体験を向上させる効果的な方法をいくつか紹介します。 1. 明るさとコントラストを調整します。 - モニターの調整ボタンに従って、明るさとコントラストを適切に調整し、最適な表示効果を実現します。 -コントラストを適切に高めると、画像の鮮やかさと重なりが向上します。・明るさを上げすぎると白飛びしてしまうので注意してください。 2. カラーキャリブレーション: - 専門的なカラーキャリブレーターを使用してモニターのカラーをキャリブレーションし、表示効果が正確であることを確認します。 -カラーキャリブレーターは、モニターが出力するRGB値を測定し、
2024-06-22
コメント 0
694
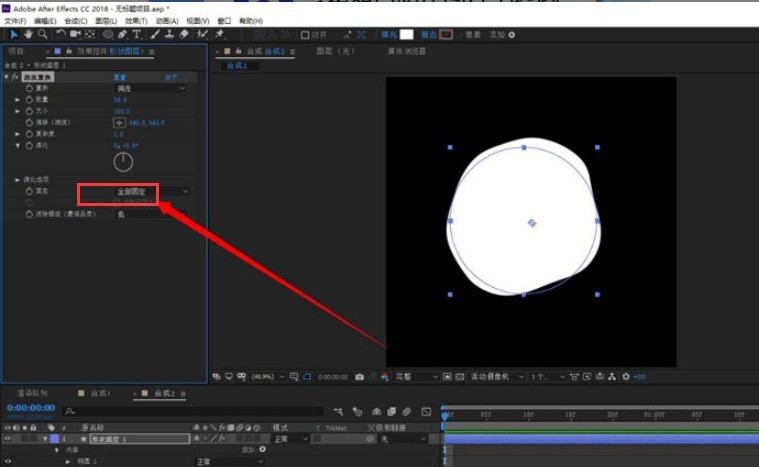
Ae で円形のマスク エフェクトを追加する方法 円形のマスク エフェクトを追加する Ae チュートリアル
記事の紹介:1. まず、Ae ソフトウェアのインターフェイスを開いた後、[新規合成] ボタンをクリックして、正円を描き、乱流ディスプレイスメント エフェクトを追加します。 2. 次に、複雑さのエフェクトを調整してバリを作ります。円を大から小までアニメーションします。 4. 次に、表示する画像の上のレイヤーに合成エフェクトを移動します。 5. 最後に、画像にアルファマスク合成ボタンを追加します。
2024-05-09
コメント 0
1207

win7システムでディスプレイの明るさを素早く変更する方法
記事の紹介:win7システムでディスプレイの明るさを素早く変更するにはどうすればよいですか?コンピューターの使用環境によっては、画面をより快適に見るためにコンピューターのモニターの明るさを調整する必要がある場合があります。明るさを簡単に調整する方法がわからないユーザーもいると思いますので、明るさを調整する方法を説明します。 win7 システムでディスプレイの明るさをすばやく変更する方法 1. 多くのブランドのモニターには、ディスプレイの明るさを変更するためのメニューが端にあります。 2. 電源を入れた後、モニターの矢印キーを使用して明るさを調整できます。 3. モニターに関連するボタンがない場合は、コントロール パネルを開いてグラフィックス カード コントロール パネルを選択できます。 4. 次に、図に示すように、「デスクトップ カラー設定の調整」を見つけます。 5.
2023-07-07
コメント 0
1069
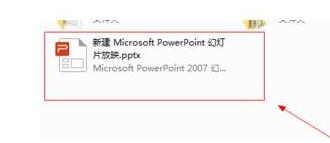
ppt2013に正しい消去効果を挿入する簡単な方法
記事の紹介:クリックすると、矢印で示された ppt ドキュメントが開きます。矢印の[表示]項目をクリックします。矢印の[スライドビュー]項目をクリックします。矢印の[切り替え]ボタンをクリックします。矢印の[右へ消去]項目をクリックします。矢印の先の「すべてのスライドに適用」ボタンをクリックします。矢印の[スライドショー]ボタンをクリックすると、スライドショーが再生されます。図に示すように、この時点で、右側のスライドを消去した効果が確認できます。
2024-04-17
コメント 0
785
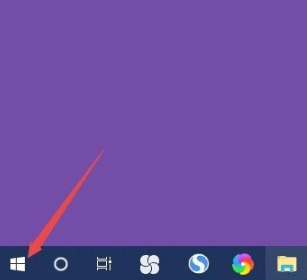
win10コンピュータに明るさ調整がなく、ナイトモードしかない問題を解決する方法
記事の紹介:ねえ、何を知っていますか?一部の Windows 10 コンピューターにはナイト モードしかなく、明るさ調整がありません。明るさを調整できる場所を探している友達もいますが、唯一の選択肢はナイトモードです。どうすればよいですか?心配しないでください。この問題を解決する方法を教えます。以下の手順に従って確認してください。解決策は次のとおりです。 1. まずコンピュータの電源を入れ、スタート ボタンを右クリックします。 2. [モバイル センター] を選択します。 3. 次に、ディスプレイの明るさのスライド ボタンを左右に動かして調整します。 4. 明るさをさらに調整する必要がある場合は、スタート ボタンを左クリックすることを選択できます。 5. 「設定」をクリックします。 6. システムを選択します。 7.最後に、下のスライドボタンをスライドして明るさを変更し、明るさを調整します。
2024-09-14
コメント 0
1198
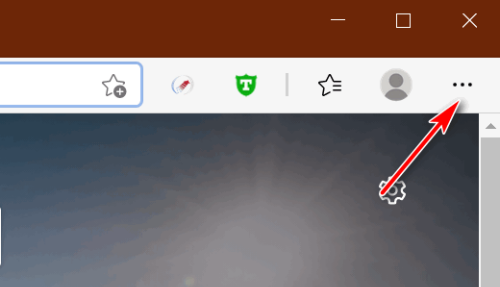
Edge にダウンロード ボタンが表示されない場合はどうすればよいですか? Edgeブラウザにダウンロードボタンを表示する方法の紹介
記事の紹介:EdgeブラウザはWindowsに付属しているブラウザですが、利用中にダウンロードボタンが表示されず、毎回ファイルのダウンロード状況を確認するのが面倒な方もいらっしゃいます。それは? ソフトウェア設定を通じて有効にすることができます。次に、編集者が解決策を共有します。今日のソフトウェア チュートリアルの内容が大多数のユーザーに役立つことを願っています。 Edge ブラウザでダウンロード ボタンを表示する方法の紹介: 1. ソフトウェアを開き、「...」ボタンをクリックします。 2. ドロップダウンメニューリストから「設定」を選択して入力します。 3. 新しいインターフェースで「外観」オプションを選択します。
2024-03-13
コメント 0
655

クリッピングカーブ速度変更の使い方_クリップカーブ速度変更チュートリアル
記事の紹介:1. ビデオをインポートするクリップを開き、メイン ページでビデオを選択します。 2. 下のツールバーで可変速度を見つけ、カーブ可変速度を選択します。入力後、7 つのプリセットがあることがわかります。 (注: 最後の 6 つはシステムに付属のデフォルトです)。 3. システムに付属の 6 つのプリセットを直接クリックして、エフェクトを自動的に生成します。 4. 自分で速度を調整したい場合は、[カスタム]を選択し、調整ページに入り、右側のポイントの追加ボタンをクリックして速度ポイントを追加または削除します。 5. 速度ポイントを指でドラッグして、カーブの速度を調整します (上部の速度ポイントはビデオが加速していることを意味し、下部の速度ポイントはビデオが減速していることを意味します)。 6. ビデオ プレゼンテーションの効果に満足できない場合は、左下隅の [リセット] をクリックして、ビデオ速度のカスタマイズを再度開始します。
2024-04-15
コメント 0
1185
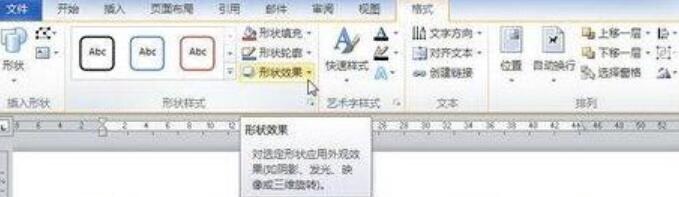
Word2010文書にワードアートのフリンジ効果を設定する簡単な方法
記事の紹介:word2010の文書ウィンドウを開き、エッジ効果を設定したいワードアートオブジェクトをクリックして編集状態にします。 [描画ツール/書式]リボンの[図形スタイル]グループの[図形効果]ボタンをクリックします。シェイプエフェクトメニューを開き、[プリズム]オプションをポイントします。プリズム リストで、任意のプリズム効果にマウスをポイントすると、word2010 文書内のワード アートに最終的な効果がリアルタイムで表示されます。確認の上、エフェクトをクリックして使用してください。ワードアートのプリズム効果をより詳細に設定したい場合は、プリズムリストの[3Dオプション]コマンドを選択します。 [形状の書式設定]ダイアログボックスを開くと、[3D形式]タブでプリズムの上部と下部の高さと幅を設定できます。
2024-04-25
コメント 0
1100
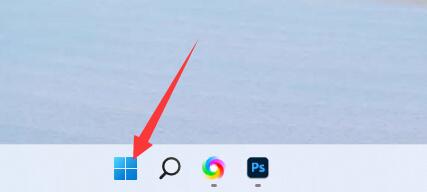
Win11の明るさ調整位置
記事の紹介:画面の明るさが明るすぎる、または暗すぎると感じて明るさを調整したい場合、win11 では明るさの調整が見つからない場合があります。実際には、設定でディスプレイ設定を入力するだけで済みます。それを見つける。 win11 の明るさ調整はどこにありますか: 回答: ディスプレイ設定内です。 1. 図に示すように、下部にある「Windows ロゴ」をクリックするだけです。 2. 次に「設定」を開きます。 3. 次に、右側の「ディスプレイ」設定を入力します。 4. 明るさスライダーをドラッグして明るさを調整します。 5. ノートブックの場合は、「Fn」プラス明るさボタンを押して明るさを調整することもできます。 6. デスクトップ コンピューターの場合は、通常、モニターのフレームまたは下部に明るさを調整するボタンがあります。
2024-01-14
コメント 0
828

Dell ノートパソコンの画面が暗すぎる場合に調整する方法
記事の紹介:画面の明るさを調整するにはどうすればよいですか? 実際、より効果的かつ迅速な方法は、モニターのボタンを使用して調整することです。モニターパネルにはボタンが並んでおり、それぞれにパターンが付いています。 「太陽光」パターンが付いているボタンは、通常、画面の明るさを調整するために使用されます。コンピューターのキーボードの明るさキーを使用する: コンピューターに明るさキーがある場合は、それを使用して画面の明るさを増減できます。これは通常、「F1」および「F2」キー、または太陽の形のアイコンが付いたキーに設定されます。画面上のボタンを使用して調整します。コンピューターのモニターには、画面の明るさを調整できるいくつかのボタンがあります。これは非常に簡単で、画面の明るさを消すボタンを 1 つ除いて、他のボタンの中から画面の明るさを表示するボタンを探し、他のボタンを押して画面の明るさを消します。
2024-03-28
コメント 0
582

実現されていない触覚的な音量ボタンと電源ボタン:iPhone 15 Proの残念な点
記事の紹介:9月21日のニュースによると、Appleは最新のiPhone15Proシリーズに目を引く技術革新をもたらしました。音量ボタンと電源ボタンを再設計し、「Bongo」と呼ばれる触覚ボタン技術を導入しました。この技術は、より高度なボタン操作とより良いユーザーエクスペリエンスを提供することを目的とした Apple の内部プロジェクト Bongo の成果であり、従来の機械式ボタンは過去のものとなり、iPhone 15 Pro シリーズの音量ボタンと電源ボタンには触覚ボタンが使用されるようになりました。ボタン技術。この技術は、センサーを曲げることによってボタンにかかる圧力を測定し、それを抵抗の変化に変換し、ボタンが押されたことを示す信号をメインロジックボードに送信すると報告されています。その後、Bongo ハプティック エンジンは電磁場に依存して、
2023-09-23
コメント 0
1446

Windows 7 Ultimateで画面の明るさが調整できない問題の解決方法
記事の紹介:win7 Ultimate オペレーティング システムを使用している場合、コンピューターの明るさを調整する必要がある場合があります。多くの友人は、コンピューターの主力バージョンのディスプレイの明るさを調整する方法、および調整できない場合の対処方法を知りません。編集者は、コンピュータの詳細設定の基本設定で関連する調整を行うことができると考えています。エディターがどのように行ったかを確認するための詳細な手順を見てみましょう ~ Win7 Ultimate で明るさを調整できない場合の対処方法 1. 通常、モニターの右下隅には、明るさを調整できるボタンの列があります。ここで MENU キーを押してメニューを開き、ディスプレイの下にある上下の矢印を使用して明るさを調整できます。 2. 詳細設定の基本設定で、ここのスライド ボタンをドラッグして明るさまたはコントラストを調整できます。
2024-01-04
コメント 0
1224

win7コンピュータで明るさを調整する方法
記事の紹介:win7 コンピュータの明るさを調整する方法? win7 コンピュータの明るさを調整する方法? 最近、多くの友人が win7 システムを使用するときにコンピュータの明るさを調整する必要がありますが、その方法がわかりません。最初にモニターのボタンを使用して調整することも、コントロール パネルを使用して電源オプションを操作して明るさを調整することもできます。次に、このサイトでは、Windows 7 コンピューターの明るさを調整する方法について詳しく説明します。 win7 コンピューターの明るさを調整する方法: 方法 1: モニター パネルのボタンを使用して調整します。 1. デスクトップ コンピューターのモニターの端、通常は画面の右下隅、画面の右側、背面画面右側などにファンクションキーが内蔵されており、これらの機能のキーの中に「MENU」キーがあります。
2024-01-26
コメント 0
1433

win7でディスプレイの明るさを変更する方法を詳しく紹介します。
記事の紹介:win7 システムを使用すると、モニターの明るさが高すぎる、または低すぎる状況に遭遇する可能性があり、通常の使用に影響を与えるだけでなく、視力に悪影響を与える可能性があります。 win7 でディスプレイの明るさを変更する方法がわからない場合は、エディターに従って変更してください。 win7 モニターの明るさを変更するチュートリアル: 1. 多くのブランドのモニターには、モニターの明るさを変更するための対応するメニューがエッジにあります。 2. 電源を入れた後、モニターの矢印キーを使用して明るさを調整できます。 3. モニターに関連するボタンがない場合は、コントロール パネルを開いて [グラフィックス コントロール パネル] を選択します。 4. 次に、図に示すように、[デスクトップ カラー設定の調整] を見つけます。 5. 次に、「すべてのチャンネル」を選択すると、図に示すように、スライダーを使用して明るさを変更できます。
2023-12-29
コメント 0
1598
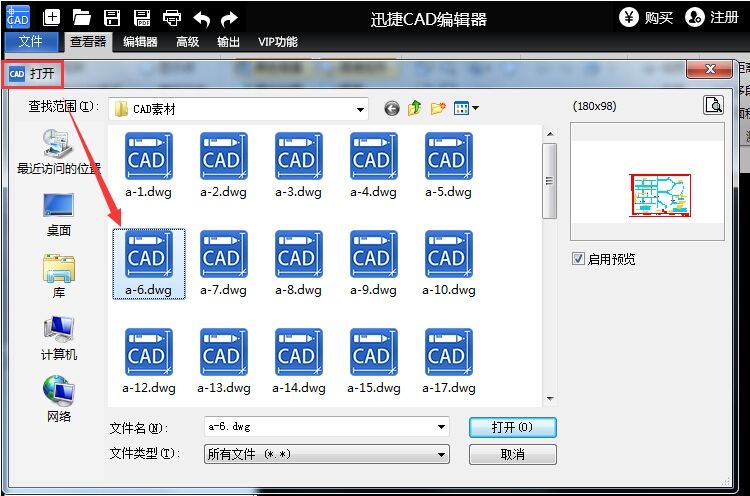
Swift CAD Editor での寸法記入の詳細な紹介
記事の紹介:1. 以下のように、Quick CAD Editor を実行して開き、寸法を記入する必要があるファイルを選択します。 2. 画像内の指示ボタン [Annotation] を選択して開きます。 3. 次に、マークする必要がある 1 番目と 2 番目の点を設定します。マークを付けた後、以下に示すように、指定した位置にマウスをドラッグしてクリックします。 仮想ボックスに数字がない場合は、テキストが原因です。ここでは、図の赤矢印の位置に[文字の高さ]を数字が表示されるまで設定します。 4. エディターの設定後の効果は図のようになります。
2024-06-07
コメント 0
397

ディスプレイのオーバークロックとは何を意味しますか?
記事の紹介:ディスプレイのオーバークロックとは、ホスト システムによって設定された解像度またはリフレッシュ レートが、現在のモニターが表示できる最大範囲を超えていることを意味します。解決策: 1. コンピュータを再起動し、セーフ モードに入ります; 2. デスクトップを右クリックし、[画面解像度] を選択し、[詳細設定] をクリックします; 3. 表示された有効なモードのリストから 1 つを選択し、[OK] をクリックします- 「適用する」だけです。
2021-01-21
コメント 0
51934
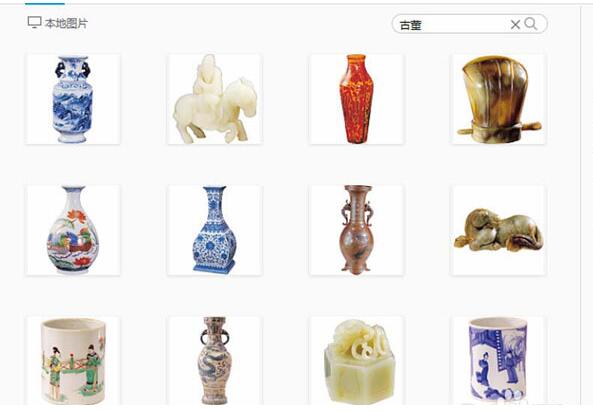
Word2010で陶器のテクスチャ効果を描画する方法の紹介
記事の紹介:1. まずword2010を起動し、「マスターピクチャを美しくする」コマンドを実行し、ダイアログボックスを表示します。 2. 好みの磁器を選択し、[画像の挿入] ボタンをクリックして、画像をドキュメントに挿入し、サイズを調整します。 3. 画像を選択し、[書式設定]-[アーティスティック効果]-[アーティスティック効果オプション]コマンドを実行して、[画像の書式設定]ダイアログ ボックスを表示します。 4. 芸術的効果をコロイド粒子オプションに設定し、粒子サイズを 100 に、透明度を 0 に設定します。「閉じる」ボタンをクリックします。 5. 「フォーマット」-「カラー」-「その他のバリエーション」の「カラー」コマンドを実行し、カラー メニューから青を選択し、効果の変更を確認します。 6. Format-Picture Style コマンドを実行し、中央に配置された長方形のシャドウ効果を設定します。これで、エクスポート用に画像を保存できます。
2024-04-26
コメント 0
789