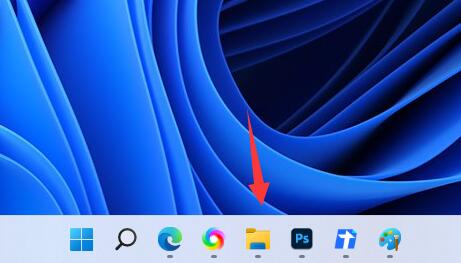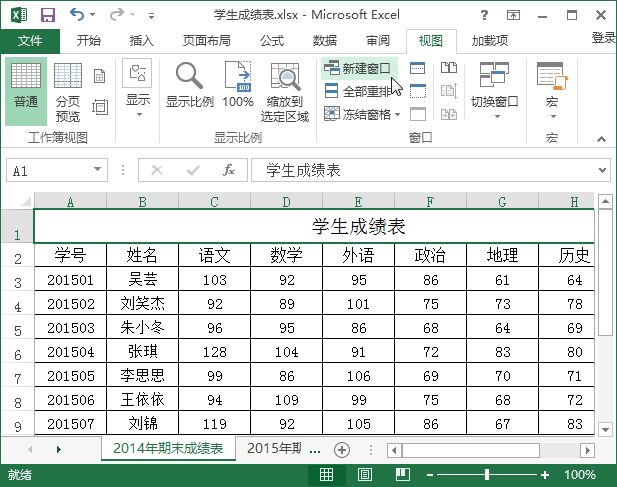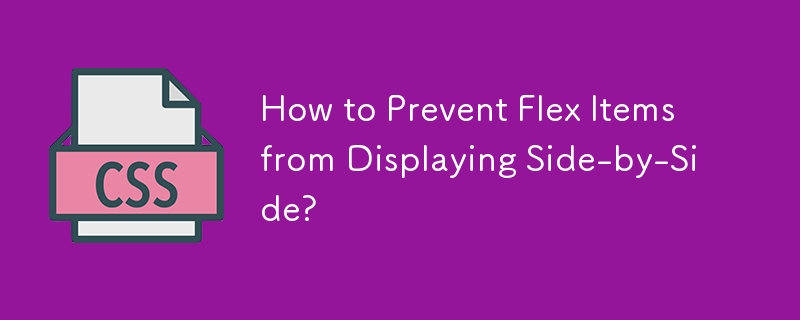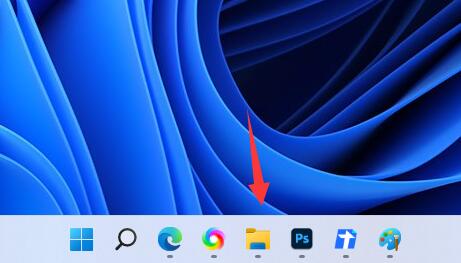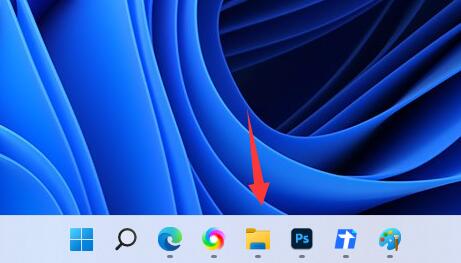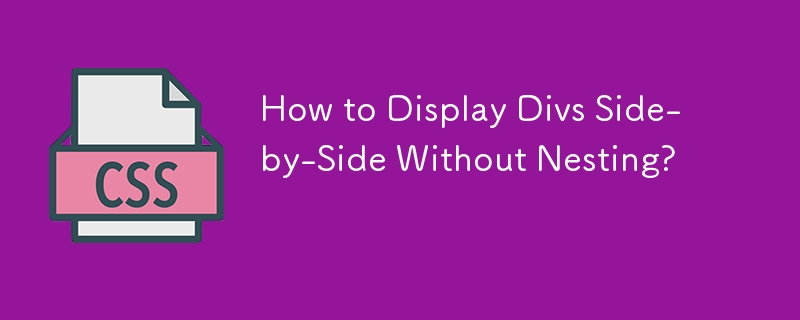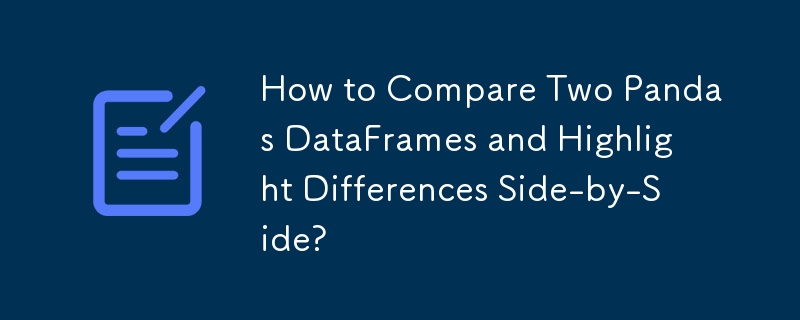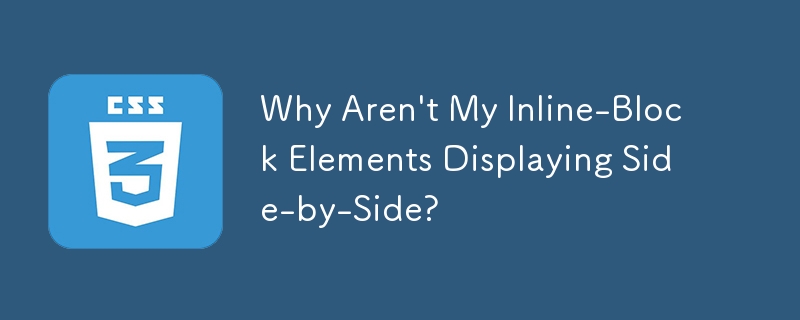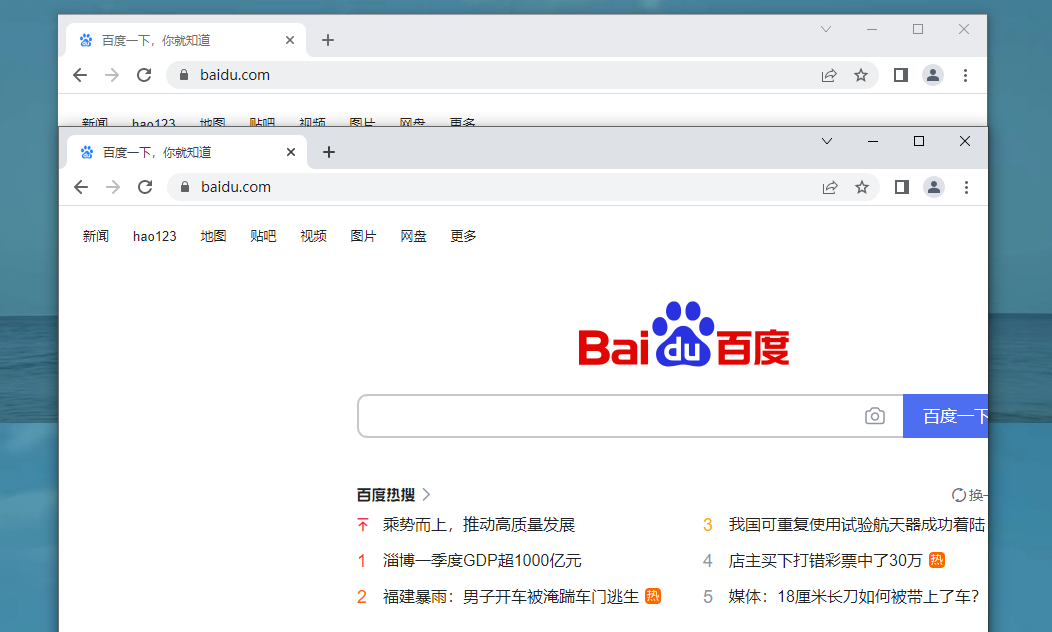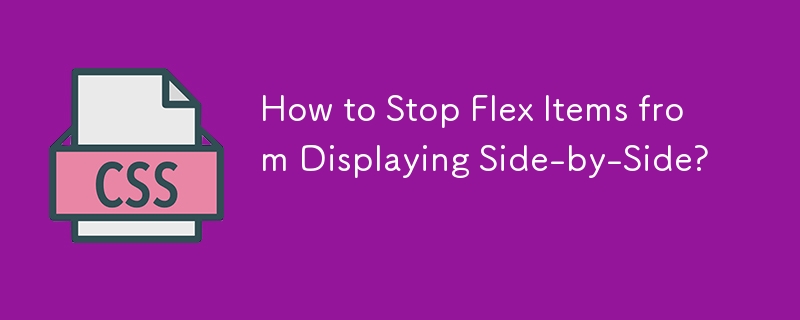合計 10000 件の関連コンテンツが見つかりました
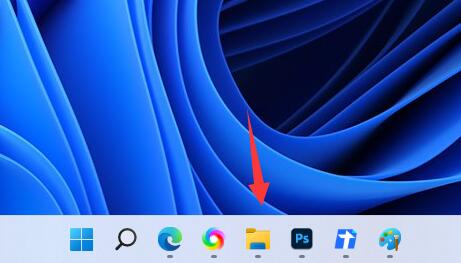
win11でウィンドウを並べて設定するにはどうすればよいですか? win11でウィンドウを並べて表示する方法
記事の紹介:win11 を使用する場合、ウィンドウを並べて表示するなどの操作を行うと、効率が向上するため、多くのユーザーが win11 でウィンドウを並べて表示する方法について質問しています。このサイトはwin11でウィンドウを並べて表示する方法をユーザーに丁寧に紹介しましょう。 win11でウィンドウを並べて表示する方法 1.まず、図のタスクバーに示すように、複数のタスクウィンドウを開きます。 2. 次に、いずれかのタスク ウィンドウを開きます。 3. ショートカットキー「win+Z」を押します。 4. 指定されたオプションから希望の横並びウィンドウ レイアウト スタイルを選択し、開いているウィンドウの位置としてウィンドウの 1 つをクリックします。 5. すべてのオプションを含むウィンドウが表示されるので、必要な別のオプションを選択します。
2024-02-12
コメント 0
1018

2つのdivを並べて表示する方法
記事の紹介:方法は、 1. 2 つの div 要素に「float:left;」属性を設定する; 2. CSS のフレックス レイアウトを使用して要素を簡単に並べて表示する; 3. CSS のグリッド レイアウトを使用して要素も並べて表示する; です。
2023-11-01
コメント 0
1360
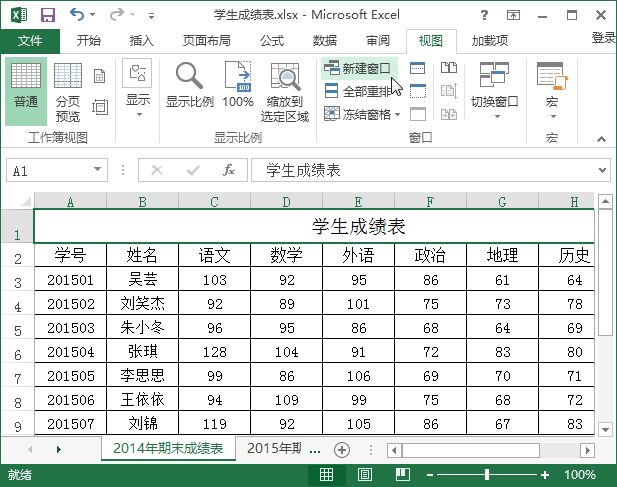
Excelのウィンドウを2つ並べて同時に表示する方法 Excelのウィンドウを2つ並べて表示する方法
記事の紹介:Excel は日常業務で頻繁に使用されるデータ整理および処理ツールですが、Excel ウィンドウを 2 つ開くたびにデスクトップに 1 つのウィンドウしか表示されないことに気付くユーザーもいます。独立して?ここでは、エディターが 2 つの Excel ウィンドウを並べて設定する方法を示します。具体的な操作方法は次のとおりです: ステップ 1: [表示] タブに切り替え、ウィンドウ グループの [新しいウィンドウ] ボタンをクリックすると、次の図のような操作になります。ステップ 2: 新しいコピー ウィンドウを自動的に作成し、[表示] タブに切り替えて、ウィンドウ グループの [すべて並べ替え] ボタンをクリックします。操作は次の図に示すとおりです。ステップ 3: [ウィンドウの再配置] ダイアログ ボックスが表示され、配置方法を選択します。この例では、[縦に並べて] を選択し、[OK] ボタンをクリックすると、次の図のようになります。いいえ。
2024-08-26
コメント 0
479

Win11でウィンドウを並べて設定する方法
記事の紹介:みなさん、こんにちは。今日は、Win11 システムでウィンドウを並べて表示する設定方法を説明します。コンピューターを使用するときに多くのウィンドウを開き、同時に複数のウィンドウを使用する必要がある友人も多いと思います。それでは、その仕組みを見てみましょう! Win11 でウィンドウを並べて表示するように設定する方法 1. まず、複数のタスク ウィンドウを開きます。 2. 次に、使用するウィンドウの 1 つを開きます。 3. 次に、キーボードの「Win+Z」ショートカット キーを押します。 4. ウィンドウの右上隅で希望の並列ウィンドウ レイアウト モードを選択し、ウィンドウの位置としていずれかのウィンドウをクリックします。 5. 次に、すべてのオプションのウィンドウが右側に表示されます。並べて表示する別のウィンドウを選択します。 6. 最後に、2 つのウィンドウが並べて表示されていることがわかります。
2024-09-09
コメント 0
776
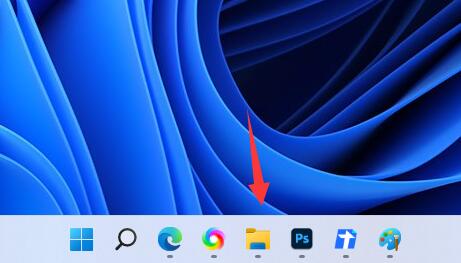
win11のウィンドウを並べて表示するための設定チュートリアル
記事の紹介:日常生活では、複数のタスク ウィンドウを同時に開く必要があることが多いため、ウィンドウの内容を見やすくするために並べて表示するウィンドウを設定したいと考えている友人もいますが、設定方法がわかりません。 win11 でウィンドウを並べて表示する 実際には、マルチタスク制御を使用するだけで済みます。ショートカット キーだけで十分です。 win11 でウィンドウを並べて表示するように設定する方法: 1. まず、複数のタスク ウィンドウを開きます。 2. 次に、使用するウィンドウの 1 つを開きます。 3. 次に、キーボードの「Win+Z」ショートカット キーを押します。 4. ウィンドウの右上隅で希望する並列ウィンドウ レイアウト モードを選択し、ウィンドウの位置としていずれかのウィンドウをクリックします。 5. 次に、すべてのオプションのウィンドウが右側に表示されます。並べて表示する別のウィンドウを選択します。 6. クリックすると、2 つのウィンドウが表示されます
2023-12-28
コメント 0
2005
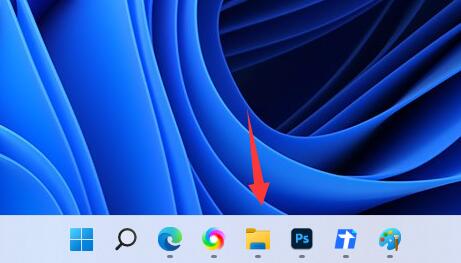
Win11 でのサイドバイサイド ウィンドウの設定方法_Win11 サイドバイサイド ウィンドウ設定チュートリアル
記事の紹介:1. まず複数のタスクウィンドウを開きます。 2. 次に、使用するウィンドウの 1 つを開きます。 3. 次に、キーボードの [Win+Z] ショートカット キーを押します。 4. ウィンドウの右上隅で希望の並列ウィンドウ レイアウト モードを選択し、ウィンドウの位置としていずれかのウィンドウをクリックします。 5. 次に、オプションのウィンドウがすべて右側に表示されます。並べて表示する別のウィンドウを選択します。 6. 最後に、2 つのウィンドウが並べて表示されていることがわかります。
2024-05-06
コメント 0
678

Excelで表示回数を設定して並べ替える方法 Excelで表示回数をカウントして並べ替える方法。
記事の紹介:Excel で統計データを作成する友人が多く、回数を表示して降順または昇順に並べ替えたいと考えている人もいますが、ほとんどの人はこの問題に対処するための操作方法を知りません。この問題のソフトウェア チュートリアルはこちらです。大多数のユーザーに説明するために、詳細な操作手順を見てみましょう。今日の内容が役立つことを願っています。 Excel で表示回数を数えて並べ替える方法: 1. まず、上部の [挿入] をクリックしてピボット テーブルを開きます。 2. 次に、データテーブルにカウントしたい文字を入力します。 3. 入力後、ドロップダウン オプションが表示されるので、ドロップダウン矢印をクリックします。 4. 次に右下の数値からカウントしたいカウント項目を選択します。 5. 右側に追加のカウント行が表示されます。 6. 整理する必要がある
2024-09-02
コメント 0
641
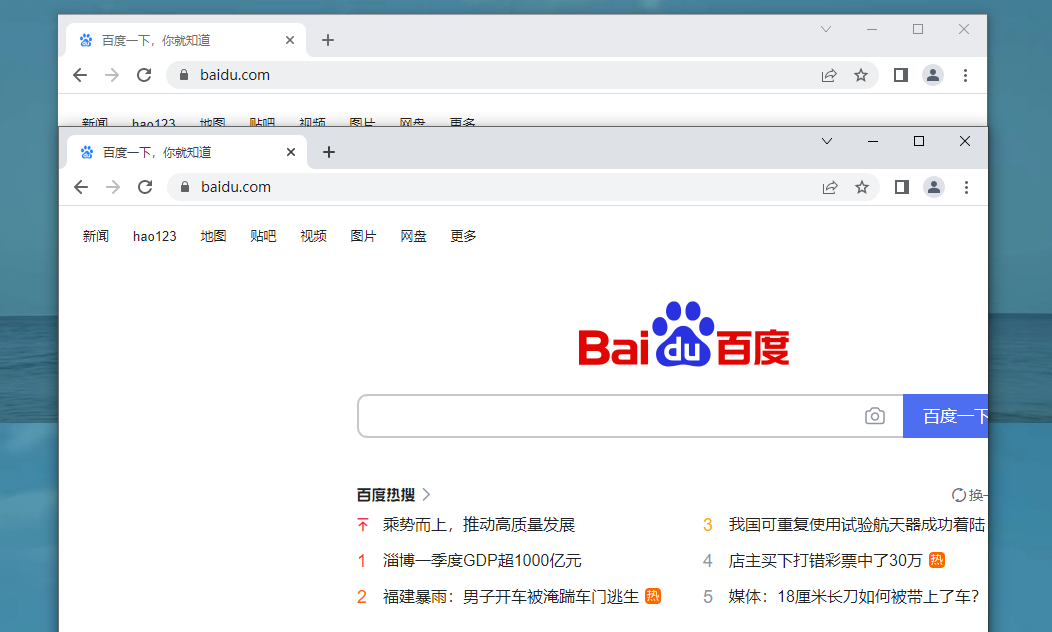
複数の Web ページを並べて開くように Google Chrome を設定する方法 Web ページを並べて表示するように Google Chrome を設定する方法
記事の紹介:Google Chrome を使用するとき、仕事や勉強の都合上、一度に複数の Web ページを開いて比較したり閲覧したりする必要があります。では、複数の Web ページを開いて並べて表示するには、どのように Google Chrome を設定すればよいでしょうか。ユーザーはブラウザの左上隅にある [詳細] ボタンを直接クリックして、レイアウト オプションを見つけて探索できます。このサイトでは、Google Chrome が Web ページを並べて配置する方法をユーザーに注意深く紹介します。 Google Chrome で Web ページを並べて作成する方法 1. Google Chrome を開き、表示したい 2 つのページを開きます。 2. ブラウザの左上隅に「その他」ボタンがあるので、それをクリックします。 3. 新しいポップアップ ボックスが表示され、その中でレイアウト オプションを見つけます。 4. レイアウト オプションで [並べて表示] をクリックして、並べて表示する効果を実現します。
2024-09-10
コメント 0
466

わずか数ステップで WPS ドキュメント内に校正済みのテキストを並べて表示する方法
記事の紹介:WPS で文書を処理する場合、2 つの文書を比較して校正することがよくありますが、校正のために 2 つのウィンドウを開いて毎回前後に切り替えるのは非常に効率的ではありません。そこで、文書を並べて表示して校正する方法を教えましょう。皆さんに教えてください。 【操作方法】 2 つの文書の内容を並べて表示したい場合は、まず 2 つの文書を開きます。上部のメニュー バーで [表示] - [並べて比較] をクリックすると、2 つのドキュメントが並べて表示されます。上の「同期スクロール」ボタンをクリックして同期スクロールをオンにすることもできます。 2 つのドキュメントは同期してスクロールし、相互に比較して表示できます。 「位置をリセット」をクリックすると、文書が画面上で均等に表示されるようにウィンドウの位置がリセットされます。再度並列比較モードを終了するには
2024-01-06
コメント 0
1560

WPS ドキュメントで校正テキストを並べて表示する方法_ほんの数ステップ
記事の紹介:2 つのドキュメントの内容を並べて表示する場合は、まず 2 つのドキュメントを開きます。上部のメニュー バーで [表示] - [並べて比較] をクリックすると、2 つのドキュメントが並べて表示されます。上の[同期スクロール]ボタンをクリックして同期スクロールをオンにすることもできます。 2 つのドキュメントは同期してスクロールし、相互に比較して表示できます。 [位置をリセット]をクリックすると、文書が画面上で均等に表示されるようにウィンドウの位置がリセットされます。並べて比較モードを終了したい場合は、再度[並べて比較]をクリックしてください。
2024-04-22
コメント 0
386

モニターケーブル差込口が焼けた場合の修理方法 (モニターケーブル差込口が焼けた問題を素早く解決します)
記事の紹介:モニターは日常生活で最も頻繁に使用される電子機器の 1 つですが、長期間の使用や不適切な使用により、モニターのケーブルの差込口が切れることがあります。この記事では、読者がこの問題をすぐに解決できるように、焼けたモニターケーブルの差込口を修復する方法を紹介します。 1. モニターのケーブル差し込み口が焼き切れていないか注意深く観察してください。通常、明らかな黒い跡や焼けた跡があります。 2. 電源が切断されていることを確認し、モニターとコンピューターなどの他のデバイス間のケーブルを取り外します。 3. ヘアドライヤーを使用して、モニターケーブル差込口の周囲のほこりを吹き飛ばし、きれいになっていることを確認します。 4. 虫眼鏡または携帯電話のカメラを使用してモニターのケーブル出口付近に焦点を当て、ケーブルの緩み、破損、損傷がないか確認します。 5. ケーブルが断線している場合は、漏電を防ぐために絶縁テープを巻いてください。 6
2024-05-31
コメント 0
1157

コンピューターの電源を入れたときに画面に黒い画面が表示される場合の対処方法
記事の紹介:コンピューター起動時に黒い画面が表示される一般的な解決策: 電源とモニターのケーブル接続を確認する、モニターをリセットする、グラフィックス カードを取り外して再挿入する、グラフィックス カード ドライバーを更新する、セーフ モードで起動してみる、ハードウェア障害のトラブルシューティングを行う、ソフトウェアをチェックする問題。
2024-03-30
コメント 0
859