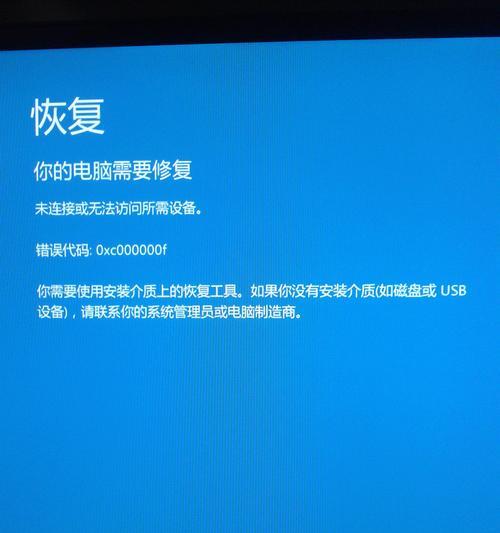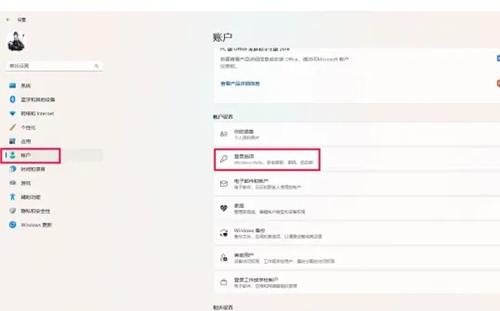合計 10000 件の関連コンテンツが見つかりました

Windows 7の起動が遅い場合の解決策
記事の紹介:win7システムは非常に優れた実用的なシステムです。継続的に使用すると、起動速度がどんどん遅くなるという問題が発生したと多くのユーザーが報告しています。今回は、Windows 7 コンピューターの起動速度が遅い場合の解決策をエディターが紹介します。 Win7 の起動が遅い場合の解決策: 方法 1: 解決策のアイデア: 仮想メモリを増やす 1. 起動後、「コンピューター」を右クリックし、「プロパティ」ボタンを参照して、「プロパティ」をクリックします。 2. コンピュータのプロパティで、左上隅にある「システムの保護」を見つけて、マウスの左ボタンで「システムの保護」をクリックします。 3. システムのプロパティを入力し、「システムのプロパティ」の上にある「詳細」という単語を確認して「詳細」をクリックし、下の「パフォーマンス」という単語を確認して、パフォーマンスの下の「設定」をクリックします。 4.「パフォーマンス選択」で
2024-01-09
コメント 0
1711

コンピューターが起動しない場合の解決策
記事の紹介:1. コンピューターの電源をオンにできない一般的な理由 コンピューターの電源をオンにできない場合、通常はさまざまな理由が考えられます。最も一般的な原因には、電源障害、ハードウェア障害、システムの問題、接続の問題などが含まれます。解決策 ここでは、コンピュータの電源が入らないいくつかの一般的な理由に対する解決策を示します。 電源装置を確認する まず、電源コンセントと電源コードが正しく接続されていることを確認します。ソケットと電源コードに問題がない場合は、電源ソケットまたは電源コードを交換してみるか、別の正常に動作している電源装置を使用してテストしてみることができます。ハードウェアを確認する 電源に問題がない場合は、メモリ モジュール、グラフィックス カード、ハードディスクなどのハードウェアが正しく取り付けられているかどうかを確認することを検討できます。ハードウェアに障害があり、コンピュータが起動できない可能性があります。外部デバイスを取り外して、内部ハードウェアを 1 つずつテストしてください。
2024-08-05
コメント 0
817

Win10の起動が遅い問題を解決する方法と詳細解説
記事の紹介:Win10 システムを使用している多くのユーザーは、起動速度が非常に遅いことに気づき、その解決方法がわからないことがあります。そこで、この詳細な解決方法のチュートリアルをすべてのユーザーに提供します ~ 起動が遅い問題を解決する方法win10: 1. コントロール パネルを開き、[電源オプション] を見つけます。 2. 次に、右側の「電源ボタンの動作を選択」をクリックします。 3. 次に、上部にある「現在利用できない設定を変更する」をクリックします。 4. 次に「高速スタートアップを有効にする」にチェックを入れます。完成させることができます。
2024-01-05
コメント 0
1282

Windows 10 コンピュータの起動時にメディアをチェックする黒い画面が表示される問題の解決策
記事の紹介:最近、Lenovo ノートブックを使用している多くの友人が、起動時にブルー スクリーンと checkmedia からのエラー コードに遭遇しました。実際、問題を解決するには、BIOS 設定インターフェイスにアクセスするだけで済みます。それでも問題が解決しない場合は、システムを再インストールするだけです。では、Windows 10 パソコン起動時に画面が真っ暗になる問題のcheckmediaの解決策を詳しくご紹介しましょう! Windows 10 コンピュータの起動時にメディアをチェックする黒い画面の解決策: 1. コンピュータの電源が入っているときにショートカット キー [F2] を押して BIOS 設定インターフェイスに入り、左右の矢印キーで「詳細」メニューを選択し、 「SATAOperation」のハードディスクモードを「RAID」に変更します。 2. それからまた
2024-09-13
コメント 0
826

win11でコンピューターのパワーオンパスワードをオフにできない問題を解決するにはどうすればよいですか?
記事の紹介:win11でコンピューターのパワーオンパスワードをオフにできない問題を解決するにはどうすればよいですか?多くのユーザーは初期段階でパワーオン パスワードを設定しており、それをオフにしたいのに、何度試してもオフにできないことがあります。この号の win11 チュートリアルでは、詳細な解決策を共有し、完全な手順を確認します。 Windows 11 がパワーオン パスワードを使用してコンピューターをシャットダウンできない場合はどうすればよいですか? 1. Win+R を押して実行ボックスを表示し、「gpedit」と入力して Enter を押してグループ ポリシー エディターを開きます。 3. ダブルクリックして [ログイン時にようこそインターフェイスを表示しない] を開き、[有効] をオンにして、[OK] をクリックして保存して終了します。コンピュータの電源を再度入れると、起動インターフェイスは表示されませんが、直接入力します。デスクトップ。
2024-07-17
コメント 0
547

0xv000000f ブート問題を解決する方法
記事の紹介:コンピュータの電源を入れると、特に障害コード 0xv000000f が表示されると、誤動作が発生しやすくなります。以下で詳細な解決策を見てみましょう。起動時に 0xv000000f が表示された場合の対処方法: 1. USB フラッシュ ドライブを起動可能な通常のコンピュータに接続し、起動可能な USB フラッシュ ドライブを作成します。 2. 次に、U ディスク接続の問題が発生したコンピュータの電源を入れ、ホット キーを押して pe システムに入り、デスクトップでインストール ツールを見つけてクリックしてに入ります。 3. 表示される修復ウィンドウで「自動修復」をクリックします。 4. 最後に、修復ツールが修復を完了するまで待つ必要があります。
2024-01-05
コメント 0
839

Windows 10 起動時に画面が真っ暗になった場合の対処方法_Windows 10 起動時に画面が真っ暗になった場合の対処方法
記事の紹介:コンピューターの電源を入れているときに、突然画面が真っ暗になってしまいます。Windows 10 の起動時に画面が真っ暗になった場合はどうすればよいですか?この問題を解決するにはどうすればよいですか? このため、System House は、Win10 の起動時の黒い画面の問題を簡単に解決して、より良いシステム操作のゲームプレイを楽しむことができるようにするための解決策を提供します。 win10 起動時の黒い画面の解決策 1. win10 システムが起動したら、セーフ モードに入るまで F8 キーを押し続けます。 2. win10 のセーフ モードに入ります。 3. 次に、この場所#f#4 を入力します。ショートカット キー「win+R」を押して、実行入力ボックスを開き、「cmd」と入力します。 5. このインターフェイスで msconfig6 と入力し、このルーチンを見つけて、ロードされたスタートアップ項目をクリアします。 7. [スタートアップ] インターフェイスをクリックします。 8. チェックボックスをオンにして、タスク管理の開始を無効にします。
2024-09-05
コメント 0
946

Windows XP起動時にデスクトップアイコンが表示されない問題の解決方法
記事の紹介:WinXP の起動時にデスクトップ アイコンが表示されない場合の解決策は、キーボードの「Ctrl+Alt+Del」キーを押して「Windows タスク マネージャー」を開き、左上隅の「ファイル」をクリックし、「新しいタスク」を選択します。 「explorer.exe」と入力し、「OK」をクリックします。さらに詳しく知りたい場合は、Windows XP の電源をオンにしたときにデスクトップ アイコンが表示されない場合の対処方法を参照してください。 WinXP の起動時にデスクトップ アイコンが表示されない場合の解決策 方法 1. 1. キーボードの「Ctrl+Alt+Del」キーを押して「Windows タスク マネージャー」を開き、左上隅の「ファイル」をクリックし、「」を選択します。新しいタスク」; 2. 「explorer.exe」と入力し、「OK」をクリックします。方法 2. 1. を押します。
2024-02-15
コメント 0
1274

iPhone 12の電源が入らない問題を解決する6つの方法
記事の紹介:iPhone 12の電源が入らない場合はどうすればよいですか?実際、iPhone 12の電源が入らない場合でも、画面が点灯しない場合でも、多くの理由とそれに対応する解決策があります。ほとんどの場合、この問題はソフトウェアのクラッシュまたは iPhone のバッテリー切れが原因で発生する可能性があります。以下のガイドでは、iPhone12 の電源が入らない理由と、iPhone12 の電源が入らない問題を解決する方法を分析します。 : iPhone12 を充電する方法 2: iPhone12 を強制再起動する 方法 3: iTunes 経由で出荷時設定にリセットする (データ損失) 方法 4: リカバリモード経由
2024-01-08
コメント 0
9104
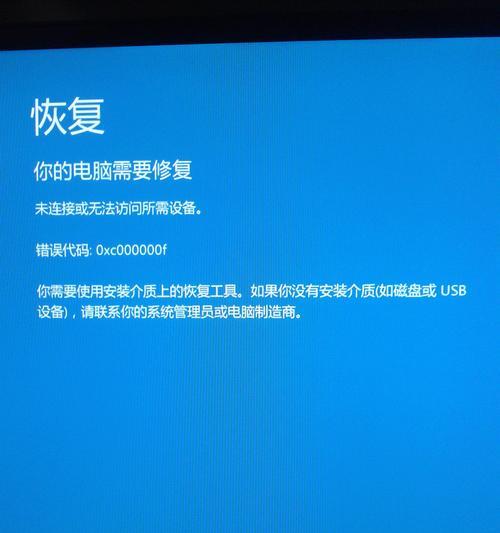
携帯電話がフリーズして電源が入らなくなりますか?携帯電話がフリーズする問題の解決方法(携帯電話がフリーズして電源が入らない、すぐに解決)
記事の紹介:場合によっては、携帯電話がフリーズして電源が入らないという問題に遭遇することがあります。しかし現代社会において、携帯電話は人々の生活に欠かせないツールとなり、私たちの生活に不便をもたらしています。皆さんが再び携帯電話を使えるようにするために、この記事では携帯電話がフリーズして電源が入らない問題をすぐに解決する方法を紹介します。携帯電話の画面が真っ暗で電源が入らない場合は、まず落ち着く必要があります。携帯電話の電源を入れられなくなっても、パニックにならないでください。携帯電話の画面が真っ黒になった場合でも、パニックにならないでください。これは通常、ソフトウェアの不具合またはシステムのクラッシュが原因で発生します。現時点では、問題を解決するために次の方法を試すことができます。バッテリーが充電されているかどうかを確認する 電話機のバッテリーがまだ充電されているかどうかを確認する必要があります。反応がない場合は、電源ボタンを長押しすると反応するか確認できますが、電池が切れて使用できない可能性があります。
2024-02-02
コメント 0
1713

Win7 でパワーオン パスワードを忘れた場合の解決方法
記事の紹介:コンピュータの電源を入れた後、パワーオン パスワードを忘れてしまい、デスクトップ インターフェイスにログインできないことに気づき、非常に緊急を要するものの、解決方法がわからないユーザーがいます。ここでは、win7 でパワーオン パスワードを忘れた場合の解決方法を説明します。 Windows 7 でパワーオン パスワードを忘れた場合の対処方法: 1. コンピューターを再起動します。F8 キーを押して詳細オプションに入ります。コマンド プロンプトのセーフ モードを選択し、Enter キーを押します。 2. システムのスーパー ユーザー管理者とローカル ユーザーの選択メニューで、管理者をクリックしてコマンド ライン モードに入ります。 3. netuserAA123456/add と入力し、Enter キーを押して、強制 AA ユーザーのパスワードを 123456 に変更します。 4. コンピュータを再起動し、新しいパスワード 1 を使用します。
2023-12-30
コメント 0
3730

iPhone 8の電源が入らない問題を解決する効果的な方法!
記事の紹介:iPhone 8 の電源が入らず、黒い画面しか表示されない場合は、非常に不安になっているはずです。黒い画面自体は怖いものではありません。怖いのは、問題がどこにあるのかわからないことです。充電の問題が原因の場合は、おそらくすぐに修正できる小さな問題であると考えられます。ただし、システムやアップデートが原因で問題が発生した場合、解決するのは少し難しいかもしれません。パート 1: iPhone 8 (Plus) の電源が入らない場合の復帰方法パート 2: 【究極】5 つの解決方法電源が入らない、または充電できない iPhone 8 (Plus) 方法 方法 1: iPhone 8 を充電する 方法 2: iPhone 8 を強制的に再起動する 方法 3: iTunes を通じて工場出荷時の設定に戻す (データ損失) 方法 4: ワンクリックで iPhone 8 を修復する ( PL
2024-01-13
コメント 0
1003
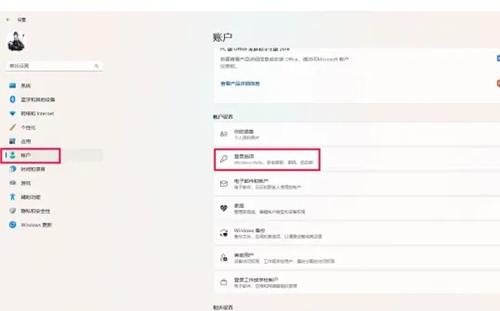
win11でパワーオンパスワードを削除できない問題を解決するにはどうすればよいですか? win11のパワーオンパスワードがオフにできない問題の解決方法
記事の紹介:私たちのコンピュータには、デバイス内のデータ情報をより適切に保護するために電源投入時パスワードが設定されています。一部の Win11 ユーザーは、パスワードを保存した後もパスワードが依然として存在することに気づきました。解決方法がわかりません。この問題を解決するには、今日の win11 チュートリアルを参照してください。 win11 のパワーオン パスワードをオフにできない問題の解決方法 1: [設定] > [アカウント] > [ログイン オプション] を開きます。 3. ウィンドウの左下隅を右クリックし、「ファイル名を指定して実行 (R)」をクリックするか、win+R ショートカット キーを使用します。 5. 使用しているユーザー名を選択し、「このコンピュータを使用するには、ユーザーはユーザー名とパスワードを入力する必要があります」のチェックを外します。
2024-05-03
コメント 0
357

win10パソコンのシャットダウン後に自動起動する問題を解決する方法
記事の紹介:シャットダウン後にコンピュータの電源が自動的にオンになる問題を解決するにはどうすればよいですか? win10 システムが自動的にシャットダウンするように設定できることは誰もが知っていますが、自動で電源がオンになるのは比較的新しいことです。一部の友人は、win10 コンピュータが自動的にシャットダウンする状況に遭遇しました。では、シャットダウン後にコンピュータの電源が自動的にオンになる問題を解決するにはどうすればよいでしょうか? win10コンピュータのシャットダウン後に自動的に起動する問題を解決する方法を見てみましょう。 Win10 コンピューターのシャットダウン後に自動的に起動する解決策 まず、自動起動の原因を分析します: 1. コンピューターが「自動再起動」機能を設定している 2. コンピューターがシステムで自動的に開始するサービスを設定している可能性があります 3.電源がオンになり、シャットダウン設定が設定されます。 4. システム中毒 5. コンピューターのハードウェア障害の解決策: 「自動再起動」機能をオフにします。 1. [Win10 公式] をクリックします。
2023-07-16
コメント 0
12014

Windows 10 起動時のディスク使用率が 100% になる問題を解決するにはどうすればよいですか? Windows 10起動時にハードディスク使用率が100%になる問題を解決する解決策
記事の紹介:Windows 10 起動時のディスク使用率が 100% になる問題を解決するにはどうすればよいですか?コンピューターを使用していると、電源を入れるとすぐにコンピューターのディスク使用量が非常に多くなり、さまざまなスタック状況に直接つながることがあります。Win10 をオンにすると何が起こるかをエディターがユーザーに紹介しましょう。 on. ハードディスク使用率が 100% になる問題を解決する方法。 Windows 10 起動時にハードディスク使用率が 100% になる問題の解決策 1. まず、キーボードの「Ctrl+Alt+Del」キーを押して「タスク マネージャー」を開き、プロセス タブで、 「サービス ホスト: unistack サービス」グループ」プロセスを見つけて、右クリックしてタスクを終了します。これを閉じた場合は、
2024-02-15
コメント 0
1252

白い iPhone の電源が入らない場合の対処方法 添付: 白い iPhone の電源が入らない場合の対処方法
記事の紹介:みなさん、こんにちは。今日は、White Apple がオンにならない問題の解決策をいくつか紹介します。整理してまとめた結果、ご参考までにこの記事を書くことにしました。まず、iPhone の電源が入らない場合は、次の解決策を試すことができます。まず、電話機を再起動してみます。 Apple ロゴが表示されるまで電源ボタンとホームボタンを同時に押し続け、指を放します。通常、この方法で一時的な問題を解決できます。電話機を再起動しても問題が解決しない場合は、電話機をコンピュータに接続し、iTunes を使用して回復操作を実行してみてください。まず iTunes が最新バージョンに更新されていることを確認してから、携帯電話をコンピュータに接続し、iTunes のプロンプトに従います。
2024-02-05
コメント 0
1072

Oppo 電話システムがクラッシュしてオンになりませんか?すぐに解決できる解決策をまとめました!
記事の紹介:OPPO 携帯電話システムがクラッシュして電源が入りませんか?すぐに解決できる解決策をまとめました!スマートフォンは日常生活においてますます重要な役割を果たしており、OPPO 電話システムがクラッシュして電源が入らなくなると、大きな不便が生じる可能性があります。幸いなことに、OPPO 携帯電話ユーザーは、次のシンプルで効果的なソリューションを通じて、携帯電話の通常の動作をすぐに復元できます。電話機の再起動 システムクラッシュは一時的なものである可能性があり、電話機を再起動することで解決できます。電話機の電源ボタンを押したままにして、「再起動」オプションを選択し、電話機が再起動するまで待ちます。それでも電話機の電源を正常にオンにできない場合は、他の方法を試すことができます。セーフ モードの開始 セーフ モードでは基本機能のみがロードされ、システム クラッシュがサードパーティ アプリケーションによって引き起こされたかどうかを判断できます。セーフ モードに入るには、通常、電源ボタンを長押ししてから、「電源オフ」オプションを長押しします。
2024-08-19
コメント 0
290

オフィスのパソコン起動トラブルの解決策
記事の紹介:1. オフィスコンピュータが起動できない場合の解決策 オフィスコンピュータが起動できない場合の解決策 オフィスコンピュータは、私たちの日常業務に欠かせないツールの 1 つです。ただし、起動に失敗したり、黒い画面が表示されたりするなど、起動時に問題が発生する場合があります。これらの問題が時間内に解決されないと、作業効率に影響を及ぼします。以下にオフィスのコンピューターのよくある起動の失敗と解決策をいくつか紹介しますので、皆さんのお役に立てれば幸いです。 1. 起動できない オフィスのコンピューターが起動できない場合は、まず電源が正しく接続されているかどうかを確認してください。電源コードのプラグが緩んでいないか、停電していないか確認してください。電源接続が正常な場合は、次の解決策を試すことができます。 ハードウェア接続を確認します。キーボード、マウス、モニターなど、コンピュータに接続されているすべてのハードウェア デバイスを取り外してから、
2024-07-28
コメント 0
426

win7 を再インストールすると起動が遅くなります。システムを再インストールした後、Win7 コンピューターの起動が遅い場合の解決策です。
記事の紹介:システムの再インストール後、Windows 7 の起動が遅いです。システムの再インストール後、Win7 コンピュータの起動が遅いという問題を解決するにはどうすればよいですか? 一部のお客様から、システムの再インストール後、Windows 7 の起動が遅いという報告がありました。システムを再インストールした後、Windows 7 の起動が遅い場合はどうすればよいですか?以下では、Win7 システムの起動が遅い問題を解決する方法を説明します。 Win7 コンピュータにシステムを再インストールした後の起動が遅い場合の解決策: 1. C ドライブをフォーマットしてからシステムを再インストールすると、このような問題が発生するのを効果的に防ぐことができます。元の Win10 システム ソフトウェアがウイルスに感染し、起動が遅くなりました。しかし、再インストール後 win7以降、問題を解決するための工場出荷時設定へのリセットがなかったため、起動が遅いという問題が発生しました。したがって、最初に C ドライブに工場出荷時の設定を復元できます (工場出荷時の設定を復元する前に、C ドライブの主要なデータをバックアップする必要があることに注意してください)。
2023-07-08
コメント 0
2898

Win11起動後にアカウントにログインできない問題を解決するにはどうすればよいですか?
記事の紹介:Win11起動後にアカウントにログインできない問題を解決するにはどうすればよいですか?方法は非常に簡単で、ユーザーはコンピューターを直接再起動し、Shift キーボードを押したままクリックして詳細修復オプションの下のスタートアップ設定を表示し、操作を実行できます。このサイトでは、Win11 起動後にアカウントにログインできない問題の分析をユーザーに丁寧に紹介しましょう。 win11起動後にアカウントにログインできない問題の解析
2024-08-07
コメント 0
529