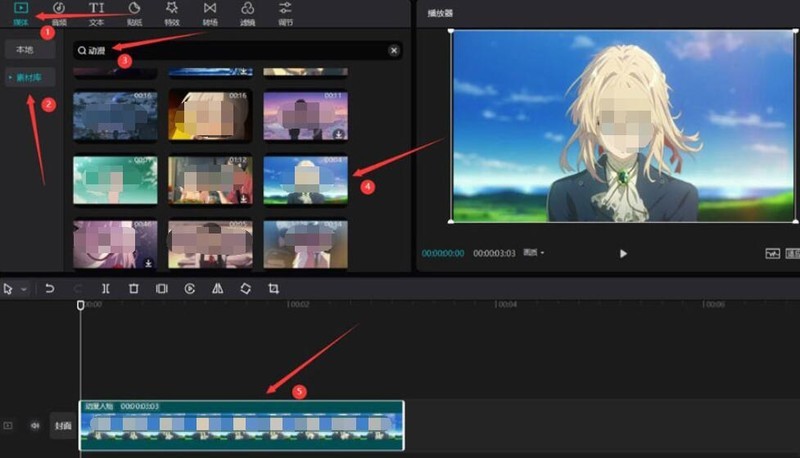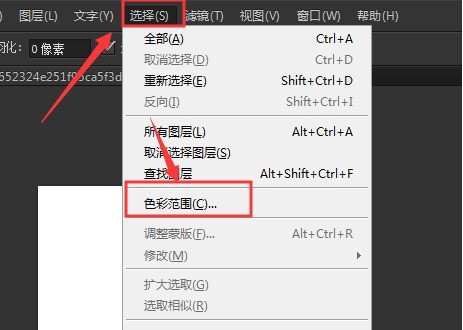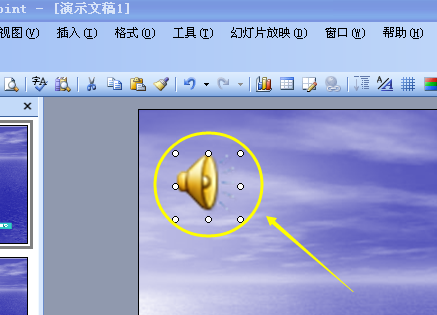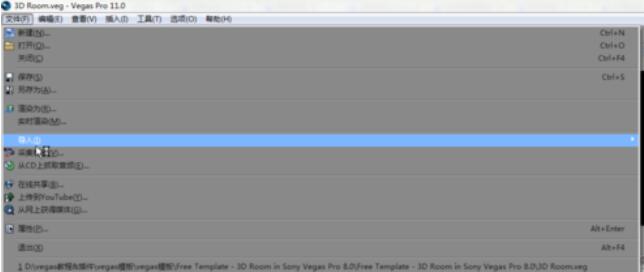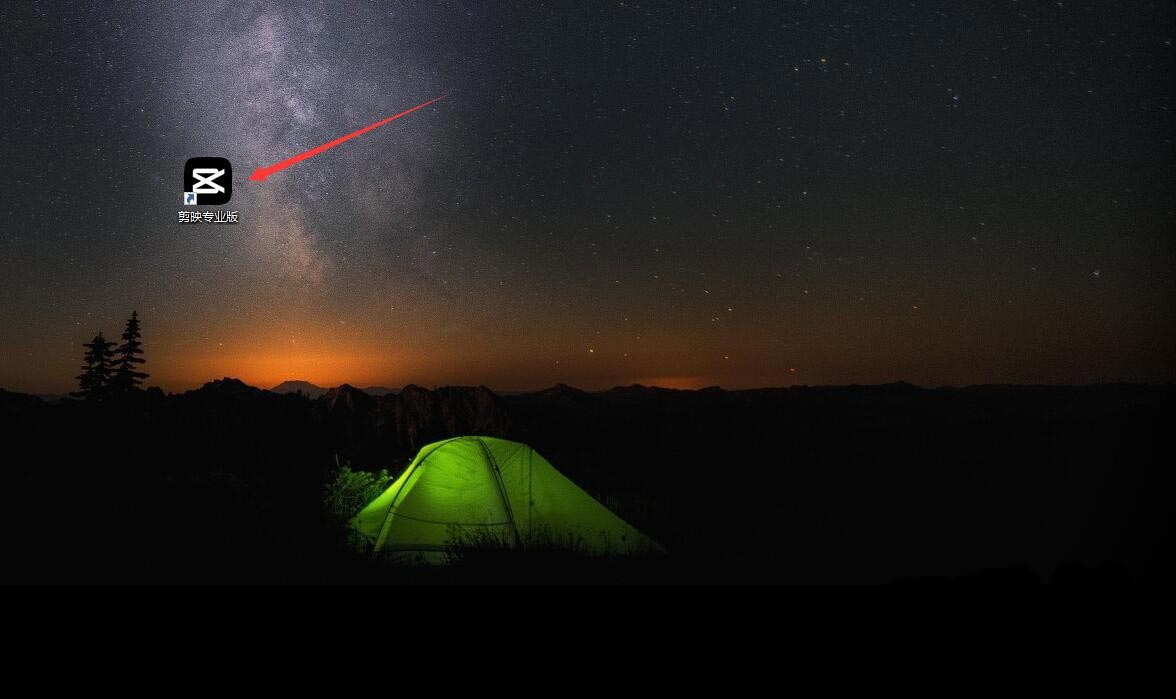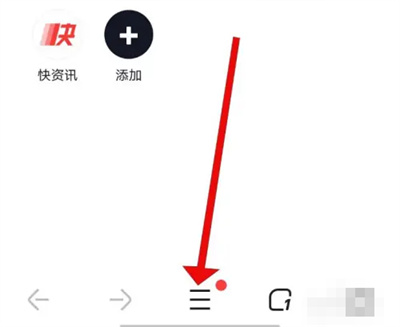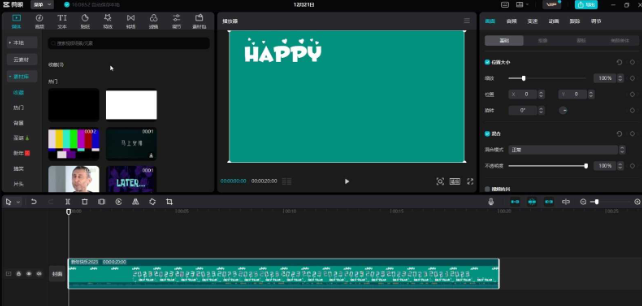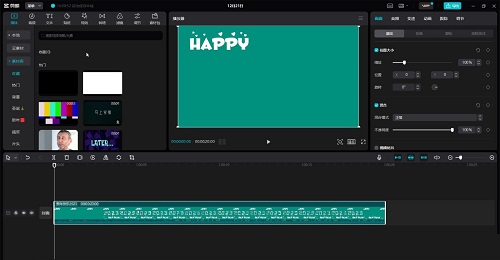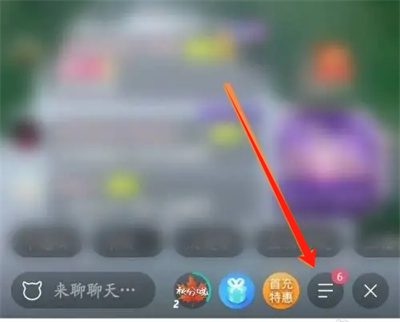合計 10000 件の関連コンテンツが見つかりました
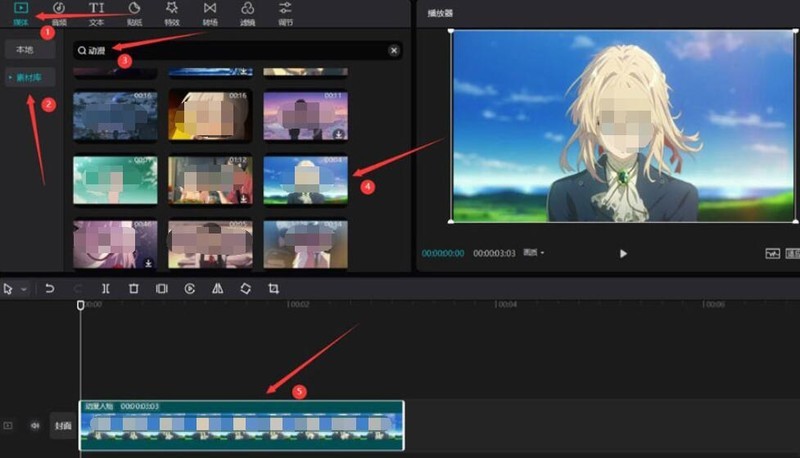
ビデオ クリップ内のビデオに緑色のライト スキャン エフェクトを追加する方法 ビデオに緑色のライト スキャン エフェクトを追加する方法
記事の紹介:1. まず、編集インターフェイスを開き、メディア メニューのマテリアル ライブラリ ボタンをクリックし、検索バーでアニメをテーマにしたビデオを見つけてトラックに追加します。 2. 次に、メイン メニューの特殊効果ボタンをクリックし、ライトとシャドウの分類列で [追加] をクリックし、特殊効果をライト スキャンし、そのビデオ トラックの長さをマテリアル 3 と同じ長さに調整します。最後に、プレーヤーの右側にある特殊効果パネルで色を 70 に変更します。そして「再生」をクリックします
2024-06-06
コメント 0
1033

切り抜き宇宙の特殊効果の作り方_切り抜き宇宙の特殊効果作成チュートリアル
記事の紹介:1. 以下の図に示すように、まずクリッピング APP を開きます。 2. 以下に示すように、「作成開始」ボタンをクリックします。 3. 次に、マテリアル ライブラリ ボタンをクリックし、お祭りの雰囲気を選択します。次に、黒い背景とパーティクル アニメーションを持つビデオ マテリアルを選択し、最後に下の図に示すように、下部にある追加ボタンをクリックします。 4. 以下の図に示すように、下部にある [ピクチャ イン ピクチャ] ボタンをクリックし、[新しいピクチャ イン ピクチャ] ボタンをクリックします。 5. 次に、マテリアル ライブラリ ボタンをクリックして、グリーン スクリーン マテリアルを選択し、次に隕石ビデオ マテリアルを選択し、下の図に示すように、下部にある追加ボタンをクリックします。 6. 追加したグリーン スクリーン マテリアルを選択し、下の図に示すように、下部にあるスマート キーイング ボタンをクリックします。 7. 最後に、下の図に示すように、2 つのビデオ素材の長さを同じになるように調整して、再生ボタンをクリックして効果を確認します。
2024-04-15
コメント 0
681
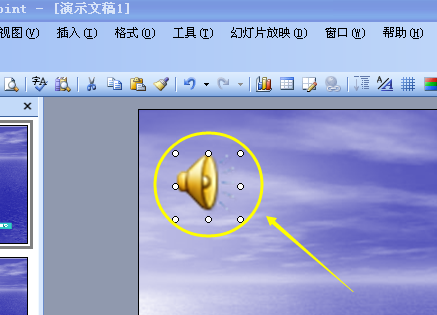
自動再生中の PPT を手動で一時停止し、一時停止した位置から再生を再開する方法
記事の紹介:自動再生中の PPT を手動で一時停止し、一時停止した位置から再生を再開する方法 オーディオ ファイルの再生一時停止機能を実装するには、「一時停止」ボタンを追加します。このボタンをクリックすると、オーディオ ファイルの再生が一時停止され、もう一度ボタンをクリックすると、オーディオ ファイルの再生が継続されます。具体的な手順は次のとおりです。 1. まず、Web ページまたはアプリケーションにボタン要素を追加する適切な場所を見つけます。 HTML タグを使用してボタンを作成し、それに id="pauseButton" などの id 属性を追加できます。 2. 次に、JavaScript コードでボタン要素を見つけて、それにクリック イベント リスナーを追加します。 document.getElemeを使用できます
2024-01-07
コメント 0
1331

edius レンダリングマテリアルの使用方法
記事の紹介:いくつかのマテリアルをタイム ライブラリにインポートし、タイムラインにドラッグします。再生をクリックすると、オーバーロードされた赤い線が表示されます。タイムライン上のレンダリングボタンをクリックすると、非リアルタイム部分がレンダリングされ、レンダリングが完了するとスムーズに再生できます。初めて Edius ソフトウェアに触れた方は、この記事で Edius レンダリング素材の操作手順を学んで、今後は操作が楽になると思いますか?
2024-04-17
コメント 0
1168

切り抜きテキストで中空の開口部効果を作成する方法_切り抜きテキストで中空の開口部効果を作成する方法
記事の紹介:まずCutting Proバージョンを開き、メディアボタンをクリックし、次にマテリアルライブラリボタンをクリックして、ホワイトポイントマテリアルを選択し、ビデオトラックに追加します。 [テキスト] ボタンをクリックし、デフォルトのテキストを選択してテキスト トラックに追加し、テキストの長さを 4 秒に調整します。文字の色を黒に変更し、文字の内容を表示したい内容に変更します。スクロール バーを下に引き下げ、テキストのスケールを 195%、X を 962、Y を -343 に変更します。 Ctrl+E キーを押してエクスポート ボタンをクリックしてビデオをエクスポートします。文字素材と白フィールド素材を選択し、削除ボタンをクリックすると削除されます。メディア ボタンをクリックし、ローカル ボタンをクリックして、インポート ボタンをクリックして、エクスポートしたビデオをインポートします。インポートしたビデオを選択し、ビデオ トラックに追加します。
2024-04-28
コメント 0
652

PSソフトを使って風景写真を編集する方法
記事の紹介:PS ソフトウェアで風景写真を修正する方法: まず Ctrl+O キーを押して写真素材を開き、次にポップアップのカラー レベル ダイアログ ボックスでパラメータを設定し、次に Ctrl+U キーを押してポップ内のパラメータを設定します。 -up 色相と彩度ダイアログ ボックスのパラメータ。最後にアクション オプションをクリックし、アクション パネルで写真オプションを見つけ、再生ボタンをクリックして風景を変更します。
2019-10-17
コメント 0
6311
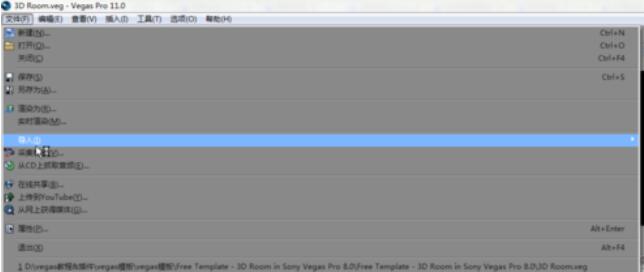
Vegas Pro 15 でオープニングの字幕を変更する手順
記事の紹介:素材をインポートするメニュー ビデオのインポート後に作業インターフェイスを表示します ビデオをループし、黄色のカーソルを移動し、ループ クリップをインターセプトし、タイムラインを拡大して素材をより明確に表示します 素材を選択します 字幕メディア ジェネレーターを開いて、希望する字幕に変更しますシリーズの属性を調整できます。
2024-06-02
コメント 0
629

PotPlayer プレーヤーの画面サイズを設定する方法 PotPlayer プレーヤーの画面サイズを変更する方法
記事の紹介:PotPlayer プレーヤーは、ユーザーが再生操作のためにビデオ素材などをダウンロードするのに役立ちます。では、PotPlayer プレーヤーはどのように画面サイズを設定するのでしょうか。このサイトでは、PotPlayer プレーヤーの画面サイズを変更する方法をユーザーに丁寧に紹介します。 PotPlayer プレーヤーの画面サイズを設定するにはどうすればよいですか? 1. コンピュータのデスクトップで直接 PotPlayer を見つけ、ダブルクリックして開きます。 2. 開いたウィンドウで再生ページに入り、左上隅にある [PotPlayer] ボタンをクリックします。 3. この時点で、以下に多くのオプションが表示されます。
2024-09-19
コメント 0
496
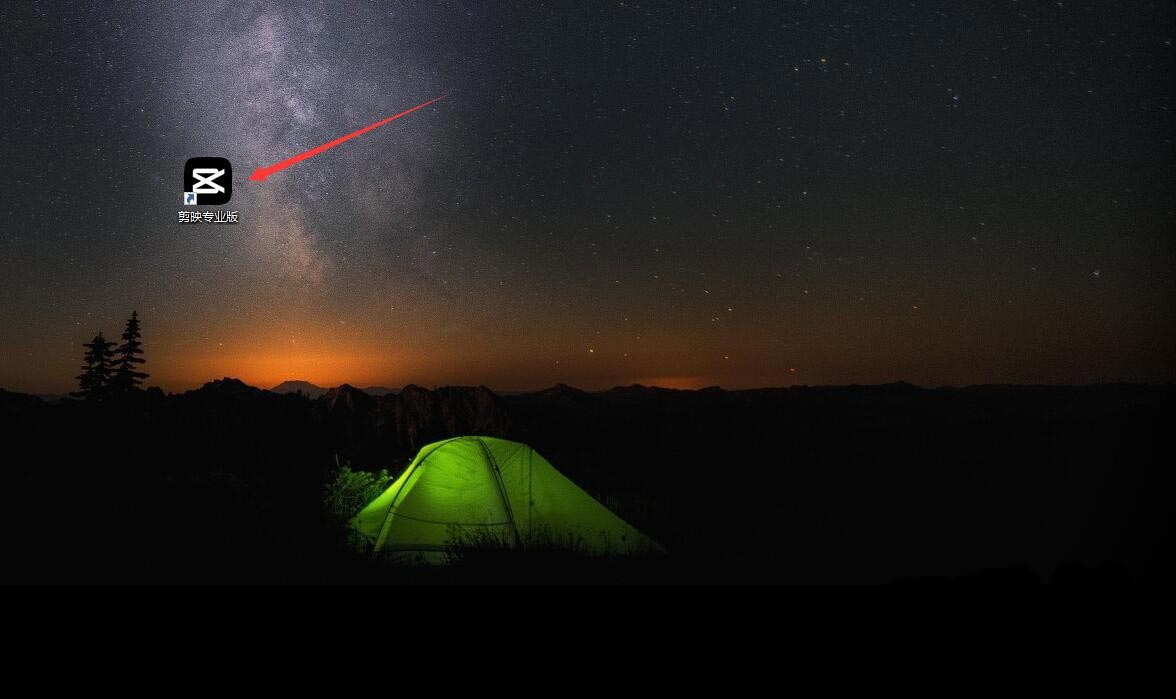
クリッピングでフィルム ローリング エフェクトを作成する方法 クリッピングでフィルム ローリング エフェクトを操作する方法。
記事の紹介:まず、下の図に示すように、プロ版の Cutout を開きます。下の図に示すように、メディア ボタンをクリックし、マテリアル ライブラリ ボタンをクリックし、検索バーに「雪山」という単語を入力してビデオを選択し、ビデオ トラックに追加します。以下に示すように、フィルター ボタンをクリックし、白黒のブルース フィルターを選択し、フィルター トラックに追加します。以下の図に示すように、特殊効果ボタンをクリックし、レトロで白い境界線効果を選択し、特殊効果トラックに追加します。以下に示すように、フィルム ローリング エフェクトを選択し、エフェクト トラックに追加します。再生ボタンをクリックして効果を確認します。下の図を参照してください。
2024-06-13
コメント 0
537
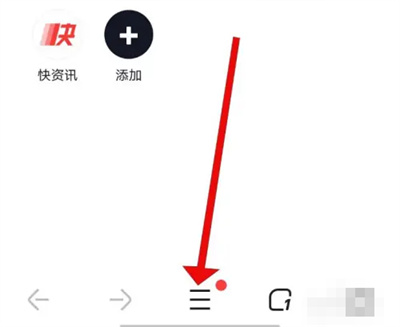
360 ブラウザでプレーヤーを上部に固定する方法
記事の紹介:360スピードブラウザを使用すると、プレイヤートップ機能の設定ができますので、以下にその設定方法を紹介しますので、興味のある方は一緒に見に来てください。 1. 携帯電話で 360 スピード ブラウザを開き、インターフェイスに入り、ページ下部の中央にある 3 本の水平線をクリックして開きます。 2. ポップアップメニューウィンドウの右上隅にある六角形のアイコンをクリックして、「設定」機能を開きます。 3. 次に、入力した設定ページで「ビデオ再生」を見つけ、この項目をクリックしてオンにします。 4. 最後に、ビデオ再生ページに「上部のプレーヤー」があり、その後ろにスイッチ ボタンがあり、それをクリックしてカラフルなオン状態に設定すると、ビデオ再生時にプレーヤーがアプリケーション内に表示されます。が再生され、最上位のレイヤーが表示されます。
2024-03-01
コメント 0
1280
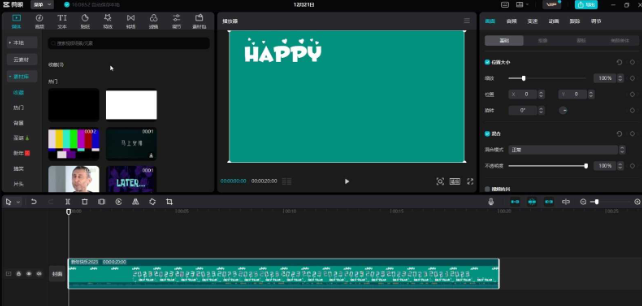
パソコン版のカッティングでビデオ速度を調整する方法 カッティングでのビデオ速度の調整に関するチュートリアル。
記事の紹介:Cut は多くの人が使用しているビデオ編集ツールで、さまざまなユーザーの編集ニーズを満たすことができます。最近、コンピューター版の Cut でビデオの速度を調整する方法を知りたいと思っています。ネットユーザーから寄せられた質問について、今回の編集者がユーザーに操作方法を説明します。具体的な操作手順を見てみましょう。 Silhouette のコンピュータ版でビデオ速度を調整する方法 1. をクリックして Silhouette Professional Edition の編集インターフェイスに入り、下のタイム トラックに素材を導入します。 2. ビデオ素材をクリックして選択し、インターフェースの右上隅にある速度変更ボタンをクリックして、基本速度変更バーでビデオの再生速度を設定します。 3. 音の高さの右側にあるボタンが灰色になっていることを確認します。 4. 設定が完了したら、ビデオの下の再生ボタンをクリックしてプレビューできます。
2024-08-27
コメント 0
787
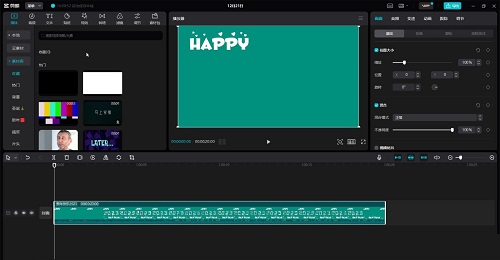
Cutout のコンピュータ版でビデオ速度を調整する方法 - Cutout のコンピュータ版でビデオ速度を調整する方法
記事の紹介:初心者の友達の多くは、コンピュータ版の Cutting でビデオ速度を調整する方法をまだ知りません。そのため、以下のエディターがコンピュータ版の Cutting でビデオ速度を調整する方法を提供します。必要な場合は、見て。ステップ 1: まずクリックして、ビデオ クリップのコンピューター バージョンの編集インターフェイスに入り、素材をインポートした後、図に示すように、素材を下のタイム トラックにドラッグします。ステップ 2: ビデオ素材を選択した後、インターフェースの右上隅にある「速度を変更」ボタンをクリックします。図に示すように、「基本速度」列でビデオの再生速度を調整できます。ステップ 3: 「音声ピッチ」の右側にあるボタンをチェックし、図に示すように灰色になっていることを確認します。ステップ 4: 設定が完了したら、図に示すように、ビデオの下の再生ボタンをクリックしてプレビューして確認できます。ステップ 5: 必要に応じて、ビデオを右クリックすることもできます
2024-03-05
コメント 0
1092

ediusミキサーの使い方
記事の紹介:オーディオを Edius にインポートし、タイムライン パネルにドラッグします。タイムラインパネルの[ミキサー]ボタンを見つけて[ミキサー]ボタンをクリックすると、次のウィンドウが表示されます。 ウィンドウ内のパラメーターの機能: メイントラックはプロジェクト全体の音量を調整します。左側には、すべてのオーディオ トラックのマッピングが表示され、ボリュームを調整する必要があるトラックの動作モードを選択します。トラック モードはトラック全体のボリュームを調整し、マテリアル モードはトラックの現在のタイムライン ポインタが位置するマテリアルのボリュームを調整し、ロック モードは再生が停止するまで後続のすべてのマテリアルにボリューム調整を適用します。 、タッチモードはリリースすることです。オーディオスライダーを調整すると、音量は自動的に復元され、書き込みモードでは、元の音量が現在の音量調整で継続的に上書きされます。
2024-04-17
コメント 0
1069
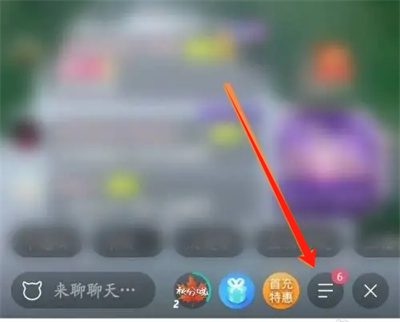
小さなウィンドウでYingkeライブブロードキャストを再生する方法
記事の紹介:多くの友人は、小ウィンドウ再生機能を設定できるライブ ブロードキャスト ソフトウェア Inke Live を使用するでしょう。操作方法をご紹介しますので、興味のある方は一緒に見に来てください。ライブ ブロードキャストを開始するには、携帯電話で Inke Live アプリを開き、ライブ ブロードキャスト ルームを選択します。次に、下部のツールバーにある三本の水平線のアイコンをクリックして設定を開きます。このとき、ページの下部にウィンドウが表示されますので、「基本ツール」の下のオプションを見つけて、「小ウィンドウ再生」を選択してクリックして入力します。 3. 最後に、再生設定ウィンドウの「一時停止ウィンドウ設定」の後ろにある切り替えボタンをクリックします。ボタンが色で表示されている場合はオンになっており、ライブ配信ルームで背景を切り替えると、ライブ配信はフローティングウィンドウ形式で再生されます。
2024-03-04
コメント 0
875

動画をカットして雨エフェクトにする方法 動画をカットして雨エフェクトを作る方法
記事の紹介:1. まず、編集ソフトの左上隅にあるメディアメニューの素材ライブラリボタンをクリックし、アニメーションビデオ素材を検索してビデオトラックに追加します。 2. 次に、特殊効果メニューの自然な列で、雨のエフェクトをクリックし、特殊効果トラック 3 に移動します。次に、ブルース白黒フィルターをビデオに追加し、再生をクリックします。
2024-06-02
コメント 0
1139