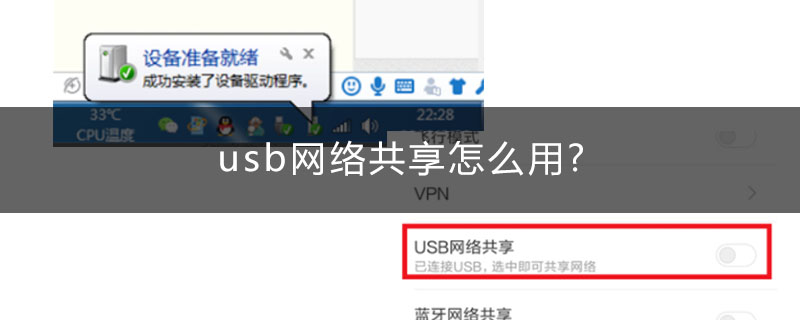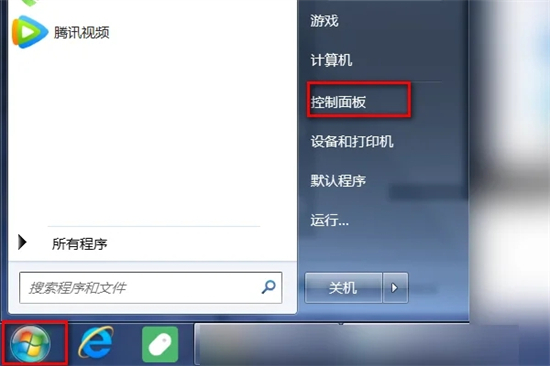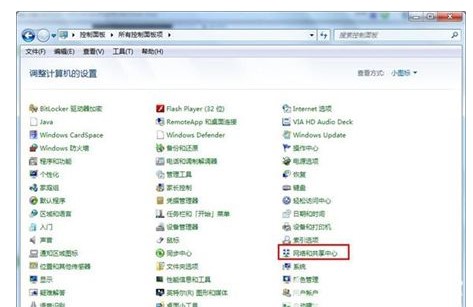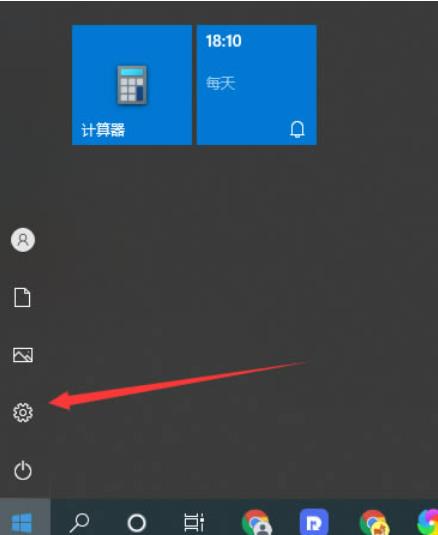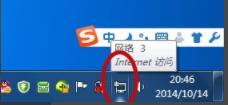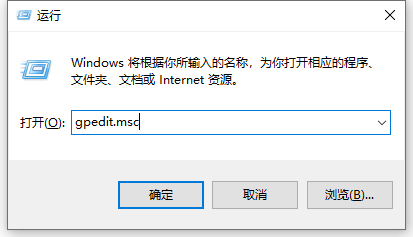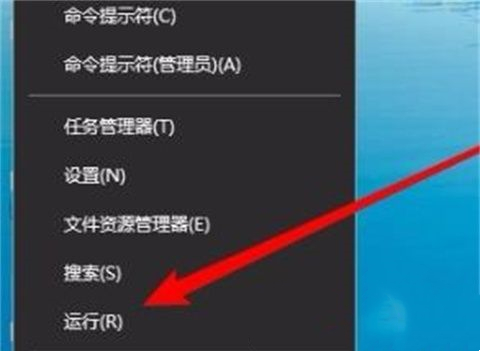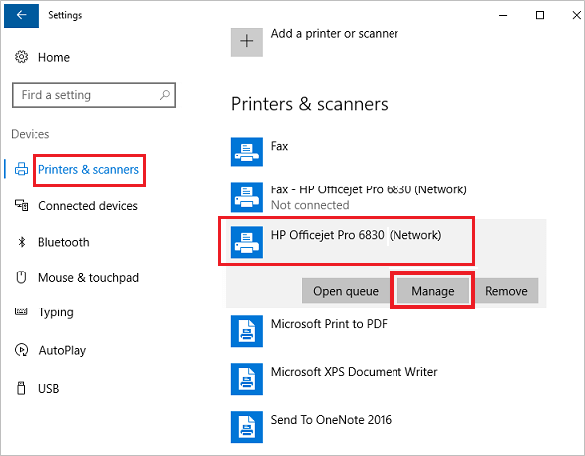合計 10000 件の関連コンテンツが見つかりました

Win11でLAN共有を設定する方法
記事の紹介:Win11 で LAN 共有を設定するにはどうすればよいですか? LAN 共有とは、LAN 内のすべてのファイルを共有し、相互に転送できることを意味します。そして伝送速度は1MB/s以上です。このチュートリアルでは、エディターが Win11 LAN 共有のセットアップに関するチュートリアルを提供し、必要な友人が一緒に学ぶことができます。 Win11 LAN 共有設定チュートリアル [画像とテキスト] 1. Win+S キーの組み合わせを押すか、タスクバーの検索アイコンをクリックして Windows 検索を開き、上部の検索ボックスに「コントロール パネル」と入力し、最も一致するものをクリックして開きます。システムのコントロール パネル アプリケーションによって指定されます; 2. コントロール パネル ウィンドウのカテゴリ表示モードで、[コンピューター設定の調整] の下の [ネットワークとインターネット] をクリックします; 3. ネットワークとインターネット
2023-06-29
コメント 0
13185
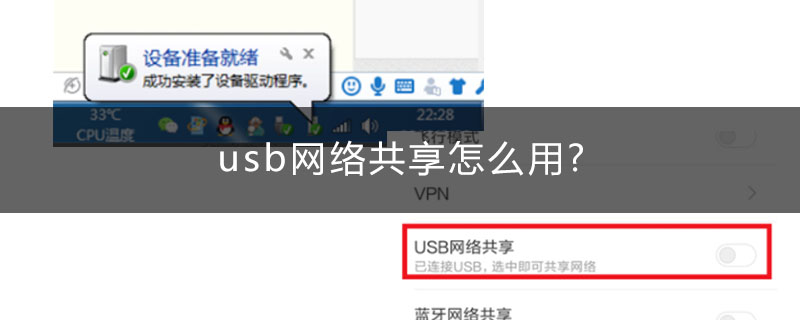
USBネットワーク共有の使用方法
記事の紹介:USBネットワーク共有の使用方法:まず携帯電話とコンピュータをUSBケーブルで接続し、次に携帯電話の[設定]-[その他の接続方法]-[USBネットワーク共有]を見つけてオンにし、最後にコンピュータが接続されるまで待ちます。デバイスドライバーを自動的にインストールするだけで十分です。
2020-02-07
コメント 0
29928

USB 共有ネットワーク コンピュータがインターネットにアクセスできない場合はどうすればよいですか?
記事の紹介:USB テザリングは、複数のコンピュータがホスト コンピュータを介してネットワーク接続を共有する便利な方法です。ただし、USB 共有ネットワーク コンピュータがインターネットにアクセスできないという問題が発生することがあります。この記事では、考えられる解決策を検討します。まず、いくつかの基本設定を確認する必要があります。ホスト コンピュータがインターネットに接続されており、USB 経由で他のコンピュータに接続されていることを確認します。次に、ホストのネットワーク共有設定を確認します。本体のコントロール パネルで、[ネットワークと共有センター] を見つけて、[アダプター設定の変更] をクリックします。ネットワーク接続を見つけてください
2024-02-22
コメント 0
1434
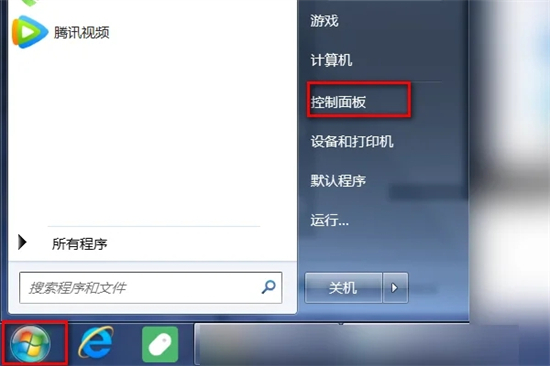
win7の純粋なバージョンでインターネットに接続するにはどうすればよいですか? win7の純粋なバージョンでネットワークに接続する方法
記事の紹介:win7の純粋なバージョンでインターネットに接続するにはどうすればよいですか?多くのユーザーは、Win7 システムの純粋なバージョンをダウンロードした後、インターネットに接続できないことに気づきました。このサイトでは、Win7 の純正バージョンをネットワークに接続する方法をユーザーに丁寧に紹介します。 win7の純正版でネットワークに接続する方法 方法1. ノートブック 1. まず、デスクトップの下部にある「スタート」アイコンをクリックし、「コントロールパネル」をクリックします。 2. 「コントロールパネル」インターフェースに入り、「ネットワークとインターネット」をクリックします。 3. インターフェースがポップアップ表示されたら、「ネットワークと共有センター」をクリックし、「」をクリックします。
2024-02-12
コメント 0
1325
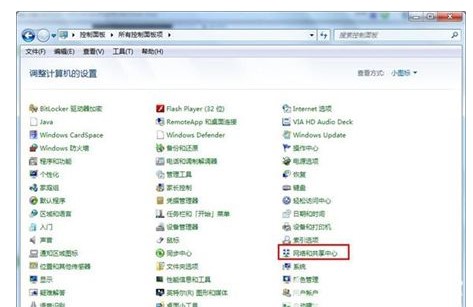
Windows 7 システムでワイヤレス ネットワークに接続する方法の紹介
記事の紹介:Windows 7 システムでワイヤレス ネットワークに接続するにはどうすればよいですか? お客様が初めて Win7 を操作するとき、WiFi に接続する方法がわかりません。実際、ほとんどのユーザーのコンピュータにはワイヤレス ネットワーク カード ドライバーがないため、Wi-Fi に接続する必要はありません。 WiFi への接続を考えていますが、ワイヤレス ネットワーク カードとドライバーをインストールします。ユーザーは WiFi に接続できます。接続するには何をする必要がありますか? ここでは、Windows 7 でワイヤレス ネットワークに接続する方法を紹介します。 Windows 7 システムでワイヤレス ネットワークに接続する方法 1. Win7 システムを起動し、タスクバーの左下隅にある [スタート] ボタンをクリックし、操作パネルを選択します。 2. コントロール パネルを開いた後、[ネットワークと共有センター] オプションを見つけて有効にします。 3. [ネットワークと共有センター] ウィンドウを開き、[新しい接続またはネットワークのセットアップ] を選択します。
2023-07-11
コメント 0
20015

イーサネット経由で Wi-Fi に接続する方法
記事の紹介:イーサネット経由で WiFi に接続する方法: まず、右下隅のネットワーク アイコンを右クリックし、ネットワークと共有センターをクリックして開きます。次に、アダプター設定の変更をクリックし、次にイーサネットを右クリックして有効をクリックし、最後に目的の WiFi を見つけます。に接続し、「接続」をクリックします。
2020-11-03
コメント 0
69796

win7にワイヤレスネットワーク接続をインストールする方法
記事の紹介:Windows 7 にワイヤレス ネットワークをインストールする手順は次のとおりです。 [ネットワークとインターネット] アイコンをクリックします。ネットワークと共有センターを開きます。 「新しい接続またはネットワークをセットアップする」を選択します。 「ワイヤレスネットワークに手動で接続する」を選択します。ネットワーク名とセキュリティキーを入力します。接続を保存します。ネットワークに接続します。
2024-04-13
コメント 0
1148

ワイヤレスネットワークカードなしでコンピューターでWi-Fiに接続する方法
記事の紹介:ワイヤレス ネットワーク カードのないコンピューターを WiFi ネットワークに接続する方法 1. アダプター: コンピューターによってはイーサネット インターフェイスが搭載されている場合があるため、イーサネット - WiFi アダプターを使用してコンピューターの有線ネットワークをワイヤレス ネットワーク接続に変換できます。 2. 携帯電話とコンピュータを携帯電話データ ケーブルで接続します。 「設定」の「個人用ホットスポット」オプションを開きます。クリックして「USB 経由のネットワーク共有」を開きます。電話とコンピュータが正しく接続されていない場合、ボタンは灰色になり、開くことができません。 3. ワイヤレス ネットワーク カードを使用せずにコンピュータに接続します。インターネットに接続した後、より安定したデータ ケーブルで携帯電話とコンピュータを接続します。 USB インターフェースを選択し、携帯電話で「充電のみ」を選択します。 「設定」→「ワイヤレスとネットワーク」→「モバイルテザリング」→「経由」をオンにします
2024-06-03
コメント 0
731

Win11 でネットワークと共有センターをセットアップする方法 Win11 でネットワークと共有センターをセットアップする方法
記事の紹介:皆さんこんにちは。Win11 でネットワークと共有センターを設定する方法をご存知ですか?実はとても簡単なんです!設定インターフェイスの下のネットワークとインターネットでダイヤルアップ オプションを見つけ、クリックして開きます。次に、Win11 ネットワークと共有センターのセットアップ方法を説明します。見てみましょう。 Win11 ネットワークと共有センターのセットアップ方法 1. まず、下部のスタート メニューから「設定」を開きます。 2. 次に、左側の列に「ネットワークとインターネット」と入力します。 3. 右側の「ダイヤル」オプションを開きます。 4. 次に、上部にある「新しい接続のセットアップ」をクリックします。 5. 最後に、[新しいネットワークのセットアップ] をクリックし、システムがネットワークを自動的にスキャンして win11 ネットワーク接続を取得するまで待ちます。
2024-09-13
コメント 0
494

コンピュータのネットワーク共有を設定するにはどうすればよいですか? 廟東: LAN 上でコンピュータの共有を設定する手順
記事の紹介:日々のパソコン操作において、ファイルを使いやすく、他の人も閲覧・利用できるようにするために、共有機能を使うと非常に助かる機能であり、操作も早くて簡単なのですが、残念ながら、 LAN 共有の設定方法をまだ知らないユーザーもいるため、Shen Zhaolin は自身の経験に基づいて LAN 共有の設定に関するグラフィック チュートリアルを作成し、全員と共有しました。 LAN 共有を使用したことがある人なら、LAN 上の全員が共有ファイルを表示できることをご存知でしょう。また、LAN は非常に高速で非常に便利です。では、コンピュータ上で LAN 共有を設定するにはどうすればよいでしょうか?へー、わかりません。Shen Zhaolin がコンピューターで LAN 共有を設定する方法を説明します。 LAN共有設定 デスクトップ上で右クリックし、「ネットワーク」を選択します。
2024-02-07
コメント 0
1510

コンピューターにワイヤレスネットワーク接続を追加する方法
記事の紹介:コンピュータにワイヤレス ネットワーク接続を追加する方法: 1. [スタート] メニューで、[コントロール パネル] をクリックして開きます; 2. コントロール パネルで、[ネットワークと共有センター] - [新しい接続またはネットワークのセットアップ] をクリックします。 ; 3. ポップアップ ウィンドウで、「いいえ、新しい接続を作成します」を選択し、「次へ」をクリックします; 4. 接続方法として「ワイヤレス」を選択し、「OK」をクリックします。
2021-01-12
コメント 0
581053
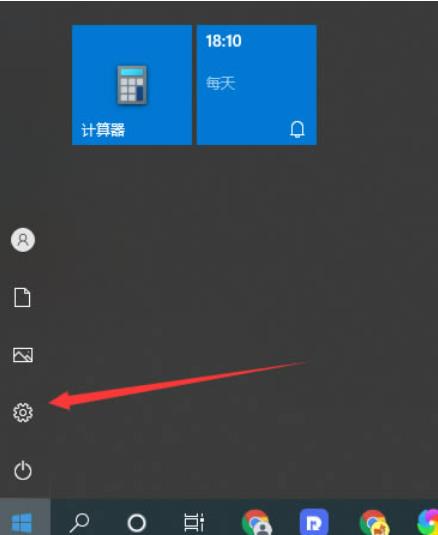
win10でLAN共有を作成するにはどうすればよいですか? win10でLAN共有を確立する方法
記事の紹介:私たちのオフィス環境では、LAN はユーザーがデータなどを迅速に転送するのに役立ちますが、LAN 共有を確立する方法がわからないユーザーも多くいます。ユーザーは、スタート メニューの下の設定インターフェイスを直接クリックし、クリックしてネットワークと共有センターに入り、セットアップを行うことができます。このサイトでは、Win10 で LAN 共有を確立する方法をユーザーに丁寧に紹介します。 win10 で LAN 共有を確立する方法 1. まずデスクトップの左下隅にあるスタート メニュー アイコンをクリックし、次にポップアップ ウィンドウの設定アイコンをクリックして設定インターフェイスに入ります。 2. 次に、設定ウィンドウでネットワークとインターネットを見つけ、クリックして入力します。 3. 次に、ネットワークと内部で
2024-03-16
コメント 0
1027
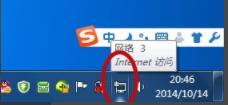
ネットワークに接続できない場合、コンピュータをセットアップするにはどうすればよいですか?パソコンがインターネットに接続できない問題の解決方法
記事の紹介:コンピュータを使用する場合、さまざまな操作を実行するにはインターネットに接続する必要があります。最近、一部のユーザーから、インターネットに接続するとコンピュータを使用できないとの報告がありました。何が起こったのかわかりません。ネットワークが原因である可能性があります。この問題に対応して、この記事では、コンピューターがインターネットに接続できない問題に対する詳細な解決策を提供し、皆さんと共有しました。興味のあるユーザーは読み続けてください。コンピュータがネットワークに接続できない問題の解決策: 1. まず、デスクトップの右下隅にある「コンピュータ アイコン」を右クリックします。 2. 次に、メニューで「ネットワークと共有センターを開く」を選択します。 3. 左側のタスクバーの「アダプター設定の変更」をクリックします。 4. ネットワークに接続するための他のネットワーク方法を設定してみます。
2024-02-12
コメント 0
1085
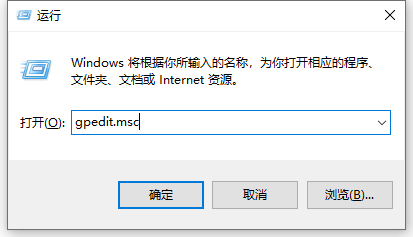
Windows 10 パソコンのLAN内に共有パソコンが表示されない場合の対処方法
記事の紹介:多くの企業では、ファイル共有などのために独自の LAN 共有コンピューターを持っていますが、一部のネチズンが共有コンピューターに接続し、win10 コンピューターの LAN 上に共有コンピューターが表示されない場合はどうすればよいでしょうか。どうですか?以下のエディタでは、LAN 内の他の共有コンピュータが表示されない問題を解決する方法を説明します。具体的な手順は次のとおりです。 1. [ファイル名を指定して実行] ウィンドウを開き、「gpedit.msc」と入力して [OK] ボタンをクリックし、[グループ ポリシー編集] ウィンドウを開きます。 2. [コンピュータの構成] - [Windows の設定] - [セキュリティの設定] - [ローカル ポリシー] - [ユーザー権利の割り当て] を展開し、右側のウィンドウで [ネットワークからこのコンピュータにアクセスする] 項目を見つけて右クリックします。 「属性」を選択します。 3.「ネットワークからアクセス」を開きます。
2023-07-10
コメント 0
10171
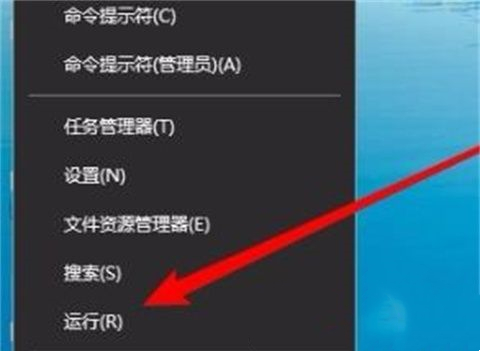
Win7 ネットワーク共有で相手のコンピュータが見つからない場合はどうすればよいですか?
記事の紹介:Win7 ネットワーク共有で相手のコンピュータが見つからない場合はどうすればよいですか?最近、一部のユーザーからこの問題が報告されました。多くのユーザーは、共有ネットワークを使用して作業することを選択します。共有時に、指定されたデバイスが見つからないことがわかります。何が起こっているのかわかりません。この問題に対応して、この記事は詳細な解決策が示されています。みんなで共有して、見てみましょう。 Win7 ネットワーク共有で相手のコンピュータが見つからない解決策: 方法 1: 1. [このコンピュータ] を右クリックし、[プロパティ] を選択します。 2. 「ネットワークと共有センター」を開き、左側の列の「詳細な共有設定の変更」をクリックします。 3. [ネットワーク探索を有効にする] を選択し、&ld
2024-02-12
コメント 0
1204

win10システムでLAN共有を確立する方法
記事の紹介:win10システムでLAN共有を確立するにはどうすればよいですか? Win10 は、ローカル エリア ネットワークを確立することにより、高速で便利なデータ転送サービスを提供できるため、多くの友人がこれを非常に望んでいます。ただし、ローカル エリア ネットワークの構築には地域の制限が厳しいだけでなく、運用上の困難もあるため、ローカル エリア ネットワークの構築でさまざまな失敗をした友人もいます。 LAN 共有を利用すれば、困っている友達が一緒に見ることができます。 win10でのLAN共有設定チュートリアル 1. 共有したいフォルダーまたはプリンターを右クリックし、ポップアップメニューの「共有」で「特定のユーザー」を選択します; 2. ユーザーを追加します。 LAN 内のすべてのユーザーに Eve を追加
2023-06-29
コメント 0
7251

0x0000011b 共有プリンターに接続できない場合はどうすればよいですか?
記事の紹介:0x0000011b 共有プリンターに接続できない場合はどうすればよいですか?プリンターを使用すると、プリンターが接続できないというエラー 0x0000011b が表示されます。何が起こっているのでしょうか?このサイトでユーザーに詳細な分析を提供しましょう。 0x0000011b プリンターに接続できません 解決策 1. プリンターの接続を確認します。 0x0000011B エラーは通常、プリンターの接続不良が原因で発生します。したがって、まずプリンターの接続が正しいかどうかを確認する必要があります。プリンターの USB ケーブルまたはネットワーク ケーブルを抜き差しして、接続が正常であることを確認してください。ワイヤレス プリンターの場合は、プリンターのワイヤレス ネットワーク接続をリセットしてみてください。 2. プリンタードライバーを確認し、プリンターが正常に接続されているにも関わらず「プリンタードライバー」が表示される場合
2024-02-10
コメント 0
1309

コンピュータのログインインターフェイスからインターネットに接続するにはどうすればよいですか?
記事の紹介:1. コンピュータのログイン インターフェイスを介してインターネットに接続するにはどうすればよいですか?コンピュータのログイン インターフェイスでネットワークに接続するには、まずネットワーク接続が開いていて利用可能であることを確認します。次に、ログイン インターフェイスの左下隅または右下隅にあるネットワーク接続アイコンを見つけ、クリックしてネットワーク接続メニューを開きます。メニューで利用可能な無線ネットワークまたは有線ネットワークを選択し、ポップアップ ダイアログ ボックスにネットワーク パスワードまたはその他のログイン情報を入力します。 [接続] ボタンをクリックし、コンピュータが選択したネットワークに自動的に接続するまで待ちます。ネットワークで追加の認証または設定が必要な場合は、ユーザー名とパスワード、またはその他の認証情報の入力が必要になる場合があります。接続に成功したら、ネットワークのステータスが「接続済み」であることを確認すると、ログイン インターフェイスにスムーズにログインしてインターネットにアクセスできるようになります。 2. HP コンピューターのログイン インターフェイスでアカウントを選択するにはどうすればよいですか?方法: 開き、「---」をクリックし、入力します。
2024-08-23
コメント 0
1045
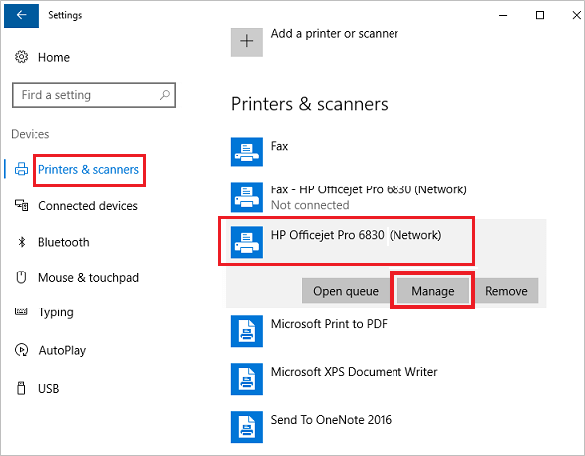
Windows 10 でネットワーク経由でプリンターを共有および接続する方法
記事の紹介:ネットワーク内でプリンタを共有するには、ネットワークに接続されているコンピュータまたはネットワーク ハブにプリンタ ケーブルを接続します。
USB 接続を介してプリンターをコンピューターに接続すると、Windows は自動的にプリンターをコンピューターに接続します。
2024-08-01
コメント 0
759

2 台のコンピュータを 1 本のネットワーク ケーブルで接続してファイルを共有する方法
記事の紹介:1. 1 本のネットワーク ケーブルを使用して 2 台のコンピュータを接続してファイルを共有する方法 適切なネットワーク ケーブルを選択する 2 台のコンピュータを接続するには、まず適切なネットワーク ケーブルを選択する必要があります。この場合、直接接続ケーブルまたは NIC 間ケーブルとも呼ばれるクロスケーブルを使用する必要があります。 2 台のコンピュータを接続するには、クロスオーバー ネットワーク ケーブルの一端をコンピュータ 1 のネットワーク カード ソケットに挿入し、もう一端をコンピュータ 2 のネットワーク カード ソケットに挿入します。コンピューター 1 でネットワークを構成し、[ネットワーク] アイコンを右クリックし、[ネットワークと共有センターを開く] を選択し、[アダプター設定の変更] をクリックして、イーサネット接続を右クリックし、[プロパティ] を選択して、[インターネット プロトコル バージョン] を見つけます。 4(TCP)/IPv4)」をダブルクリックし、「次のIPアドレスを使用する」を選択し、IPアドレスとサブネットマスクを入力します。コンピュータ2上
2024-08-24
コメント 0
543