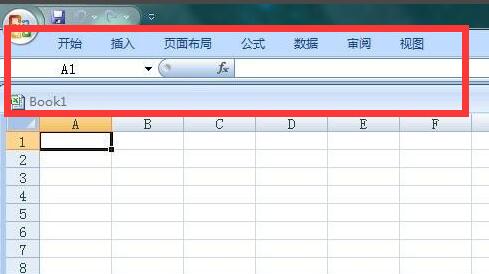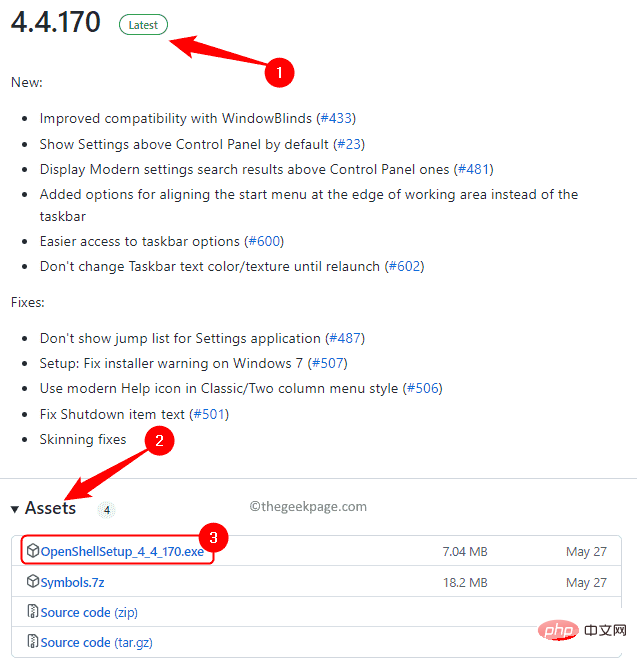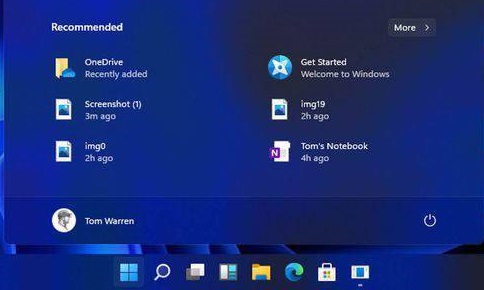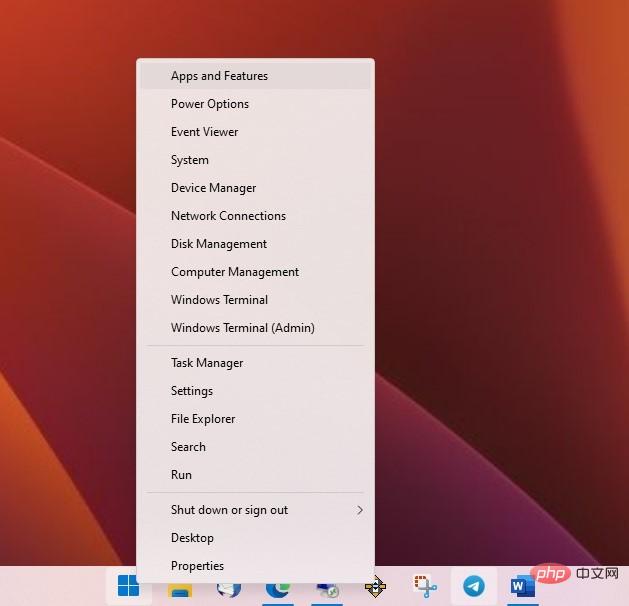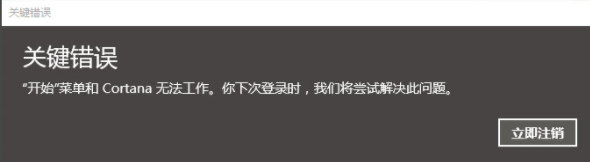合計 10000 件の関連コンテンツが見つかりました

Windows 10のスタートメニューを素早く復元する方法
記事の紹介:多くのユーザーは Win10 の従来のスタート メニューに慣れており、以前のメニューを復元したいと考えています。現在、Windows 10の従来のスタートメニューを復元するためのツールや方法は数多くあります。サードパーティ ソフトウェアをインストールするだけでなく、簡単なコマンド ラインを使用して迅速に復元することもできます。 Windows 10 のスタート メニューをすばやく復元する方法は次のとおりです。見てみましょう。 Win10でスタートメニューを復元する簡単な方法。 Baidu で StartlsBack+ ダウンロードを検索し、ダブルクリックして開き、全員にインストールすることを選択します。 2. インストールが完了したら、クラシック スタート メニューを手動で構成します。 3. これは、クラシック Windows に復元したメニュー効果です。ここで注意しなければならないのは、このソフトウェアは有料ソフトウェアですが、オンラインでクラック版が存在しており、検索してダウンロードできるということです。
2023-07-19
コメント 0
2072

修正: Windows PowerShell がスタート メニューに表示されない
記事の紹介:[スタート] メニューの [すべてのアプリ] からも、[Win+X] メニューからも Windows PowerShell を開くことができませんか? [スタート] メニューのアプリ リストに Windows PowerShell が表示されず、通常のように Win+X メニューからアクセスできない場合。 「風」というプロンプトが表示される場合もあります。
2024-08-02
コメント 0
865

クラシック スタート メニュー回復ガイド: Windows 10 Home Edition
記事の紹介:Microsoft は、Windows オペレーティング システムを頻繁に更新しています。未だに win7 または以前の XP システムに固執しているコンピューター ユーザーが多くいます。しかし、多くのユーザーは、実際のアプリケーション、特にスタート メニューの部分で win7 のクラシックなレイアウトに戻ることを望んでいます。 . . Win10 Home バージョンでクラシック スタート メニューを復元する方法 1: ポリシー エディターを使用してセットアップ 1. まず、キーボードの win+R ショートカット キーを押して実行ウィンドウを表示し、「gpedit.msc」と入力して [OK] をクリックします。入る。 2. 次に、ポリシー エディター ページに入り、左側の [ユーザーの構成] をクリックします。次に、管理用テンプレートの [スタート] メニューとタスク バーを見つけます。最後に、右下に強制クラシック スタート メニューを見つけます。 3. 入りました
2024-01-08
コメント 0
617

win11でスタートメニューが起動できない場合はどうすればいいですか? Win11のスタートメニューが開かない場合の解決策
記事の紹介:[スタート] メニューは、コンピューターで非常に一般的に使用されるプログラムです。最近、一部の Win11 ユーザーから、[スタート] メニューが開かず、さまざまな方法を試しても起動できないという報告がありました。この問題を解決するにはどうすればよいですか? [スタート] メニューの使用。それでは、今日は、エディターの手順に従って、完全な操作手順を見てみましょう。今日の win11 チュートリアルが、大多数のユーザーの問題解決に役立つことを願っています。 win11のスタートメニューが開けない問題の解決策. 方法1:まず、win11のスタートメニューの下にある検索ボタンをクリックして、検索インターフェースを開きます。 2. コントロール パネルを検索して開きます。 3. コントロール パネルに入ったら、[プログラムのアンインストール] オプションを見つけます。 4. 左側のナビゲーション メニューで、「インストールの表示」を見つけます。
2024-03-16
コメント 0
1168

[修正済み] Windows 11 アップデート後に [スタート] メニューが機能しない
記事の紹介:Windows 11 にはさまざまな魅力的な機能がありますが、いくつかの厄介なバグもあります。 Windows の [スタート] メニューが機能しないことは、よくある問題の 1 つです。 Windows 11 にアップグレードした後、スタート メニューが開かない、スタックまたはフリーズする場合があります。心配しないで。 H
2024-08-02
コメント 0
641

スタートメニューが開かない問題の解決方法
記事の紹介:Windows オペレーティング システムの中核機能として、[スタート] メニューは、アプリケーションにすばやくアクセスして起動するための便利な方法を提供します。ただし、ユーザーが [スタート] メニューをクリックしても開けない状況に遭遇することがあります。この記事では、スタート メニューが開かない原因について説明します。まず、考えられる理由の 1 つは、リソースの競合または間違ったシステム設定です。 Windows オペレーティング システムでは、リソースの競合によりシステムが適切に動作しなくなる可能性があります。たとえば、他の実行中のプログラムが [スタート] メニューやシステム設定と競合する可能性があります。
2024-02-18
コメント 0
1286

Win11のスタートメニューのサイズを変更するにはどうすればよいですか? Win11のスタートメニューのサイズを変更する方法
記事の紹介:最近、Win11 システムを使用している一部のユーザーが、コンピューターのスタート メニューが突然小さくなったことに気づきましたが、どのような設定が原因であるかは明らかではありませんでした。多くのコンピューター初心者にとって、この問題の解決方法はわかりません。したがって、Win11 チュートリアルの今号では、スタート メニューのサイズを復元する方法を共有します。今日の内容が、より多くの人がこの問題を解決するのに役立つことを願っています。 win11 スタート メニューが小さすぎる場合の対処方法: 1. まず、下のスタート メニューをクリックし、中の設定を選択して Windows 設定に入ります。 3. この時点で、右側のタスクバーをクリックして入力できます。
2024-01-29
コメント 0
1251

win10のスタートメニューが開けない場合はどうすればいいですか?
記事の紹介:Win10 コンピューターを使用しているときに、突然 Win10 のスタート メニューが開かなくなった場合はどうすればよいですか?このため、このシステムは、win10 スタート メニューを開けない問題に対する詳細な解決策を提供します。この方法で自分の問題を解決できるため、高品質の win10 システム操作が得られ、より良いシステムを楽しむことができます。ゲームプレイ! win10のスタートメニューが開けない 解決策1.「Ctrl+Alt+delete」を押してタスクマネージャーを開きます。 2. 「デスクトップ ウィンドウ マネージャー」を見つけます。 3. [デスクトップ ウィンドウ マネージャー] を右クリックし、[タスクの終了] オプションを選択します。 #f# 次に、左上の「ファイル(F)」にある「新しいタスクの実行」をクリックし、explorer.exeと入力して「OK」をクリックします。方法 2: 「」を押します。
2024-09-05
コメント 0
901

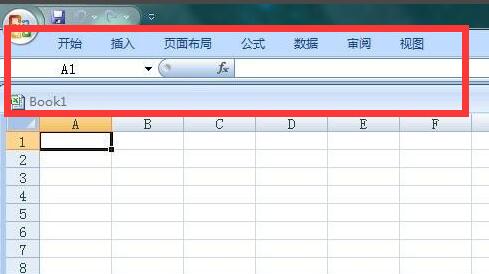
Excelの表にスタートメニューがない場合はどうすればよいですか? Excelのスタートメニューが表示されない問題を解決するにはどうすればよいですか?
記事の紹介:Excel テーブルでは、ユーザーがコンテンツを編集しやすくするためのさまざまな機能がスタート メニューにありますが、ソフトウェアを開いた後、多くの人がテーブルのスタート メニューが見つからず、全体的な編集上の問題が発生することに気づきます。スタート メニューを復元するには、どのように設定すればよいでしょうか。今日のソフトウェア チュートリアルがより多くの人に役立つことを願っています。次に、完全な手順を確認してみましょう。 Excel の表に [スタート] メニューが見つからない場合の対処方法: 1. 元の [スタート] メニューのツールバーが見つからないことがわかります。 2. この時点では、トップメニューの「表示」をクリックするだけです。 3. 次に、「表示/非表示」列でツールを選択してオンにします。 4. オンにした後、右クリックしてリボンの表示/非表示を切り替え、最小化を解除します。 5.電源を入れたら、
2024-09-05
コメント 0
949

Ubuntu でスタート メニューを編集する方法 Ubuntu でスタート メニューを編集する方法
記事の紹介:Windowsではスタートメニューを編集してさまざまな操作を簡単に行うことができますが、Ubuntuではスタートメニューの編集方法にあまり詳しくなく、馴染みのないユーザーも少なくありません。そこで、編集者はUbuntuでスタートメニューを編集する方法を紹介します。一緒に見に行きましょう!方法 1: Ubuntu ターミナルにコマンド alacarte を直接入力します。メニューは自由に追加、変更、非表示、表示できますが、root 権限がある場合でもメニューを削除することはできません。方法 2: いくつかのディレクトリとファイルに注目します。 /usr/share/applications/ の下のデスクトップ ファイル/usr/share/applications/mime
2024-01-07
コメント 0
906
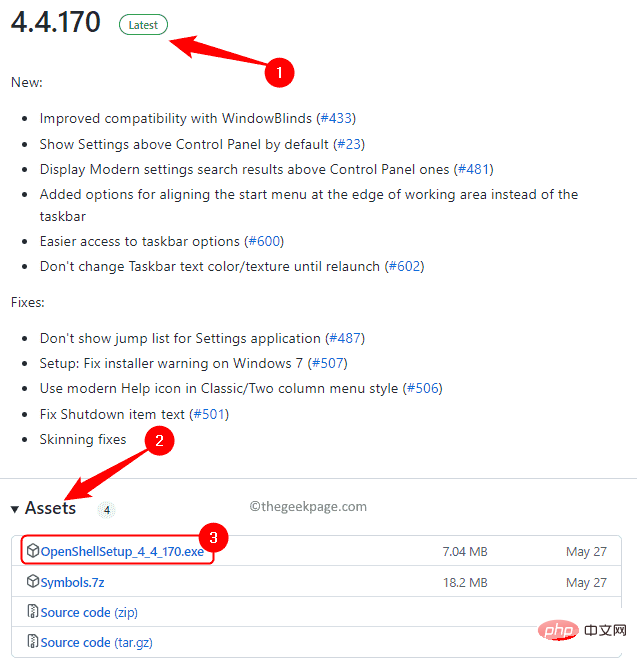
Open Shell をインストールして Windows 11 で従来のスタート メニューを復元する方法
記事の紹介:OpenShell は、Windows 11 の [スタート] メニューをカスタマイズして、クラシック スタイルのメニューまたは Windows 7 スタイルのメニューに似せるために使用できる無料ソフトウェア ユーティリティです。以前のバージョンの Windows の [スタート] メニューは、システムのコンテンツを参照する簡単な方法をユーザーに提供しました。基本的に、OpenShell は ClassicShell の代替品であり、以前の Windows バージョンから後者のバージョンの機能を取得するのに役立つさまざまなユーザー インターフェイス要素を提供します。 ClassicShell は 2017 年に開発が中止されると、GitHub ボランティアによって OpenShell という名前で維持および開発されました。ウィン関連です
2023-04-18
コメント 0
4160
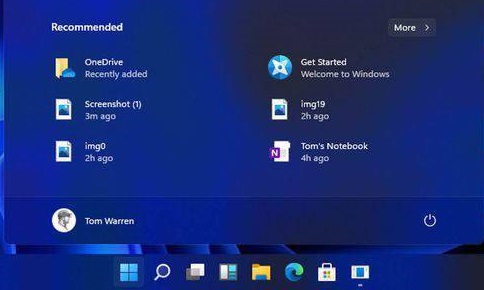
win11でスタートメニューが開けない問題の解決策
記事の紹介:win11アップデート後、スタートメニューが開けなくなるというお客様もいらっしゃいますが、最新のスタートメニューUIの操作が体験できないだけでなく、システム設定などの多くの機能も開けなくなりますが、実はこの問題は解決できます。アップデートをアンインストールしてみましょう。バー。 win11 でスタートメニューが開けない場合の対処方法 方法 1: 1. まず、以下のスタートメニューの右側にある検索ボタンをクリックして、検索インターフェイスを開きます。 2. 「コントロール パネル」を検索して開きます 3. コントロール パネルに入ったら、「プログラムのアンインストール」を見つけます 4. 次に、左の列で「インストールされている更新プログラムを表示」を見つけます 5. 最後に、最近の更新プログラムをすべて選択して削除します。それらをすべてまとめて削除します。方法 2: 1. キーボードの「Ctrl+Alt+Dele」を押します。
2024-01-07
コメント 0
1280

WPS Excelで隠れたスタートバーを復元する方法 WPSテーブルで隠れたメニューバーを復元する方法。
記事の紹介:WPS はユーザーの作業に大きな利便性をもたらし、またユーザーがデータをより簡単に整理できるようにします。最近、多くのユーザーが WPS Excel のスタート バーが非表示になっていると言っています。回復するにはどうすればよいですか?方法は非常に簡単で、クリックして wps ウィンドウを展開し、ウィンドウを固定します。このサイトでは、WPS テーブルに隠されたメニュー バーを復元する方法をユーザーに詳しく紹介します。 WPS テーブルに隠れているメニュー バーを復元する方法 方法 1: 1. コンピューターで WPS を開いた後、以下に示すようにメニュー バーの任意のメニューをクリックします。 2. この時点で、現在のメニュー バーが表示されます。図に示すように、メニューを表示します。 3. 次に、右上隅の固定ボタンをクリックします。それでおしまい
2024-09-09
コメント 0
702
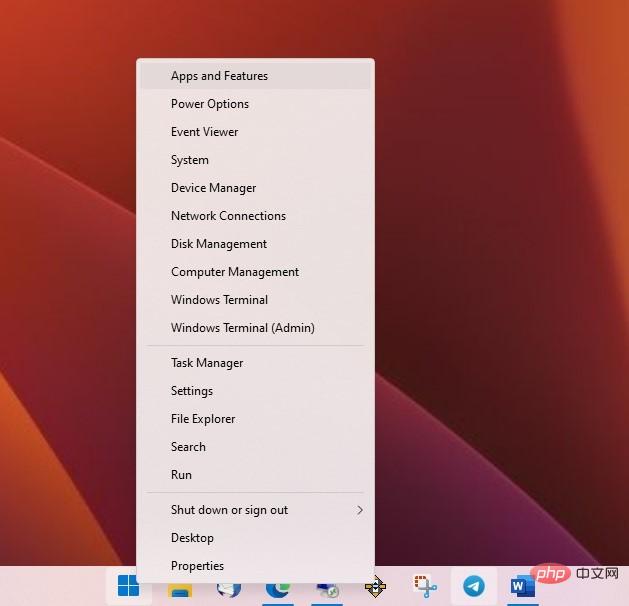
Windows の秘密のスタート メニューにアクセスする方法は次のとおりです。
記事の紹介:ほとんどの人は、「スタート」メニューという言葉を聞くと、「スタート」ボタンを左クリックしたときに開くメニューを思い浮かべます。知らない人もいるかもしれませんが、[スタート] ボタンを右クリックすると別のメニューが表示されます。 Windows 11 Windows 10 スタート ボタンを右クリックすると、アプリと機能、デバイス マネージャー、ディスク管理、イベント ビューアーなどの多くの便利なツールにすばやくアクセスできます。また、コンピュータをシャットダウン、再起動、休止状態にするための迅速かつ簡単な方法でもあります。場合によっては、エクスプローラー シェルが実行されていることが原因で [スタート] メニューが開かないことがありますが、[スタート] ボタンを右クリックしても機能する場合があります。これにより、[シャットダウン] または [ログオフ] をクリックしてコンピュータからログオフできるようになります。再ログインするとき
2023-05-10
コメント 0
1353

win11のスタートメニューでグループ化を設定するにはどうすればよいですか? win11でスタートメニューのグループ化を設定する方法
記事の紹介:私たちの win11 システムでは、スタート メニューにグループを設定でき、便利にいくつかのプログラムを分類できます。しかし、多くの友人がその設定方法を知りません。この問題を解決するために、このサイトの編集者は今日、詳しい操作方法を多くのユーザーが共有していますので、この win11 チュートリアルの内容がより多くの人に役立つことを願っています。 win11 のスタート メニューでグループを設定する方法: 1. まずスタート メニューを開き、タスクバーのスタート メニューをクリックします。 2. 次に、左側にあるラベルを追加したいプログラムを右クリックし、「スタート画面にピン留めする」を選択します。 3. 選択したプログラムラベルが追加されたことがわかります。
2024-02-14
コメント 0
1009
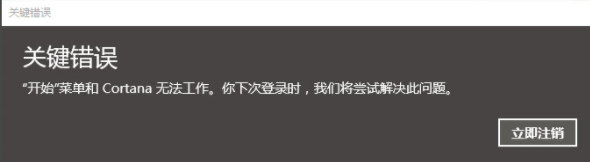
Win10 スタートメニューと Cortana が使用できない場合の対処法_Win10 スタートメニューと Cortana が使用できない
記事の紹介:パソコンのスタートメニューはパソコンを使う上で欠かせない機能ですが、Win10のスタートメニューやCortanaが使えない場合はどうすればいいでしょうか?このため、システム ハウスは、遭遇した問題を解決し、遭遇した問題を簡単に解決できるように、Win10 スタート メニューと Cortana が機能しない場合の詳細な解決策を提供します。 Win10 のスタート メニューと Cortana が使用できない 解決策 1. まず、ショートカット キー [Ctrl+Alt+Delete] を使用してタスク マネージャーを開き、[サービス] オプションを選択します。 2. 次に、オプションを選択して右クリックし、「サービス オプションを開く」を選択します。 3. 開いたサービスウィンドウで[UserManager]を見つけて開き、
2024-09-05
コメント 0
279

Win11の左下にスタートメニューを設定する方法 Win11の左下にスタートメニューを設定する方法
記事の紹介:Win11システムのデフォルトでは、スタートメニューはタスクバーの中央にありますが、スタートメニューを左下隅に設定することができます。では、Win11の左下隅にスタートメニューを設定するにはどうすればよいでしょうか。以下のエディターでは、Win11 の左下隅にスタート メニューを設定する方法を詳しく説明します。必要な友達は、その設定方法を参照してください。 1. 以下のタスクの空白部分を右クリックし、オプションリストから「タスクバーの設定」を選択して開きます。 2. 開いたウィンドウで「タスクバーの動作」を見つけて右クリックし、オプションリストで「左」を選択します。 3. このように、下部タスクバーのスタート メニューが左下隅に表示されます。
2024-09-02
コメント 0
647

Win11のスタートメニュー設定のグループ化方法
記事の紹介:各システムのスタート メニューは非常に豊富です。強迫性障害の人はグループ化するとよいでしょう。今日紹介するのは、win11 のスタート メニュー設定のグループ化方法です。まだ新しいシステムに慣れていない友人は、急いでください。一緒に調べてみましょう。 win11 のスタート メニューでグループを設定する方法: 1. まずスタート メニューを開き、タスクバーのスタート メニューをクリックします。 2. 次に、左側にあるラベルを追加したいプログラムを右クリックし、「スタート画面にピン留めする」を選択します。 3. この時点で、選択したプログラム ラベルが [スタート] に追加されていることがわかります。システムはそれを以前に作成したグループに自動的に追加します。 4. たとえば、360 Security Guard をグループに追加し、自動的に名前を付けます。 5. 次に、ラベルを空白スペースまでドラッグすると、青色が表示されます。
2024-01-06
コメント 0
1250