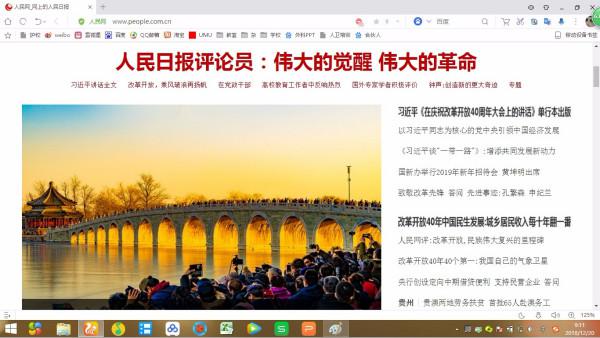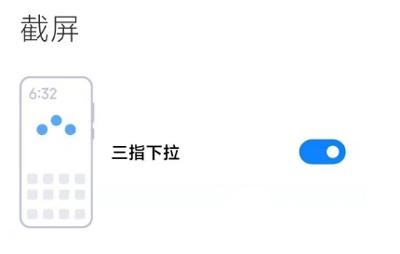合計 10000 件の関連コンテンツが見つかりました

Macでスクリーンショットを撮るためのショートカットキーは何ですか(Macでスクリーンショットを撮るためのショートカットキー)
記事の紹介:はじめに: この記事では、スクリーンショットを撮るためのショートカット キーに関する Mac 関連のコンテンツを紹介します。 MacBook でスクリーンショットを撮るためのショートカット キーは何ですか? Apple コンピュータではスクリーンショットを撮るためのオプションが多数あります。全画面スクリーンショットの場合は、ショートカット キー「Shift+Command+3」を使用できます。画面の一部だけをキャプチャしたい場合は、ショートカット キー「Shift+Command+4」を使用して、スクリーンショットを撮りたい領域を選択できます。また、ショートカットキー「ctrl+alt+A」でもスクリーンショットを撮ることができます。これらのショートカット キーを使用すると、スクリーンショットを簡単に撮影できます。 Mac スクリーンショットのショートカット キー [Command+Shift+4] を押し、
2024-02-16
コメント 0
1627

スクリーンショット ショートカット キー mac (スクリーンショット ショートカット キー ctrl alt a 設定)
記事の紹介:はじめに: この記事では、このサイトで Mac のスクリーンショットのショートカット キーに関する関連コンテンツをご紹介しますので、お役に立てれば幸いです。 MacBook のスクリーンショットのショートカット キー Apple コンピューターのスクリーンショットのショートカット キーは、ctrl+alt+A です。また、ショートカットキー「Shift+Command+3」で全画面のスクリーンショットを撮ることができ、ショートカットキー「Shift+Command+4」で任意の領域のスクリーンショットを撮ることができます。 Apple コンピュータでスクリーンショットを撮るためのショートカット キーは ctrl+alt+A ですが、もう 1 つの方法は「Shift+Command+4」を使用することです。 Shift、Command、および Number 4 キーを押したままにしてスクリーンショット モードに入り、カーソルをドラッグして領域を選択し、マウスを放してスクリーンショットを完了します。すぐに使える
2024-02-19
コメント 0
1579

デスクトップコンピュータでスクリーンショットを撮るためのショートカットキーは何ですか: Ctrl+Alt+?
記事の紹介:コンピュータのスクリーンショットのショートカット キーを合理的に使用すると、重要な情報をコンピュータにすばやく保存できます。しかし、多くのネチズンはデスクトップ コンピュータの win10 スクリーンショットのショートカット キーを知りません。デスクトップ コンピュータのスクリーンショットのショートカット キー ctrl+alt+win10 のスクリーンショットのショートカット キーを知りません。 。 何。以下のエディタでは、Win10 のデスクトップ パソコンでスクリーンショットを撮るためのショートカット キーを紹介します。まず、デスクトップ コンピュータのスクリーンショット ショートカット キー ctrl+alt+prtscrn を使用します。キーボードのこれら 3 つのキーを同時に押すだけで、現在のページ全体をキャプチャし、Word またはその他のドキュメント エディタを開いて貼り付けます。 。よく使用されるショートカット キーとその意味: Ctrl+PRINTSCREEN 画面をクリップボードにコピーします (マウス カーソルを含む) Ct
2023-07-25
コメント 0
9142

Apple コンピュータのスクリーンショットのショートカット キーの設定
記事の紹介:多くの友人が Mac での Apple スクリーンショットのショートカット キーの設定について質問しました。この記事では詳細な回答を提供します。お役に立てば幸いです。ぜひ読んでください。 MacBook でスクリーンショットを撮るためのショートカット キー. MacBook でスクリーンショットを撮るためのショートカット キーは、command+shift+command+shift+Control+Command+Shift+3 です。 Command+shift+3: スクリーンショットと全画面スクリーンショットを撮ることができ、画面全体をキャプチャして画像ファイルとして保存します。 Ctrl+Alt+A。 Apple コンピュータでスクリーンショットを撮るためのショートカット キーは ctrl+alt+A で、他のスクリーンショット方法には「Shift+Command+4」などがあります。方法 1: キーボードのショートカットを押す
2024-01-24
コメント 0
991

win11でスクリーンショットのショートカットキーを設定する方法
記事の紹介:Windows 11 のスクリーンショットのショートカットはカスタマイズ可能です。 [設定] を開き、[ショートカット] を選択します。 「スクリーンショット」セクションで、カスタマイズするショートカット キーの上にカーソルを置きます。使用するカスタム ショートカット キーを入力し、[変更を保存] をクリックします。カスタム ショートカット リスト: 画面全体をキャプチャ: PrtScn アクティブ ウィンドウをキャプチャ: Alt + PrtScn 特定の領域をキャプチャ: Windows キー + Shift + S
2024-04-15
コメント 0
1040
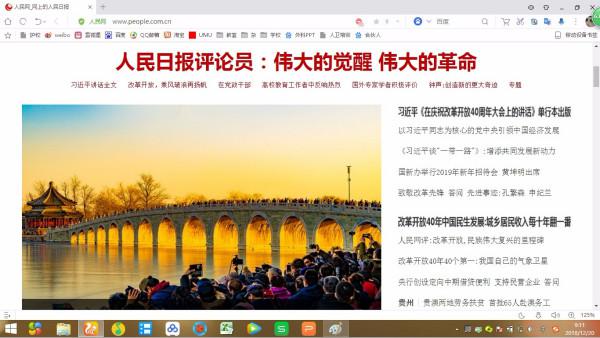
スクリーンショットのショートカット キー コンピューター PC スクリーンショットのショートカット キー コンピューター win11
記事の紹介:スクリーンショットのショートカット キー コンピューター PC スクリーンショットのショートカット キー コンピューター win111。スクリーンショットのショートカット キー: 全画面スクリーンショットを撮るためのコンピューター win11Windows 独自のスクリーンショット ショートカット キー: キーボードの Ctrl+PrtScSysRq キーを同時に押します。押してみると、まるで押していないように見えますが、心配する必要はありません。 Windows システムの描画ツールを開き、貼り付け (ショートカット キー Ctrl+V) を押してスクリーンショットを開くことができます。このスクリーンショットは、画面の全画面キャプチャです。また、PrtScSysRq キーは F12 の隣にあるので、押し間違えないように注意してください。 2.部分的なスクリーンショット: キーボードの Alt+PrtScSysRq キーを同時に押して、現在のウィンドウ画像をキャプチャします。上記のようにシステム描画ツールに貼り付けるだけです(また、
2024-01-10
コメント 0
1247

Win10 でショートカット キーの組み合わせを使用してスクリーンショットを撮る方法_Win10 でショートカット キーの組み合わせを使用してスクリーンショットを撮る方法の紹介
記事の紹介:ショートカット キーは、コンピュータを使用する場合に非常に優れたサービス方法であると言え、ショートカット キーの組み合わせを使用して Win10 でスクリーンショットを撮るにはどうすればよいでしょうか。このため、システムハウスでは、Win10 でショートカットキーの組み合わせでスクリーンショットを撮る方法を詳しく紹介し、画面のスクリーンショットを素早く撮ることができます。 Win10 では、ショートカット キーの組み合わせによるスクリーンショット方法 Alt+PrintScreen が導入され、アクティブ ウィンドウをキャプチャできます。Win ロゴ キー +PrintScreen は全画面をキャプチャし、「この PC--ピクチャ--スクリーンショット」列に自動的に保存されます。全画面をキャプチャし、アクティビティ用に「この PC - 画像 - スクリーンショット」の下に自動的に保存します。
2024-09-05
コメント 0
466

win11のスクリーンショットのショートカットキーctrlに追加するもの
記事の紹介:Win11 のスクリーンショット ショートカット キーは Ctrl+PrtScn で、これを押すと全画面画像がキャプチャされます。スクリーンショットの保存は、自動ストレージ (デフォルトのパス: Picture-Screenshot) または手動保存 (スクリーン キャプチャ ツール-名前を付けて保存) によって実行できます。その他のショートカット キーには、Windows ロゴ キー + PrtScn (全画面自動保存)、Alt + PrtScn (アクティブ ウィンドウ)、Win + Shift + S (カスタム エリア)、Xbox ゲーム バー (画面録画) があります。
2024-04-17
コメント 0
1181

パソコンのキーボードでスクリーンショットを撮るためのショートカットキーは何ですか?
記事の紹介:コンピュータのキーボードのスクリーンショット キーとは何ですか? 1. キーボードの右上にある Sysrq キーは、コンピュータ独自のスクリーンショット機能です。このキーを押すと、現在の画面の全画面スクリーンショットを撮ることができます。つまり、表示されているモニターのすべてのインターフェイスのスクリーンショットを撮ることができます。 2. コンピュータには、コンピュータ画面全体を自動的にキャプチャする WIN+PrintScreenSysrq キーが付属しています。スクリーンショットは、コンピュータ - 画像 - スクリーンショット フォルダにあります。スクリーンショットは便利ですが、部分的な画像をキャプチャすることはできません。 3. コンピューターでスクリーンショットを撮るためのショートカット キーは、shift+ctrl+X です。まず、スクリーンショットを撮りたいページを開き、スクリーンショットのショートカット キー (shift+ctrl+X) を使用してスクリーンショットの範囲を選択し、範囲を選択した後、 をクリックします。
2024-02-15
コメント 0
1893

win11でスクリーンショットのショートカットキーを解除する方法
記事の紹介:Windows 11 のデフォルトのスクリーンショット ショートカット キーは Win+PrtScn で、次の手順でキャンセルできます。 1. [設定] を開きます。 2. [キーボード] 設定に移動します。 3. [スクリーンショット] セクションでショートカット キーを変更します。 。 変更内容を保存。
2024-04-14
コメント 0
611

Macのスクリーンショットのショートカットキーでページを左右にめくる?
記事の紹介:はじめに: 今日、このサイトでは、Mac のスクリーンショットでページを左右に切り替えるためのショートカット キーに関する関連コンテンツを紹介します。これで現在直面している問題が解決できる場合は、忘れずにこのサイトをフォローして、今すぐ始めてください。 Apple コンピュータでスクリーンショットを撮るためのショートカット キーは何ですか? Apple コンピュータでスクリーンショットを撮るためのショートカット キーは ctrl+alt+A です。また、スクリーンショットを撮る方法は他にもあります。一般的に使用される方法の 1 つは、Shift キー、Command キー、数字の 4 キーを同時に押して、スクリーンショット モードをアクティブにすることです。このとき、画面上に十字カーソルが表示されるので、それをマウスでドラッグしてスクリーンショットを撮りたい部分を選択します。マウスを放すとスクリーンショットが完了します。この方法は非常に便利で、任意の領域のスクリーンショットをすばやく撮ることができます。 Apple コンピュータでスクリーンショットを撮るためのショートカット キーは、ctrl+shift+3 (つまり、
2024-02-13
コメント 0
1098

win10でスクリーンショットのショートカットキーを変更する方法
記事の紹介:Win10 スクリーンショットのショートカット キーを変更する手順は次のとおりです。 現在のショートカット キーを表示します。新しいキーを押したまま、F12 または PrtScn を押します。変更を確認します。変更内容を保存。
2024-04-14
コメント 0
714
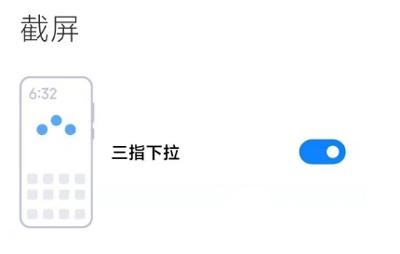
Xiaomi Mi 11でスクリーンショットを撮るためのショートカットキーとは何ですか_Xiaomi Mi 11でスクリーンショットを撮るためのショートカットキーを撮る方法
記事の紹介:1. 電源ボタン + 音量ダウン ボタン: Xiaomi Mi 11 電話機の側面に電源ボタン (オフ ボタン) と音量ダウン ボタンを取り付け、スクリーンショットのプロンプトが鳴った後、画面キャプチャが成功するまで 1 ~ 2 秒待ちます。 。 2. コントロール センターのスクリーンショットを撮る: Xiaomi Mi 11 携帯電話の通知バーの上部にあるコントロール センターを開き、スクリーンショット機能を見つけて、[スクリーンショット] をクリックして、携帯電話のスクリーンショットをすばやく撮ります。 3 本の指: Xiaomi Mi 11 電話の設定を開き、設定で詳細を見つけて、さらに設定を入力した後、ショートカット ジェスチャーを選択し、スクリーンショットを選択して、3 本指スライドの右側にあるスライダーをオンにします。オンにした後、電話画面を 3 本の指で同時に押し、画面を下にスライドしてスクリーンショットを撮ります。 4. ナックルズ ダブルクリック: 同様に、Xiaomi Mi 11 電話の設定を開き、詳細設定のショートカットを入力します。ジェスチャ-スクリーンショット、スクリーンショット設定内
2024-04-25
コメント 0
621

ショートカットキーを使ってパソコンで全画面スクリーンショットを撮る方法
記事の紹介:ショートカットキーを使ってパソコンで全画面スクリーンショットを撮る方法. 今やパソコンは私たちの仕事や生活に欠かせないものとなっています。コンピューターを使用する過程では、重要な情報を記録するため、または他のユーザーとインターフェイスを共有するためなど、画面上のコンテンツをキャプチャする必要があることがよくあります。では、コンピューターで全画面スクリーンショットを撮る方法のショートカットキーをご存知ですか?以下では、いくつかの一般的な方法を詳しく紹介します。 Windows に付属のショートカット キーを使用する Windows システムには、全画面スクリーンショットを撮るためのショートカット キーなど、画面をキャプチャするための便利なショートカット キーのセットが用意されています。
2024-02-20
コメント 0
710

win11でショートカットキーを使ってスクリーンショットを撮る方法
記事の紹介:キーボードの Print Screen キーを使用して、画面全体をキャプチャします。画面の一部をキャプチャするには、Windows キー + Shift + S を押し、マウスをドラッグして領域を選択します。撮影されたスクリーンショットは通知に自動的に保存され、Snips & Sketch アプリでさらに編集、保存、共有できます。その他のショートカットには、Windows キー + PrtScn でスクリーンショット全体を自動的に保存、Alt + PrtScn でアクティブ ウィンドウのスクリーンショットを取得、Windows キー + H でクリップボード履歴の最近のスクリーンショットを表示できます。
2024-04-14
コメント 0
455

win11のスクリーンショットのショートカットキーctrl+what
記事の紹介:Win11 のスクリーンショットのショートカット キーは Ctrl + PrtScr です。具体的な使用方法は次のとおりです。 画面全体のスクリーンショットを取得します。 Ctrl + PrtScr を押します。アクティブなウィンドウのスクリーンショットを撮ります。 Alt キーを押したまま、Ctrl + PrtScr を押します。スクリーンショットの保存: ペイント ツール (Ctrl + V、ファイル > 名前を付けて保存) またはファイル エクスプローラー (右クリック > 貼り付け) を使用して貼り付けます。
2024-04-17
コメント 0
825

MAC スクリーンショットのショートカットキー ps (Mac スクリーンショットのショートカットキー設定方法)
記事の紹介:前書き: この記事は、MAC スクリーンショット ショートカット キー ps に関する関連コンテンツを紹介するものです。 MacBook でスクリーンショットを撮るためのショートカット キーは何ですか? Apple コンピュータでスクリーンショットを撮るためのショートカット キーは Ctrl+Alt+A です。スクリーンショットを撮るもう 1 つの一般的な方法は、Shift+Command+4 キーを使用することです。 Shift、Command、数字の 4 キーを同時に押し続けると、スクリーンショット モードに入ります。次に、十字カーソルをドラッグしてキャプチャする領域を選択し、マウスを放してスクリーンショットを完了します。これは、Apple コンピュータで一般的に使用されるスクリーンショット方法の 1 つです。方法 1: Command+Shift+3 は、画面全体の写真をすばやくキャプチャできるスクリーンショットのショートカット キーです。このキーの組み合わせを押すと、次の音が聞こえます。
2024-02-14
コメント 0
600

win11でスクリーンショットのショートカットキーを設定する方法
記事の紹介:Windows 11 のスクリーンショット ショートカットを設定するには、次の手順に従います。 Windows の設定で、[Bluetooth とデバイス] > [プリンターとスキャナー] > [画面のキャプチャ] を選択します。目的のショートカット キーを選択します: PrtScn、Win + PrtScn、または Win + Shift + S。 「適用」をクリックして「OK」をクリックします。 PrtScn: 画面全体をキャプチャし、クリップボードにコピーします。 Win + PrtScn: 画面全体をキャプチャし、「スクリーンショット」フォルダーに保存します。 Win + Shift + S: キャプチャと注釈ツールを開き、特定の領域をキャプチャします。
2024-04-14
コメント 0
1139

Windows 7でスクリーンショットを撮るショートカットキーとは何なのか詳しく解説
記事の紹介:win7システムを使用している人はまだたくさんいますが、一部のネチズンはwin7システムに触れ始めたばかりで、win7でスクリーンショットを撮るためのショートカットキーがわからないなど、いくつかの基本的な操作に慣れていません。実はWin7でスクリーンショットを撮る方法はたくさんありますが、以下ではWin7でのショートカットキーとスクリーンショットの方法を紹介します。最初のキー: Ctrl+PrScrn このキーの組み合わせを使用してスクリーンショットを撮ると、画面全体の写真が得られます。 2 番目のタイプ: Alt+PrScrn はスクリーンショットを撮るためのキーの組み合わせであり、取得される結果は現在のウィンドウの画像です。 3 番目の方法: QQ を開き、ショートカット キー Ctrl+Alt+A を使用すると、画面上の任意の場所でスクリーンショットを撮ることができ、スクリーンショットに簡単なコメントや処理を追加することもできます。 4 番目の方法: 特別なものを使用する
2023-07-29
コメント 0
5395

Macのデュアルシステムでスクリーンショットを撮るためのショートカットキー?
記事の紹介:この記事では、Mac のデュアル システムのスクリーンショット ショートカット キーに関連する内容を紹介します。 Apple コンピュータでスクリーンショットを撮るにはどうすればよいですか? Apple コンピュータでスクリーンショットを撮るには、全画面をキャプチャする方法、画面の選択した部分をキャプチャする方法、およびスニッピング ツールを使用する方法の 3 つがあります。 Dock、トップメニューバー、その他すべてを含む Mac 画面全体のスクリーンショットをキャプチャするには、Command+Shift+3 を同時に押します。 Apple コンピュータの画面キャプチャ方法には、画面全体のキャプチャ、画面の一部のキャプチャ、特定のウィンドウのキャプチャなどがあります。画面全体をキャプチャするには、command+shift+3 を同時に押します。 3. Ctrl+Alt+A。 Apple コンピュータでスクリーンショットを撮るためのショートカット キーは、ctrl+alt+A です。スクリーンショットを撮る他の方法には、「Shift+
2024-02-01
コメント 0
1056