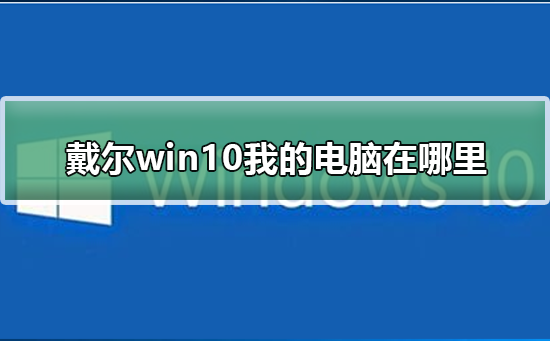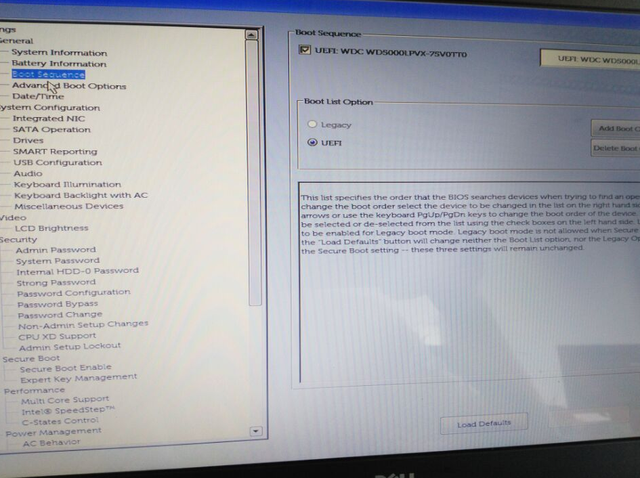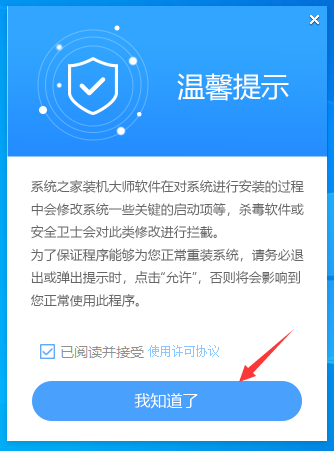合計 10000 件の関連コンテンツが見つかりました

デル コンピュータ – 自分に合ったデル コンピュータの選び方
記事の紹介:1. デル コンピュータ - 自分に合ったデル コンピュータの選び方 デル コンピュータの機能と利点を理解します。デルは、その優れた品質、信頼性、革新性で世界的に有名な世界有数のコンピュータ メーカーです。デルのコンピュータはあらゆる面で優れており、消費者に愛されています。まず、デルのコンピュータは、デザインと職人技が注意深く作られており、すっきりとした洗練された外観を備えています。丈夫な構造と細部へのこだわりにより、長く愛用していただけます。次に、デルのコンピュータはパフォーマンスが優れています。処理速度、グラフィックス能力、ストレージ容量など、デルのコンピュータにはあらゆるニーズを満たす機能が備わっています。同時に、デルは、薄型軽量ラップトップ、ゲーム用ラップトップ、ワークステーションなど、ユーザーのさまざまなニーズに応じてさまざまなモデルと構成オプションも提供しています。デルのコンピュータ
2024-08-05
コメント 0
800

デルのデスクトップコンピュータホスト
記事の紹介:1. デルのデスクトップ コンピュータ ホスト デルのデスクトップ コンピュータ ホストは、常に消費者に選ばれる人気のあるブランドの 1 つです。世界的に有名なコンピュータ メーカーとして、デルの製品はユーザーから厚い信頼を得ています。デルのデスクトップ コンピュータ ホストのユーザー グループ デルのデスクトップ コンピュータ ホストは、会社員、ゲーマー、一般家庭ユーザーなど、さまざまなユーザー グループに適しており、ニーズに合った製品を見つけることができます。デルの製品ラインは、エントリーレベルからハイエンドパフォーマンスまでのデスクトップをカバーしており、ユーザーに豊富な選択肢を提供しています。オフィスワーカーにとって、デルのデスクトップコンピュータホストは、安定性と信頼性を備えているだけでなく、オフィス環境のさまざまなニーズを満たすことができる優れたアフターサービスも備えています。ゲーマーにとって、デルの高性能コンソールはスムーズなゲーム体験を保証し、
2024-08-07
コメント 0
459

デルのノートパソコンはどうでしょうか
記事の紹介:1. デルのノートパソコンはどうですか? デルのノートパソコンは、その高性能、安定性、革新的なデザインで有名な世界有数のコンピュータ メーカーです。デルのノートパソコンは個人ユーザーの間で人気があるだけでなく、ビジネス分野や教育機関でも広く使用されています。パフォーマンスと機能 Dell ノートパソコンは、そのパフォーマンスと豊富な機能で高く評価されています。仕事、エンターテイメント、または専門的な作業のいずれに使用する場合でも、デルのノートパソコンはお客様のニーズを満たすことができます。まず、Dell ラップトップには強力なプロセッサと大容量メモリが搭載されており、さまざまな複雑なコンピューティング タスクを処理できます。マルチメディア編集、ゲーム、データ処理など、デルのノートパソコンはスムーズに動作します。さらに、デルのラップトップは優れたグラフィックスも備えています
2024-08-05
コメント 0
458

Dell ノートパソコン公式 Web サイト購入ガイド
記事の紹介:1. Dell ノートパソコン公式 Web サイト購入ガイド Dell は世界有数の電子製品メーカーの 1 つであり、そのノートパソコン製品は常に消費者に支持されています。デルの公式 Web サイトは、デルの公式 Web サイトとして、ユーザーに総合的な製品情報と購入チャネルを提供します。この記事では、デルの公式Webサイトでのノートパソコンの選び方を詳しく紹介します。 1. デルのラップトップ製品ラインの紹介 デルのラップトップ製品ラインには、主に次のシリーズがあります。 XPS シリーズ: 優れたパフォーマンスとスタイリッシュな外観で知られる、デルの主力ラップトップ シリーズ。 Inspironシリーズ:コストパフォーマンスの高いデルの主流コンシューマー向けノートパソコンシリーズ。 Latitude シリーズ: ビジネスマン向けに特別に設計された、優れた機能を備えたラップトップ シリーズ
2024-08-14
コメント 0
272

デルコンピュータ公式ウェブサイトの修理センター?
記事の紹介:1.デルコンピュータ公式Webサイトの修理センター?デルのアフターサービスの公式 Web サイトは、www.dell-wx.com です。デルのアフターサービス コンサルタントは、注文ステータス、テクニカル サポート、限定サービスなど、プロセス全体を通じてお客様と協力して計画を立て、提案を行います。デルの保証更新サービスに関する特別オファー、および製品構成と保証に関するオンライン問い合わせ。 2. 蕪湖 ASUS コンピューター修理センターはどこにありますか? ASUS サービス センターのお問い合わせリンクは次のとおりです: https://www.asus.com.cn/support/Service-Center/China# 3. コンピューター修理センターではゲーム コントローラーを販売していますか?コンピュータ修理センターでもいくつかのアクセサリが販売されており、入手できる場合もありますが、ゲームを販売する店には必ずアクセサリがあり、オンラインにも多数あります。 4. コンピューターの保証は、指定された修理センターでのみ提供できますか?
2024-07-30
コメント 0
547
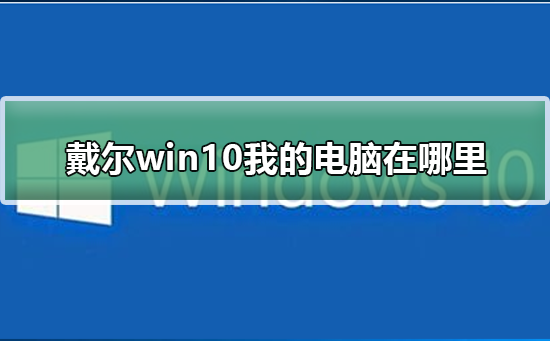
Dell win10 私のコンピューターはどこですか
記事の紹介:Dell コンピュータを使用している多くの友人は、最も単純なことは、最近コンピュータのデスクトップに [マイ コンピュータ] アイコンがなくなったことだと感じています。使用する必要があるときに見つからないのは非常に恥ずかしいことです。今日は、その見つけ方を教えます。 「Dell マイ コンピュータ」アイコン。これは非常に簡単な設定です。変更するだけです。一緒に見てみましょう。 Dell Win10 マイ コンピュータの場所 はじめに 1. すべての Windows 10 ユーザーは、デスクトップに「マイ コンピュータ」アイコンがないことに遭遇したことがあるはずですが、解決策は次のとおりです: デスクトップを右クリックし、[個人設定] をクリックします。 2. テーマ、デスクトップ アイコンの設定 3. デスクトップ アイコンの設定、コンピューター (チェック)。以上です win10 デスクトップアイコンに関する問題 デスクトップ win10 英語版にパソコンを作成する方法 >>> パソコンを win10 にする方法は?
2024-01-08
コメント 0
857

Dell タブレット: テクノロジーの未来を探る
記事の紹介:1. Dell Tablet PC: テクノロジーの未来の探求 Dell Tablet PC の概要 Dell Tablet PC は軽量で強力なモバイル コンピューティング デバイスで、従来のデスクトップやラップトップよりも持ち運びが容易で、ユーザーはいつでもどこにでも移動でき、効率的なコンピューティング エクスペリエンスをお楽しみいただけます。世界的に有名なコンピュータ メーカーとして、デルはその優れた技術力と革新的な精神により、優れたタブレット コンピュータ製品を次々と生み出してきました。デルのタブレットは、高度なハードウェア構成とオペレーティング システムを使用しており、強力な処理能力とマルチタスク機能を備えているため、ビジネスマン、学生、一般消費者にとって理想的な選択肢となっています。同時に、デルのタブレットは優れた画面表示と優れたバッテリ寿命も備えているため、ユーザーはマルチメディア エンターテイメントやインターネットをより快適に楽しむことができます。
2024-08-14
コメント 0
296

Dell ノートパソコンのモデルと構成を確認する方法
記事の紹介:デル コンピュータのモデル番号はどこで確認できますか? 質問 8: デル ラップトップのモデル番号はどこで確認できますか? 通常、キーボードの右上隅または右下隅にあります。そこにない場合は、探してください。まだない場合は、探さないでください。質問 9: Dell ノートブックの特定のモデルを確認するにはどうすればよいですか? こんにちは、モデルをさらに確認するために、お使いのコンピュータのサービス コードを入力してください。 Dell コンピュータのモデルを確認する操作方法は次のとおりです。まず、ブラウザの検索ボックスにキーワード「Dell」を入力し、Enter キーを押して検索します (Lenovo のプロンプトが表示された場合は、クリックして Dell の公式 Web サイトに入ります)。通常、検索結果の上部に青色の公式サイト(ダブルクリックで開きます)が表示されます。 Dell ノートパソコンのモデル構成を確認する方法は次のとおりです。 ツール/材料: コンピューター: Dell Vostro7580Windows 10 まず、
2024-02-20
コメント 0
2276

デル コンピュータの USB フラッシュ ドライブ システムの再インストール: 簡単なステップ ガイド
記事の紹介:Dell コンピュータの USB フラッシュ ドライブ システムの再インストール: 簡単なステップ ガイド コンピュータを日常的に使用する中で、システムのクラッシュやウイルス感染などの問題が頻繁に発生しますが、現時点ではシステムを再インストールすることが一般的な解決策です。この記事では、読者がシステムの問題を解決し、コンピュータのパフォーマンスと安定性を向上できるように、USB フラッシュ ドライブを使用してデル コンピュータ システムを再インストールする方法を紹介します。ツールの材料: コンピューターのブランドとモデル: Dell Computer XPS15 オペレーティング システムのバージョン: Windows 10 1. 準備 1. 重要なデータのバックアップ: システムを再インストールする前に、損失を避けるために重要なファイルとデータを必ずバックアップしてください。 2. システム イメージをダウンロードします。デルの公式 Web サイトまたはその他の信頼できる Web サイトから、デル コンピュータに適した Windows 10 システム イメージ ファイルをダウンロードします。 3. ブート可能な USB ディスクを作成します。U を使用します。
2024-03-09
コメント 0
1460

Dell コンピュータのカメラをオンにできません
記事の紹介:1. デルのコンピュータのカメラがオンにならない カメラは今日の社交やリモート作業において重要な役割を果たしているため、デルのコンピュータのカメラがオンにならないという問題は多くのユーザーを悩ませる可能性があります。カメラが正常に動作しない場合、ユーザーのビデオ通話、会議、オンラインコースのあらゆる側面に影響します。デルのコンピュータカメラが開かないという問題を解決する場合、さまざまな側面からトラブルシューティングを行って修正できます。ハードウェアの問題のトラブルシューティング まず、Dell コンピュータのカメラが起動できないという問題が発生した場合は、最も基本的なハードウェアのトラブルシューティングから始めることができます。カメラの接続が正常であること、カメラのレンズが詰まったり損傷したりしていないか、カメラのケーブルが緩んでいないかを確認してください。場合によっては、単純なハードウェア障害によってカメラが正常に動作しなくなることがあります。そのため、次の点を必ず確認してください。
2024-08-10
コメント 0
887

デルのノートパソコンの使い方は?
記事の紹介:1. デルのラップトップの使用方法は? 1. [スタート] - [コントロール パネル] を開いて設定します。 2. Windows の設定を入力します。 3. ページをクリックした後、「ネットワークとインターネット」をクリックします。 4. インターフェースで「ネットワークと共有センター」を見つけて開きます。 5. 新しい接続またはネットワークをセットアップします。 6. インターフェースのページで「インターネットに接続」をクリックします。 7. ブロードバンド PPPoE を選択します。 8. ユーザー名とパスワードを正しく入力します。コンピュータを再起動するだけです。 2. Dell ノートパソコンでセーフ モードに入るにはどうすればよいですか? Dell ノートブックでセーフ モードに入る方法は次のとおりです。 1. システムが起動したら、キーボードの Shift キーを押したまま、F8 キーを同時に押します。 2.「回復モード」が表示されたら、「高度な修復」を選択します
2024-08-23
コメント 0
571
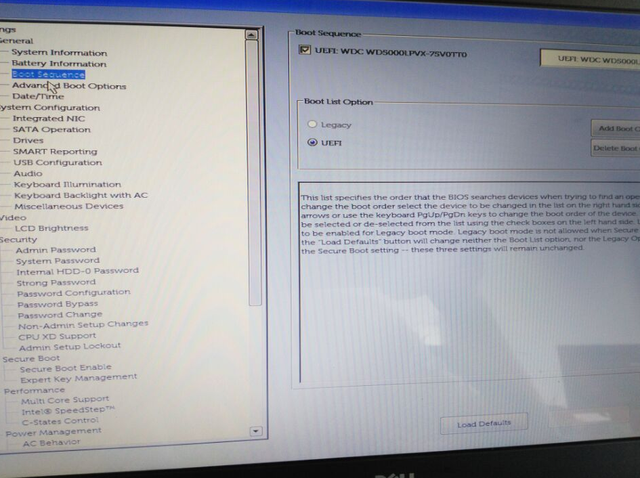
USB ディスク起動項目を設定するための Dell コンピュータ BIOS インターフェイス
記事の紹介:お使いのコンピュータが Dell ラップトップの場合、USB ドライブをどのように設定しますか?多くの友人は、Dell ラップトップではブート ホットキーを押しても USB ディスク オプションが表示されないことに気づきました。そのため、USB ディスク ブートを設定するには BIOS に入る必要があります。そのため、操作方法がわからない場合はどうすればよいでしょうか。次に、編集者の手順に従って、Dell ラップトップで USB フラッシュ ドライブをセットアップする方法を示します。多くの友人は Dell コンピュータを組み立てていますが、USBPE インターフェイスに入った後の USB ブート ツールの使用方法を知りません。多くの友人は、USB ブートを設定するには BIOS インターフェイスに入る必要があることを知らないため、ブート ホットキーを押しても表示されません。私たちは何をすべきか?デルが USB ブートをどのように設定するかを見てみましょう。 USB ディスクから起動可能なシステムを再インストールするようにデルのラップトップをセットアップする
2024-02-10
コメント 0
2390
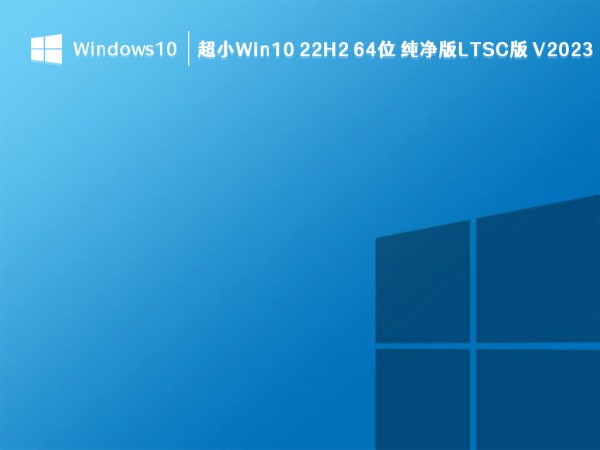
Dell コンピュータを Windows 11 から Windows 10 にダウングレードするにはどうすればよいですか? Dell コンピュータに Windows 10 システムを再インストールする手順
記事の紹介:多くのユーザーが Dell コンピュータ システムを win11 にアップグレードしましたが、win10 システムのほうが使いやすいことがわかっています。では、Dell Windows 11 を Windows 10 に戻すにはどうすればよいでしょうか?この Web サイトでは、Dell win11 を win10 システムに変更する方法に関するチュートリアルをユーザーに丁寧に紹介します。 Win11 から Win10 システムに変更する方法に関する Dell のチュートリアル 方法 1: 10 日以内 1. まず、Dell Windows 11 コンピューターの設定を開きます。 2. 「Windows アップデート」をクリックします。 3. 次に、「詳細オプション」を選択します。 4. 入力後、「復元」を選択します。 5. [戻る] が表示されるので、クリックして Windows 10 に戻ります。方法 2: 10 日以上経過した後に再インストール ツールを使用してシステムを復元します。
2024-01-30
コメント 0
1721

デルのラップトップの構成
記事の紹介:Dell ノートパソコンのモデルに関する質問 2: Dell ノートパソコンのモデルを確認する方法。Dell ノートパソコンを裏返して底面を見てください。バーコードが記載された小さな紙があります。バーコードの上にある小さい文字は、お使いのノートパソコンのモデル番号です。ラップトップ。 Dell コンピュータのモデル: Dell Inspiron 14-4000. Dell Inspiron 14-4000 の価格は 4,600 元で、高性能でハイモデルのノートブック コンピュータです。 Part3・XPSシリーズは、エンターテインメントとオフィスワークを統合したノートパソコンで、デルのハイエンドブランドの一つであり、最高性能ノートパソコンの代表作の一つです。 Dell ノートパソコンのモデル構成を確認する方法は次のとおりです。 ツール/材料: コンピューター: Dell Vostro7580Windows 10 まずコンピューターを開いて、左下隅を見つけます。
2024-02-19
コメント 0
1524
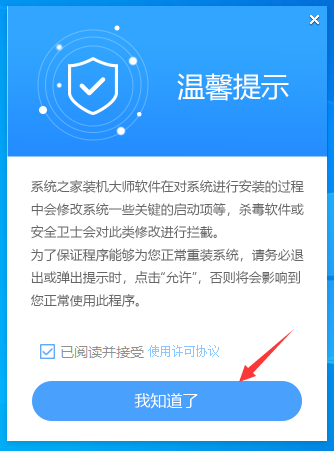
Dell コンピュータに Win10 を再インストールする方法 Dell コンピュータに Win10 を再インストールする方法
記事の紹介:デルのパソコンはパソコンブランドの中でも非常に優れているとされており、多くの人が使っています。しかし、長期間使用していると必ず問題が発生し、システムを再インストールするなど、その時点で問題を解決する方法を学ばなければなりません。それで、どうすればいいでしょうか? Win10システムを再インストールする方法を見てみましょう。 Dell コンピュータに Win10 を再インストールする方法 インストール方法 1. まず、System Home Installer Master をダウンロードします。ダウンロードが完了したら、すべてのウイルス対策ソフトウェアを閉じて、ソフトウェアを開くよう求められます。ツールに入ることができました。 2. ツールを入力すると、現在のコンピュータ システムに関する関連情報が自動的に検出されます。[次へ] をクリックします。 3. インターフェイスに入ると、ユーザーはプロンプトに従って Windows 1064 ビット システムのインストールを選択できます。注: 灰色のボタンは現在の状態を表します。
2024-09-03
コメント 0
839

Dell USB フラッシュ ドライブはシステムを再インストールし、コンピュータの問題を簡単に解決します
記事の紹介:パソコンを日常的に使用していると、システムクラッシュやウイルス感染など、さまざまなトラブルに遭遇することがあります。 Dell USB フラッシュ ドライブ システムの再インストールは、コンピュータの問題を解決する簡単な方法です。 Dell USB フラッシュ ドライブを使用すると、コンピュータ システムを迅速かつ簡単に再インストールし、さまざまな困難な問題を解決できます。次に、Dell USB フラッシュ ドライブを使用してシステムを再インストールする方法を紹介します。これは、皆様のコンピュータの問題の解決に役立つことを願っています。ツールの原材料: システム バージョン: Windows 10 ブランド モデル: Dell が失われました。データは外付けハードドライブやクラウドストレージにコピーできます。 2.ダイをダウンロード
2024-03-10
コメント 0
984

2024 年デル コンピュータ価格ガイド - 厳選された人気モデルと構成の推奨事項
記事の紹介:1. 2024 年デル コンピュータ価格ガイド - 厳選された人気モデルと構成の推奨事項 仕事、勉強、娯楽のいずれの目的でも、適切なコンピュータを選択することが非常に重要です。デルは、主要なコンピュータ ブランドとして、その優れた製品品質と高い評判により消費者から支持されています。この記事では、2024 年のデル コンピュータの価格ガイドを提供し、最もコスト効率の高い製品を選択できるようにいくつかの人気モデルと構成を推奨します。デル コンピュータの価格概要 デル コンピュータには、エントリーレベルからハイエンドのゲーム用ラップトップまで、豊富で多様な製品ラインがあります。一般的な価格帯は次のとおりです。 エントリーレベルのラップトップ: 3,000 ~ 5,000 元 ミッドレンジのラップトップ: 5,000 ~ 8,000 元 ハイエンドのラップトップ: 8,000 元を超えるデスクトップ コンピューター:
2024-08-13
コメント 0
607

Dell コンピュータで起動するようにハード ドライブをセットアップする方法
記事の紹介:Dell デスクトップ コンピュータの最初の起動項目としてハードディスクを設定する方法 1. ハードディスクから Dell コンピュータを起動する方法は次のとおりです: まず、コンピュータの起動時にショートカット キーの設定を使用し、コンピュータがロゴ ロゴ画面になったら、すぐにキーボードの左上隅にあるキーを押します。通常はロゴ画面が表示されたら、F2 キーを使用して BIOS メイン インターフェイスに入ります。次に、画面の右下隅に BIOS ボタンを入力するように求めるプロンプトが表示されます。 2. 最初のステップはコンピュータを再起動することで、dell ロゴが表示されたら、Dell キーを押して BIOS に入ります。 2 番目のステップでは、BIOS インターフェイスに入った後、Systemsummary を見つけてクリックして選択し、Enter キーを押します。 3 番目のステップは、Satadrive012 を見つけて、取り付けたソリッド ステート ドライブがコンピュータに認識されているかどうかを確認することです。
2024-03-16
コメント 0
2039

Dellノートパソコンのモデル構成を確認する方法
記事の紹介:Dell ラップトップのモデル構成を確認するには、Master Lu を使用してハードウェア パラメータを確認すると、特定のモデルがわかります。ラップトップ システムのインストールに関しては、インストール後、Fn ホットキーを使用してコンピューターを制御する前に、ショートカット キー ドライバーをインストールする必要があります。 Dell ノートブックを取り出したら、Dell ノートブックの背面のラベルを確認してください。製品のモデル情報は背面のラベルに記載されています。ラップトップを開いて表示することもできます。コンピューターを開いた後、win+R を押して実行中のウィンドウを表示します。実行ウィンドウで「dxdiag」と入力し、「OK」をクリックします。システムのプロパティでコンピュータの構成を表示するには、win10 システムのスタート メニューを右クリックし、[コントロール パネル] オプションをクリックして、[システム セキュリティ] の [システム] をクリックすると、システムの全体的な構成が表示されます。コンピューター。以下に示すように。 「マイコンピュータ」を右クリックし、「プロパティ」を選択し、「通常」を選択します。
2024-06-06
コメント 0
312

Dell ノートパソコンが起動せず、黒い画面のみが表示される
記事の紹介:Dell ノートパソコンの電源が入らず、画面が真っ暗です 近年、コンピューターは人々の生活に欠かせないツールの 1 つとなっています。特にラップトップの携帯性と機能性により、多くの人にとってラップトップが最初の選択肢となります。ただし、ラップトップはその多用途性と使用法ゆえに、さまざまな不具合が発生する可能性があります。その中でも、起動できない、黒い画面は、特に Dell ノートパソコンでよくある問題です。コンピューターの電源をオンにできないときに黒い画面が表示される現象とは、ユーザーがラップトップを起動すると、コンピューターが正常に起動できず、画面に何も情報が表示されない黒い画面が表示されることを意味します。このような質問
2024-02-19
コメント 0
1176