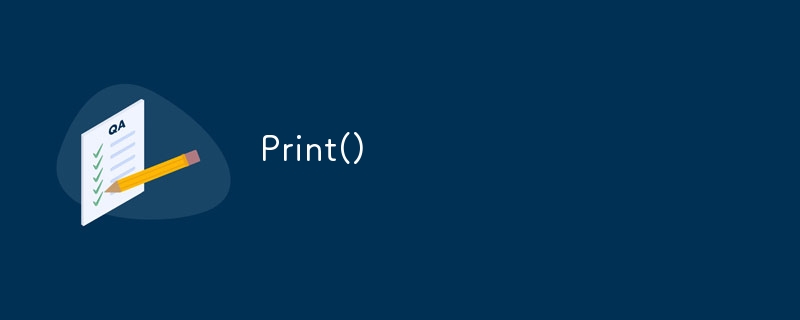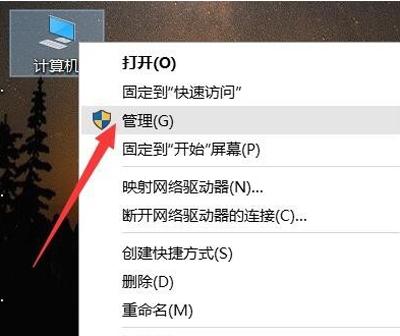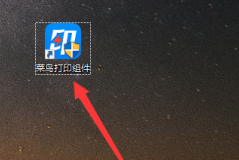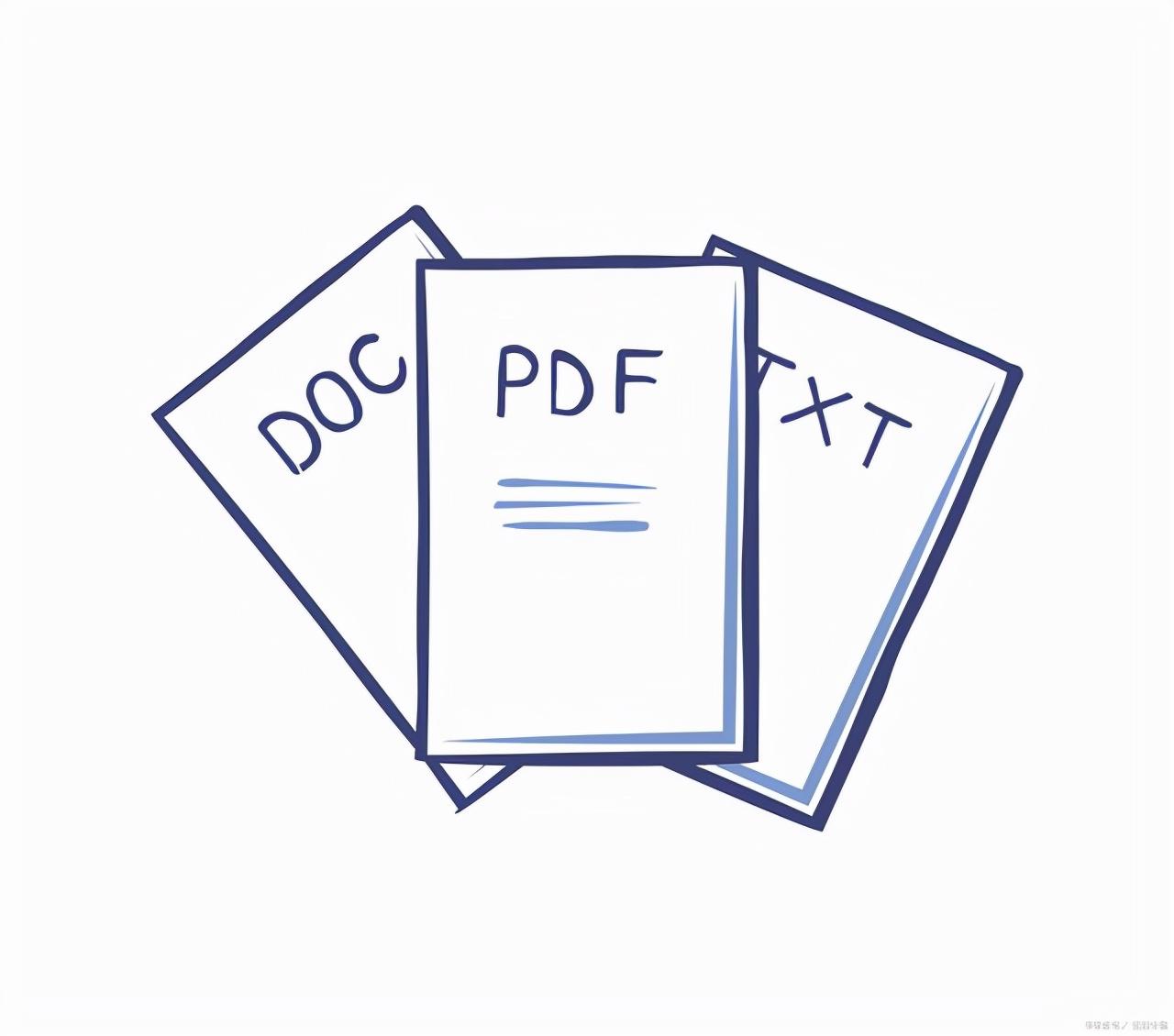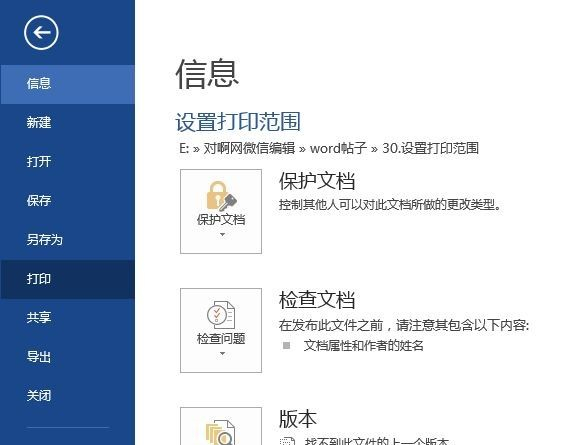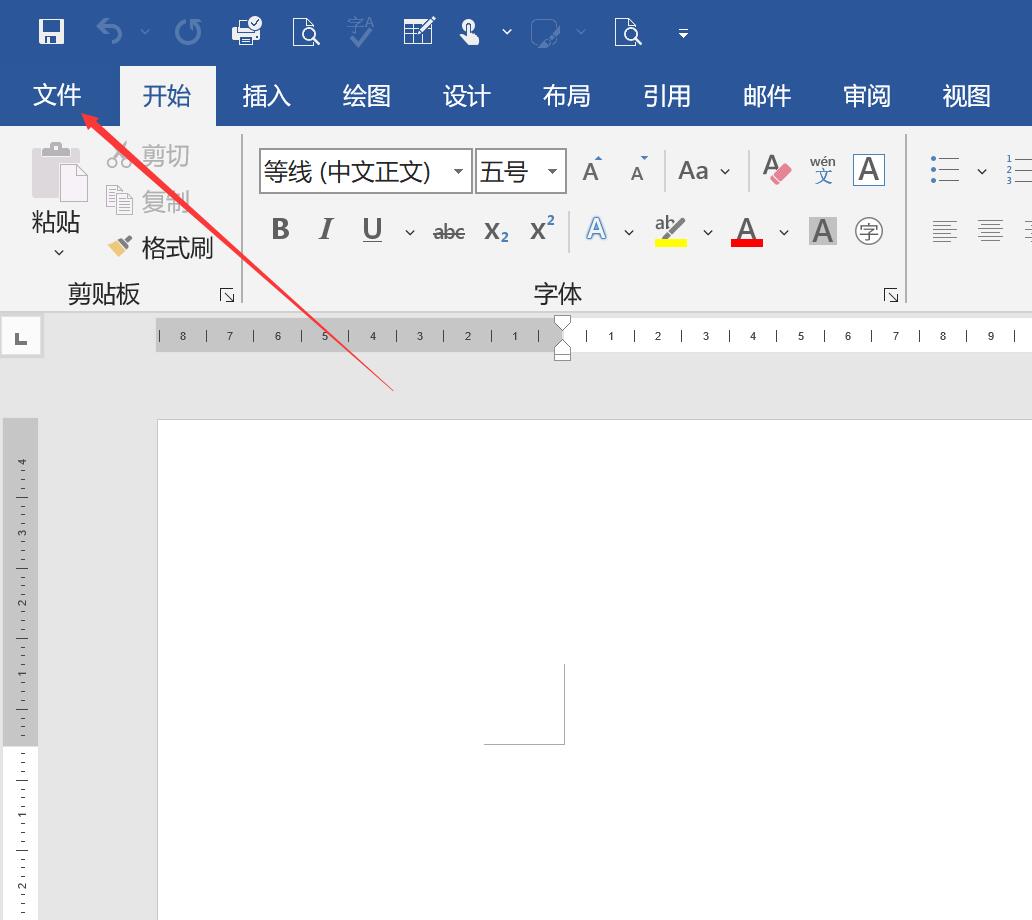合計 10000 件の関連コンテンツが見つかりました

プリンターで印刷する方法
記事の紹介:印刷手順: プリンターを接続し、ドライバーをインストールします。適切な形式を選択し、形式が整っていることを確認して、文書を印刷する準備をします。印刷を開始し、プリンター オプション ウィンドウでプリンター、部数、用紙サイズ、向きを選択します。印刷を確認し、印刷が完了するまで待ちます。用紙を取り除き、印刷結果が正しいことを確認します。最良の結果を得るために、印刷前にファイルをプレビューし、高品質の用紙を使用し、プリンターを定期的にメンテナンスしてください。
2024-03-27
コメント 0
1262
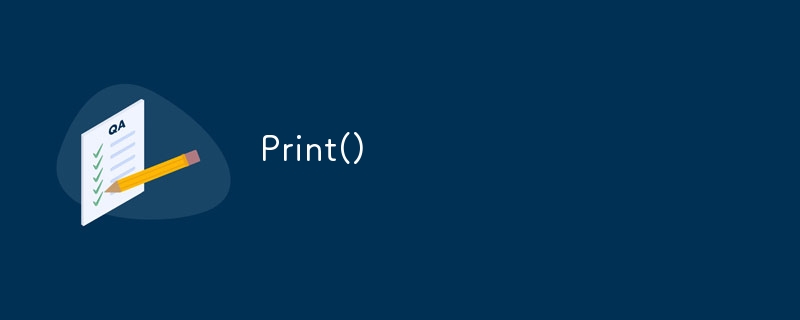
印刷()
記事の紹介:こんにちは、皆さん
今日は私が学んだことを説明しに行きました。
Print() は、str、int、flo などを出力することを意味します。
文字列の印刷
文字列を出力したい場合は、次の構文を使用できます。
構文:
プリント()
例えば:
>>>print("こんにちは")
>>&
2024-07-26
コメント 0
1014

HP プリンターの両面に印刷する方法 - HP プリンターの両面に印刷する方法
記事の紹介:おそらく、HP プリンタを初めて使用する多くのユーザーは、HP プリンタの両面に印刷する方法に慣れていません? 以下では、エディターが HP プリンタの両面に印刷する方法を説明します。以下を見てみましょう。 HPLaserJetM1005MFP には両面印刷機能がありますか? 多くのプリンターは、小型ではありますが、いくつかの両面印刷機能も備えています。たとえば、HPM1005 は比較的シンプルです。その両面印刷機能は完全に自動ではありませんが、コピー手順はよりシンプルです。 HP プリンターの両面に印刷するにはどうすればよいですか? 印刷用紙をセットした後、両面に印刷する必要がある文書を開き、左上隅にある [印刷] ボタンを見つけます。 HP プリンターで文書の複数部を印刷するにはどうすればよいですか? 両面印刷する前に、まず文書の印刷部数を設定します。中央右に 1 つあります。
2024-03-05
コメント 0
1151

モノクロプリンターでカラー印刷するチュートリアル
記事の紹介:白黒プリンタを使用しているがカラー文書を印刷したいと考えているユーザーもいますが、白黒プリンタでカラーで印刷する方法がわかりません。実際、白黒プリンタはカラーを印刷できません。カラーを印刷するにはどうすればよいですか?白黒プリンタは白黒のみ印刷できますが、カラーは印刷できません。一般的に、白黒プリンタは白黒のコンテンツのみを印刷できます。カラー素材を印刷する必要がある場合は、カラー プリンタを使用する必要があります。 3. カラー プリンタを使用している友人は、まず印刷したいコンテンツを開いて、左上隅の [印刷] ボタンをクリックします。 「設定」をクリックし、「プリンターオプション」を選択すると、図の位置にある「カラー」を変更できます。「カラー」であれば、カラー印刷が可能です。現在、ほとんどのプリンターがカラー印刷に対応しています。
2024-01-04
コメント 0
1440

iPadをプリンターに接続して印刷することはできますか?
記事の紹介:iPadをプリンターに接続して印刷することができます。プリンターの接続方法は以下の通りです: 1. iPadをプリンターに無線接続します; 2. iPadで印刷したい文書を開き、左上の「印刷」ボタンをクリックします; 3. 自分のプリンターを選択します、部数を入力し、最後に右上をクリックして「印刷」をクリックするだけです。
2023-09-05
コメント 0
7842
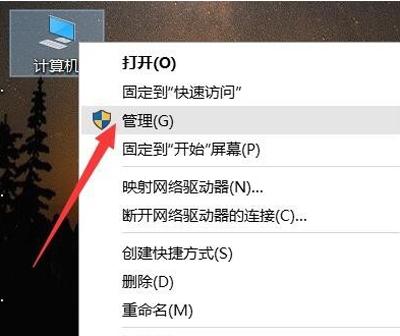
プリンターが印刷できない場合の対処方法 添付: プリンターが印刷できない問題を解決する方法
記事の紹介:プリンターで印刷できない場合はどうすればよいですか?プリンターで印刷できない問題を解決するにはどうすればよいですか?プリンターで印刷できない問題の解決策を紹介します。解決策: プリンターが正常に動作しない原因となる重要な要因の 1 つは、プリンター ドライバーが正しくインストールされていないことです。この問題を解決するには、「デバイス マネージャー」インターフェイスを開いてドライバーのインストールを確認する必要があります。デバイスマネージャーを開いたら、印刷キューリストにあるプリンタードライバーが正しくインストールされているかどうかを確認してください。問題が見つかった場合は、速やかに正しいプリンタードライバーをインストールしてください。 3. Driver Wizard や Driver Life などのコンピュータ ドライバの検出およびインストール ツールを使用して、コンピュータ プリンタ ドライバの修復を試みることもできます。 4. プリンターがコンピューターにインストールされていない、またはプリンターが正常に使用できない問題についても、
2024-03-10
コメント 0
1359

プリンターが印刷を続ける場合はどうすればよいですか? 「添付: プリンターが印刷を続けることができない問題の解決方法」。
記事の紹介:仕事でファイルを印刷するためにプリンターを使用することがよくありますが、最近、私の友人がプリンターを使用しているときに連続して印刷できないという問題に遭遇し、解決方法がわかりませんでした。プリンターが連続して印刷できない場合は、プリンターがコンピューターに接続されているかどうか、まずプリンターの状態を確認してください。プリンターが印刷を一時停止すると、正常に印刷できなくなります。解決策は、ステータス バーのプリンタ アイコンをダブルクリックし、プリンタ リストを選択して、印刷の一時停止を解除することです。 3. プリンターの出力ポートが正しいかどうかをチェックして、印刷設定が正常であることを確認することもできます 4. 印刷にエラーがある場合は、デフォルトのプリンターを確認することをお勧めします 仮想プリンターを使用して、出力ポートを変換することができます5. プリンタードライバーが正常にインストールされているか確認できます サードパーティのドライバーインストールソフトを使用してください 6. 確認が必要です
2024-02-06
コメント 0
2380
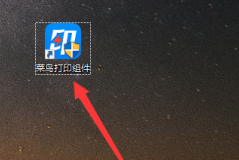
Rookie Printing コンポーネントに印刷デバイスを追加する方法 Rookie Printing コンポーネントに印刷デバイスを追加する方法
記事の紹介:Cainiao 印刷コンポーネントといえば、速達関連業界のユーザーにはよく知られていると思いますが、Cainiao 印刷コンポーネントに印刷機器を追加する方法をご存知ですか? Rookie Printing Componentに印刷デバイスを追加する操作方法は以下の記事で解説していますので見てみましょう。新しい印刷コンポーネントに印刷デバイスを追加するにはどうすればよいですか? Cainiao Printing コンポーネントに印刷デバイスを追加する方法 Cainiao Printing コンポーネントに印刷デバイスを追加するには: Cainiao Printing コンポーネントを開きます。印刷デバイスを新規印刷コンポーネントに追加します。ページ上のプリンターをクリックし、[プリンターの追加] をクリックします。印刷デバイスを新規印刷コンポーネントに追加します。リモート プリンター オプションに切り替えます。印刷デバイスを新規印刷コンポーネントに追加します。対応するコンピューターを指定して、「次へ」をクリックします。印刷デバイスを新規印刷コンポーネントに追加します。プリンターを選択した後、 をクリックします。
2024-08-05
コメント 0
1010

プリンター送信タスクが印刷しない
記事の紹介:多くの友人が文書を印刷する場合、文書がプリンターに送信された後、プリンターから動きがありません。プリンターのライトは点灯したままですが、プリンターがまったく応答しません。コンピューターは文書を正常に送信しないか、印刷を開始しません。 、など、以前と同様のヒント。これは、プリンターがオフラインで動作していないことを意味します。足元のアイコンをクリックするとプリンターの状態が表示されますので、以下の手順で解決してください。タスク送信時にプリンターが印刷しない問題の解決方法 1. まず、コンピューターの「コントロールパネル」を開きます。 2. [ハードウェアとサウンド] オプションをクリックし、上部の [デバイスとプリンター] を選択します。 3. プリンタを右クリックし、[プロパティ] オプションをクリックします。 4. 出力ポートがチェックされているかどうかを確認し、「詳細」オプションをクリックして「設定」かどうかを確認します。
2023-12-24
コメント 0
1400

HP プリンターのワイヤレス印刷チュートリアルを共有して、印刷をより便利にする (HP プリンターのワイヤレス印刷チュートリアル)
記事の紹介:ワイヤレス印刷は、現代のペースの速い生活の中で、多くの人が仕事や勉強をするために必要不可欠なものとなっています。読者がワイヤレス印刷の利便性を簡単に享受できるように、この記事では HP プリンターのワイヤレス印刷チュートリアルに関する記事を紹介します。 1. 適切な HP ワイヤレス プリンタを選択する ワイヤレス印刷を開始する前に、適切な HP ワイヤレス プリンタを選択する必要があります。したがって、プリンターのモデルが異なれば、ワイヤレス印刷機能や設定も異なる場合がありますので、自分のニーズに応じて適切なプリンターを選択する必要があります。 2. ネットワーク接続が安定していることを確認する ワイヤレス印刷を行う前に、ネットワーク接続が安定していて信頼できることを確認する必要があります。または、ルーターを再起動してネットワーク接続の問題を解決し、ルーターとコンピューターの接続状態を確認できます。 3. プリンターをコンピューターに接続します
2024-05-05
コメント 0
805

携帯電話に接続された小型家庭用プリンターから印刷する方法
記事の紹介:携帯電話から小型の家庭用プリンタに印刷する手順は次のとおりです。 プリンタを Wi-Fi に接続し、携帯電話からプリンタに接続します。お使いのプリンターの機種に応じたアプリケーションをダウンロードしてください。アプリケーションをセットアップし、プリンターを接続し、環境設定を行います。携帯電話から印刷したいファイルを選択し、「共有」をタップし、「印刷」を選択してプリンターに接続します。プリンターは印刷を開始し、印刷結果を受け取ります。
2024-03-27
コメント 0
642

Canon プリンターは Windows PC では印刷できません。
記事の紹介:Windows PC で印刷できない場合は、Canon プリンタのドライバが古いか破損しているか、プリンタの接続に問題があることが考えられます。この問題の解決策には、プリンタが正しく接続されていることの確認、最新の Canon プリンタ ドライバの再インストール、プリンタが通常使うプリンタとして設定されているかどうかの確認、およびプリンタがオンラインであることの確認が含まれます。これらの方法を通じて、Windows PC で印刷できない問題を解決し、プリンターを通常の動作に戻すことができれば幸いです。 Windows PC で Canon プリンターが印刷されない問題を解決する Canon プリンターが Windows PC で印刷できない場合は、次の修正プログラムを使用して問題を解決してください。 プリンターのトラブルシューティング ツールを実行する 印刷キューをクリアする 別の US を試す
2024-03-25
コメント 0
696

プリンターで印刷できないのはなぜですか?
記事の紹介:プリンターが印刷できない理由: 1. 用紙の問題、2. インク カートリッジまたはトナーの問題、3. 接続の問題、4. 印刷キューの問題、5. プリンターの設定の問題、6. ハードウェアの障害、7. 電源またはオンラインの状態問題; 8、ソフトウェアまたはシステムの問題。
2024-03-05
コメント 0
1331
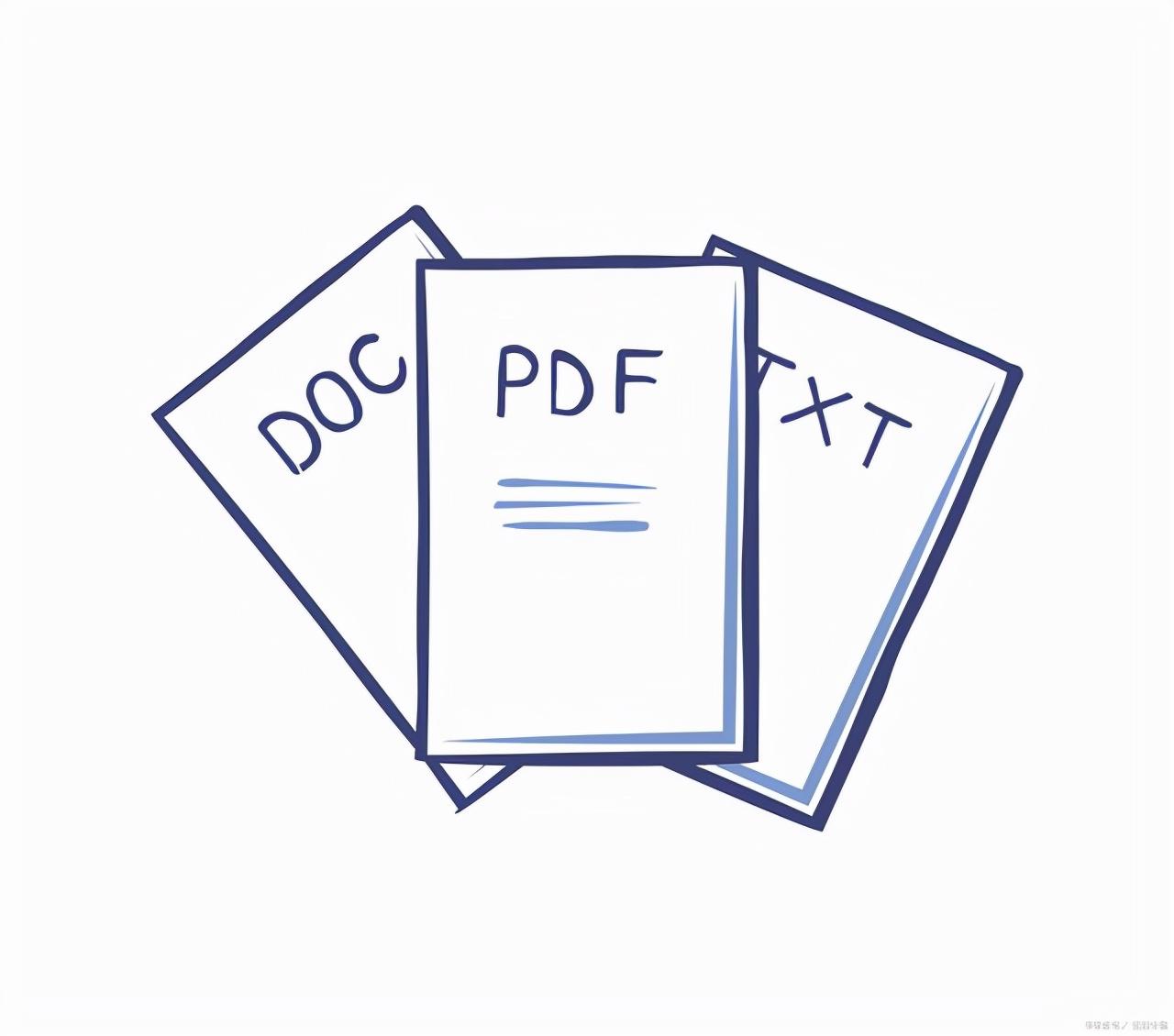
PDFをプリンターの両面に印刷する方法「詳しく解説:PDFファイルを両面に印刷する方法」
記事の紹介:1. PDF 文書の両面印刷は PDF ソフトウェアの設定とは関係ありません 1. PDF の両面印刷にはプリンターのサポートが必要です; 2. プリンターで設定する必要があります。 2. PDF ドキュメントの直接両面印刷を設定するにはどうすればよいですか? 1. PDF ドキュメントを開き、[ファイル] メニュー - [印刷] をクリックします (ショートカット キー: CTRL+P を使用することもできます) 2. 印刷設定ウィンドウが表示されるので、両面印刷をサポートするプリンターを選択し、両面印刷にチェックを入れます印刷: 3. 印刷 印刷、OKです。 3. プリンターが直接両面印刷をサポートしていない場合はどうすればよいですか?手動両面印刷には対応していませんが、面倒なので慎重にやれば問題ありません。 PSD 手動両面印刷設定では、次の図に示すように、手動で紙を送り込むか反転する必要があります。 1. PDF ドキュメントを開き、「ファイル」をクリックします。
2024-02-07
コメント 0
1655

プリンターで印刷できない原因は何ですか?
記事の紹介:プリンタが印刷できない理由は次のとおりです: 1. 電源に接続されていない; 2. プリンタとコンピュータ間の接続が異常である; 3. 間違ったプリンタ ドライバがインストールされている; 4. 印刷キューに印刷タスクがある停止またはエラー状態、5. プリンタに十分な用紙がない、または用紙が正しくセットされていない、6. インク カートリッジまたはトナーがなくなっている、7. 印刷設定が間違っている、8. ハードウェアの障害。
2023-08-29
コメント 0
4033
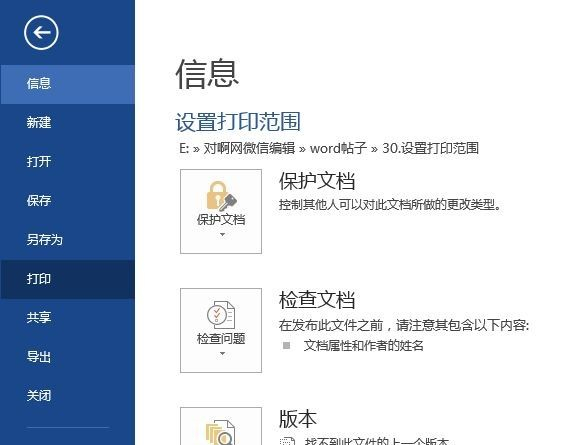
WPSで印刷範囲を選択する方法 WPS印刷で選択範囲を印刷する方法
記事の紹介:Wpsで印刷範囲を選択するにはどうすればよいですか? WPSソフトを使って文書を編集する際、文書を印刷する必要がある場合、どのように設定すればよいのか、よく分からないユーザーもいると思います。この問題に対応して、この記事では詳細な設定チュートリアルを提供します。詳細については、引き続きお読みください。 Wpsで印刷範囲を選択するにはどうすればよいですか?ステップ 1: 印刷するドキュメントを開きます。 [ファイル]タブで[印刷]を見つけます。指定したページ範囲を印刷する ステップ 2: [印刷] タスク ウィンドウを開きます。 「設定」から「カスタム印刷範囲」を選択します。下の「ページ数」オプションに、印刷するページ範囲を入力します。例: ドキュメントの 3 ページから 10 ページを印刷するには、「3-10」と入力します。
2024-08-29
コメント 0
525

印刷テスト ページはどこにありますか? 詳細説明: テスト ページを印刷するための印刷手順
記事の紹介:プリンターを設置したばかりの場合、またはプリンターを修理した後は、テスト ページを印刷する必要があります。現時点では、多くの初心者が混乱しています。テスト ページを印刷することに何の意味があるのでしょうか?テストページを印刷するにはどうすればよいですか?心配しないでください。Xiao Hui が今日それを共有します。プリンターを購入した後の最初のステップは、テスト ページを印刷することです。テスト ページを印刷する目的は、プリンターの正常な接続、ドライバーの互換性、印刷品質を確認することです。日々の印刷手順をシミュレーションし、特定のコンテンツを自動的に印刷することで、プリンターの機能が適切に機能しているかどうかを判断できます。テストページが正常に印刷でき、印刷品質が良好であれば、プリンターに故障はなく、正常に使用できることが確認できます。このプロセスは非常に重要であり、プリンターの問題を時間内に発見して解決するのに役立ちます。
2024-02-14
コメント 0
1687
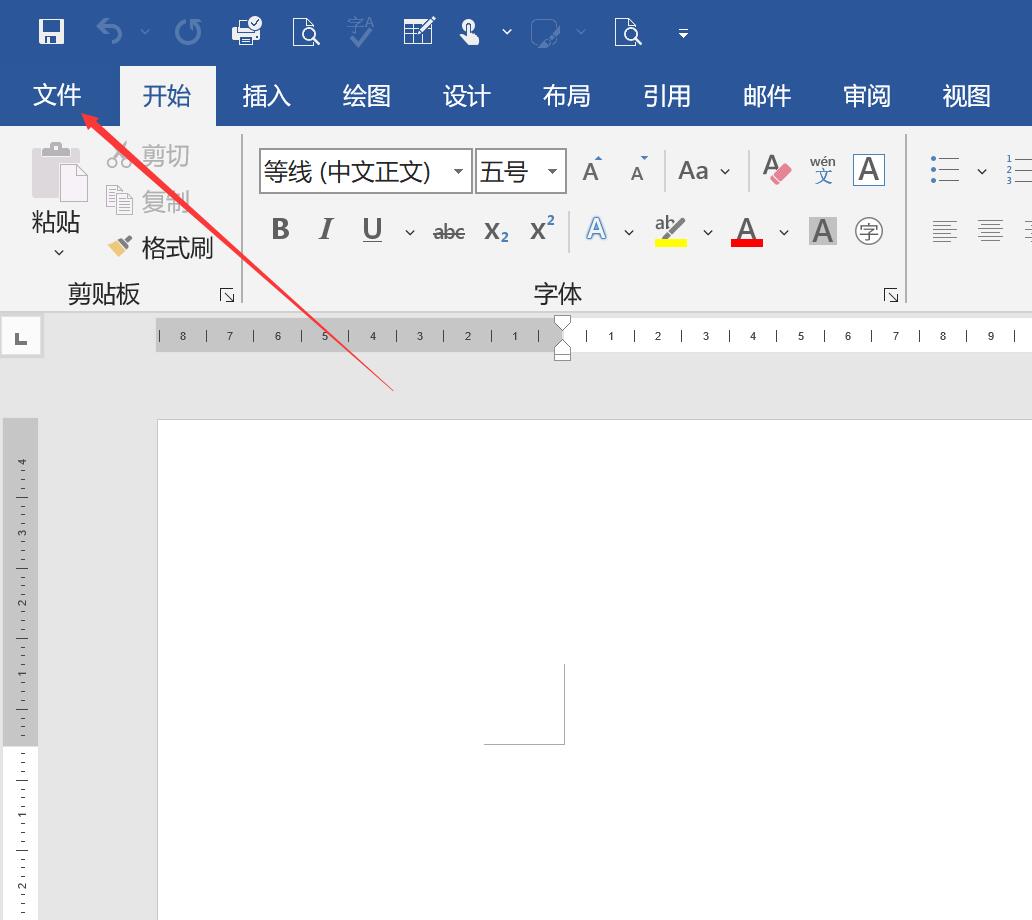
プリンターの自動両面印刷の設定方法 詳細説明:プリンターの両面印刷の設定方法とコツ
記事の紹介:両面印刷というと誰もが知っていますが、友達の中には両面印刷が分からない人もいると思いますので、今回は両面印刷の方法と具体的な設定について詳しく説明します。まず、プリンターが両面印刷をサポートしていることを確認してください。通常、末尾に「D」が付いているモデルは両面印刷に対応しています。 2. 両面印刷を設定するにはどうすればよいですか? 、下の図をご覧ください: ファイルをクリックして両面印刷を選択するだけです。 3. このオプションが表示されない場合は、コンピュータに両面プリンタがインストールされていない可能性があります。プリンタのインストール方法 (両面印刷) を見てみましょう。下の図を参照してください。[スタート] をクリックし、[両面印刷] を選択します。 [設定] をクリックし、[プリンターとスキャナー] を選択します。次に、使用しているプリンターを選択し、[管理] をクリックし、[プリンターのプロパティ] をクリックしてプリンターのプロパティを入力します。[デバイスの設定] をクリックすると、[両面印刷] の下にインストール可能なオプションがあります。
2024-02-15
コメント 0
736

プリンターが正しく印刷できない理由
記事の紹介:重要な文書やファイルを印刷するためにプリンターを使用する必要があることがよくありますが、プリンターで印刷できないという問題がよく発生します。プリンターが印刷できない理由は何ですか: 理由 1: プリンターのステータス 1. まず、右下隅にあるプリンター アイコンをダブルクリックして、印刷キューを開きます。 2. 画面に「オフライン使用」と表示されている場合は、左上隅をクリックしてオフラインを解除してください。左上隅に「一時停止中」と表示されている場合は、クリックして一時停止を解除してください。 理由 2: 接続とドライバープリンターが正しく接続されていることを確認し、コンピューターがプリンターを検出できるかどうかを確認してください。接続が正常であれば、「デバイス マネージャー」でドライバーのインストールまたは更新が必要かどうかも確認できます。理由 3: プリンターのハードウェアハードウェアが故障する
2024-01-06
コメント 0
645

Macファイルの印刷?
記事の紹介:今日、このサイトでは、問題の解決に役立つことを願って、Mac ファイルの印刷に関する関連コンテンツを共有します。お役に立てましたら、このサイトに注目してください。はじめましょう! Mac で横長または縦長の形式で印刷するときにプリンタの設定を確認する必要があるのはなぜですか? 手動設定が必要な場合もありますが、そうでない場合はデフォルト設定に従って印刷されます。まず、Word文書を開いた後、ウィンドウ上部の「ファイル」タブをクリックします。次に、「ファイル」タブに入った後、ウィンドウの左側にある「印刷」オプションをクリックします。次に、印刷設定を開き、「印刷の向き」を見つけてクリックして向きを設定します。 3. 印刷設定の問題のはずです 設定方法は、Excelの機能を開き、ファイルを選択し、印刷を選択し、印刷方向を縦に変更します。 Apple コンピュータからファイルを印刷する方法 まず、Excel を開きます。
2024-01-24
コメント 0
832