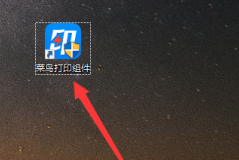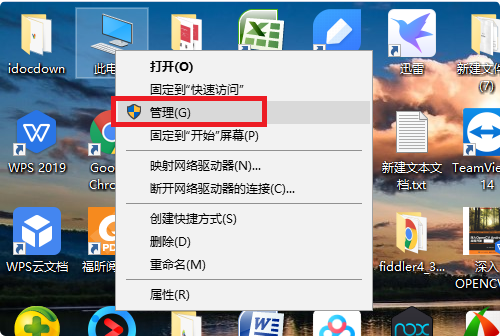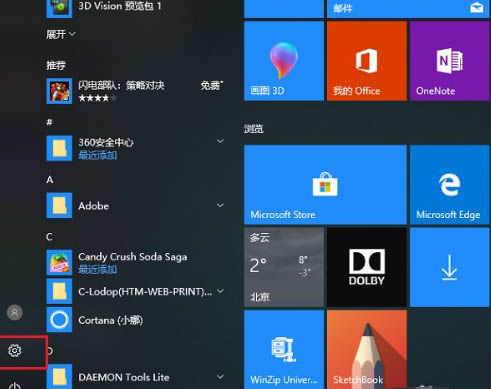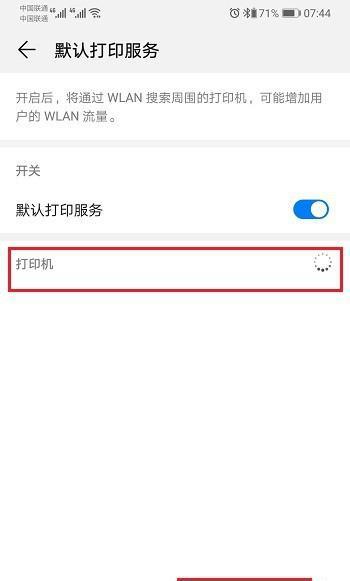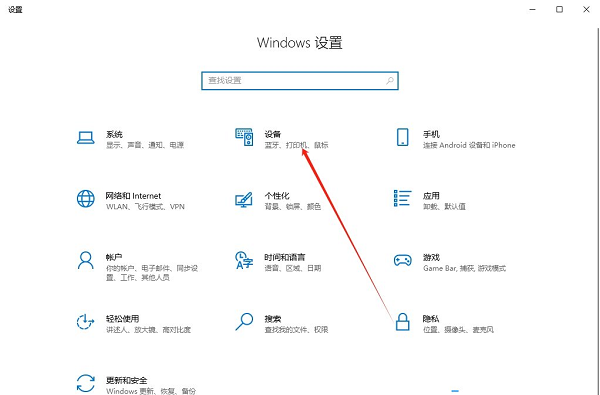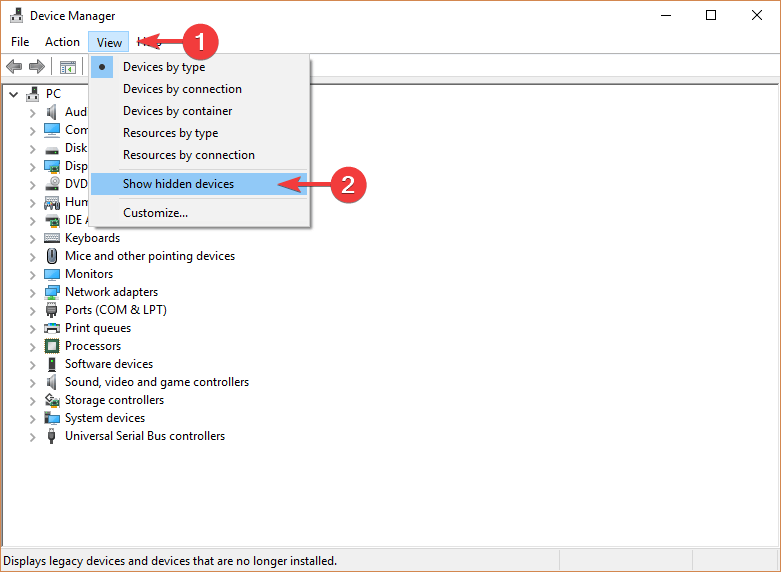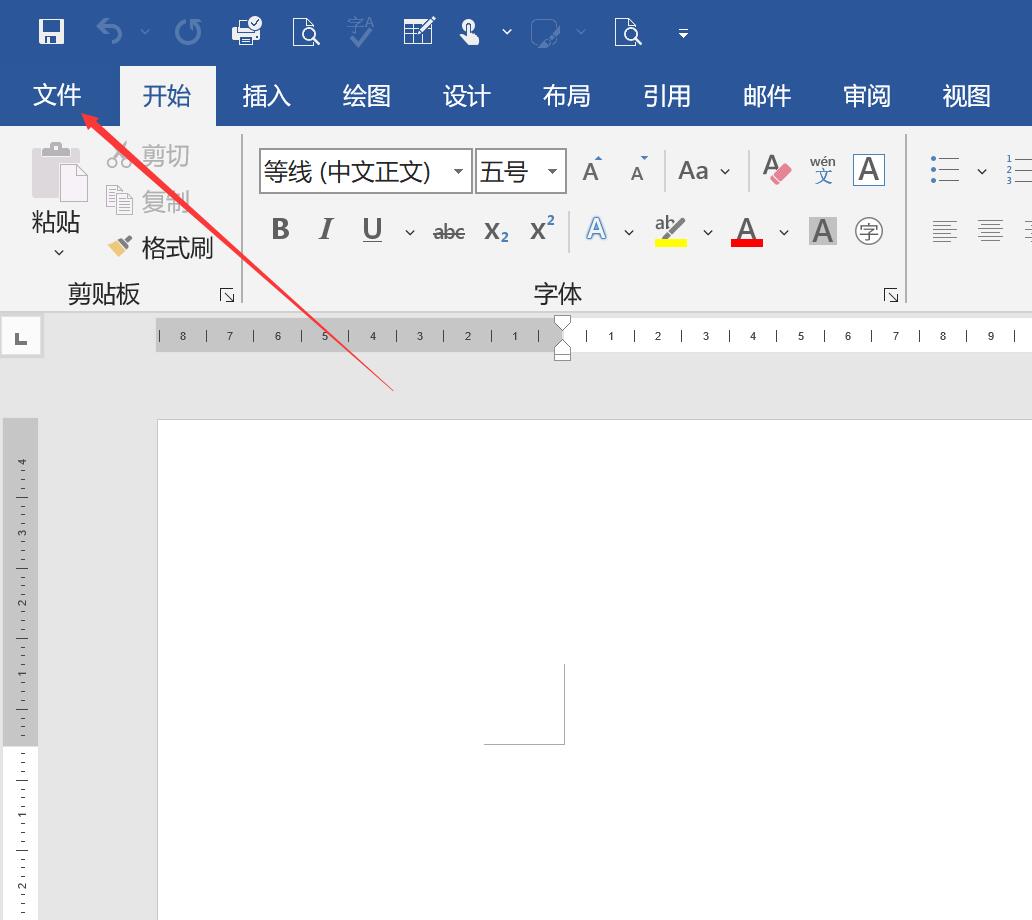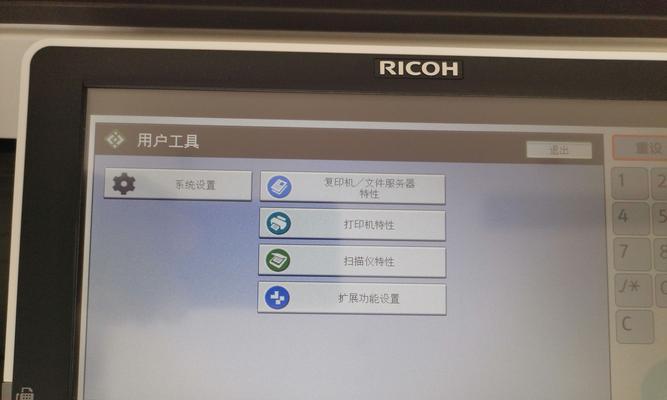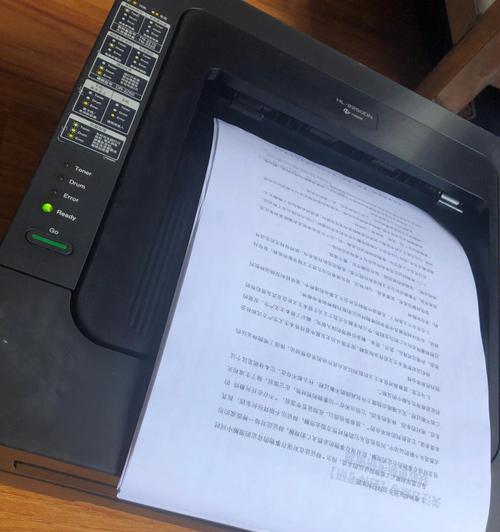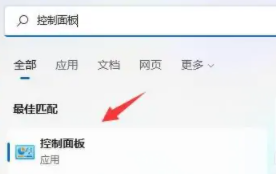合計 10000 件の関連コンテンツが見つかりました
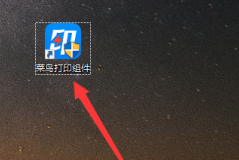
Rookie Printing コンポーネントに印刷デバイスを追加する方法 Rookie Printing コンポーネントに印刷デバイスを追加する方法
記事の紹介:Cainiao 印刷コンポーネントといえば、速達関連業界のユーザーにはよく知られていると思いますが、Cainiao 印刷コンポーネントに印刷機器を追加する方法をご存知ですか? Rookie Printing Componentに印刷デバイスを追加する操作方法は以下の記事で解説していますので見てみましょう。新しい印刷コンポーネントに印刷デバイスを追加するにはどうすればよいですか? Cainiao Printing コンポーネントに印刷デバイスを追加する方法 Cainiao Printing コンポーネントに印刷デバイスを追加するには: Cainiao Printing コンポーネントを開きます。印刷デバイスを新規印刷コンポーネントに追加します。ページ上のプリンターをクリックし、[プリンターの追加] をクリックします。印刷デバイスを新規印刷コンポーネントに追加します。リモート プリンター オプションに切り替えます。印刷デバイスを新規印刷コンポーネントに追加します。対応するコンピューターを指定して、「次へ」をクリックします。印刷デバイスを新規印刷コンポーネントに追加します。プリンターを選択した後、 をクリックします。
2024-08-05
コメント 0
1015
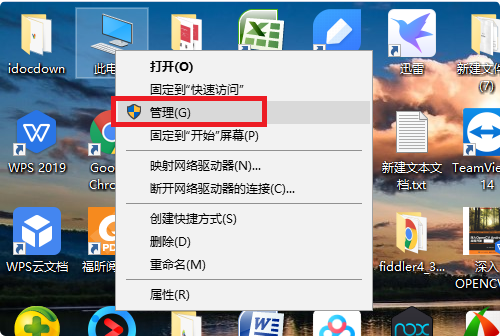
Win10 プリンターがデバイスに表示されているがプリンターではない場合はどうすればよいですか?
記事の紹介:Win10 プリンターがデバイスに表示されているがプリンターではない場合はどうすればよいですか?プリンターは、今日、オフィスで非常に一般的なデバイスです。夕食をすばやく印刷できます。しかし、多くの Win10 ユーザーは、プリンターに接続すると、デバイスにはプリンターが表示されるのに、プリンターには表示されないという状況に遭遇しています。それでは何が起こっているのでしょうか?このサイトでは、Win10 プリンターがデバイスに表示され、プリンターではない問題の分析をユーザーに丁寧に紹介します。 win10 プリンターがデバイスに表示されますが、プリンターの問題ではありません 解決策 1: Printspooler が起動していません 1. まず、「この PC」を右クリックし、「管理」オプションを選択します。 2. 次に「」をクリックします。
2024-02-10
コメント 0
1284

win11でプリンターデバイスを追加するにはどうすればよいですか? win11システムにプリンターデバイスを追加する方法
記事の紹介:プリンターは日常の仕事でも使用するデバイスですが、一部のユーザーはコンピューターを win11 システムにアップグレードした後、新しいシステムではプリンター デバイスを追加する方法がわかりませんでした。問題については、今日は Web サイトの編集者が説明します。次に、この win11 チュートリアルで共有される詳細な手順を見てみましょう。 win11 でプリンター デバイスを追加する方法 1. win11 システム メニュー バーの [スタート] メニューをクリックし、[設定] を見つけて開きます。 3. その後、右側の **プリンターの追加** をクリックし、左側で **プリンターとスキャナー** オプションを見つけ、クリックして展開し、**プリンター デバイスを手動で追加します** を選択します。
2024-06-26
コメント 0
1187
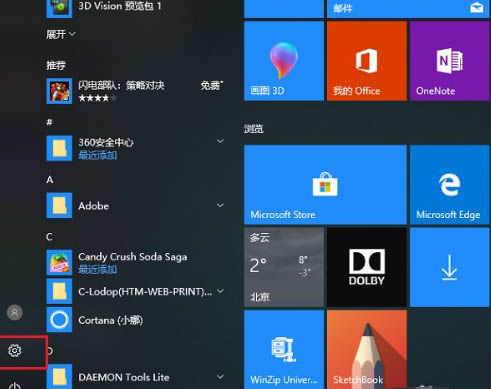
win10 プリンターが他のデバイスにある場合はどうすればよいですか?
記事の紹介:プリンターは日常のオフィスワークに欠かせないデバイスですが、最近、多くのユーザーが「Win10 プリンターを他のデバイスでどうすればよいですか?」と質問しています。 Windows アイコンの下にある設定オプションを開き、デバイス オプションの下にある [プリンターまたはスキャナーの追加] をクリックして操作します。このサイトでは、win10 プリンターを使用して他のデバイスで印刷する方法をユーザーに丁寧に紹介します。 win10 プリンターを使用して他のデバイスに印刷する方法 方法 1. まず、コンピューターのデスクトップで、Windows アイコンをクリックし、設定オプションを選択します。 2. 設定ページに入ったら、「デバイス」オプションをクリックします。 3. デバイス設定ページに入ると、&ldqu が表示されます。
2024-02-12
コメント 0
767
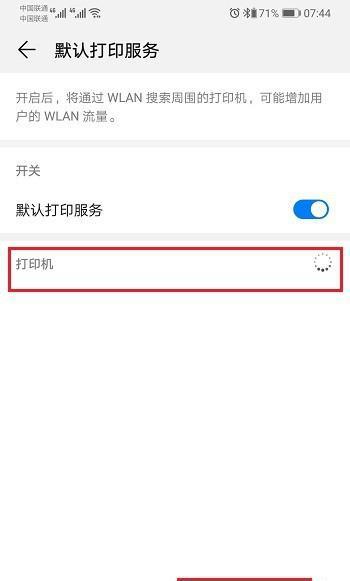
インターネット プリンタを優先印刷デバイスとして設定する方法 (ステップバイステップ ガイド)
記事の紹介:デジタル時代において、インターネット プリンタは現代のオフィス環境において重要なデバイスとなっています。ワイヤレス印刷だけでなく、クラウドサービスを利用したリモート印刷も可能です。この記事では、インターネット プリンタを優先印刷デバイスとして設定し、ワイヤレス印刷の利便性を簡単に享受できるようにする方法を説明します。ニーズに合ったインターネット プリンタを選択する インターネット プリンタのさまざまなメーカーとモデルについて学び、仕事のニーズに合ったデバイスを選択してください。印刷速度、印刷品質、消耗品コストなどに注目し、ワイヤレス印刷に対応しているかどうかを検討してください。インターネット プリンターを Wi-Fi ネットワークに接続します。インターネット プリンターの設定インターフェイスを開き、Wi-Fi 接続オプションを選択します。デバイスで利用可能な Wi-Fi ネットワークを検索し、接続したいネットワークを選択します。 Wi-Fiに入る
2024-08-07
コメント 0
844

プリンターデバイスがない場合はどうすれば問題を解決できますか? (既存のリソースとスキルを活用して印刷を実現します)
記事の紹介:利用可能なプリンター機器がない状況に遭遇することがあり、仕事や勉強中にファイルを印刷する必要がよくあります。この問題を解決するために、プリンターを使わずに印刷できる方法をいくつか紹介します。クラウド印刷サービスを利用して印刷ニーズを解決します。該当する Web サイトまたはアプリケーションにログインし、印刷するファイルをクラウドにアップロードし、クラウド印刷サービスの使用方法を指示し、必要な印刷ファイルを選択して印刷設定を指定し、最寄りのクラウド印刷サービス プロバイダーで印刷します。公共の場所にある印刷機器を活用して緊急のニーズを解決するには、図書館などの公共の場所、自分のプリンター機器がない場合、またはインターネット カフェなどの印刷機器のある場所で印刷することを検討できます。公共の場所で印刷機器を見つけて使用する方法の詳細な説明。作る
2024-02-02
コメント 0
620

通常使うプリンターを設定する方法
記事の紹介:デフォルトのプリンターを設定する手順: 1. 「コントロール パネル」を開きます; 2. 「コントロール パネル」で、「デバイスとプリンター」オプションを見つけてクリックします; 3. プリンターのリストで、設定したいデバイスを見つけます。デバイス アイコンを右クリックし、[通常使うプリンタとして設定] オプションを選択します。 4. 設定を確認します。デフォルト プリンタには緑色のチェック アイコンが付けられ、システムのデフォルトであることを示します。印刷装置。
2023-08-14
コメント 0
18678
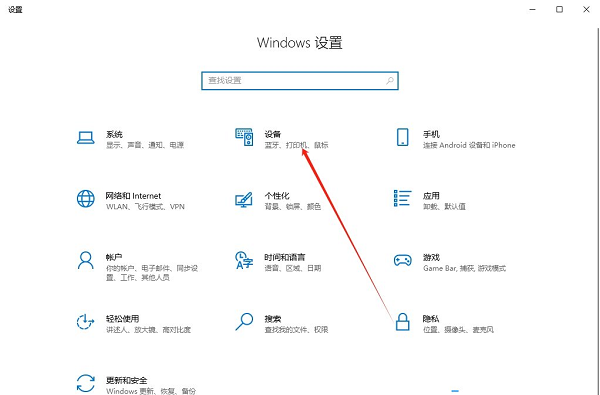
Win10 プリンターのデフォルトのデバイスを設定する方法 Win10 のデフォルトプリンターを設定する方法
記事の紹介:みなさん、こんにちは。今日はwin10で通常使うプリンターを設定する方法を説明します。コンピュータが複数のプリンタに接続されている場合、ファイルを印刷するたびに手動でプリンタを選択するのは非常に面倒です。したがって、そのうちの 1 つをデフォルトとして設定できるため、今後は毎回それを選択する必要がなくなります。以下に具体的な手順を示します。それに従うだけで完了です。 win10 でデフォルトのプリンターを設定する方法: 1. 「win i」ショートカット キーで「設定」インターフェースが開きます。新しいインターフェースに入ったら、「デバイス」オプションをクリックする必要があります。 2. 開いた新しいインターフェースで、左側の列の「プリンターとスキャナー」オプションをクリックする必要があります。 3. 次に、右側にある「Windows にデフォルトプリンターを管理させる」を見つけて、小さなボックスのチェックを外します。 4.その後
2024-09-13
コメント 0
741
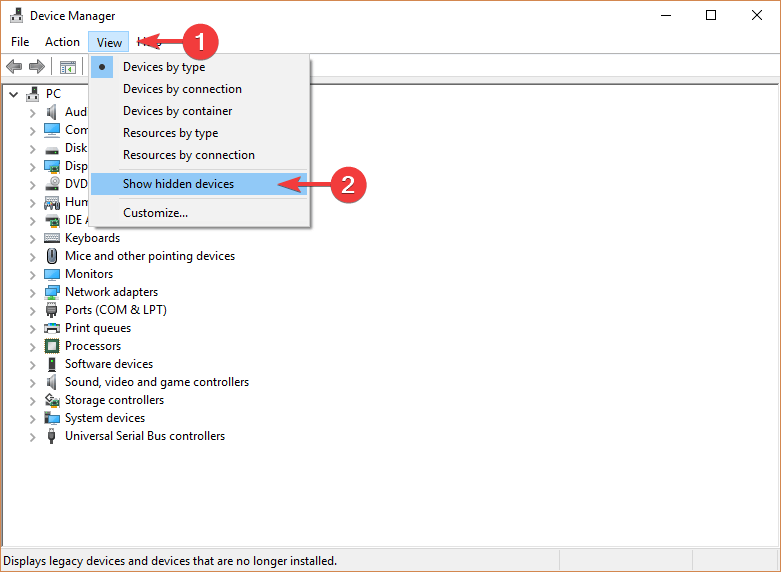
Win10 プリンターでデバイスが指定されていないと表示された場合はどうすればよいですか?_Win10 プリンターでデバイスが指定されていないと表示された場合はどうすればよいですか?
記事の紹介:コンピューターでプリンターを使用するのは非常に一般的な動作ですが、Win10 プリンターでデバイスが指定されていないことが示された場合はどうすればよいでしょうか?このため、システムハウスでは、Win10 プリンターでデバイスが指定されていないと表示される場合の詳細な解決策を紹介しており、簡単な操作で簡単に問題を解決できます。 Win10 プリンターでは、デバイスが指定されていないと表示されます。 解決策 1. Windows トラブルシューティング ツールを実行します。まず、Windows トラブルシューター ファンクション キーを開きます。Windows の検索ボックスから検索して開くことができます。 -- 次に、プリンター オプションを見つけて入力し、[トラブルシューティングの実行] オプションを選択します。 --その後、プロセスが実行されるのを待ち、完了後に電卓を再起動します。 2. 更新印刷
2024-09-05
コメント 0
867

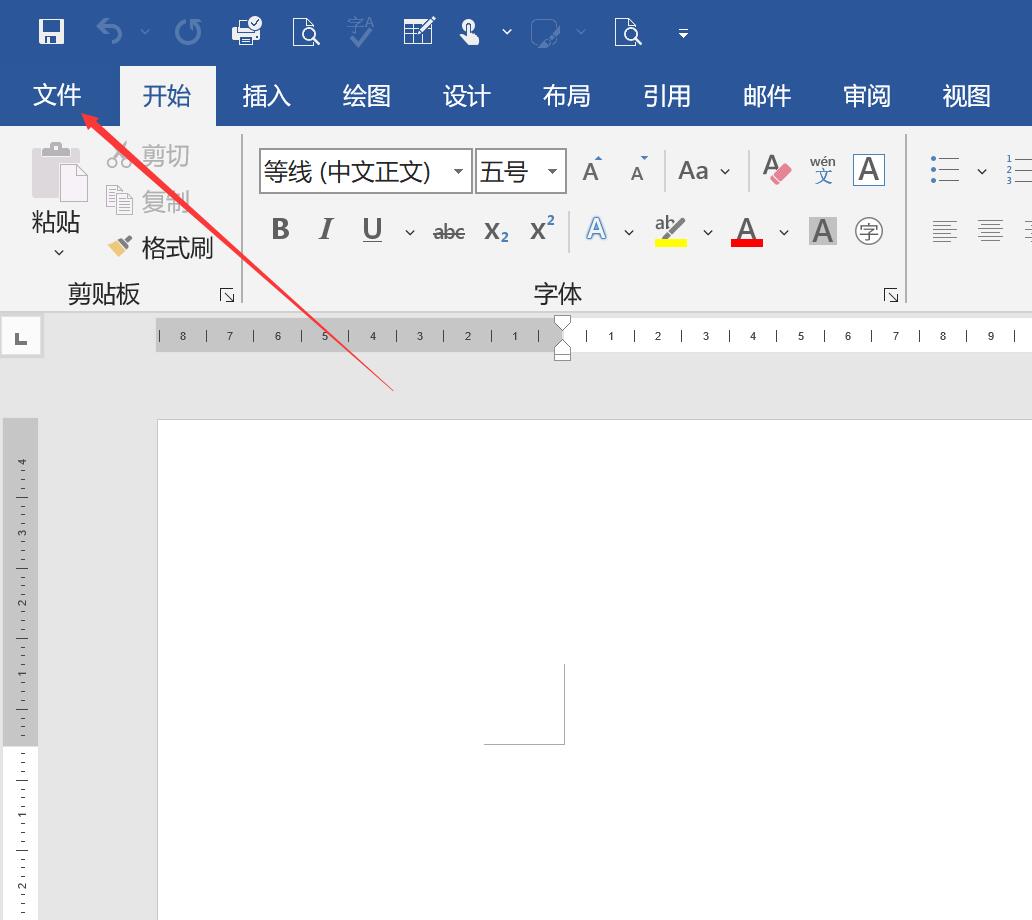
プリンターの自動両面印刷の設定方法 詳細説明:プリンターの両面印刷の設定方法とコツ
記事の紹介:両面印刷というと誰もが知っていますが、友達の中には両面印刷が分からない人もいると思いますので、今回は両面印刷の方法と具体的な設定について詳しく説明します。まず、プリンターが両面印刷をサポートしていることを確認してください。通常、末尾に「D」が付いているモデルは両面印刷に対応しています。 2. 両面印刷を設定するにはどうすればよいですか? 、下の図をご覧ください: ファイルをクリックして両面印刷を選択するだけです。 3. このオプションが表示されない場合は、コンピュータに両面プリンタがインストールされていない可能性があります。プリンタのインストール方法 (両面印刷) を見てみましょう。下の図を参照してください。[スタート] をクリックし、[両面印刷] を選択します。 [設定] をクリックし、[プリンターとスキャナー] を選択します。次に、使用しているプリンターを選択し、[管理] をクリックし、[プリンターのプロパティ] をクリックしてプリンターのプロパティを入力します。[デバイスの設定] をクリックすると、[両面印刷] の下にインストール可能なオプションがあります。
2024-02-15
コメント 0
746
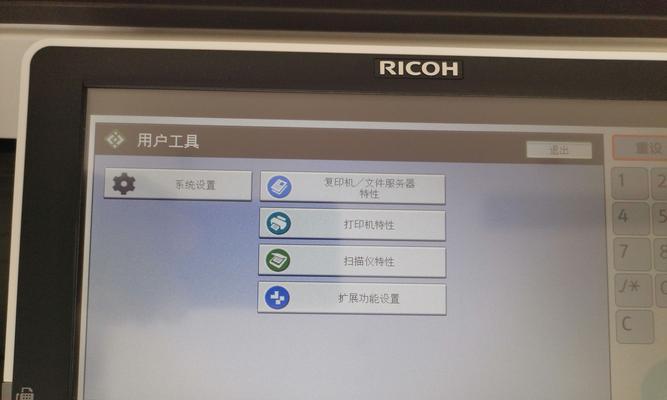
プリンターでワイヤレスネットワーク印刷を設定する方法 (便利)
記事の紹介:技術の継続的な発展に伴い、ワイヤレス印刷は現代のオフィス環境に不可欠な部分となっています。また、プリンターにワイヤレス ネットワーク印刷を設定すると、作業効率が向上するだけでなく、さまざまなデバイスにすばやく簡単に接続できます。この記事では、簡単な設定でワイヤレス印刷のエクスペリエンスと利便性を実現する方法を詳しく紹介します。 1. プリンターのモデルとネットワーク サポート (プリンターのモデル) を確認し、使用するワイヤレス ネットワークの種類を確認します。 ワイヤレス ネットワーク印刷を設定する前に、プリンターにワイヤレス印刷機能があることを確認します。 2. プリンターとコンピューターを接続します (接続方法) 両者が正常に通信できることを確認します。プリンターとコンピューターを物理的に接続するか、USB ケーブルを使用するか、LAN 経由で接続します。 3. プリンター設定インターフェイスを開きます ([設定]
2024-05-02
コメント 0
956

2 台のワイヤレス コンピュータ間でプリンタ デバイスを共有するにはどうすればよいですか?
記事の紹介:プリンタはコンピュータの出力装置の一つで、コンピュータの処理結果をメディアに印刷するために使用され、プリンタを備えた家庭が増えています。印刷したい場合は、まずプリンターをコンピューターに接続する必要があります。両方のコンピューターがワイヤレス ネットワークである場合、プリンターを共有するにはどうすればよいですか?以下、具体的な操作を見ていきましょう。 2 台のコンピュータ間でワイヤレス ネットワーク上のプリンタを共有する方法: 1. プリンタの [OK] ボタンを押し、プリンタのメニュー ページに入り、[システムのデフォルト設定の復元] を見つけて [OK] をクリックし、保存した後、コンピュータの送信ポートのいずれかを使用します。プリンタとワイヤレス ルータを接続します。ネットワーク ケーブルを接続します。接続が完了すると、ワイヤレス ルータは新しい IP をプリンタに再割り当てします。メニューに入って、192.168.1.102 などの新しい IP を表示します (またはセルフテスト設定を印刷します)。メニューの中で
2024-02-12
コメント 0
1459
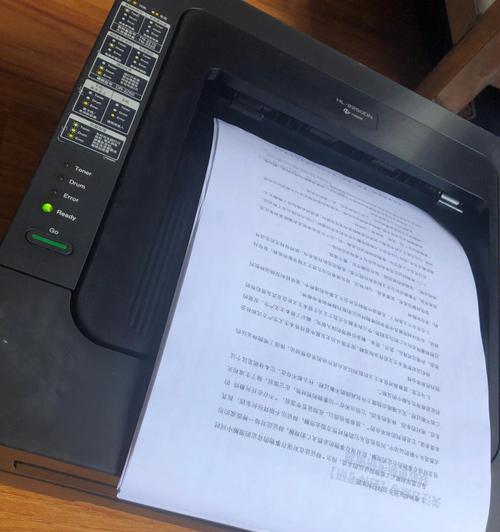
自由なプリンター切り替え設定(印刷タスクを素早く切り替えるため)
記事の紹介:オフィス環境のデジタル化とインテリジェンス化に伴い、プリンターはあらゆるオフィスに必要な機器の 1 つになりました。しかし、日々の業務では、さまざまな種類やサイズの文書を印刷する必要があり、プリンターの設定を頻繁に変更することは作業効率の低下につながります。自由に切り替えられるようにプリンターをどのように設定するかは、オフィスの効率を向上させる上で重要な部分となっています。この記事では、適切な設定によって自由にプリンターを切り替える方法についてのヒントと方法を検討します。プリンターの基本設定を理解する 1. プリンターの接続とドライバーのインストール: USB またはネットワーク経由でプリンターを接続し、対応するドライバーをインストールします。 2. デフォルトのプリンタ設定: 迅速な印刷操作のためにオペレーティング システムのデフォルト プリンタを設定します。 3. プリンターのプロパティ設定: プリンターのさまざまなブランドやモデルのプロパティを理解する
2024-06-18
コメント 0
1129

AutoCAD2020で印刷スタイルを設定する方法_印刷の見栄えを良くする設定方法
記事の紹介:ステップ 1: メニュー バーの [ファイル]-[印刷] ボタンをクリックするか、[Ctrl+P] キーの組み合わせをクリックして、印刷設定ダイアログ ボックスを開きます (図を参照)。ステップ 2: 次に、コンピューターが接続できる印刷デバイスを選択します (図を参照)。ステップ 3: 印刷領域で印刷範囲をクリックすると、レイアウト、境界、範囲、表示、ビュー、ウィンドウのドロップダウン リストが表示されます (図を参照)。
2024-04-22
コメント 0
709

DingTalkで印刷五線範囲を設定する方法 DingTalkで印刷五線範囲を設定する方法について紹介します。
記事の紹介:DingTalk は、便利なコミュニケーションをサポートするだけでなく、企業のさまざまなタスクを管理するための非常に実用的な機能を提供します。管理者がファイルの印刷権限をより適切に制御できるように、次に、DingTalk で印刷担当者の範囲を設定する方法を詳しく紹介します。 DingTalk で印刷担当者の範囲を設定する方法の紹介 1. 管理者が操作する必要があります。 携帯電話で DingTalk の [ワークベンチ] を開き、[スマート クラウド印刷] を見つけます。 2. [デバイス管理] を選択し、[デバイス管理] を選択します。対応するデバイスを開き、[印刷担当者の範囲]を選択します。担当者にチェックを入れ、印刷許可を有効にすることを確認します。 3. 印刷デバイスが複数ある場合は、この方法で設定できます。
2024-07-10
コメント 0
387
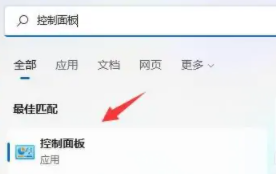
win11の共有プリンター設定
記事の紹介:プリンターの共有も可能 同じプリンターを共有できるので、一緒に印刷するのにとても便利です これらの設定はコントロールパネルで確認できますので、見てみましょう。 Win11 共有プリンターの設定: 1. まず、「設定」を開き、「コントロール パネル」を検索してクリックします。 2. 次に、「デバイスとプリンターの表示」をクリックします。 3. 上の「プリンターの追加」をクリックします。 4. システムは自動スキャンを実行します。 5. 最後に検索したら、接続できます。読み上げ拡張: ブラウザでは開けません
2024-01-11
コメント 0
1394

Windows 10 で印刷品質を設定する方法 Windows 10 で印刷品質を設定する手順
記事の紹介:1. まず、デスクトップのコントロール パネル オプションを開き、[デバイスとプリンター] ボタンを見つけます。 2. 次に、使用しているプリンターを右クリックして、[印刷設定] ボタンを選択します。 3. 次に、ポップでレイアウト ページを開きます。最後に、詳細オプション ウィンドウで、プリンター機能のドロップダウン ページを展開し、印刷品質を高速 - オフに変更します。
2024-05-30
コメント 0
290

プリンターネットワーク共有ボックス(無線印刷に便利なツール)の設定と使い方ガイド
記事の紹介:テクノロジーの進歩に伴い、通常、家庭やオフィス環境にはコンピューター、タブレット、携帯電話などの複数のデバイスが存在し、毎日の印刷ニーズを満たすために各デバイスにプリンターが必要になります。しかし、デバイスごとに個別のプリンターを購入すると、コストがかかるだけでなく、資源の無駄になってしまいます。そこで、1台のプリンターと複数の機器をネットワーク経由で接続し、複数の機器で共有印刷を実現するプリンターネットワーク共有ボックスが登場しました。この記事では、プリンターネットワーク共有ボックスの設定方法と使い方を詳しく紹介します。 1. 適切なプリンター ネットワーク共有ボックスを選択します。 1. 自分のニーズを理解します。購入する前に、デバイスの数、機能要件などを含む自分のニーズを明確にする必要があります。 2. 製品の機能を比較します。自分のニーズに応じて違いを比較します。
2024-06-18
コメント 0
937