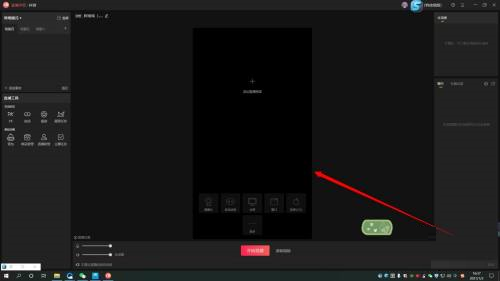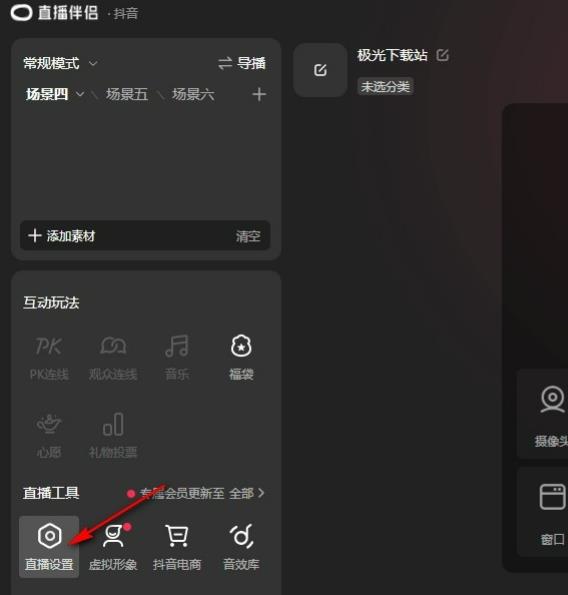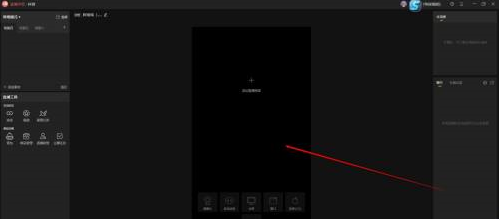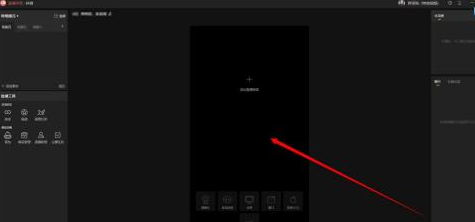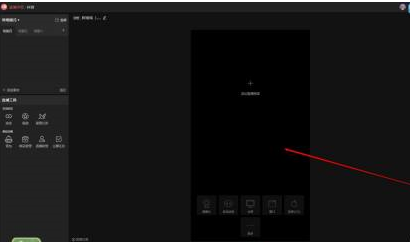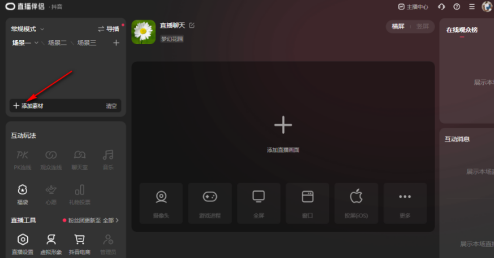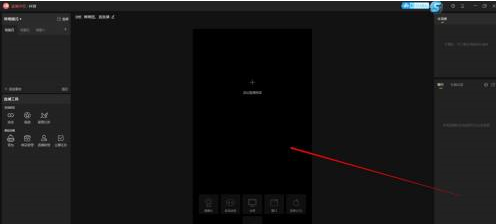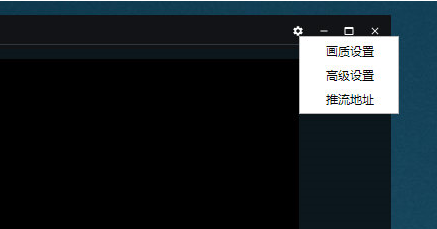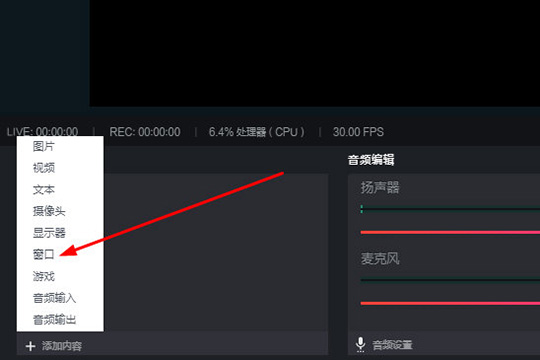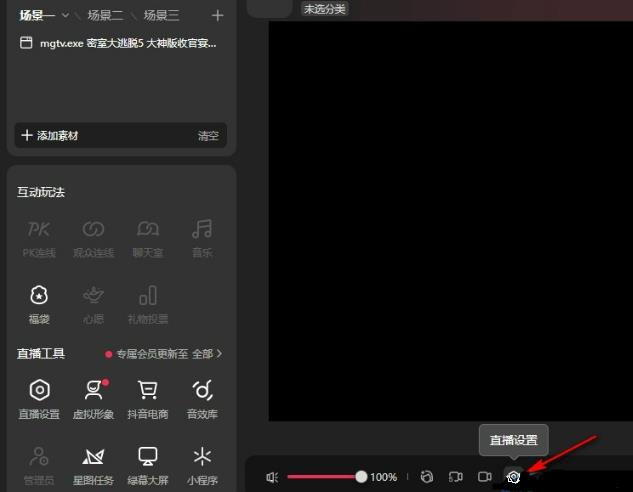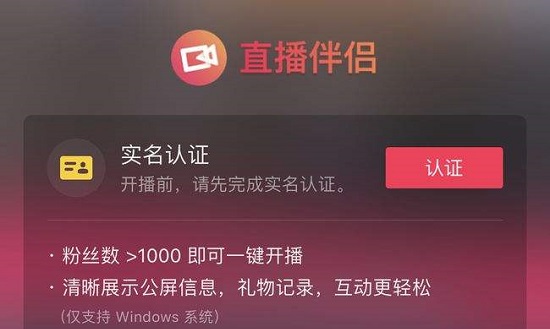合計 10000 件の関連コンテンツが見つかりました
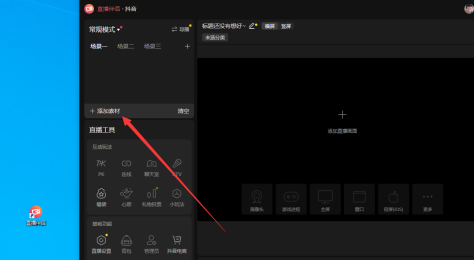
Douyin Live Companion はライブ ブロードキャスト ルームに歌詞をどのように表示しますか? Douyin Live Companion はライブ ブロードキャスト ルームにどのように歌詞を表示しますか?
記事の紹介:Douyin Live Companion は、Douyin Live ユーザーにとって不可欠なソフトウェアです。では、Douyin Live Companion がライブ ブロードキャスト ルームでどのように歌詞を表示するかご存知ですか?次に、編集者がDouyin Live Companionのライブブロードキャストルームに歌詞を表示する方法を紹介します。興味のある方は以下をご覧ください。 Douyin Live Companion はライブ ブロードキャスト ルームに歌詞をどのように表示しますか?ライブブロードキャストルームのDouyin Live Companionで歌詞を表示する方法 Douyin Live Companionを開き、「素材の追加」をクリックし、「全画面」をクリックして、左側のビデオを適切に調整し、デスクトップソフトウェアをブロックし、Kugou Musicを開き、機能をオンにします。歌詞を表示します。
2024-08-09
コメント 0
514
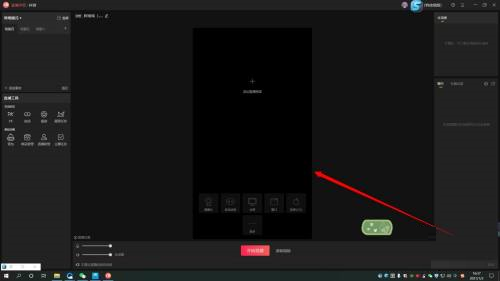
Douyin Live Companion を音声ライブ ブロードキャストに切り替える方法 Douyin Live Companion を音声ライブ ブロードキャストに切り替える方法
記事の紹介:多くの友人はまだDouyin Live Companionを音声ライブブロードキャストに切り替える方法を知らないので、以下の編集者がDouyin Live Companionを音声ライブブロードキャストに切り替える方法を説明します。必要な場合は、急いで見てください。誰にとっても役立ちます。 Douyin Live Companion を音声ライブブロードキャストに切り替えるにはどうすればよいですか? Douyin Live Companion を音声ライブ ブロードキャストに切り替える最初のステップ: まず、Douyin Live Companion を開いてアカウントにログインします (図を参照)。ステップ 2: 次に、左上隅にある「一般モード」をクリックします (図を参照)。ステップ 3: 次に、ドロップダウン メニューで [音声ライブ ブロードキャスト] を選択します (図を参照)。ステップ 4: この時点で、インターフェースは音声インターフェースに変わり、必要に応じて他のコンテンツを設定できます (図を参照)。ステップ5:最後に、下の赤い「ライブブロードキャストを開始」をクリックします(図に示すように)
2024-08-20
コメント 0
673

Douyin Live Companion でゲームをライブ ストリーミングする方法 Douyin Live Companion のライブ ストリーミング ゲーム チュートリアルのリスト
記事の紹介:Douyin Live Companion APPは、使いやすく、完全な機能を備えたプロのライブブロードキャスト補助ソフトウェアです。ユーザーは、Douyin でプッシュ アドレスを取得し、プッシュ アドレス ウィンドウに Douyin ライブ ブロードキャスト アドレスを入力するだけで、ビデオのライブ ブロードキャストと録画がサポートされます。以下の編集者がゲームをライブ配信する方法を紹介します。 Douyin Live Companion でゲームをライブ ストリーミングする方法 最初のステップは、Douyin Live Companion を開き、左下隅にあるソースをクリックして、ゲームを選択することです。 2 番目のステップは、キャプチャ モードを選択することです。 3 番目のステップは、ゲームを選択することです。 4番目のステップは、画面をキャプチャするための「モニター」または「ウィンドウ」を追加することです。ステップ 5: クリックしてライブブロードキャスト/録画を開始します。
2024-07-24
コメント 0
677

Douyin Live Companion でコンピュータ ゲームをライブ ストリーミングする方法 Douyin Live Companion でコンピュータ ゲームをライブ ストリーミングする方法
記事の紹介:初心者の友達の多くは、Douyin Live Companion でコンピューター ゲームをライブ ストリーミングする方法をまだ知りません。そのため、以下のエディターで、Douyin Live Companion でコンピューター ゲームをライブ ストリーミングする方法を紹介します。必要な友達は、急いで見てください。 Douyin Live Companion でコンピューター ゲームをライブ ブロードキャストするにはどうすればよいですか? Douyin Live Companion でコンピュータ ゲームをライブ ブロードキャストする方法 1. まず、Douyin Live Companion に入る必要があります。コンピュータ ゲームをライブ ブロードキャストしたい場合は、左下のソースで追加するコンテンツを選択するだけです。ここでは「ゲーム」オプションを優先します。 2. ライブ ゲームの設定インターフェイスが表示されます。キャプチャ方法では 4 つの方法から選択できます。ここでのデフォルトの選択は「クイック マッチ ゲーム」です。下の図。 3. 前の手順で「クイック」を選択します。
2024-08-20
コメント 0
983

コンピューターでDouyin Live Companionをセットアップする方法 コンピューターでDouyin Live Companionをセットアップする方法
記事の紹介:ここのユーザーはエディターが好きで、Douyin Live Companion ソフトウェアを好んで使用していると思います。では、コンピューターで Douyin Live Companion をセットアップする方法を知っていますか?次に、エディターがコンピューター上で Douyin Live Companion をセットアップする方法を説明します。これに興味のあるユーザーは以下を参照してください。 Douyin Live Companion をコンピュータにセットアップするにはどうすればよいですか? Douyin Live Companion をコンピュータに設定する方法 ダブルクリックして Douyin を選択し、ログインします。Douyin を使用して QR コードをスキャンし、ライブ ブロードキャストのタイトルを入力し、ライブ ブロードキャスト画面を選択します。セットアップが完了しました - ライブブロードキャストを開始します。左下隅で製品を管理できます。福袋、タスクの右上隅に報酬リスト - チャットとギフトの記録が表示されます
2024-08-13
コメント 0
1117
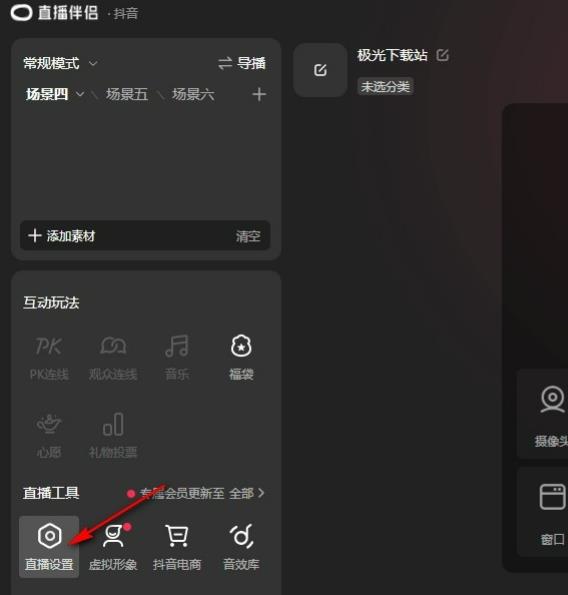
Douyin Live Companion でライブブロードキャストの可視範囲を設定する方法 Douyin Live Companion でライブブロードキャストの可視範囲を設定する方法
記事の紹介:Douyin Live Companionでライブブロードキャストの可視範囲を設定する方法を知っている人はいますか?以下では、編集者がDouyin Live Companionでのライブブロードキャストの可視範囲を設定する方法を紹介します。編集者をフォローして学習しましょう。 Douyin Live Companion でライブブロードキャストの可視範囲を設定するにはどうすればよいですか? Douyin Live Companion でライブ ブロードキャストの表示範囲を設定する方法 1. まず、Douyin Live Companion ソフトウェアを開き、次の図に示すように、ライブ ブロードキャスト ツールの [ライブ ブロードキャスト設定] オプションをクリックします。 2. ライブ ブロードキャスト設定ページに入ったら、下の図に示すように、左側のリストにある [ライブ ブロードキャスト ルーム] オプションをクリックして開きます。 3. ライブ ブロードキャスト ルームの設定ページで、下の図に示すように、[ライブ ブロードキャストの表示範囲] オプションをクリックしてこのオプションを開きます。 4.「ライブブロードキャストの可視範囲」オプションをオンにした後、ドロップダウン列で
2024-08-20
コメント 0
1061
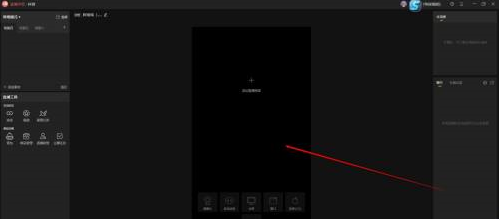
Douyin Live Companion でアンカー タスクの進行状況を確認する方法 Douyin Live Companion でアンカー タスクの進行状況を確認する方法
記事の紹介:この章で紹介する記事は、Douyin Live Companion ソフトウェアに関するものです。Douyin Live Companion でアンカー タスクの進行状況を確認する方法をご存知ですか?次に、エディターは、Douyin Live Companion でアンカーのタスクの進捗状況を確認する方法を提供します。これに興味のあるユーザーは、以下をご覧ください。 Douyin Live Companion でアンカータスクの進行状況を確認するにはどうすればよいですか? Douyin Live Companion でアンカー タスクの進行状況を確認する方法 1. Douyin Live Companion を開きます (ログイン アカウントが必要です) 2. 左側の [アンカー タスク] をクリックします 3. ポップアップ ウィンドウで現在進行中のタスクを確認できます 4.ウィンドウの右側の下隅にある「タスクの詳細」をクリックします。 5. ウィンドウが変更され、すべてのタスクが表示されます。
2024-08-13
コメント 0
921
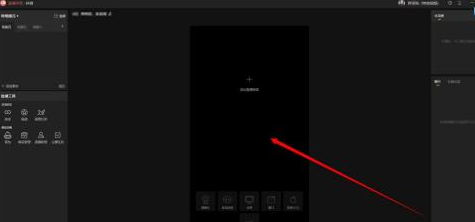
Douyin Live Companion にローカル写真を追加する方法 - Douyin Live Companion にローカル写真を追加する方法
記事の紹介:この号でお届けする記事は、Douyin Live Companion に関するものです。Douyin Live Companion にローカル写真を追加する方法をご存知ですか? 次の記事では、Douyin Live Companion にローカル写真を追加する方法を説明します。ここにいるユーザーは誰もいないと思います。がっかりする。 1. Douyin Live Companion を開きます。 2. 下の [その他] をクリックします。 3. [画像] をクリックします。 4. ポップアップ ウィンドウで、追加する必要がある画像ファイルを見つけます。 5. 四隅の赤い枠線を引いてサイズを変更します。
2024-03-04
コメント 0
785
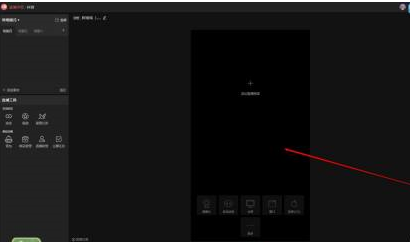
Douyin Live Companion でアンカー タスクの進行状況を確認する方法 - Douyin Live Companion でアンカー タスクの進行状況を確認する方法
記事の紹介:今日編集者が持ってきた記事は、Douyin Live Companion に関するものです。Douyin Live Companion でアンカー タスクの進捗状況を確認する方法をご存知ですか? 以下では、編集者が Douyin Live Companion でアンカー タスクの進捗状況を確認する方法を紹介します。以下で一緒に学びましょう。 1. Douyin Live Companion を開きます (ログイン アカウントが必要です) 2. 左側の [アンカー タスク] をクリックします。 3. ポップアップ ウィンドウで現在進行中のタスクを確認できます。 4. ページの右下隅にある [タスクの詳細] をクリックします。ウィンドウ 5. ウィンドウが変更され、すべてのタスクが表示されます。
2024-03-04
コメント 0
1325
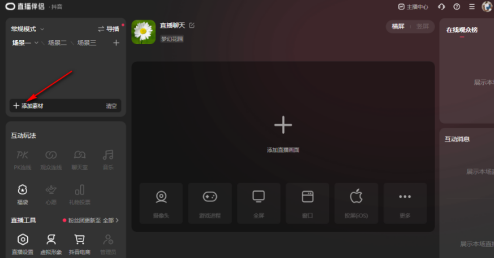
Douyin Live Companion に背景画像を追加する方法 - Douyin Live Companion に背景画像を追加する方法
記事の紹介:Douyin でライブ配信を行う多くのユーザーは Douyin Live Companion ソフトウェアを使用しますが、Douyin Live Companion に背景画像を追加する方法をご存知ですか? 以下は、Douyin Live Companion が提供する背景画像を追加する方法です。ご興味のあるユーザー様は、ぜひ下記をご覧ください。まずコンピュータでDouyin Live Companionにログインし、ホームページに入ります。左側の[シーン1]の[マテリアルの追加]を選択します。次に、ページ上に素材を追加するウィンドウが表示されるので、[写真]機能を直接選択してクリックして入力します。次に、画像素材がローカルに保存されているウィンドウを開きます。追加したい写真素材を選択し、右下隅にある開くボタンをクリックして追加する必要があります。画像を追加した後、マウスの左ボタンを使用して画像を適切な場所にドラッグする必要があります。
2024-03-05
コメント 0
1363

Live Companion はどのようにして商品をライブ配信しますか? - ライブブロードキャストコンパニオンのライブ配信チュートリアル
記事の紹介:1. ライブ ブロードキャスト Douyin アカウントに「製品共有 (製品ショーケース)」権限があることを確認してください。ライブ ストリーミング コンパニオンの「製品管理」アイコンをクリックするか、ブラウザで「Juduo Baiying」プラットフォーム Web ページを直接検索し、Douyin を選択してログインしてください (ライブ ストリーミング コンパニオンと同じアカウントでログインする必要があります)。そして「マスター」ロールに切り替えます。初めてログインする場合は、マスターステータスを有効にする必要があります。 3. ライブブロードキャストコンパニオンでライブブロードキャストを開始し、巨大な白英Webページで商品/説明やその他の操作を追加します。
2024-06-01
コメント 0
1011
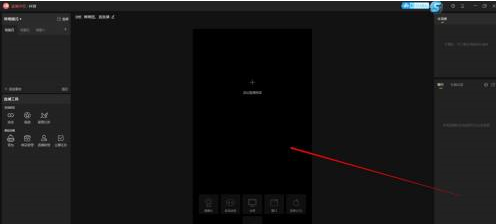
Douyin Live Companion でコンピュータのカメラを縦画面に調整する方法 - Douyin Live Companion でコンピュータのカメラを縦画面に調整する方法
記事の紹介:多くのライブ ストリーミング業界が Douyin Live Companion ソフトウェアを使用していますが、Douyin Live Companion でコンピューターのカメラを垂直画面に調整する方法をご存知ですか? 次に、エディターが、Douyin Live Companion でコンピューターのカメラを垂直画面に調整する方法を説明します。方法については、以下を見てみましょう。 1. Douyin Live Companion を開いてアカウントにログインします 2. プレビュー画面の左下隅にある「カメラ」をクリックします 3. コンピューターのカメラ デバイスを見つけて選択します 4. クリックして 90 度回転します。数回クリックすると、カメラ画面を通常に回転します。 5 .赤い枠線の四隅を引っ張り、画面全体に収まるように調整します。
2024-03-06
コメント 0
998
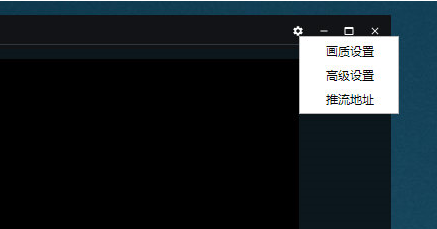
Douyin Live Companion の映像と音声を設定する方法 - Douyin Live Companion の映像と音声を設定する方法
記事の紹介:ここのユーザーは皆、Douyin Live Companion ソフトウェアを愛用していると思いますが、Douyin Live Companion の画像と音声を設定する方法をご存知ですか? 次の記事では、Douyin Live Companion の画像と音声を設定する方法を説明します。以下を見てみましょう。まず、右上隅にある「歯車」アイコンをクリックして設定オプションを入力します。次に「画質設定」と「詳細設定」を順番に紹介していきますので、下図をご覧ください。 2. 画質設定機能は、ユーザーがライブブロードキャスト中に画質、ビットレート、フレームレート、解像度を調整するのに役立ちます. ソフトウェアはユーザー自身のコンピュータ構成に応じて設定をすでに調整しているため、ほとんどの場合、調整する必要はありません3. 詳細設定機能は、効果音の設定など、変更できる内容が比較的多くなっています。
2024-03-04
コメント 0
1345
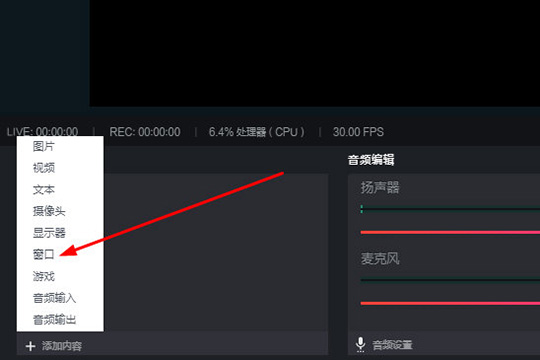
Douyin Live Companion ウィンドウの設定方法
記事の紹介:Douyin Live Companion を使用する場合、ウィンドウ サイズを調整する必要がありますが、Douyin Live Companion のウィンドウを設定するにはどうすればよいでしょうか?このため、必要な操作を簡単に実行できるように、Douyin Live Companion ウィンドウのセットアップに関するチュートリアルをお届けします。 1. まずウィンドウを追加し、左下隅で追加されたコンテンツを見つけて、ウィンドウをクリックして選択します。 2. ポップアップ ページで、ライブ ブロードキャストするウィンドウを選択し、ウィンドウ マッチングの優先順位でマッチング設定を行い、クイック マッチ スクリーンキャストを選択し、ウィンドウ タイトルが一致する必要があるなどの設定を行います。 3. 追加が完了したら、マウス カーソルをキャプチャするかどうか、複数のアダプターの互換性を選択し、右下隅の [完了] をクリックします。 4. ウィンドウが正常に追加されると、追加されたウィンドウがメイン ページに表示されます。
2024-01-11
コメント 0
861

TikTokが1000未満の場合、Live Companionを使用するにはどうすればよいですか?使い方のヒントの紹介
記事の紹介:ソーシャル メディアの台頭により、Douyin は多くの若者が自分の人生や才能を共有するプラットフォームになりました。しかし、Douyinを使い始めたばかりのユーザーにとっては、ファンが1,000人もいないのにDouyinのライブブロードキャストコンパニオン機能をどうやって使うのかというジレンマに直面するかもしれません。この記事では、Douyin初心者がライブストリーミングコンパニオン機能を使いこなすためのヒントを紹介します。 1. Douyin が 1,000 未満の場合、Live Companion を使用するにはどうすればよいですか? 1. 高品質のコンテンツを作成する: ライブ ブロードキャストでも他のビデオでも、コンテンツがユニークで魅力的であることを確認してください。自分の才能を披露したり、興味深いストーリーを共有したりして、より多くの人にアカウントをフォローしてもらいましょう。 2. より多くの人にアカウントをフォローしてもらいましょう: ファンが増えたら、ライブ配信機能を使用できます。
2024-04-06
コメント 0
895

Kuaishou Live Companion を使ってライブ配信する方法
記事の紹介:Kuaishou Live Companion でライブブロードキャストするにはどうすればよいですか? Kuaishou Live Companion は Kuaishou Live Broadcasting にログインできますが、ほとんどの友達は Kuaishou Live Companion でライブブロードキャストする方法を知りません。次は Kuaishou Live Companion でライブブロードキャストする方法のグラフィックチュートリアルです。編集者がユーザーにお届けしますので、興味のある方はぜひ見に来てください! Kuaishou Live Companion でライブブロードキャストする方法 1. まず Kuaishou Live Companion APP を開きます; 2. 次に、メインインターフェイスで [Kuaishou ワンクリックログイン] ボタンをクリックします; 3. ページ上の [ライブブロードキャストをしたい] をクリックします以下に示すように; 4. 次に、「ライブブロードキャストをしたい」でカバーとタイトルを選択します; 5. 次に、希望するライブブロードキャストの種類を選択します; 6. 最後に、ライブブロードキャストの種類を選択して、ライブブロードキャストを開始します。
2024-02-23
コメント 0
1116
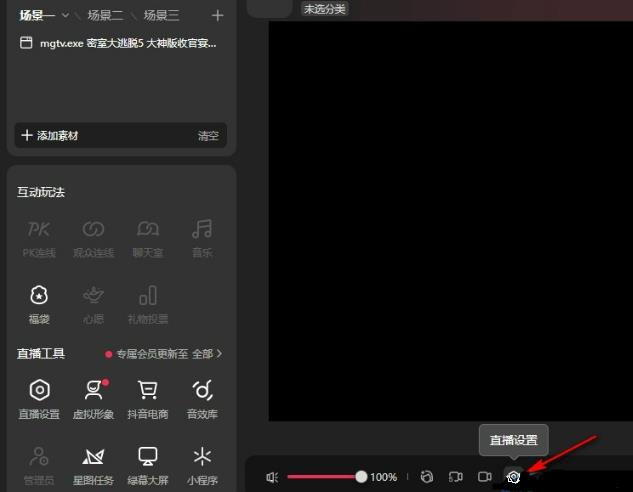
Douyin Live Companion でオーディオ出力デバイスを変更する方法
記事の紹介:Douyinでライブブロードキャストを開始する場合、多くのユーザーはライブブロードキャスト画面をより便利に制御し、出力デバイスまたはプッシュストリームを設定できるライブブロードキャストアシスタントソフトウェアの使用を選択します。ただし、あまり慣れていない新しいユーザー パートナーのために、エディターが Douyin Live Companion のオーディオ出力デバイスを変更する方法を説明します。設定方法 1. パソコンでライブ配信アシスタントソフトを開き、ソフトページのライブ配信画面下の設定アイコンをクリックして開きます。 2. をクリックして、このページの音声オプションを開きます。 3. オーディオ設定ページで、スピーカーの下にあるデバイスの選択オプションを見つけます。 4. クリックして、選択したデバイスの右側にあるデフォルトのデバイス オプションを開きます。 5. ドロップダウン リストから必要なデバイスを選択するだけです。
2024-09-03
コメント 0
316
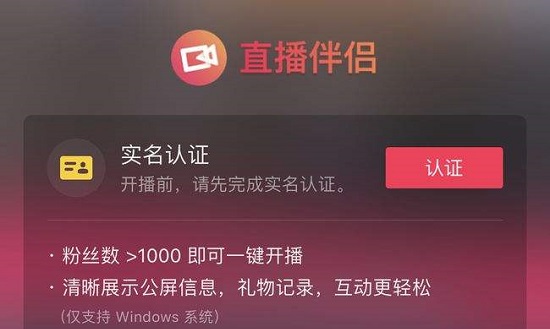
Live Companion は win11 をサポートしていますか? 詳細
記事の紹介:Microsoft は、大多数のホーム ユーザーにペアレンタル コントロール機能を提供しており、子供が長時間コンピュータを使用する際に時間を無駄にしたり視力を損なったりするのを防ぐことができます。ファミリーユーザーを作成します。 Live Companion は win11 をサポートしますか? 回答: Live Companion は win11 をサポートします。ただし、Live Companion には専用の win11 バージョンがありません。ただし、win11は互換性が強いので、win10で使えるものはwin11でも動作します。 Win11 Live Companion 使い方チュートリアル 1. まずは Live Companion 公式サイトに入り、「今すぐダウンロード」をクリック 2. ダウンロードが完了したら、パソコンにインストールしていきます。 3. インストールが完了したら、インストールされた「Live Companion」をダブルクリックして実行します。 4. 起動したら、まずDouyinアカウントにログインします。 5.
2024-01-07
コメント 0
865