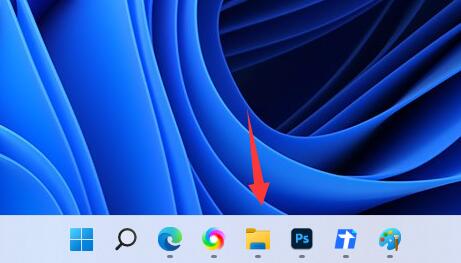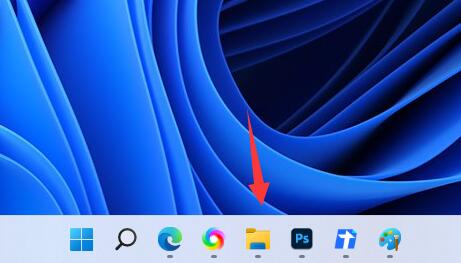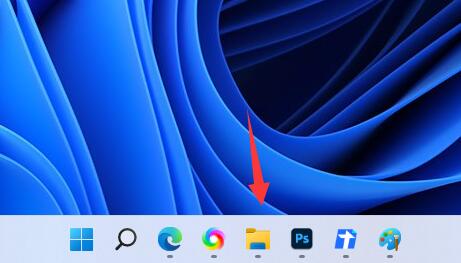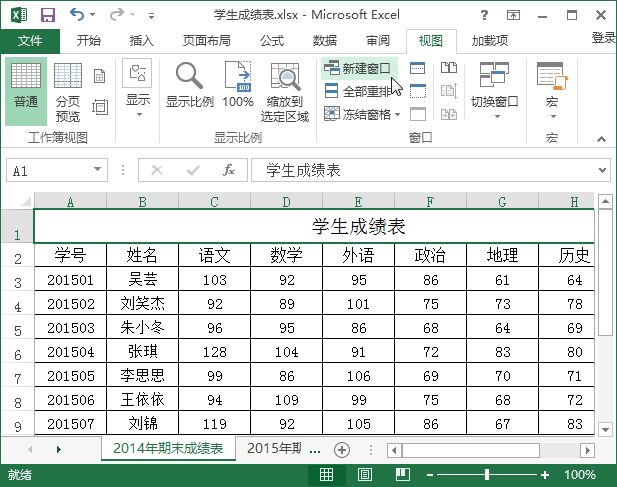合計 10000 件の関連コンテンツが見つかりました

win7でのウィンドウ配置方法を紹介します。
記事の紹介:複数のウィンドウを同時に開いた場合、win7 には複数のウィンドウを異なる方法で配置して同時に表示する機能があり、各ウィンドウの内容をより明確に表示できます。では、win7 にはウィンドウの配置がいくつありますか? それらはどのようなものですか? エディターで見てみましょう。 Windows 7 のウィンドウを配置するにはいくつかの方法があります。つまり、カスケード ウィンドウ、積み重ねられた表示ウィンドウ、および並べて表示するウィンドウの 3 つです。複数のウィンドウを開いているときは、タスクバーの空いているスペースを右クリックします。 3つの窓の配置が確認できます。 1. カスケード ウィンドウ: 2. 積み重ねられた表示ウィンドウ: 3. ウィンドウを並べて表示:
2023-12-26
コメント 0
2328

win7でウィンドウを配置する方法を学びます
記事の紹介:win7 システムでは、ウィンドウはインターフェイスとコンテンツをホストするための重要なプラットフォームであり、さまざまなウィンドウ配置方法により、ウィンドウをより明確で習慣的な方法で表示できるようになります。では、win7におけるウィンドウの配置方法とはどのようなものなのか、エディタの操作と合わせて詳しく見ていきましょう。 win7のウィンドウ配置方法の紹介 1. まず、複数のウィンドウを開いて、下のタスクバーの空白部分を右クリックすると、次のインターフェイスが表示されます。 2. 「Cascading Window」を選択すると、図に示すような効果が得られます。 3. 「スタック表示ウィンドウ」を選択すると、次のような効果が得られます。 4. 「ウィンドウを並べて表示」を選択すると、以下のようなウィンドウの配置方法が表示されます。 5. [デスクトップの表示] をクリックして、すべてのウィンドウを直接最小化します。
2023-12-22
コメント 0
1770
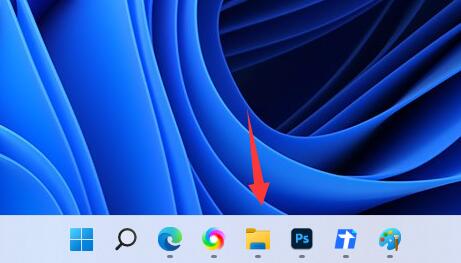
Win11 でのサイドバイサイド ウィンドウの設定方法_Win11 サイドバイサイド ウィンドウ設定チュートリアル
記事の紹介:1. まず複数のタスクウィンドウを開きます。 2. 次に、使用するウィンドウの 1 つを開きます。 3. 次に、キーボードの [Win+Z] ショートカット キーを押します。 4. ウィンドウの右上隅で希望の並列ウィンドウ レイアウト モードを選択し、ウィンドウの位置としていずれかのウィンドウをクリックします。 5. 次に、オプションのウィンドウがすべて右側に表示されます。並べて表示する別のウィンドウを選択します。 6. 最後に、2 つのウィンドウが並べて表示されていることがわかります。
2024-05-06
コメント 0
655

画面上に複数のウィンドウが並んでいる形は何ですか?
記事の紹介:「タスクバー」を右クリックすると、ウィンドウを重ねて表示する、ウィンドウを積み重ねて表示する、ウィンドウを並べて表示するという 3 つのウィンドウの配置方法が表示されます。
2019-09-02
コメント 0
9590

Win11でウィンドウを並べて設定する方法
記事の紹介:みなさん、こんにちは。今日は、Win11 システムでウィンドウを並べて表示する設定方法を説明します。コンピューターを使用するときに多くのウィンドウを開き、同時に複数のウィンドウを使用する必要がある友人も多いと思います。それでは、その仕組みを見てみましょう! Win11 でウィンドウを並べて表示するように設定する方法 1. まず、複数のタスク ウィンドウを開きます。 2. 次に、使用するウィンドウの 1 つを開きます。 3. 次に、キーボードの「Win+Z」ショートカット キーを押します。 4. ウィンドウの右上隅で希望の並列ウィンドウ レイアウト モードを選択し、ウィンドウの位置としていずれかのウィンドウをクリックします。 5. 次に、すべてのオプションのウィンドウが右側に表示されます。並べて表示する別のウィンドウを選択します。 6. 最後に、2 つのウィンドウが並べて表示されていることがわかります。
2024-09-09
コメント 0
761
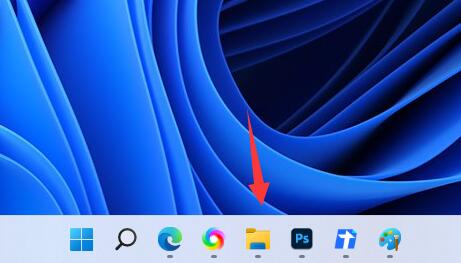
win11でウィンドウを並べて設定するにはどうすればよいですか? win11でウィンドウを並べて表示する方法
記事の紹介:win11 を使用する場合、ウィンドウを並べて表示するなどの操作を行うと、効率が向上するため、多くのユーザーが win11 でウィンドウを並べて表示する方法について質問しています。このサイトはwin11でウィンドウを並べて表示する方法をユーザーに丁寧に紹介しましょう。 win11でウィンドウを並べて表示する方法 1.まず、図のタスクバーに示すように、複数のタスクウィンドウを開きます。 2. 次に、いずれかのタスク ウィンドウを開きます。 3. ショートカットキー「win+Z」を押します。 4. 指定されたオプションから希望の横並びウィンドウ レイアウト スタイルを選択し、開いているウィンドウの位置としてウィンドウの 1 つをクリックします。 5. すべてのオプションを含むウィンドウが表示されるので、必要な別のオプションを選択します。
2024-02-12
コメント 0
985
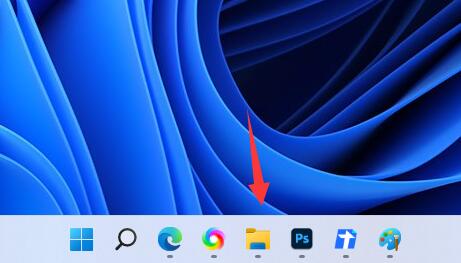
win11のウィンドウを並べて表示するための設定チュートリアル
記事の紹介:日常生活では、複数のタスク ウィンドウを同時に開く必要があることが多いため、ウィンドウの内容を見やすくするために並べて表示するウィンドウを設定したいと考えている友人もいますが、設定方法がわかりません。 win11 でウィンドウを並べて表示する 実際には、マルチタスク制御を使用するだけで済みます。ショートカット キーだけで十分です。 win11 でウィンドウを並べて表示するように設定する方法: 1. まず、複数のタスク ウィンドウを開きます。 2. 次に、使用するウィンドウの 1 つを開きます。 3. 次に、キーボードの「Win+Z」ショートカット キーを押します。 4. ウィンドウの右上隅で希望する並列ウィンドウ レイアウト モードを選択し、ウィンドウの位置としていずれかのウィンドウをクリックします。 5. 次に、すべてのオプションのウィンドウが右側に表示されます。並べて表示する別のウィンドウを選択します。 6. クリックすると、2 つのウィンドウが表示されます
2023-12-28
コメント 0
1982

win10 でサイドバイサイド ウィンドウを設定する方法 win10 でサイドバイサイド ウィンドウを設定する方法
記事の紹介:「Win10 でサイド バイ サイド ウィンドウを設定するにはどうすればよいですか? ウィンドウを開いて空白をクリックし、マウスを横にドラッグして、プリセットされたウィンドウ サイズが表示されたら放すだけです。今日はその方法をお教えします。 「Win10で横並びウィンドウを設定するには!」 ウィンドウの設定方法 1. まず、タスクバーに表示される複数のWindowsウィンドウを開きます。いずれかのウィンドウを開き、ウィンドウの上の空白スペースをクリックし、長押しします。マウスを押してドラッグします。 2. まず、プレビュー ウィンドウのサイズが横に表示されるまで横にドラッグし、放します。 3. Windows 10 が、開いているすべてのウィンドウを分割画面にインテリジェントに分割していることがわかります。 4. いずれかをクリックすると、2 つの画面が表示されます。 5. いずれかを選択できるため、マルチウィンドウの切り替え操作に非常に便利です。
2024-09-03
コメント 0
512

Win7系マルチウィンドウ表示配置切り替え
記事の紹介:win7システムでマルチウィンドウの表示配置を切り替える方法は次のとおりです。 1. まず、タスクバーの空白スペースを右クリックし、[スタックウィンドウ]、[スタック表示ウィンドウ]、[ [ウィンドウを並べて表示]; 2. 次に、必要に応じてさまざまなウィンドウを選択し、配置するだけです。
2019-12-20
コメント 0
3242

Zhongwang cadでマルチウィンドウ配置を設定する方法 Zhongwang cadでマルチウィンドウ配置を設定する方法
記事の紹介:Zhongwang cad は、図面の設計作業を効率的かつスムーズに完了できる強力な設計および描画ソフトウェアです。 Zhongwang cad ソフトウェアを使用する場合、バックアップのために複数のファイルを開く必要がある場合があります。 独立したファイル ウィンドウを複数に設定する方法。ウィンドウの配置について説明します。その方法のチュートリアルを共有しましょう。設定方法 1. ZWCADソフトを起動し、複数のチャートファイルを開くと、それぞれのウィンドウが独立したウィンドウとして表示されていることがわかります。 2. ユーザーは、ページの上部にあるメニュー バーのウィンドウ オプションをクリックする必要があります。これにより、関連するタブが表示され、水平タイル、垂直タイル、およびカスケード ウィンドウ オプションが表示され、それに従ってそれらを直接設定できます。自分自身のニーズを実現できます。 3. または、ユーザーがページの下部にあるコマンド バーに「sy」と入力します。
2024-08-26
コメント 0
512

Windows 10 コンピューターのウィンドウを端にドラッグしても自動的に配置されません
記事の紹介:win10 コンピュータのウィンドウを端にドラッグし、自動的に配置しないようにすることは、ユーザーがウィンドウをより便利に使用できるようにする非常に便利な機能です。しかし、多くの友人はその設定方法を知りません。実際には、設定するだけで済みます。コントロールパネルの簡単な使い方を一緒にやってみましょう。詳しいチュートリアルをご覧ください。 Windows 10 コンピューターのウィンドウを端にドラッグした後、自動的に配置されない 1. 「Windows + R」キーを押し、「ファイル名を指定して実行」を開き、「control」と入力し、「OK」をクリックして「コントロール パネル」を開きます。 2.「コントロールパネル」の右上隅にある「表示方法」を「大きなアイコン」に設定し、「簡単操作設定センター」をクリックします。 3. [簡単操作設定センター] で、[キーボードを使いやすくする] をクリックします。 4. 設定で、「ウィンドウを次の場所に移動」をクリックしてチェックします。
2023-12-24
コメント 0
1380

2 つの Word ウィンドウを並べて配置する方法
記事の紹介:2 つの Word ウィンドウを並べて設定する方法: 1. 2 つの文書を同時に開き、文書を選択して [表示] タブの [ウィンドウ] に切り替えます; 2. [並べて表示] オプションを見つけます。 3. [並べて表示] をクリックすると、2 つのドキュメントが画面の両側に並べて配置されます。
2023-03-17
コメント 0
33870

pycharmで2つのウィンドウを開く方法
記事の紹介:PyCharm で 2 つのウィンドウを開く手順は次のとおりです: プロジェクトを作成するか開きます。 メニュー バーの [ウィンドウ] または [ファイル] をクリックします。 [新しいウィンドウ] を選択して、ウィンドウを横に並べたり、縦に重ねて配置します。 2 つのウィンドウを使用する利点は次のとおりです。 並列作業コードの比較により効率が向上します。
2024-04-17
コメント 0
942
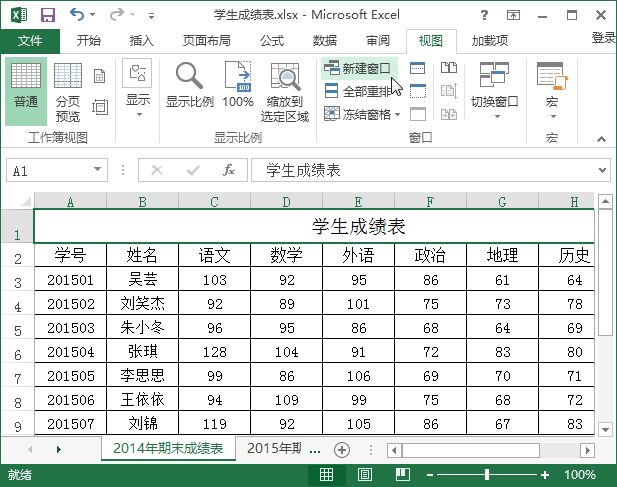
Excelのウィンドウを2つ並べて同時に表示する方法 Excelのウィンドウを2つ並べて表示する方法
記事の紹介:Excel は日常業務で頻繁に使用されるデータ整理および処理ツールですが、Excel ウィンドウを 2 つ開くたびにデスクトップに 1 つのウィンドウしか表示されないことに気付くユーザーもいます。独立して?ここでは、エディターが 2 つの Excel ウィンドウを並べて設定する方法を示します。具体的な操作方法は次のとおりです: ステップ 1: [表示] タブに切り替え、ウィンドウ グループの [新しいウィンドウ] ボタンをクリックすると、次の図のような操作になります。ステップ 2: 新しいコピー ウィンドウを自動的に作成し、[表示] タブに切り替えて、ウィンドウ グループの [すべて並べ替え] ボタンをクリックします。操作は次の図に示すとおりです。ステップ 3: [ウィンドウの再配置] ダイアログ ボックスが表示され、配置方法を選択します。この例では、[縦に並べて] を選択し、[OK] ボタンをクリックすると、次の図のようになります。いいえ。
2024-08-26
コメント 0
461