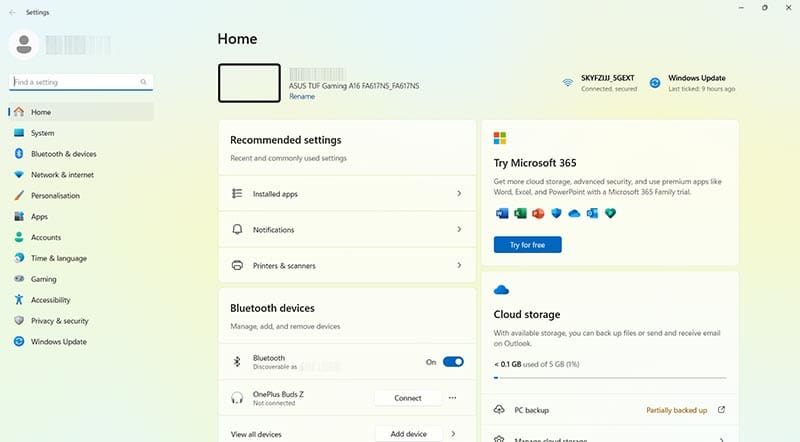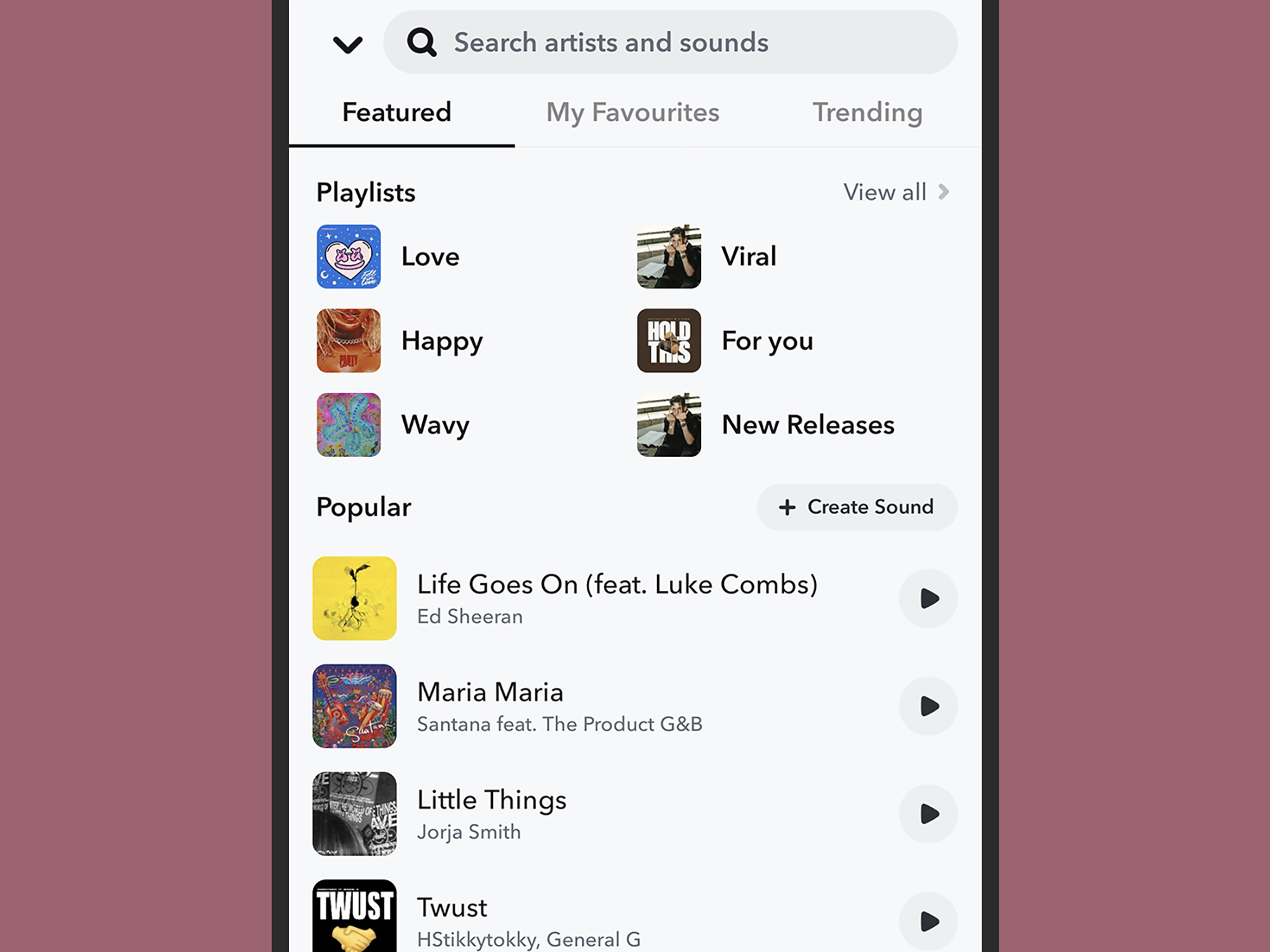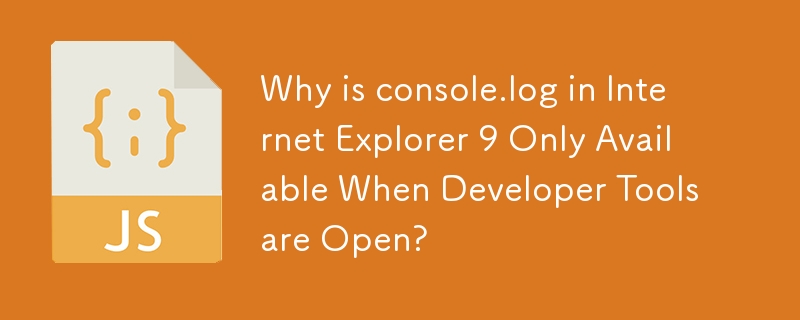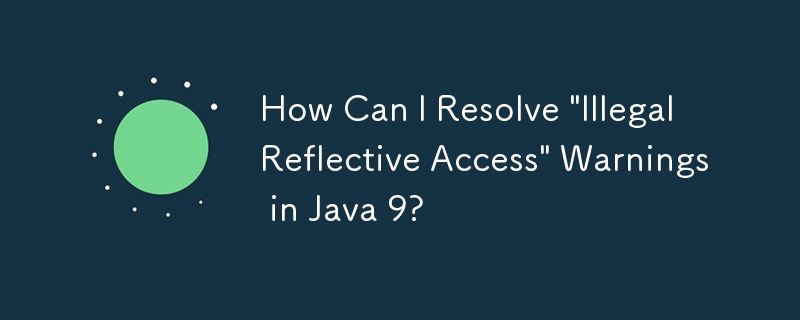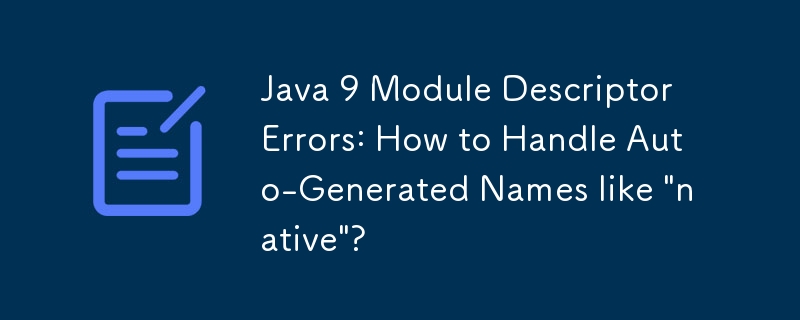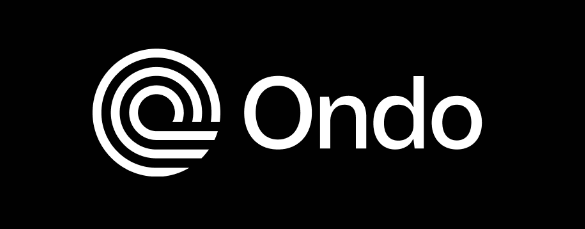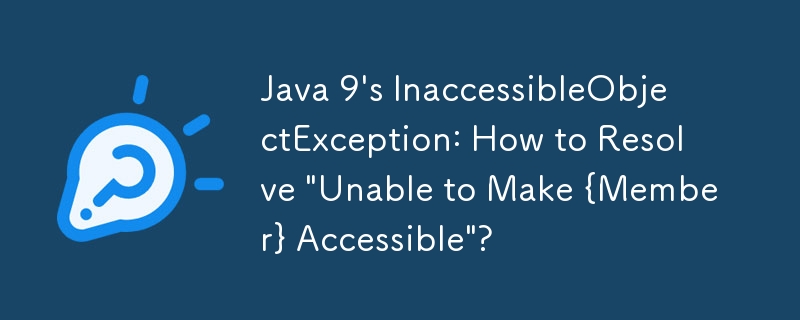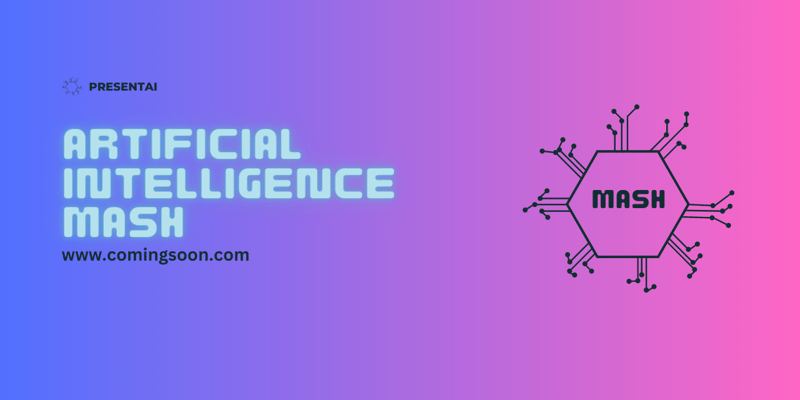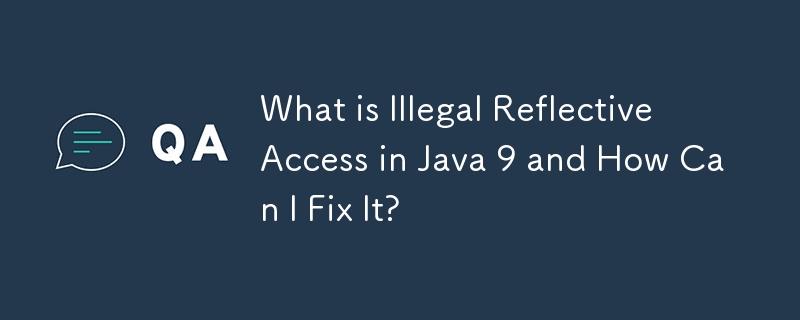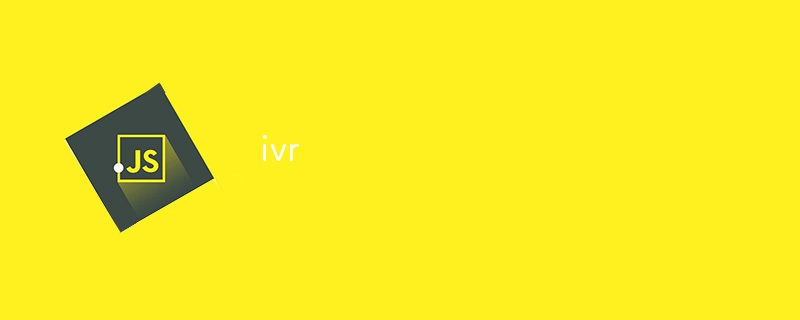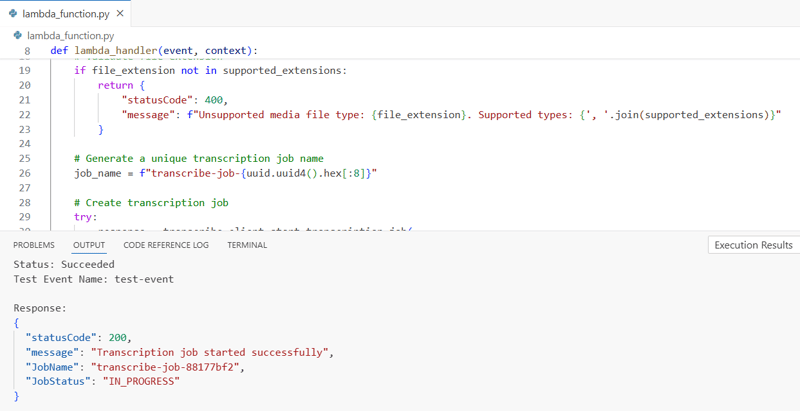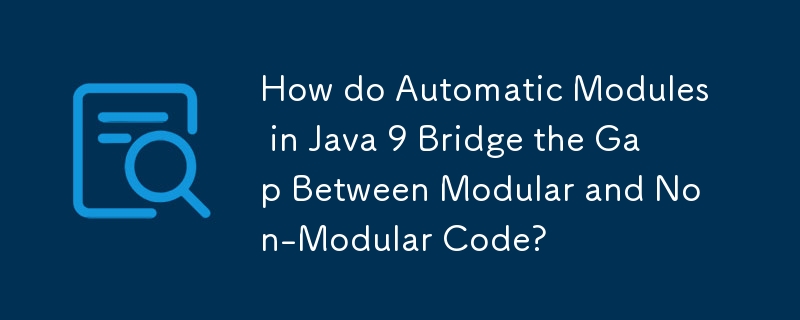合計 10000 件の関連コンテンツが見つかりました
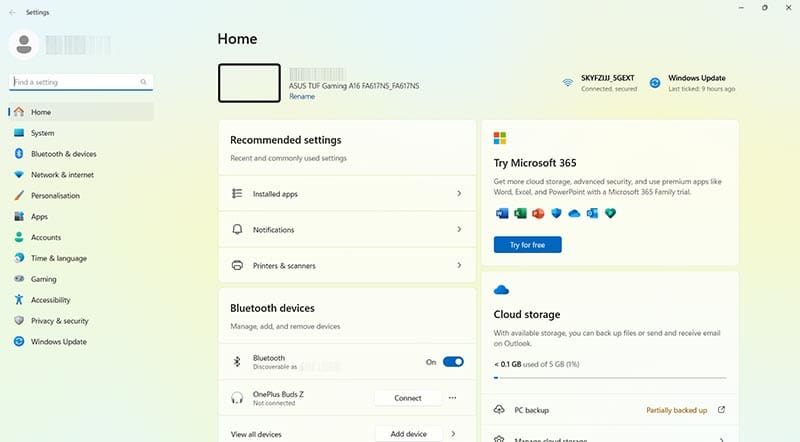
Windows 11の音声入力が機能しない問題を修正する方法
記事の紹介:Windows 11 の音声入力は、多くの人にとって、特に障害を持つ人にとって貴重な機能です。残念ながら、常に期待どおりに機能するとは限りません。音声入力が反応しない、単語を正しく入力できないなどの問題が発生する可能性があります。
2025-01-10
コメント 0
331
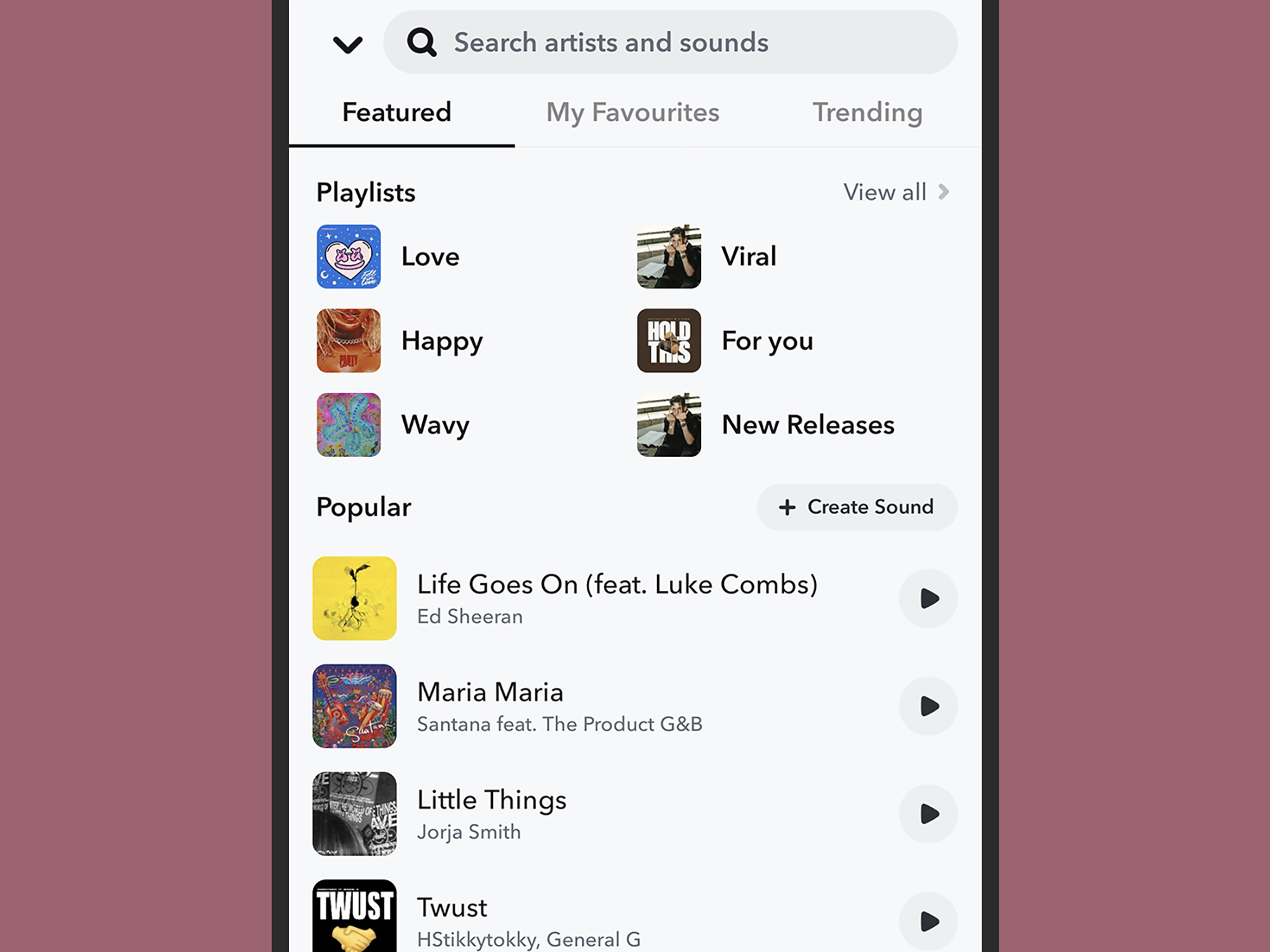
ソーシャルメディアの投稿は音楽の方が優れています。お気に入りの曲を追加する方法は次のとおりです。
記事の紹介:お気に入りの曲を共有することは、ミックステープの時代から進化しました。 このガイドでは、さまざまなソーシャルメディアプラットフォームで音楽を共有する方法について説明します。
人気のあるオプションの1つは、ソーシャルメディアです。 InstagramとTiktokは簡単な音楽統合を提供します。
Instagram
音楽を追加するには
2025-02-25
コメント 0
619
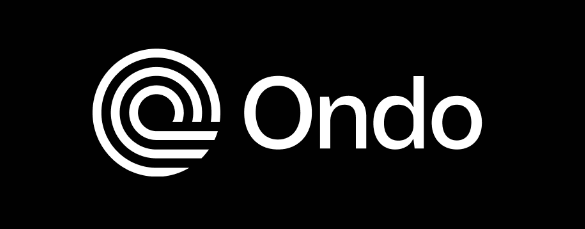
中国で音戸コインを購入する方法
記事の紹介:Ondo コインは中国では直接購入できず、間接的に購入する必要があります。Ondo コインの取引をサポートする海外取引所アカウントを作成します。 USDT またはその他のステーブルコインをアカウントに入金します。ステーブルコインをオンドコインに交換します。 Ondo コインをコールドウォレットまたは他のプラットフォームに転送します。
2024-10-17
コメント 0
965
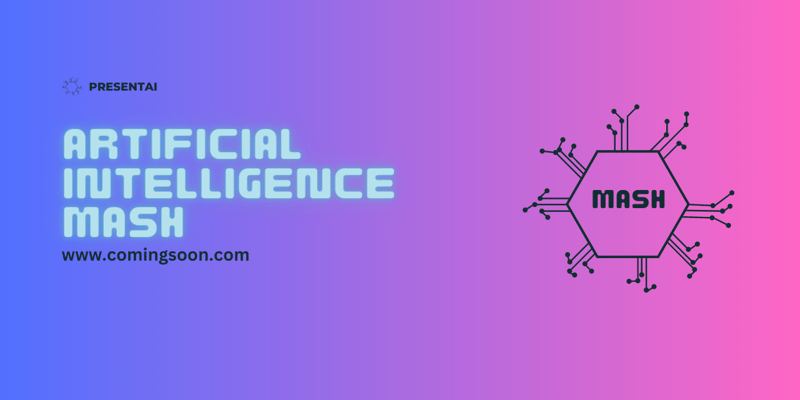
プロジェクト - (マッシュアイ)
記事の紹介:プロジェクト 991: Mash - Python を使用した音声ベースの AI
説明:
Mash と呼ばれるプロジェクト 991 は、高度な音声認識と自然言語の力を組み合わせた、現代の音声ベース AI マシンを導入する画期的な取り組みです。
2024-12-31
コメント 0
750
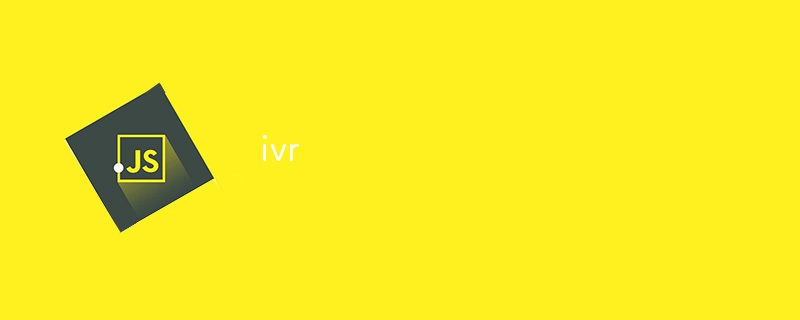
IVR
記事の紹介:Interactive Voice Response (IVR) は、事前に録音された音声プロンプトとキーパッドまたは音声入力を通じて、発信者と企業のシステム間の自動対話を可能にするテレフォニー テクノロジーです。通話をルーティングすることで顧客サービスを合理化します。
2024-12-26
コメント 0
423
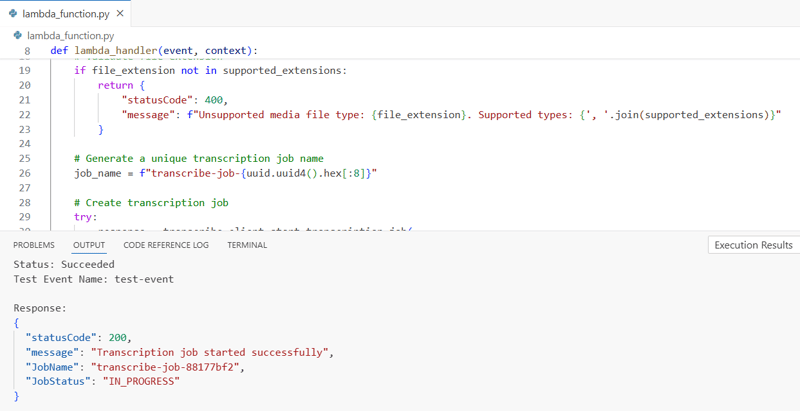
簡単なステップで Amazon Transcribe を始めましょう
記事の紹介:導入
Amazon Transcribe は、開発者が音声をテキストに変換する機能をアプリケーションに簡単に追加できるようにする、フルマネージドの自動音声認識 (ASR) サービスです。 【AWS】
Amazon Transcribe の主な機能
バッチ
2024-12-04
コメント 0
874

Google Speech to Text による音声からテキストへの入力
記事の紹介:この記事では、次のトピックについて説明します
navigator.mediaDevices.getUserMedia ブラウザ API
Google音声認識API
まず、startRecording、stopRecording、Audi の作成などのすべての処理を行う反応フックを作成します。
2024-10-20
コメント 0
303