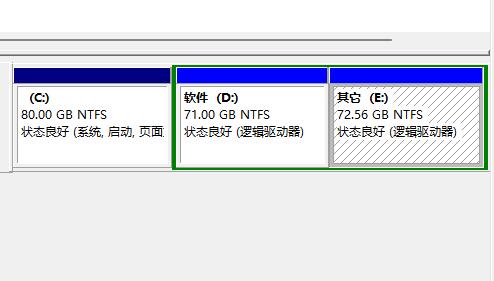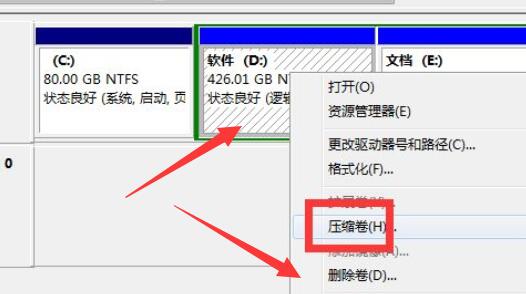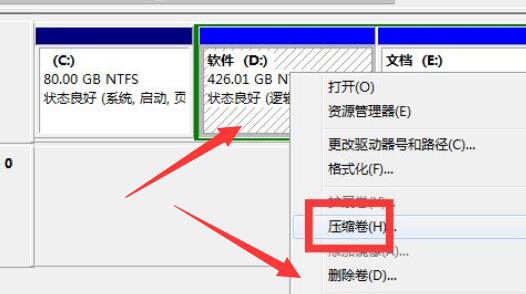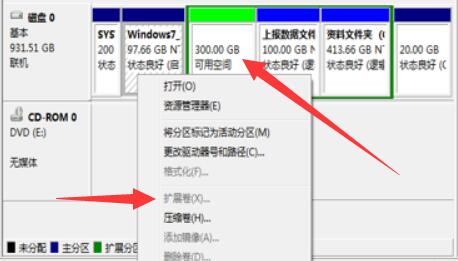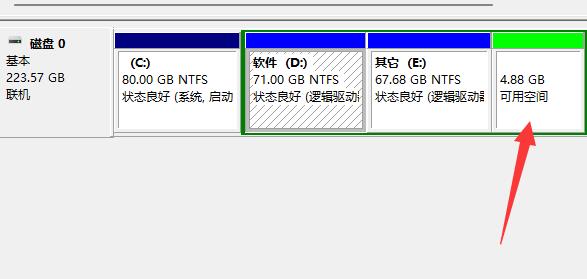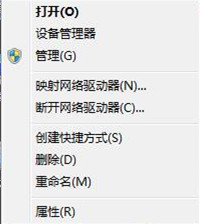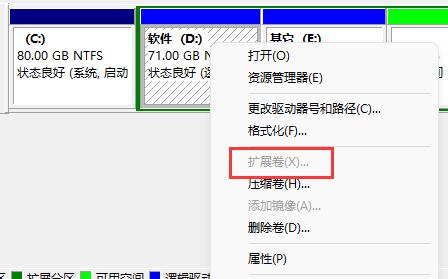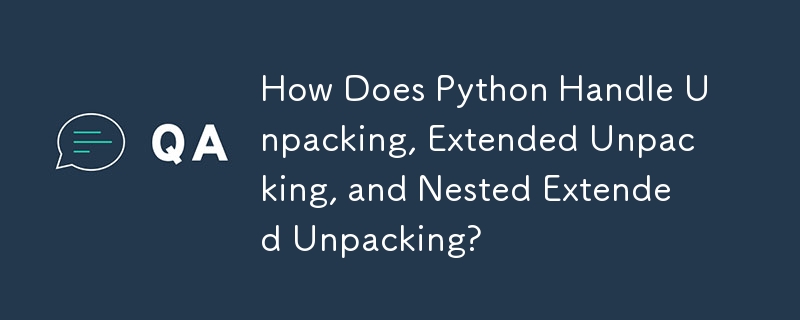合計 10000 件の関連コンテンツが見つかりました
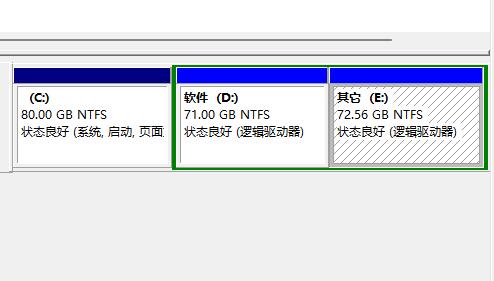
win11の拡張ボリュームが操作できない場合はどうすればいいですか? Win11 拡張ボリュームに灰色の解決策が表示される
記事の紹介:多くのユーザーは、ハードディスク パーティションを調整するためにボリューム拡張機能を使用しています。最近、一部の Win11 ユーザーが、システムのボリューム拡張機能が灰色で表示され、操作が実行できないと報告しています。ほとんどの人は、この問題に直面した場合の対処法を知っています。解決済み、今日の win11 チュートリアルでは、その解決策を皆さんと共有します。今日このサイトが提供するコンテンツが、皆さんの問題解決に役立つことを願っています。 Win11 の拡張ボリュームがグレー表示になる 解決策: 1. 空き領域がない場合、拡張ボリュームがグレー表示になります。 2. この時点で、追加のディスクを右クリックし、「ボリュームの圧縮」をクリックします。 3. 次に、圧縮するスペースを入力し、下の「圧縮」をクリックします。 4. 空きスペースができたら、&ld を使用できます。
2024-02-13
コメント 0
1450
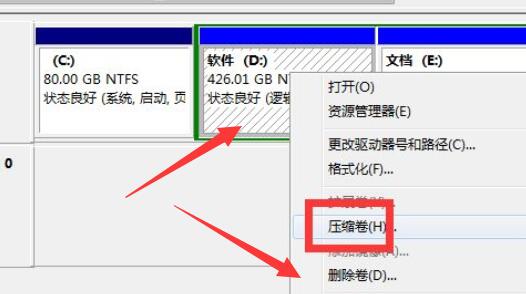
win7c ディスク拡張ボリュームがグレーの解決策である
記事の紹介:win7のCドライブの拡張ボリュームがグレーになっています。ハードディスクを右クリックして、必要なディスク パーティションを拡張できることは誰もが知っていますが、パーティションが削除されていない、またはディスク フォーマットが正しく行われていないことが原因で、win7 の C ドライブ拡張ボリュームが灰色で表示されることがあります。削除されました。 win7c ディスクの拡張ボリュームがグレーになっている 解決策: 1. パーティションを削除します。 1. パーティションを拡張するには、未割り当て領域を拡張する必要があります。 2. したがって、まず、C ドライブの端に未割り当ての領域があるかどうかを確認します。 3. そうでない場合は、右側のハード ドライブを右クリックし、[ボリュームの削除] を選択します (データが削除されるため、事前にデータをバックアップする必要があります)。 4. 削除後、C ドライブの隣に空き領域ができます。 4. これにより、ボリュームを拡張できます。 2. パーティション形式。 1. ボリュームを削除し、エッジが屋内スペースを使用できることがわかった場合、
2023-07-14
コメント 0
5380

win10で拡張ボリュームがグレー表示される問題を解決する方法
記事の紹介:Win10システムを操作していると、Cドライブの空き容量が不足する問題が発生する場合があります。このとき、「ボリュームの拡張」機能を使用する必要があります。ただし、ボタンが灰色で選択できない場合は、他のハードディスク パーティションの空き容量がほぼ飽和しており、拡張用に C ドライブに追加の空き容量を提供できないことが原因であると考えられます。 。 win10 拡張ボリュームがグレー表示になっている場合の対処方法 1. まず、ディスク管理を開き、ここでディスク拡張子を選択すると、グレー表示になっていることがわかります。 2. C ドライブを拡張したい場合は、最初に D ドライブを右クリックし、[ボリュームの削除] を選択する必要があります。 3. 図に示すように、プロンプトが表示されたら [OK] をクリックします。 4. 未割り当てのディスク領域がここに表示されます。 5. 次に、C ドライブを右クリックして再度選択します。クリックしてボリュームを展開できます。
2023-12-25
コメント 0
2148

Win11c ディスクを拡張するための拡張ボリュームを選択できません
記事の紹介:C ドライブを拡張するときにクリックしてボリュームを拡張できない場合は、コンピュータの実行インターフェイスに cmd と入力して、そこで操作を実行してみてください。 Win11c ディスクを拡張するときに、拡張ボリュームをクリックできません。 1. まず、キーボードの「win+r」をクリックして「run」と入力し、「cmd」と入力します。 2. 入力後、「diskpart」と入力し、Enter キーを押します。 3. 次に、「listdisk」と入力してディスクリストを開きます。 4. 次に、C ドライブの場所を見つけて、「selectdisk」コマンドを使用してそれを選択します。 5. 次に、「listpartition」を使用してパーティションのリストを表示します。 6. パーティションリストで復元されたパーティションを見つけることができます。
2024-01-04
コメント 0
1220

WIN10システムで拡張ボリュームをカスタマイズするための操作チュートリアル
記事の紹介:1. 「マイ コンピュータ」を右クリックし、「管理」を選択して、管理設定を入力します。 2. 「ディスクの管理」をクリックして、「ディスクの管理」に入ります。ここでエディターによって予約されているスペースの一部は、パーティションを拡張するための未割り当てスペースです。もちろん、ボリュームを自分で圧縮して拡張することもできます。 3. 拡張する必要があるパーティションを右クリックし、[ボリュームの拡張] をクリックします。 4. ウィザードに従って、拡張するサイズを設定します。 5. 「完了」をクリックして展開を完了します。ディスクに変更が加えられたことがわかります。 6. 「マイ コンピュータ」を開くと、ディスクの変更が確認できます。
2024-03-27
コメント 0
372

win7システムでCドライブの拡張ボリュームを操作できない場合はどうすればよいですか? win7システムでCドライブの拡張ボリュームを操作できません
記事の紹介:最近、Win7 システムを使用している一部のユーザーは、容量不足のためディスクを拡張する必要がありますが、C ドライブの拡張ボリュームが灰色で表示され、操作できないことがわかりました。この問題については、win7 チュートリアル コンテンツでいくつかの効果的な解決策を紹介しますので、一緒に学びましょう。 win7 システムで C ドライブの拡張ボリュームが操作できない場合の解決策 1. パーティションを削除します。 1. パーティションを拡張するには、拡張用の未割り当て領域が必要です。 2. したがって、C ドライブの隣にある「未割り当て」スペースを確認する必要があります。 3. そうでない場合は、右側のディスクを右クリックし、「ボリュームの削除」を選択します。 (ボリュームを削除するとすべてのデータが消去されるため、事前にバックアップが必要です。
2024-02-10
コメント 0
589

Cドライブの拡張ボリュームをクリックできない場合の対処方法
記事の紹介:C ドライブの拡張ボリュームをクリックできない理由は、C ドライブの隣接パーティションの右側に未割り当てのディスク パーティションがないため、C ドライブのパーティション拡張が灰色でクリックできないためです。解決策: 1. 「ファイル名を指定して実行」ダイアログボックスで、操作コマンド「diskmgmt.msc」を入力します; 2. Cドライブの隣に隣接するパーティションを削除します; 3. Cドライブを右クリックし、ポップアップショートカットで「ボリュームの拡張」を選択しますメニュー; 4. 拡張するパーティションのサイズを設定し、「完了」ボタンをクリックします。
2023-03-01
コメント 0
60589

win7でCドライブを拡張する方法
記事の紹介:Windows 7 で C ドライブの領域を拡張するには 2 つの方法があります。 ディスクの管理を使用する: ディスクの管理で C ドライブを見つけ、右クリックして [ボリュームの拡張] を選択し、拡張する領域を選択して [拡張] をクリックします。パーティションツールを使用する:AOMEI Partition AssistantやEaseUS Partition Managerなどのサードパーティのパーティションツールを使用して、サイズ変更、結合、または新しいパーティションの作成を行い、Cドライブの領域を拡張します。
2024-04-14
コメント 0
879
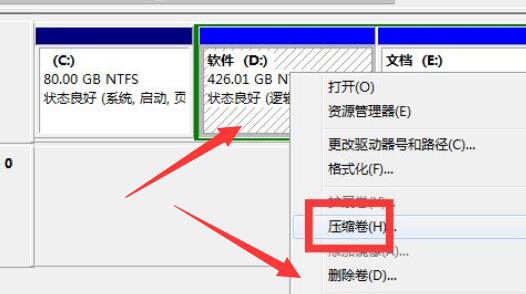
win7 Cドライブのボリュームラベルを拡張できません
記事の紹介:ご存知のとおり、ディスクを右クリックしてボリュームを拡張することで、必要なディスク パーティションを拡張できますが、Win7 の C ドライブの拡張ボリュームが灰色で表示されることがあります。これは、パーティションが作成されていないことが原因である可能性があります。削除されているか、ディスクのフォーマットに問題がある可能性があります。 win7 の C ドライブ拡張ボリュームは灰色です。 1. パーティションを削除します。 1. パーティションを拡張するには、未割り当て領域を使用して拡張する必要があります。 2. したがって、最初に C ドライブの隣に「未割り当て」スペースがあるかどうかを確認する必要があります。 3. そうでない場合は、右側のディスクを右クリックして「ボリュームの削除」を選択する必要があります (ボリュームを削除するとデータが消去されるため、事前にバックアップする必要があります) 4. 削除後、次に割り当て可能なスペースが生じます。 Cドライブに。 4. このようにして、ボリュームを拡張できます。 2. パーティションの形式 1. ボリュームを削除し、その隣に空きスペースがあることが判明した場合
2024-01-11
コメント 0
965
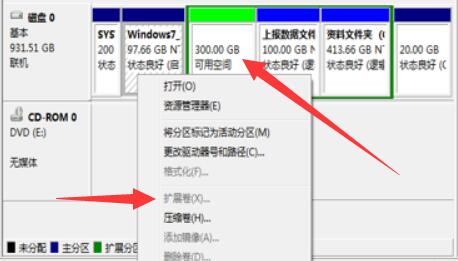
D ドライブが削除されたため、C ドライブの拡張ボリュームが灰色で表示されます。
記事の紹介:Cドライブの容量を拡張したい場合は、まずその隣のDドライブを削除する必要がありますが、一部のユーザーはCドライブの拡張ボリュームが灰色になり、Dドライブが削除されていることに気付きました。利用可能なスペースを未割り当てに変換します。 C ドライブの拡張ボリュームは灰色で、D ドライブは削除されています。 1. ご覧のとおり、ここでは D ドライブを削除し、空き領域になりましたが、C ドライブの拡張ボリュームは灰色のままで使用できません。 2. これは、d ドライブを削除した後、空き領域にしただけなので、c ドライブに割り当てる前に「未割り当て」になる必要があります。 3. 現時点では、「利用可能なスペース」を右クリックし、「パーティションの削除」をクリックして未割り当てに変えるだけです。 4. c ドライブがソリッド ステート ドライブで、d ドライブが機械式ハード ドライブである場合、ドライブにアクセスできないことに注意してください。
2024-01-14
コメント 0
3310
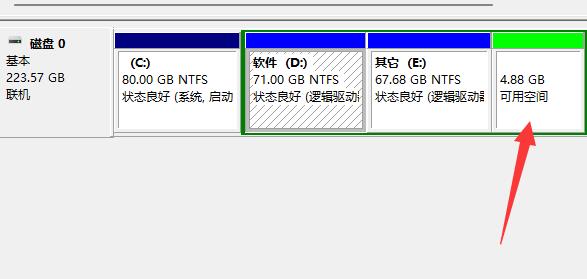
win11dディスクを拡張できない場合はどうすればよいですか? win11dのディスクが拡張できない問題の解決策
記事の紹介:win11dディスクを拡張できない場合はどうすればよいですか? win11システムアップグレード後、Dドライブのメモリが少なすぎると感じているユーザーが多いですが、拡張したいときに拡張できない場合はどうすればよいでしょうか。このサイトでは、win11dディスクを拡張できない問題の解決策をユーザーに詳しく紹介しましょう。解決策 1: win11d ディスクのスペースが不足しているため拡張できません 1. まず、d ディスクを拡張するには、図に示すように、ディスクに「利用可能なスペース」があることを確認する必要があります。 2. このように空きスペースがなければ、当然拡張のしようがありません。 3. この時点で d ドライブを拡張したい場合は、他のディスクを見つけて右クリックし、「ボリュームの圧縮」を選択します。 4. 圧縮のために拡張するスペースを入力し、「」をクリックします。
2024-02-10
コメント 0
661

拡張コンボリューションとアトラスコンボリューションの類似点、相違点、および関係を比較します。
記事の紹介:拡張畳み込みと拡張畳み込みは、畳み込みニューラル ネットワークでよく使用される演算です。この記事では、それらの違いと関係について詳しく紹介します。 1. 拡張畳み込み 拡張畳み込みは、拡張畳み込みまたは拡張畳み込みとも呼ばれる、畳み込みニューラル ネットワークの演算です。これは、従来の畳み込み演算に基づいた拡張であり、畳み込みカーネルに穴を挿入することで畳み込みカーネルの受容野を増加させます。これにより、ネットワークはより広範囲の機能をより適切に捕捉できるようになります。拡張コンボリューションは画像処理の分野で広く使用されており、パラメータの数や計算量を増やすことなくネットワークのパフォーマンスを向上させることができます。コンボリューション カーネルの受容野を拡張することにより、拡張コンボリューションは画像内のグローバル情報をより適切に処理できるようになり、それによって特徴抽出の効果が向上します。拡張畳み込みの主なアイデアは、いくつかの要素を導入することです。
2024-01-22
コメント 0
1017

Win7でCドライブを拡張する方法 Win7システムコンピュータでCドライブを拡張する方法
記事の紹介:1. Cドライブの拡張は主にボリュームの拡張によって実現されます。ボリュームの拡張とは、既存のパーティションを隣接する未割り当て領域に拡張することです (前提条件: 同じディスク上にある必要があり、拡張するパーティションは元のボリュームであり、NTFS ファイル形式が使用されます)。 2. デスクトップ上のコンピュータアイコンを右クリックし、[管理]-[ディスクの管理]を選択し、Cドライブを右クリックして、ボリュームを拡張するオプションがあるかどうかを確認します。 3. 正式に開始する前に、C ドライブの隣接パーティションのデータをバックアップする必要があります。データのバックアップが完了したら、[ファイル名を指定して実行] ダイアログ ボックス (Win+R) を開き、コマンド [diskpart] を入力して [OK] をクリックします。ダイアログ ボックスが表示され、コマンド [listdisk] を入力します (スペースが入っていることに注意してください)。真ん中)。 4. 次に、コマンド [selectDsik0] を入力します (ここでの 0 は
2024-06-01
コメント 0
418

Cドライブでボリューム拡張操作ができない問題の解決方法
記事の紹介:C ドライブのボリュームを拡張できない場合の解決策: 1. [コンピュータ] を右クリックし、[管理] を選択します; 2. ディスクの管理を開き、C ドライブを右クリックして [ボリュームの圧縮] を選択します; 3. ; 4. 再度 C ドライブを右クリックすると、ボリュームを拡張できるようになります。
2020-06-05
コメント 0
32434

初心者向けの PHP 拡張機能チュートリアル: PHP 拡張機能を使用して PHP 機能を拡張する
記事の紹介:PHP 拡張とは、PHP 拡張ライブラリをカスタマイズすることによって PHP の機能を拡張することを指し、主な目的は、さまざまなシナリオでのプログラムのニーズを満たすことです。この記事では、カスタマイズされた機能のニーズを実現するための一連のコーディング事例を通じて、PHP 拡張機能の作成について説明します。拡張機能の種類 PHP 拡張ライブラリには多くの種類があり、最も一般的なものは次のとおりです。 関数拡張ライブラリ: 拡張機能を使用して新しい関数を PHP に追加します。これらの新しい関数は PHP スクリプトで直接呼び出すことができます。クラス拡張ライブラリ: 新しいクラスを作成するか、拡張機能を使用して既存のクラスを変更し、拡張機能を使用してこれらのクラスに新しいメソッドまたはプロパティを追加します。定数拡張ライブラリ: 拡張機能を通じて新しい定数を PHP に追加します。これらの定数はスクリプトで直接使用できます。拡張ライブラリの構造 一般的な PHP 拡張ライブラリは、次の部分で構成されます。 拡張機能:
2024-02-19
コメント 0
821

php 拡張機能 MySQLi
記事の紹介:PHP データベース拡張機能 MySQL 拡張バージョン拡張機能 MySQLi
2016-11-22
コメント 0
1409
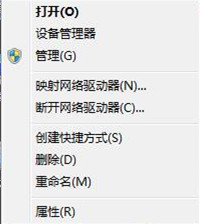
Win10Cドライブの拡張ボリュームが操作できない問題の解決方法
記事の紹介:Cドライブのメモリ領域がいっぱいであることに気づき、それを拡張したいと思っている友人がいますが、ボリューム拡張オプションが灰色で操作できないことがわかりました。Win10のCドライブ拡張ボリュームが灰色になったら、どうすればよいですか?以下のエディターでは、Win10 C ドライブ拡張ボリュームの灰色の解決策について詳しく説明します。必要な友人は、見に来てください。 1. デスクトップ上の「この PC」を右クリックし、「管理」オプションを選択してに入ります。 2. 新しいインターフェースに入ったら、左側の「ディスクの管理」をクリックします。 3. 次に、マウスを C ドライブに移動し、右クリックすると、「拡張ボリューム」が灰色になり、使用できないことがわかります。 4. C ドライブを選択し、右クリックしてメニュー オプションで [&q] を選択します。
2024-01-13
コメント 0
1892
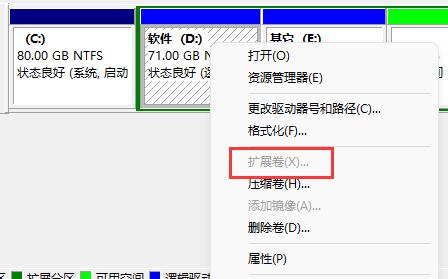
win11システムでDドライブを拡張できない理由と解決策
記事の紹介:一部のユーザーは、d ドライブの容量が足りないと感じて、d ドライブの容量を拡張したいと考えていますが、操作中に、win11d ドライブを拡張できず、拡張ボリュームが灰色になっていることがわかります。ディスク容量が不足しています。以下の解決策を見てみましょう。 win11d ディスクを拡張できない理由: 1. 容量が不足しています 1. まず、d ディスクを拡張するには、図に示すように、ディスクに「空き容量」があることを確認する必要があります。 2. このように空きスペースがなければ、当然拡張のしようがありません。 3. この時点で D ドライブを拡張したい場合は、他のディスクを見つけて右クリックし、「ボリュームの圧縮」を選択します。 4. 拡張して圧縮するスペースを入力し、「OK」をクリックして、利用可能なスペース。 2. ディスクは隣接していません。 1. ディスクを拡張するには、次のことができます。
2024-01-08
コメント 0
1683

php拡張機能とは何ですか?
記事の紹介:PHP 拡張機能には、mysql、gd2、xdebug などが含まれます。いわゆる PHP 拡張とは、PHP にいくつかの拡張機能を提供することです。
2019-06-25
コメント 0
5555