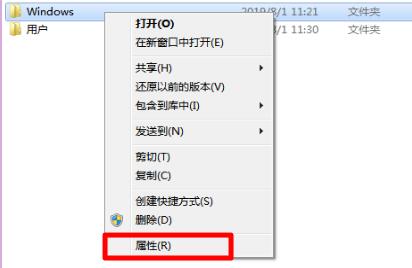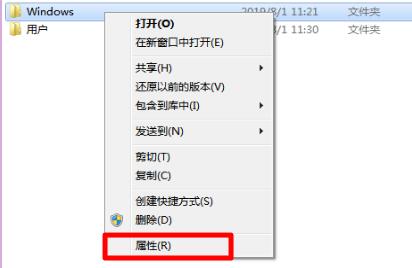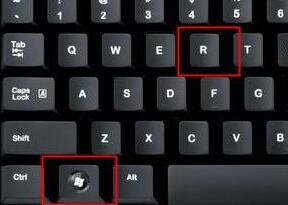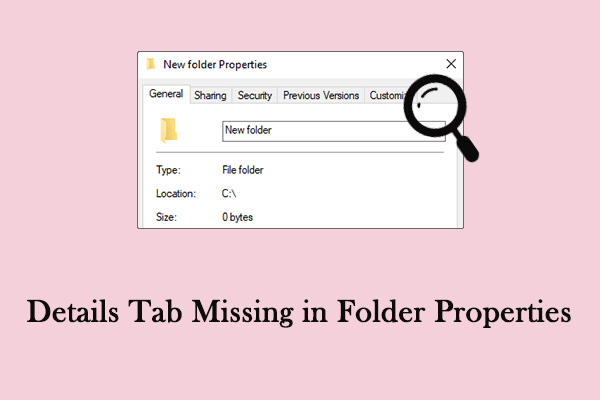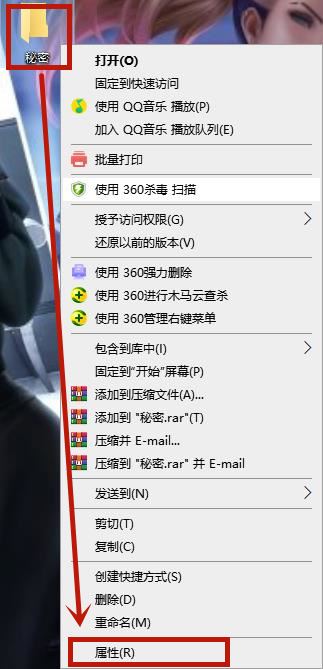合計 10000 件の関連コンテンツが見つかりました
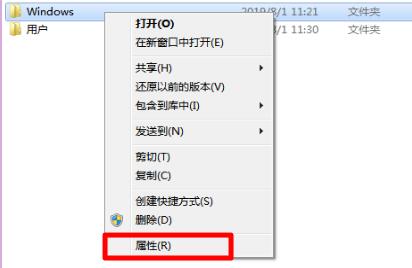
win7のフォルダープロパティ設定の詳細説明
記事の紹介:フォルダーは win7 システムの非常に重要な部分であり、すべてのファイルとプログラムが保存されます。したがって、多くの友人が win7 システムのフォルダー属性に興味を持っていますが、実際、これは比較的広い概念であり、さまざまな説明が可能です。一緒に見てみましょう。 win7 のフォルダー プロパティとは何ですか? 1. 広い意味では、フォルダーを右クリックして [プロパティ] をクリックします 2. これはフォルダーのプロパティ インターフェイスであり、すべての内容がこのフォルダーのプロパティです。 3. これには、「一般」、「共有」、「セキュリティ」、「場所」、「以前のバージョン」、「カスタマイズ」などの複数の属性が含まれます。 4. 一般属性の下には、「サイズ」、「占有スペース」、「読み取り専用」、「非表示」などの属性があります。
2024-01-02
コメント 0
1889

win10 フォルダーのプロパティはどこですか_win10 フォルダーのプロパティを開く方法の概要
記事の紹介:win10のフォルダープロパティはどこにありますか?フォルダーを使用するときに、プロパティを開いて操作する必要がある場合がありますが、そのフォルダーがどこにあるのかわからない友人もいます。そのため、System House では、Win10 フォルダーのプロパティを簡単に見つけられるようにするための紹介を提供します。機能的なゲームプレイにより、より高品質なコンピューター操作ゲームプレイが実現します。 win10 でフォルダーのプロパティを開く方法の概要 1. まずデスクトップでコンピューターを開き、左上隅にある [整理] オプションを見つけます。 2. クリック後、[フォルダーと検索のオプション]を選択し、クリックします。 3. コンピュータパネルの上にメニューバーがない場合は、まず [組織] から [レイアウト - メニューバー] を開きます。 4. 上にメニューバーが表示されるので、直接 [
2024-09-05
コメント 0
1067
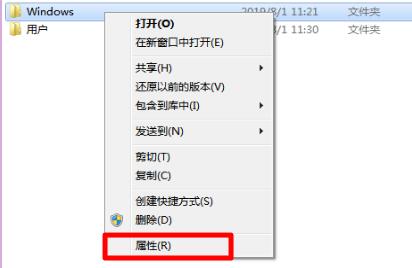
win7フォルダー属性の場所と開き方
記事の紹介:フォルダーのプロパティでは、このフォルダーのさまざまなプロパティ (一般、共有、場所など) を確認できます。また、関連するプロパティを変更することもできます。しかし、多くの友人は、Win7 フォルダーのプロパティがどこにあるのかわからないと言っています。実際、あなたは右クリックして選択することで見つけることができます。それでは、以下を見てみましょう。 win7 のフォルダーのプロパティはどこにありますか? 1. まず、表示したいフォルダーを見つけて右クリックして選択すると、下部に「プロパティ」があります。 2. プロパティでは、「全般」タブにあるフォルダーの場所、サイズ、インクルード、プロパティなどを確認できます。 3. [共有] をクリックして共有プロパティを表示し、詳細な共有プロパティなどを設定して、他のユーザーとの共有を容易にします。 4. 「セキュリティ」タブでは、さまざまな権限設定も確認できます。
2024-01-11
コメント 0
1948

Win10フォルダーの読み取り専用属性を変更できない場合はどうすればよいですか? Win10フォルダーの読み取り専用属性が変更できない問題
記事の紹介:Win10コンピューターを使用する場合、ファイルの属性を変更する必要がありますが、Win10フォルダーの読み取り専用属性を変更できない場合はどうすればよいかという質問が多くのユーザーからあります。ユーザーは、[プロパティ] で [編集] を直接選択し、[追加] ボタンをクリックして操作を実行できます。このサイトは、Win10フォルダーの読み取り専用属性を変更できない問題の分析をユーザーに丁寧に紹介します。 Win10 フォルダーの読み取り専用属性を変更できない 問題分析 1. 変更する必要があるフォルダーを右クリックし、[プロパティ] を選択します。 2. 「セキュリティ」に切り替え、「編集」をクリックします。 3. もう一度「追加」をクリックします。 4. 左をクリックします
2024-03-16
コメント 0
867

Win7システムのフォルダープロパティには「場所」オプションがありません
記事の紹介:Win7 のシステム フォルダー プロパティには場所のオプションがありません。Windows 7 オペレーティング システムでは、フォルダー プロパティはユーザーがフォルダーのプロパティ情報を表示および変更できる非常に便利な機能です。ただし、フォルダーのプロパティに場所のオプションがないという問題が発生する場合があります。場所オプションを使用すると、コンピューター上のフォルダーの場所をすぐに見つけることができるため、この質問は一部のユーザーを混乱させる可能性があります。この記事では、この問題の解決策について説明します。まず、フォルダーのプロパティに場所のオプションがない理由を見てみましょう。この問題は通常、オペレーティング システムの設定またはフォルダー自体のプロパティ設定が原因で発生します。場合によっては、フォルダーのプロパティを誤って変更してしまうことがあります。
2024-01-29
コメント 0
1433

Win7 フォルダーのプロパティにセキュリティ オプションがない場合の対処方法
記事の紹介:Win7 フォルダーのプロパティにセキュリティ オプションがない場合はどうすればよいですか? Win7 ユーザーがフォルダーのアクセス許可を変更したいと考えましたが、フォルダーのプロパティを開いたところ、セキュリティ オプションがないことがわかりました。どうしたの?この状況は通常、システム設定に問題があります。次の短いシリーズでは、Win7 フォルダーのプロパティにセキュリティ オプションがない問題を解決する方法を説明します。 1. 図に示すように、スタート メニューを開き、検索ボックスに「cmd」と入力します; 2. コマンド ラインを入力します:convertX:/FS:NTFS (注: X は、フォルダーが存在するドライブ文字を表します。たとえば、D ドライブ ファイルのフォルダーのプロパティにセキュリティ オプションがない場合は、コマンド ラインに「convertd:/FS:NTFS)」と入力して車に戻ります。 。システム変換が完了したら、再度実行してください。
2023-07-16
コメント 0
3331

Windows 10 でフォントフォルダーの読み取り専用属性を削除できない場合はどうすればよいですか?
記事の紹介:多くのユーザーはフォルダーに読み取り専用属性を設定しており、それを解除したいと考えていますが、その方法がわかりません。 win10フォントフォルダーの読み取り専用属性を解除するにはどうすればよいですか?実際には非常に簡単で、[プロパティ] をクリックし、[セキュリティ] タブを見つけて、プロンプトに従うだけです。次に、このサイトではwin10のフォントフォルダーの読み取り専用属性を解除する方法を詳しく説明しますので、英語の認証が分からなくても心配する必要はありません。 win10 フォント フォルダーの読み取り専用属性は認証なしでは削除できません。 詳細説明 1. 読み取り専用モードに設定されているファイルを見つけて、ファイルを右クリックし、[プロパティ] オプションを選択します。 2. ページ上部の [セキュリティ] タブをクリックし、[詳細] ボタンをクリックして詳細設定ウィンドウに入ります。 3. 詳細設定ウィンドウに移動します
2024-09-13
コメント 0
1160

Windows 10 でフォントフォルダーの読み取り専用属性を解除できない場合はどうすればよいですか?
記事の紹介:多くのユーザーはフォルダーの読み取り専用属性を設定していますが、解除したいのに解除できません。では、win10 フォント フォルダーの読み取り専用属性を解除できない場合は、どうすればよいですか?ユーザーは、[プロパティ] の [セキュリティ] タブを直接クリックして操作を実行できます。認証なしでは削除できない win10 フォント フォルダーの読み取り専用属性について、このサイトで詳しくユーザーに紹介します。 win10 フォントフォルダーの読み取り専用属性は認証なしでは削除できません 詳細説明 1. 読み取り専用モードに設定されているファイルを見つけて、ファイルを右クリックし、[プロパティ] オプションを選択して入力します。 2. ページ上部の [セキュリティ] タブをクリックし、[詳細] ボタンをクリックして詳細設定ウィンドウに入ります。 3. 詳細設定ウィンドウが表示されたら、設定を変更します。
2024-03-16
コメント 0
1231

HTMLでフォルダーを開く方法
記事の紹介:HTML を使用してフォルダーを開くには: HTML ドキュメントを作成し、webkitdirectory 属性を使用してフォルダー選択ダイアログを有効にします。ユーザーが複数のフォルダーを選択できるようにするには、multiple 属性を使用します。 JavaScript を使用して、選択したフォルダーにアクセスし、選択したフォルダーに対する操作を実行します。
2024-04-22
コメント 0
657

Win7フォルダーのプロパティで共有オプションを見つける方法
記事の紹介:友人がフォルダーを共有する準備をしていたときに、フォルダーのプロパティに共有オプションがないことに気付きました。Win7 フォルダーのプロパティに共有オプションが見つからない場合は、どうすればよいでしょうか?次に、エディターは、Win7 フォルダーのプロパティで共有オプションが見つからない問題の解決策を詳しく紹介しますので、必要な友人は参照してください。 1. デスクトップ上の「コンピューター」を右クリックし、メニューオプションで「管理」を選択して開きます 2. 新しいインターフェースに入ったら、左側の「サービスとアプリケーション」をクリックし、画面上の「サービス」オプションをクリックします3. サービスリストで「computerbrowser」を見つけます。
2024-01-17
コメント 0
734
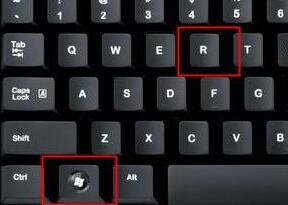
Win7フォルダーのプロパティに場所オプションがない問題を解決する方法
記事の紹介:フォルダーの location 属性を変更することで、保存パスを直接変更できますが、Win7 システムでは、フォルダー属性に location オプションがない状況に遭遇する可能性があります。このとき、変更することで問題を解決できます。以下はレジストリです。立ち上がって見てください。 win7 フォルダーのプロパティに場所のオプションがない場合はどうすればよいですか? フォルダーの場所のオプションが異なると解決策も異なります。例として私のドキュメント フォルダーを示します: 1. まずキーボードの「win+r」を押してファイル名を指定して実行を開きます。 2. 実行ウィンドウに「regedit」と入力し、下の「OK」をクリックします 3. 次に、「HKEY_CURRENT_USER\Software\Microsoft\Windows\CurrentVers」を変更します
2023-12-22
コメント 0
823

Win7 フォルダーのプロパティはタブ ページ ソリューションを共有しません
記事の紹介:共有タブは、Win7 フォルダー プロパティの非常に重要な部分です。これにより、ユーザーはフォルダーの内容を LAN 内の他のユーザーと共有できます。しかし、一部の友人は、フォルダー プロパティに共有タブがないと報告しました。現時点では、サービスとグループ ポリシーで再起動する必要があります。一緒にやってみましょう。 win7 フォルダーのプロパティに共有タブがない場合はどうすればよいですか? 1. まず、デスクトップ上のコンピューターを右クリックし、ドロップダウン メニューから [管理] を選択します。下の「サービスとアプリケーション」をクリックし、「サービス」を選択します。 3. サービスリストで「computerbrewser」サービスを見つけて、右クリックして開始します。 4. 次に、同じ方法を使用して「サーバー」サービスを見つけて開始します。 5. 次へ
2024-01-07
コメント 0
704
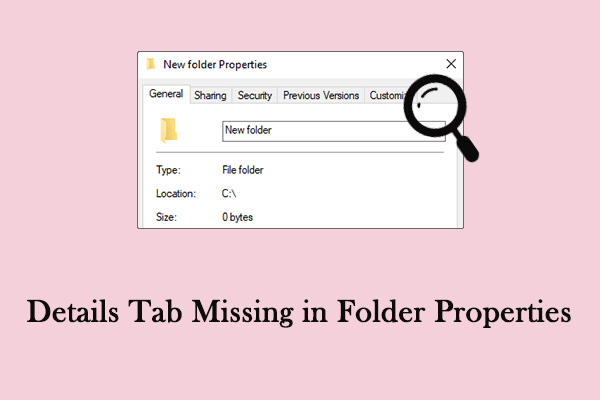
Windowsのフォルダープロパティに表示されない「詳細」タブを修正する方法
記事の紹介:フォルダーのプロパティの詳細タブは、ファイルの管理において重要な役割を果たします。 Windows のフォルダー プロパティに [詳細] タブが表示されないという問題に遭遇したことはありますか?どうすれば修正できますか? MiniTool のこの投稿を読んで、いくつかの理由と
2024-11-24
コメント 0
416

win10でフォルダを暗号化する方法
記事の紹介:win10システムを使用する場合、フォルダー内のデータのセキュリティを確保するためにフォルダーを暗号化したいが、フォルダーを暗号化する方法がわからない人もいるという理由で、エディターは詳細なファイル暗号化方法をまとめました。チュートリアルを参照すると、希望のフォルダーを簡単に暗号化できます。興味のある友達は読んで詳細を学ぶことができます。 Win10 フォルダー暗号化方法 1. 暗号化するフォルダーを右クリックし、開いたウィンドウで [プロパティ] 機能をクリックします。 2. フォルダーのプロパティ ページの [全般オプション] の下にある [拡張機能] をクリックします。 3. 詳細プロパティ ページで、下部にある [コンテンツを暗号化してデータを保護する] をクリックしてチェックし、[OK] をクリックして設定を保存します。 4. プロパティ ページに戻ったら、下の [OK] をクリックして設定を保存します。 5. 属性変更の確認が表示されます。
2024-06-20
コメント 0
585
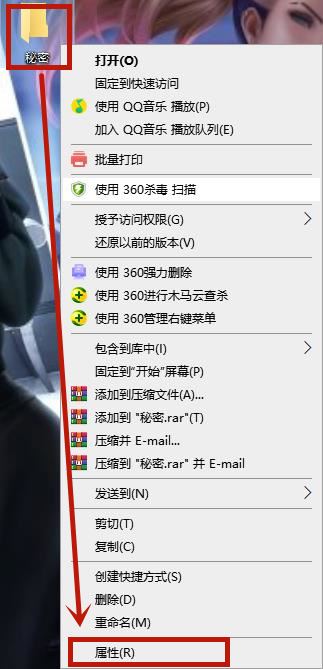
win10フォルダーを暗号化する方法win10システムフォルダー暗号化チュートリアル
記事の紹介:1. まず暗号化したいフォルダーを見つけて、そのフォルダーを右クリックし、ポップアップ メニューの下部にある [プロパティ] オプションを選択し、クリックして入力します。 2. ファイルのプロパティ画面が開きますので、画面内の[詳細設定]ボタンをクリックします。 3. 開いた詳細プロパティ ウィンドウで、下の [圧縮と暗号化のプロパティ] 項目で [コンテンツを暗号化してデータを保護する] を選択し、[OK] をクリックして、外側で [適用] をクリックします。 4. [属性変更の確認]画面が表示されるので、[OK]ボタンをクリックします。 5. このフォルダとフォルダ内のアイコンが変更されましたが、元のアカウントでログインしてこれらのファイルを使用した場合、他のアカウントでこれらのファイルやフォルダを使用したり、移動したりしても影響はありません。他のコンピュータ。
2024-06-01
コメント 0
1039

Windows 11 コンピューターでフォルダーを暗号化するにはどうすればよいですか? win11フォルダーを暗号化する方法のチュートリアル
記事の紹介:win11 フォルダーを使用するとき、データのセキュリティを保護するためにパスワードを設定することを選択しますが、多くのユーザーはコンピューターのフォルダーを暗号化する方法を知りませんか?ユーザーは、暗号化するフォルダーを直接見つけて、[プロパティ] で [詳細設定] を選択して操作を実行できます。このサイトでは、win11 フォルダーを暗号化する方法に関する詳細なチュートリアルをユーザーに提供します。 win11 フォルダーを暗号化する方法のチュートリアル 1. まず、暗号化するフォルダーを見つけます。 2. 次に、フォルダーを右クリックし、「プロパティ」を選択します。 3. [プロパティ] の [詳細設定] をクリックします。 4. メニューの「コンテンツを暗号化してデータを保護する」にチェックを入れ、
2024-02-05
コメント 0
1750

win7でフォルダーを非表示にする方法
記事の紹介:win7でフォルダーを非表示にする方法は?非表示にする場合、重要なフォルダーがコンピューターにインポートされている場合、コンピューターの使用中に他のユーザーにフォルダーが表示されないように、それらのフォルダーを非表示にすることができます。では、非表示操作を実行するにはどうすればよいでしょうか? win7 システムでフォルダーを非表示にするグラフィックとテキストの手順を見てみましょう。 win7 システムでフォルダーを非表示にするグラフィック手順の共有 1. 以下の図に示すように、非表示にする必要があるファイルまたはフォルダーを右クリックし、「プロパティ」を選択します。 2. 開いたプロパティ ウィンドウの「全般」タブで、以下の図に示すように、[非表示] オプションを選択して [OK] ボタンをクリックします。 3. フォルダーが非表示で、フォルダー内にサブフォルダーがある場合は、非表示時に属性の変更を確認するウィンドウが表示されます。
2023-07-18
コメント 0
4881

Win10 でフォルダーのアクセス許可を削除する方法 Win10 でフォルダーのアクセス許可を削除する方法
記事の紹介:こんにちは、みんな!今日はWin10でフォルダーのアクセス許可を削除する方法を説明します。場合によっては、フォルダーのアクセス許可の問題が発生し、ファイルにいくつかの制限が適用されることがあります。では、フォルダーのアクセス許可を削除するにはどうすればよいでしょうか?実際には、アクセス許可を削除したいフォルダーのプロパティをクリックするだけで非常に簡単です。次に、Win10 でフォルダーのアクセス許可を削除する方法について詳しく見てみましょう。 Win10でフォルダーのアクセス許可を削除する方法 1. まず、削除するファイルを選択して右クリックし、表示されるメニュー項目で[プロパティ]を選択します。 2. ファイルのプロパティ画面で[セキュリティ]タブに切り替え、[編集]をクリックします。 3. [グループまたはユーザー名]ごとに権限を設定し、[拒否]列のすべてのチェックボックスをオンにします。
2024-09-10
コメント 0
330

Win7でフォルダーにパスワードを追加するにはどうすればよいですか? Win7フォルダーにパスワードを追加する方法
記事の紹介:一部のファイルのセキュリティを向上させるためにフォルダーを暗号化することがありますが、Win7 を使用している友人の中にはフォルダーの暗号化方法を知らない人もたくさんいます。そのような事態に遭遇した場合はどうすればよいでしょうか?実際にエディタで操作方法を学んでみましょう。 Win7 フォルダーにパスワードを追加する方法 1. まず、パスワードが必要なフォルダーを見つけて右クリックして選択し、下部にある [プロパティ] をクリックします。 2. プロパティの基本メニュー バーで [詳細設定] を選択します。 3. 次に、詳細プロパティ ダイアログ ボックスが表示され、データ暗号化を有効にしてデータ情報を保護します。 4. ニーズに応じて適用範囲を選択します。上部はドキュメントとフォルダーを除くフォルダーで、下部はフォルダーとメインコンテンツのすべてのデータ暗号化です。 5. [OK] をクリックすると、
2023-07-18
コメント 0
7825

win10でフォルダパスを変更する方法
記事の紹介:できる。 Windows 10 フォルダーのパスを変更する方法: 1. フォルダーを右クリックし、[プロパティ] を選択します。 2. [場所] タブに移動し、[移動] ボタンをクリックします。 3. 新しいフォルダーの場所を選択し、[OK] をクリックします。 」。
2024-04-14
コメント 0
778