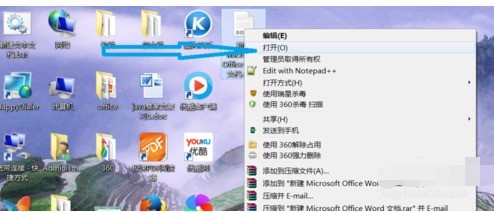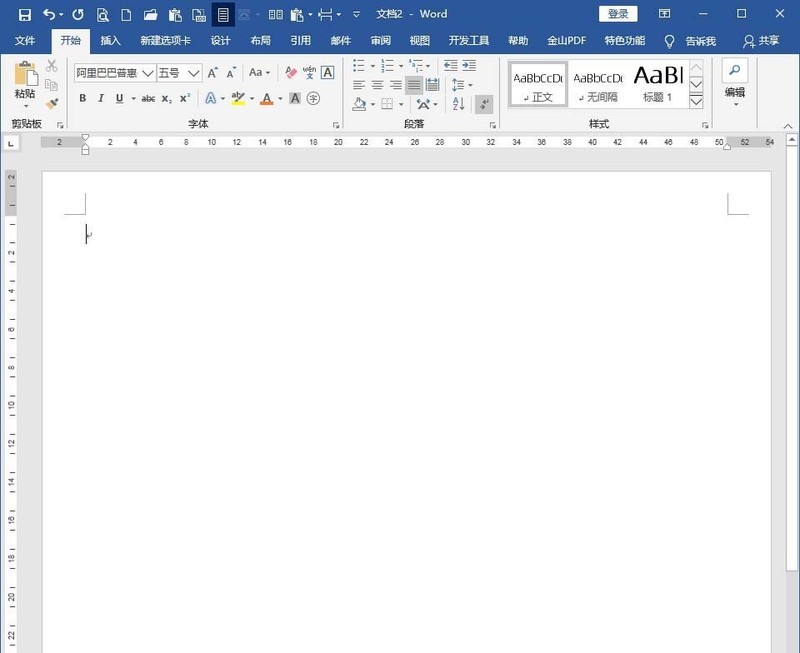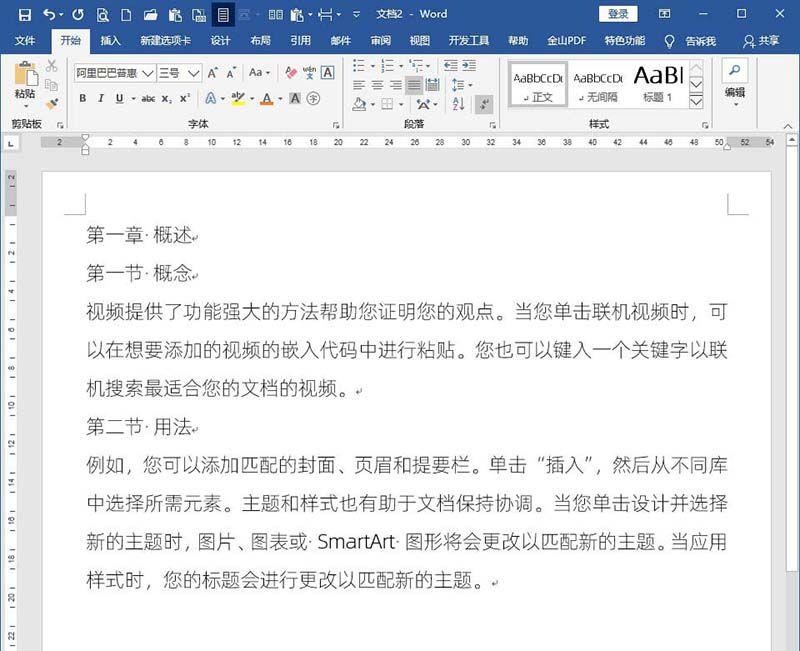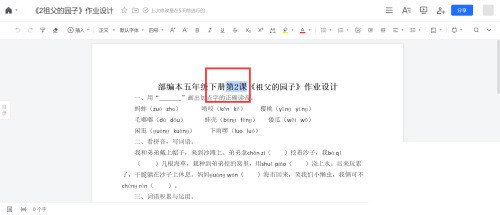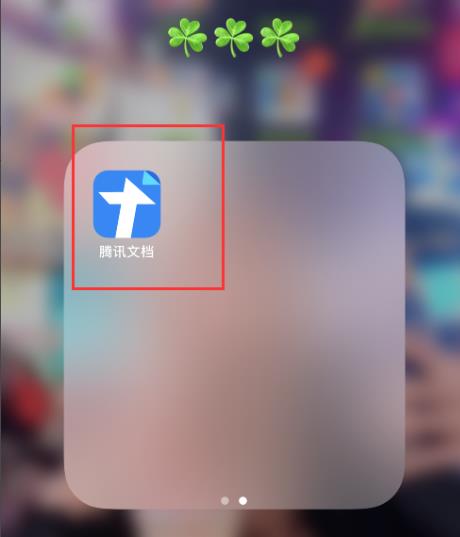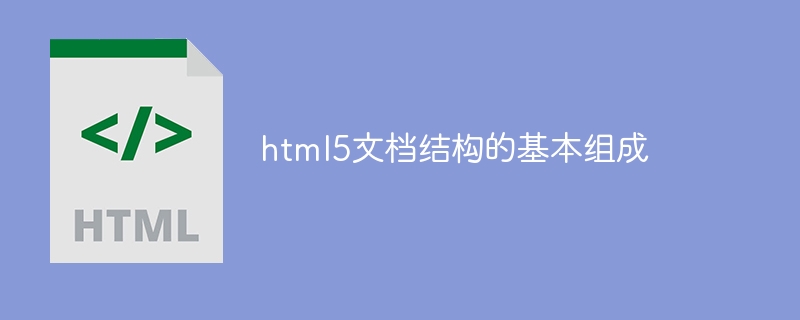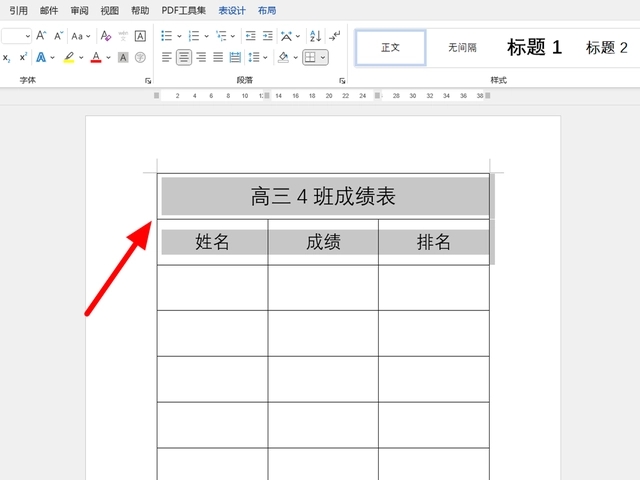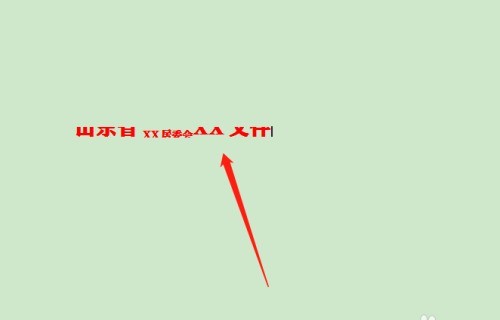合計 10000 件の関連コンテンツが見つかりました
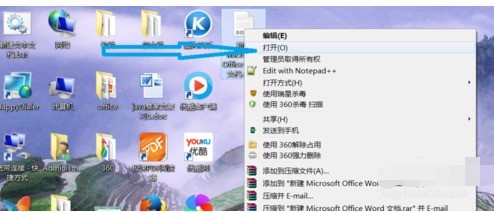
Word文書のタイトルを配置する方法
記事の紹介:最初のステップ: まず Word 文書を開きます。第 2 ステップ: Word 文書を開いた後、メニュー バーの [表示] をクリックします。 3番目のステップ: ビューの下に文書構造図のオプションがあります。これにチェックを入れると、Wordの左列に[文書構造図]が表示され、[ の下に全文のメインタイトルとサブタイトルが表示されます。ドキュメント構造図] で、変更したいタイトルを見つけてクリックします。タイトルを変更するページが表示されます。
2024-06-11
コメント 0
739

JavaScriptを使用してドキュメントのタイトルを表示するにはどうすればよいですか?
記事の紹介:このチュートリアルでは、JavaScript を使用してドキュメントのタイトルを表示する 2 つの方法を理解します。document.title プロパティの使用HTML ドキュメントのタイトルにアクセスするために JavaScript で最もよく使用されるメソッドの 1 つは、adocument.title プロパティの使用です。次の例では、ac を学習します。
2023-08-24
コメント 0
1684

HTML ドキュメントにおいて HTML ヘッダーが重要なのはなぜですか?
記事の紹介:HTML 入門チュートリアル: HTML 見出しタグは見出しにのみ使用してください。検索エンジンはヘッダーを使用して、Web ページの構造とコンテンツのインデックスを作成します。ユーザーは見出しを通じてページをすばやく移動できるため、見出しを使用して文書の構造を示すことが重要です。
2019-08-22
コメント 0
3242
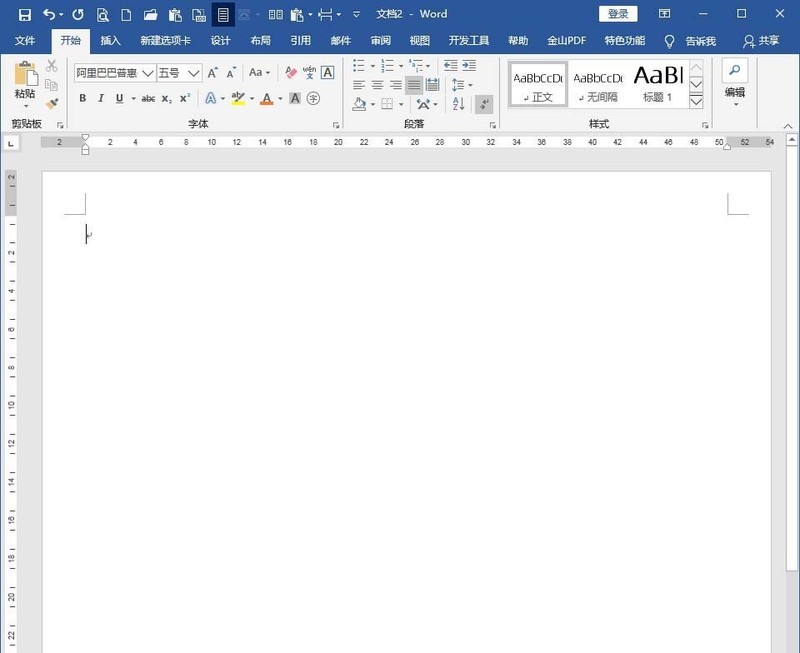
Word 文書のタイトル スタイルを、テキスト スタイルと変わらないように設定する方法に関するチュートリアル
記事の紹介:1. Word を開いて空の文書を作成します。 2. 文書にテキストの内容を入力します。 3. 本文の内容を見ると、章タイトル、節タイトル、本文に分かれていることがわかります。したがって、章のタイトルとセクションのタイトルにそれぞれ異なるスタイルを設定します。最も便利な方法は、章のタイトルにタイトル 1 スタイルを設定し、セクションのタイトルにタイトル 2 スタイルを設定することです。テキストの残りの部分はテキスト スタイルを使用します。 4. テキストのスタイルを変更します。 5. たとえば、最初の行のテキスト スタイルのインデントを 2 文字に設定します。本文が 2 文字インデントされていることに加えて、タイトル 1 スタイルが配置されている章タイトル テキストと、タイトル 2 スタイルが配置されているセクション タイトル テキストも 2 文字インデントされていることがわかります。 6. この効果は意図したものではありませんが、インデントは実現されています。タイトル 1 とタイトル 2 のスタイルでのみインデントをキャンセルできます。
2024-04-26
コメント 0
804

Word2013文書のタイトルの前にある小さな黒い点を削除する方法
記事の紹介:デフォルトでは、Word2013 文書のタイトルの前に小さな黒い点が表示されますが、これを削除するにはどうすればよいですか? 操作説明: 1 以下に示すように、テキストの段落を入力して Enter キーを押すと、その前に小さな黒い点が追加されます。テキストの選択ができなくなり、マウスで選択できなくなります。 2 テキスト行上でマウスを右クリックし、[段落]を選択します。 3 以下に示すように、2 番目のタブを選択します。 4. 下の図の赤枠で囲まれた 2 つのオプションの前にあるチェックボックスをオフにします。 5このとき、タイトルの前にあった小さな黒い点が消えます。終了 ブラック ボックスの根本原因と設定: このボックスの原因は、タイトル形式にブラック ボックスが含まれていることです。まず、[開始]を選択して起動します。この例のブラックボックスは、タイトル形式[タイトル2]で設定されています。 [タイトル2]を選択し、右下のボタンを選択します。 [タイトル2]の右側にあるプルダウンボタンをクリックします。
2024-01-24
コメント 0
567

WPSでタイトルを別ページに表示する方法 WPSドキュメントでタイトルを別ページに表示する方法
記事の紹介:WPS は多くのユーザーに愛されているオフィス ソフトウェアであり、多くの強力で実用的な機能をユーザーに提供しますが、多くのユーザーは WPS の新しいページにタイトルを配置する方法を疑問に思っています。このサイトでは、WPS ドキュメントのタイトルを別のページに表示する方法をユーザーに丁寧に紹介します。 WPS ドキュメントのタイトルを別のページに表示する方法 1. ユーザーはコンピュータで WPS ソフトウェアを開き、ドキュメント ファイルの編集ページに来て、タイトルの内容をすべて選択します。 2. 次に、ページ上のタイトルを右クリックし、ポップアップ右クリック メニューで段落オプションを選択します。 3. 段落ウィンドウに入ると、ユーザーはタブを行折り返しとページングのタブに切り替えます。 4. 次に、表示された機能セクションで、
2024-08-20
コメント 0
1049
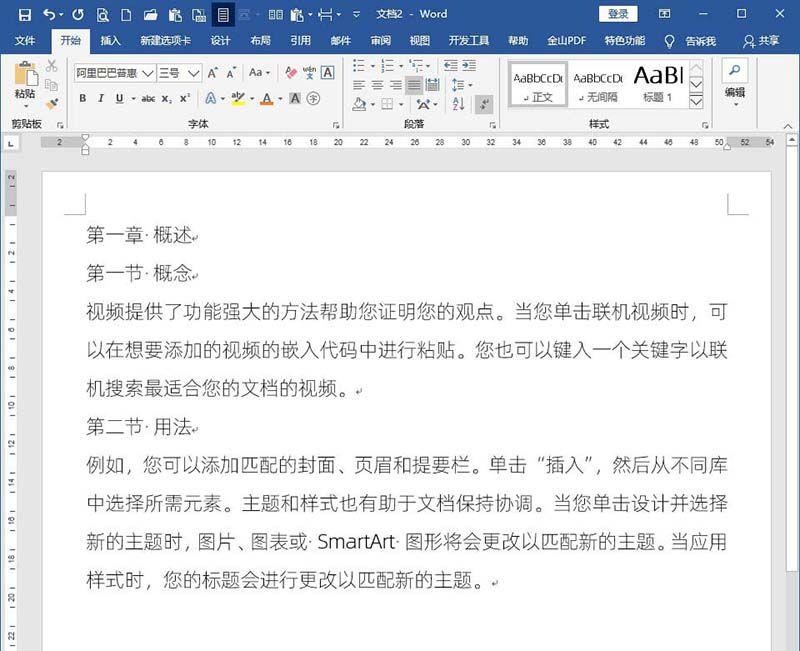
Word文書のタイトルスタイルをテキストスタイルと変わらないように設定する方法の詳細な紹介
記事の紹介:1. まず最初のステップとして、Word を開いて空の文書を作成する必要があります。 2. 次に、ドキュメントにテキストの内容を入力するように依頼します。 3. テキストコンテンツを入力すると、テキストコンテンツから、記事が章タイトル、セクションタイトル、本文コンテンツの 3 つのモードに分かれていることがわかります。したがって、章タイトルとセクションタイトルをタイトルスタイルに設定する必要があります。最も便利で素早く簡単に区別できる方法は、章のタイトルにタイトル 1 スタイルを設定し、セクションのタイトルにタイトル 2 スタイルを設定することです。これにより、区切りが明確になり、本文には本文スタイルが使用されます。 4. クリックしてテキストのスタイルを変更する必要があります。 5. たとえば、最初の行を 2 文字インデントするようにテキスト スタイルのコンテンツを設定するとします。これを設定した後、
2024-04-25
コメント 0
671

wpsドキュメントに右上隅のマークを設定する方法 wpsドキュメントに右上隅のマークを設定する方法のチュートリアル
記事の紹介:WPSドキュメントに右上隅のマークを設定するにはどうすればよいですか? WPSドキュメントは、私たちの日常生活に欠かせないオフィスソフトウェアです。ここでは、ユーザーは右上隅に注釈を設定できますが、多くのユーザーがこれを操作する方法を知りたいと思っています。このサイトでは、WPS ドキュメントの右上隅の注釈を設定する方法に関する詳細なチュートリアルをユーザーに提供します。 WPS ドキュメントの右上隅に注釈を設定する方法に関するチュートリアル 1. ユーザーはコンピューター上で WPS ソフトウェアを開き、ドキュメント ファイルの編集ページに来てテキストを選択します。 2. 次に、ページ上部のメニュー バーで [開始] オプションをクリックすると、関連するタブが表示され、上付きオプションを選択して問題を解決できます。 3. または、テキストを右クリックし、ポップアップ右クリック メニューでフォント オプションを選択します。
2024-08-19
コメント 0
753

Word ドキュメントのテーマの書式設定
記事の紹介:Word文書のテーマの書式設定:「デザイン」タブの「テーマ」ボタンの下にある下向き矢印をクリックするとテーマ選択メニューが表示されるので、その中から適切なテーマを選択してWord文書のテーマを設定します。
2020-01-03
コメント 0
14788
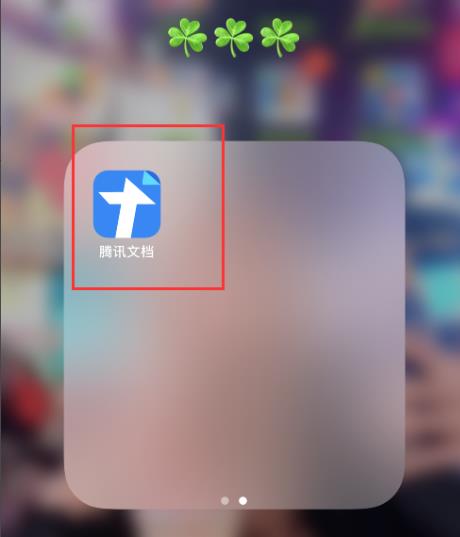
Tencent ドキュメントでスター付きドキュメントを表示する方法_Tencent ドキュメントでスター付きドキュメントを表示するチュートリアル
記事の紹介:1. もちろん、まず最初に、携帯電話のデスクトップで Tencent Documents ソフトウェアを見つけ、ソフトウェア アイコンをクリックしてソフトウェアに入ります。 2. メインインターフェイスに入ると、インターフェイスの右上に小さな単語「My」が表示されます。それをクリックしてください。 3. クリックすると、多くのカテゴリが表示されます。これらのカテゴリに従って、独自のファイルを検索できます。スター付きドキュメントを表示したい場合は、[スター付きドキュメント] オプションをクリックしてください。 4. クリックすると、スター付きのファイルがすべて表示されるので、表示したいファイルを見つけてクリックして開きます。
2024-04-08
コメント 0
1095

NLP 用 Python: 複数のタイトルとサブタイトルを含む PDF テキストを処理するには?
記事の紹介:PythonforNLP: 複数のタイトルとサブタイトルを含む PDF テキストを処理する方法は?自然言語処理 (NLP) では、PDF テキストの処理は重要なタスクです。ただし、PDF に複数のタイトルとサブタイトルが含まれている場合、テキストの抽出と処理はより複雑になります。この記事では、Python と関連ライブラリを使用してこのタイプの PDF テキストを処理する方法を紹介し、具体的なコード例を示します。まず、PyPDF2 ライブラリを使用して PDF ドキュメントを読み取ります。 PyPDF2 は次のツールです。
2023-09-27
コメント 0
908
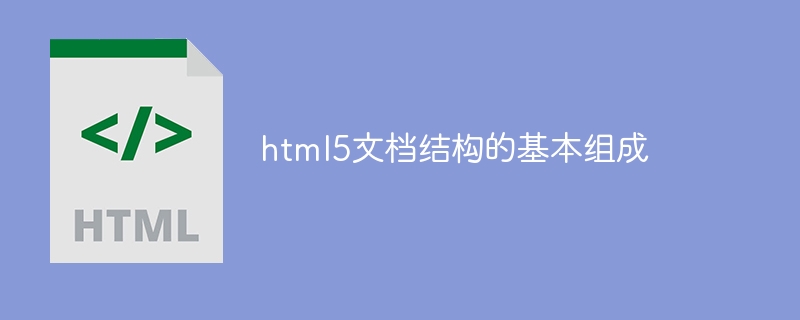
html5 ドキュメント構造の基本コンポーネント
記事の紹介:HTML5 ドキュメント構造の基本コンポーネント: Doctype: ドキュメント タイプを宣言し、HTML5 標準に従います。 Head: メタデータ (タイトル、文字セット、スタイル シート) が含まれます。 Body: ドキュメント コンテンツ (テキスト、画像、ビデオ) が含まれます。 セマンティクス 要素の注釈 (タイトル、段落、リスト、テーブル、フォーム): ドキュメントに関する情報を提供しますが、Web ページには表示されません。 スクリプト要素: ドキュメントの機能を強化するための JavaScript コードが含まれています。
2024-04-22
コメント 0
1061

Golang 関数のドキュメントにはどのドキュメント タグを含める必要がありますか?
記事の紹介:Go 関数ドキュメントに必要なドキュメント タグ: 説明タグ (使用法: 関数の目的と機能の説明を提供します) パラメーター タグ (使用法: 関数パラメーターの名前と説明を提供します) 戻り値タグ (使用法: 型と説明を説明します)関数の戻り値の意味) エラーラベル(用途:関数が返すエラーの種類と理由を記述します)
2024-05-01
コメント 0
810

Windows 11でマウスの右クリックで作成した新規テキストドキュメントが消えた場合はどうすればよいですか?
記事の紹介:Win11 で新しいテキスト ドキュメントを作成するためのマウスの右ボタンが消えた場合はどうすればよいですか?心配しないでください。ツールバーで Windows ボタンを直接見つけて、すべてのアプリケーションのメモ帳をクリックし、右クリックしてアプリケーション設定を見つければ完了です。次に、Win11でマウスの右ボタンをクリックすると新規テキストドキュメントが消える問題の解決方法を詳しくお伝えします! win11 のマウスの右ボタンで新しいテキスト ドキュメントが消える問題の分析 1. ツールバー ウィンドウ ウィンドウを見つけるか、キーボード ウィンドウ ボタンをクリックします。 2. 「すべてのアプリ」をクリックします。 3. [検索] - [メモ帳] - 右クリックして検索 - [その他] - [設定の適用] をクリックします。 4. 「修復」をクリックします。 5. 完了後、右クリックしてコンピュータのデスクトップを更新すると、新しいテキスト ドキュメントが表示されます。
2024-09-12
コメント 0
1028
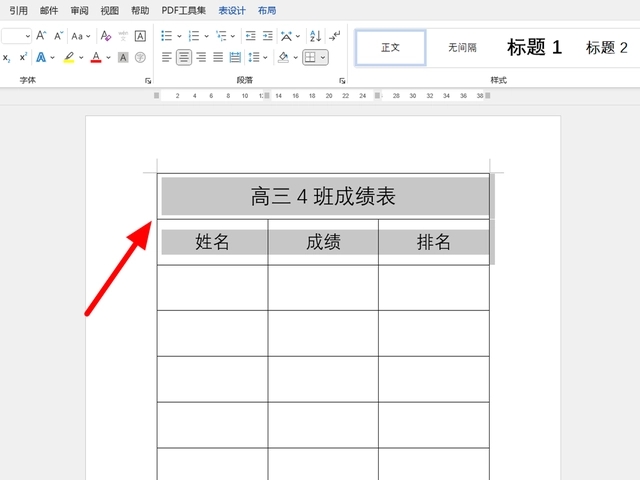
Word でタイトル行とヘッダーを繰り返し印刷する方法 Word 文書のすべてのページにヘッダーを印刷する方法
記事の紹介:Wordでタイトル行と表ヘッダーを繰り返し印刷するにはどうすればよいですか? Word 文書を編集するときに、多くのユーザーは各ページで表のヘッダーを繰り返す必要がありますが、1 つずつ操作することは効率に大きく影響します。そこで、このサイトでユーザーにそれを詳しく紹介しましょう。すべてのページにヘッダーを印刷する方法を見てみましょう。 Word ドキュメントのページ。各ページにヘッダーがある Word 文書を印刷する方法 方法 1: タイトル行を繰り返す 1. 文書ページで、繰り返すタイトルとヘッダーを選択します (行の数だけ選択します)。 2. メニューバーのテーブルデザインの右側にあるレイアウトを見つけて、[レイアウト]オプションをクリックします。 3. [レイアウト オプション] で [タイトル行を繰り返す] オプションをクリックすると、タイトルとヘッダーが各ページの表の上部に繰り返し表示されます。方法 2: テーブル属性
2024-08-28
コメント 0
657

HTML は空のドキュメントを開きます
記事の紹介:HTML を使用して空のドキュメントを作成するのは簡単です。テキスト エディタを使用して新しいテキスト ファイルを作成します。 HTML コードを入力してください: 空のドキュメントでは、.html 拡張子を付けてファイルが保存されます (例: "my_empty_document.html")。ブラウザでファイルを開くと、「Empty Document」というタイトルの空白のページが表示されます。
2024-04-09
コメント 0
1118

Wordで第1層、第2層、第3層のタイトルを設定する方法 Wordで第1層、第2層、第3層のタイトルを設定する方法の紹介
記事の紹介:Word で第 1 レベル、第 2 レベル、および第 3 レベルのタイトルを設定するにはどうすればよいですか?最近、ユーザーからこの質問が寄せられました。Word は非常に実用的な文書編集ソフトウェアです。編集時に第 1 レベル、第 2 レベル、および第 3 レベルのタイトルを設定したい場合、どうすればよいですか?この問題に対処するために、この記事では詳細なセットアップ手順を皆さんに共有しますので、見てみましょう。 Word で第 1 レベル、第 2 レベル、および第 3 レベルのタイトルを設定する方法の紹介: 第 1 レベルのタイトルを設定する WORD 文書を開き、Shift キーを押して、第 1 レベルのタイトルを設定する必要があるテキストを複数選択し、をクリックし、メニューバーの「スタート-スタイル-タイトル1」をクリックします。 [タイトル 2] をクリックします。SHIFT キーを押し、二次タイトルとして設定する必要があるテキストを選択し、メニュー バーの [タイトル 2] をクリックします。 3. 3 つのレベルを設定します。
2024-08-29
コメント 0
579