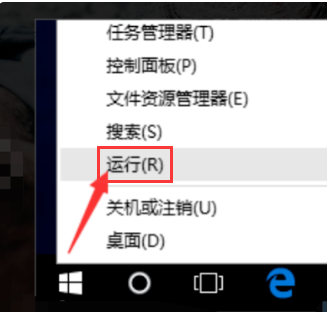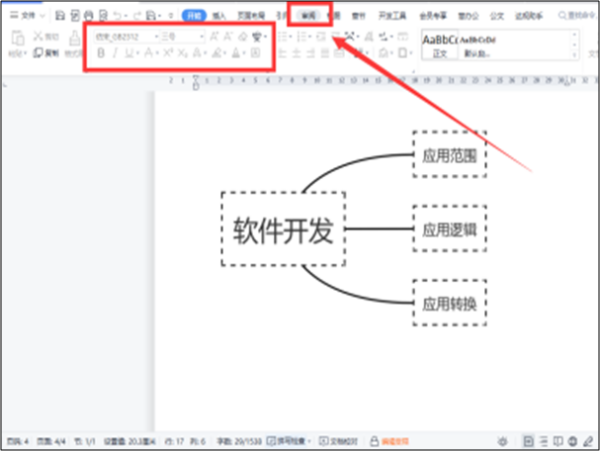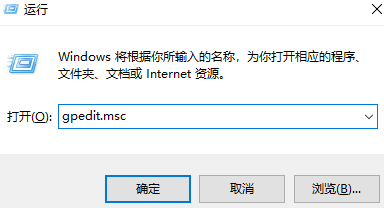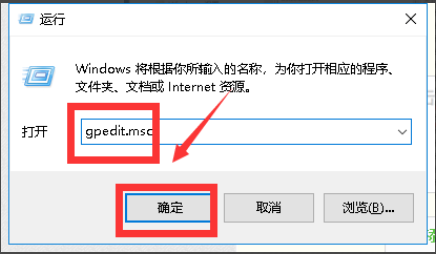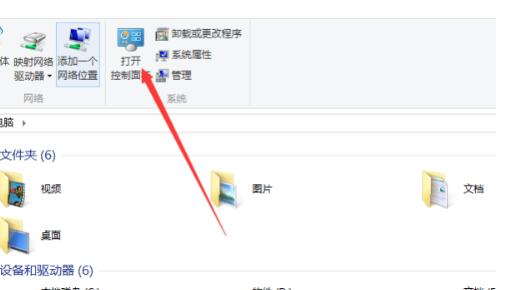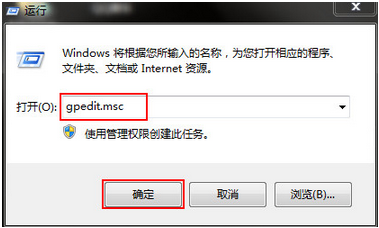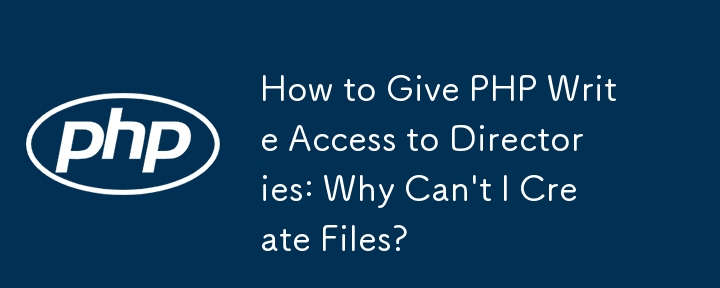合計 10000 件の関連コンテンツが見つかりました

Ethernet接続への不正アクセス
記事の紹介:イーサネット ネットワーク アクセスなし 現代社会において、インターネットは人々の生活に不可欠な部分となっています。仕事でも、勉強でも、娯楽でも、私たちはインターネットのサポートなしにはやっていけません。ただし、イーサネットを使用してネットワークに接続すると、「ネットワークにアクセスできない」という問題が発生することがあります。この問題は私たちの仕事や生活に多大な不便をもたらしています。この記事では、イーサネットがネットワークにアクセスできない理由とその解決方法について説明します。まず、イーサネットとネットワーク アクセス権の概念を理解しましょう。イーサネットはコンピュータネットワーク技術です
2024-02-18
コメント 0
1196
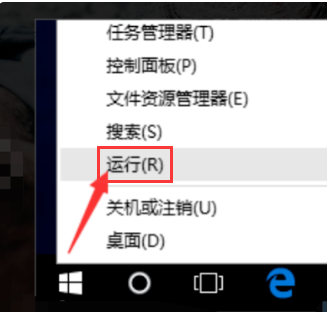
Win10 イーサネットなしのネットワーク アクセス ソリューション
記事の紹介:Win10 イーサネットでインターネットに接続できません。ネットワークにアクセスできない問題を解決するにはどうすればよいですか?切断と再接続、ネットワークのリセット、修復、DNS のリセット、DNS サーバーが機能しない、この状況に遭遇した人は多いと思います。それで、それを解決する方法をエディターが以下に示します。 Win10 Ethernet にはネットワーク アクセス権がありません。 1. まず、左下隅の Windows を右クリックし、[ファイル名を指定して実行 (R)] を選択します。 2. 次に、手動で cmd を入力して終了し、「OK」をクリックします。 3. 「コマンド プロンプト」ウィンドウが開くまで待ち、「ルータの内部ネットワーク アドレスに ping を実行する」コマンドを入力して Enter キーを押し、コンピュータのネットワーク カードとルータ回線の間の接続を確認します。 4. 次に、ネットワーク センターを開き、イーサネットの関連構成で [アダプタ オプションの変更] をクリックします。 5.それでは
2024-01-07
コメント 0
1793

U ディスクのアクセス許可が制限されているためアクセスできません
記事の紹介:USB フラッシュ ドライブを挿入しても、その上のファイルにアクセスできないという状況に遭遇したことはありませんか?これは、USB フラッシュ ドライブの権限が制限されていることが原因で発生する問題です。この記事では、このトピックに焦点を当て、USB ディスクのアクセス許可が制限される理由と解決策をユーモアを交えて紹介します。ツールの資料: コンピューターのブランドとモデル: LenovoThinkPad USB フラッシュ ドライブの許可設定により、その中のファイルにアクセスできません。 2. システム設定の問題: システムのセキュリティ設定により、U ディスクのアクセス権が特定の権限に制限される場合があります。
2024-02-27
コメント 0
1448

win10 イーサネットにインターネット アクセス権がない場合はどうすればよいですか?
記事の紹介:Win10 の友人の中には、コンピューターを使用するときにイーサネットにインターネット アクセス権がないことに気づいた人もいます。Win10 イーサネットにインターネット アクセス権がない場合はどうすればよいですか?このため、Win10 Ethernet にインターネット アクセス許可がない問題の解決方法を編集者が詳しく紹介しますので、興味があればご覧ください。 1. 下のタスクバーのスタートアイコンを右クリックし、上記のオプションから「ファイル名を指定して実行」を選択し、ウィンドウに「cmd」と入力して Enter キーを押してコマンドプロンプトウィンドウを開きます。 2. ウィンドウに「:ping」コマンドを入力し、Enter キーを押して実行すると、現在のルータに関するさまざまな情報が以下に表示されます。 3
2024-02-01
コメント 0
1573

ネットワークアクセスを設定しない
記事の紹介:ネットワーク アクセス許可を設定しない方法 インターネットの普及と発展に伴い、インターネットは人々の日常生活の重要な部分になりました。ただし、場合によっては、特定のデバイスまたはユーザーへのネットワーク アクセスを制限または無効にする必要がある場合があります。個人のプライバシーを保護するためでも、会社の機密情報のセキュリティを確保するためでも、ネットワーク リソースの合理的な割り当てを制御するためでも、ネットワーク アクセス許可を設定しないことは不可欠です。一般的な対策は、ネットワークにアクセスできないルーターを設定することです。ルーターは、複数のデバイスをインターネットに接続するための重要な機器です。
2024-02-18
コメント 0
1105
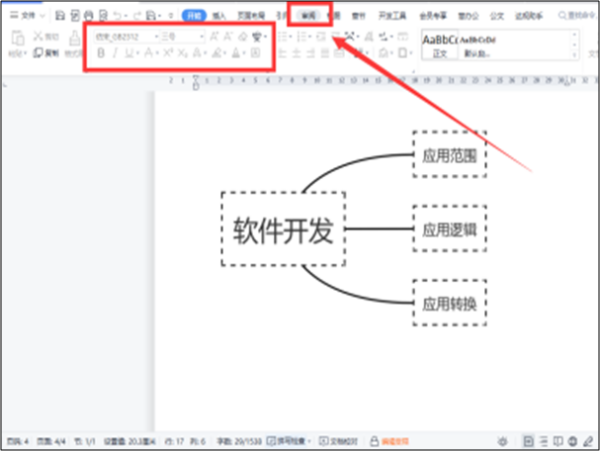
WPS 権限が不足してファイルにアクセスできない場合はどうすればよいですか? WPS 権限が不足してファイルにアクセスできない問題の分析
記事の紹介:WPS は、私たち全員が日常生活で使用しているオフィス ソフトウェアです。WPS のアクセス許可が不十分でファイルにアクセスできないという状況に遭遇したことがあります。何が起こっているのでしょうか?ユーザーの権限設定が原因である可能性があります。ユーザーは、ファイルにアクセスするための WPS 権限が不足している問題の分析を慎重にユーザーに紹介してください。権限が不十分なために WPS がファイルにアクセスできない問題の分析 1. ドキュメントの権限設定を確認します。まず、ドキュメントを開くための十分な権限があるかどうかを確認します。ドキュメントがパスワードで保護されているか、特定の権限が設定されている場合は、正しいパスワードまたは権限レベルがあることを確認する必要があります。 2. 管理者として実行: WPSOffice プログラムを管理者として実行してみます。右
2024-09-10
コメント 0
608
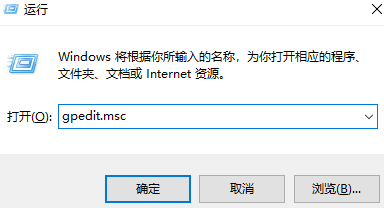
win7 にインターネットアクセス権がない場合はどうすればよいですか? win7 でインターネットにアクセスできない問題を解決するためのチュートリアル
記事の紹介:win7 にインターネットアクセス権がない場合はどうすればよいですか?最近、Win7 コンピュータを使用してインターネットにアクセスするときに、インターネット アクセス権限がないというメッセージが表示され、ネットワークに接続できず、使用できなくなります。この問題の対処方法がわからない人が多くいます。そこで、この Win7 チュートリアルの編集者がそれについて説明するためにここにいます。解決策を共有し、詳細な手順を見てみましょう。インターネットにアクセスできない win7 の解決策: 1. 「win+R」ショートカット キーを開き、「gpedit.msc」と入力して Enter キーを押して開きます。 2. グループ ポリシー エディターに入り、[コンピューターの構成] > [管理用テンプレート] > [システム] をクリックします。
2024-02-15
コメント 0
819

win11システムipv6における通常のipv4とネットワークアクセス権なしの問題の分析
記事の紹介:win11 のコンピュータを使用すると、ネットワーク接続障害の問題が発生します (例: ipv4 にはネットワーク アクセス許可がありませんが、ipv6 にはネットワーク アクセス許可があります。何が起こっているのでしょうか?)ユーザーは、ネットワークおよびインターネット設定オプションのインターフェイスを開いて操作できます。このサイトでは、win11 システムでのネットワークアクセス権のない通常の ipv6 と ipv4 の問題の分析をユーザーに注意深く紹介します。 win11 システムでの ipv6 通常 ipv4 のネットワーク アクセス許可がない問題の分析 1. ネットワーク アイコンを右クリックし、ネットワークとインターネットの設定を開きます。 2. [アダプタ オプションの変更] をクリックし、[イーサネット] を右クリックして、[プロパティ] をクリックします。 3. [インターネット プロトコル バージョン 4] を選択し、[プロパティ] をクリックします。 4. 自動的に取得する場合はチェックボックスをオンにします
2024-02-14
コメント 0
1331

win10 システムでインターネット アクセス許可がないというメッセージが表示された場合はどうすればよいですか?
記事の紹介:コンピューターを使用しているときに、ネットワークへのアクセス許可がないという問題が突然発生します。このため、Win10 システムでインターネットへのアクセス許可がないというメッセージが表示される問題の簡単な解決策を提供します。 . ここでは、インターネットにアクセスできない問題を簡単に解決できます。 win10 システムでは、インターネット アクセス許可がないことを示すメッセージが表示されます。 解決策 1. まず、デスクトップの右下隅にあるネットワーク アイコンを右クリックし、[トラブルシューティング] を選択します。 2. 次に、ネットワーク診断を開きます。ネットワークの状態が自動的に検出されます。 3. 次に、スキャンのプロンプトに従って修復を実行し、修復が完了するまで待ちます。
2024-08-07
コメント 0
293

win10システムでIPv6がネットワークにアクセスできない問題を解決する方法
記事の紹介:win10ipv6でネットワークにアクセスできない問題を解決するにはどうすればよいですか?最近、Win10 ユーザーから、IPv6 ネットワークに接続するように設定するときに、IPv6 でネットワークにアクセスできないという問題が頻繁に発生すると報告されています。 IPv6 がネットワークにアクセスできない場合はどうなりますか? IPv6 でネットワークにアクセスできない問題を解決するにはどうすればよいですか?実際、この問題は簡単に解決できます。 win10システムでIPv6がネットワークにアクセスできない問題の解決策を共有しましょう。 1. ネットワークの問題を自動的に修復します。 1. デスクトップの右下隅にあるネットワーク アイコンをクリックし、[ネットワークとインターネットの設定] を選択します。 2. [イーサネット - ネットワークと共有センター] をクリックして、ネットワークと共有センターに入ります。 3. [質問とトラブルシューティング] をクリックして、ネットワーク間の接続を修復します。ネットワークアダプターとインターネット。 2
2023-07-08
コメント 0
4559
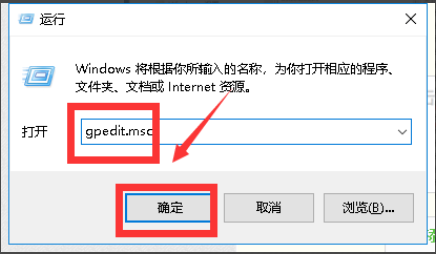
コンピューターにインターネット アクセス許可がないと表示された場合はどうすればよいですか?
記事の紹介:コンピューターを使用するときに、コンピューターにインターネット アクセス許可が表示されない場合はどうすればよいですか?この方法を使用して問題を解決すると、高品質のコンピュータ操作が可能になります。 コンピュータにインターネット アクセスが表示されない 解決策 1. まず、「win+r」ホットキーを押して実行ウィンドウを開き、「gpegit」と入力します。 msc" を選択して [OK] をクリックします。 2、グループ ポリシーを入力した後、次の図に示すように、[コンピュータの構成] -> [管理用テンプレート] をクリックします。 3. 図に示すように、[管理用テンプレート] を展開して [システム] を見つけます。以下 4. 「システム」をクリックして Int を見つけます。
2024-07-25
コメント 0
985

Win10でネットワークリソースにアクセスできない権限の問題を解決する
記事の紹介:ユーザーが Win10 コンピューターでファイルを開くと、ファイルにアクセスできないため、ネットワーク リソースを使用する権限がない可能性があることを示すポップアップ プロンプトが表示されます。ネットワークリソースを使用しますか?以下のエディタでは、Win10 がアクセスできず、ネットワーク リソースの使用許可がない場合の解決策を詳しく紹介しますので、必要な場合は、エディタで確認してください。 1. 「win+R」を押し、「gpedit.msc」と入力し、Enter を押して開きます。 2. ローカル グループ ポリシー エディターに入り、左側の [コンピューターの構成 - Windows の設定 - セキュリティの設定 - ローカル ポリシー - ユーザー権利の割り当て] をクリックし、
2024-01-09
コメント 0
6006
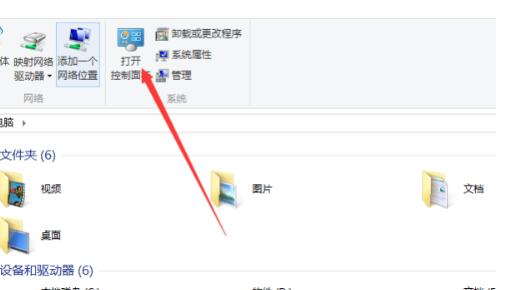
win10コンピュータでipv4にインターネットアクセス許可がないというメッセージが表示される問題を解決するにはどうすればよいですか?
記事の紹介:win10コンピュータでipv4にインターネットアクセス許可がないというメッセージが表示される問題を解決するにはどうすればよいですか?当社のコンピュータネットワークを利用する場合、デフォルトのIPv4プロトコルには専用のゲートウェイアドレスが設定されていますが、対応するプロトコルに問題があるため、インターネットアクセス権限を持たないユーザーもいます。リセットすることができます。皆様の操作を容易にするために、今日のwin10 チュートリアルでは最新の手順を共有しますので、必要なユーザーはこのサイトにアクセスして詳細な内容をご覧ください。 win10システムでIPv4にインターネットアクセス権がない問題の解決策 1. まず、コンピュータのデスクトップにある「マイコンピュータ」アイコンを開き、ダブルクリックして入力する必要があります。入力すると上部に「コントロールパネル」ボタンが表示されるので、クリックします。
2024-02-11
コメント 0
871

win11システムで通常のIPv6はあるがIPv4ネットワークアクセス許可がない問題の詳細な解決策を分析します。
記事の紹介:win11 のコンピュータを使用すると、ネットワーク接続障害の問題が発生します (例: ipv4 にはネットワーク アクセス許可がありませんが、ipv6 にはネットワーク アクセス許可があります。何が起こっているのでしょうか?)ユーザーは、ネットワークおよびインターネット設定オプションのインターフェイスを開いて操作できます。このサイトでは、win11 システムでネットワークアクセス権がない通常の ipv6 と ipv4 の問題の分析の詳細をユーザーに丁寧に紹介します。 Win11 システム ipv6 通常 ipv4 ネットワーク アクセスなしの問題分析の詳細 1. ネットワーク アイコンを右クリックし、ネットワークとインターネットの設定を開きます。 3. [インターネット プロトコル バージョン 4] を選択し、[プロパティ] をクリックします。
2024-01-29
コメント 0
2268

win7 にインターネットアクセス権がない場合はどうすればよいですか? Win 7 でインターネットにアクセスできない場合の解決策
記事の紹介:最近、Win7 コンピュータを使用しているときに、「インターネット接続がありません」というメッセージが表示され、コンピュータがネットワークを使用できなくなりました。多くの方法を試しましたが、解決できませんでした。では、この問題はどのように解決すればよいですか? この問題は Win7 で発生しています。チュートリアル みんなで答えて、詳しい操作方法を見てみましょう。 win7 にインターネット アクセス許可がない場合の解決策: 1. win+R を押して実行ウィンドウを開き、「gpedit.msc」と入力します。 2. 「コンピュータの構成」、「管理用テンプレート」、「システム」の順に開きます。 3. 「&ld」をクリックします
2024-02-15
コメント 0
960
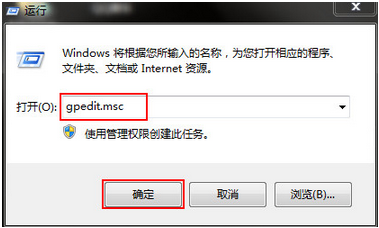
Win7で共有ファイルにアクセスできない権限の問題を解決する方法
記事の紹介:一部のユーザーは、Win7 の使用中にネットワーク共有リソースにアクセスする権限がないという状況に遭遇します。共有にアクセスする権限がないというメッセージが Win7 から表示された場合はどうすればよいですか? Win7 で「共有へのアクセス許可がありません」というメッセージが表示される場合の解決策については、以下のエディターで詳しく紹介していますので、興味のある方はご覧ください。 1. 「Win+R」ショートカット キーで「gpedit.msc」を実行入力し、「OK」をクリックして開きます。 2. グループ ポリシー エディターに入り、[コンピューターの構成] - [Windows の設定] - [セキュリティの設定] - [ローカル ポリシー] - [ユーザー権利の割り当て] をクリックし、右側の [ネットワークからこのコンピューターへのアクセスを拒否する] を見つけてダブルクリックして開きます。
2024-01-16
コメント 0
1469

Win10 共有フォルダーはネットワーク リソースの使用許可がないとアクセスできない問題分析
記事の紹介:共有フォルダーは、アップロードとダウンロードの手順を省略できるため、多くのユーザーが使用する機能ですが、Win10 の共有フォルダーにアクセス許可がない場合はどうすればよいかという疑問が多くのユーザーから寄せられています。ユーザーはサービス ウィンドウを直接見つけて、Workstation サービス項目を見つけてダブルクリックして設定できます。このサイトでは、Win10 共有フォルダーにアクセスできず、ネットワーク リソースの使用許可がない問題の分析をユーザーに丁寧に紹介します。 Win10 共有フォルダーにアクセスできず、ネットワーク リソースを使用する権限がありません。解決策 1. まず、Windows 10 コンピューターで Win R キーの組み合わせを押し、ファイル名を指定して実行ウィンドウを開き、コマンド servic を入力します。
2024-03-15
コメント 0
931

Win10 Home Edition が共有フォルダーにアクセスできず、アクセス許可が不十分であると表示される
記事の紹介:Windows 10 オペレーティング システムを使用している場合、共有フォルダーにアクセスできないという問題が発生することがあります。これは、システム設定、ネットワーク構成、ユーザー権限などの要因が原因である可能性があります。以下に、これらの問題を解決するためのいくつかの解決策を示します。 Win10 Home Edition では、共有にアクセスするときにアクセス許可がないことを示すメッセージが表示されます。共有フォルダーのアクセス許可設定を確認する: 最初に行うことは、共有フォルダーのアクセス許可が正しく設定されていることを確認することです。共有フォルダーを右クリックし、「プロパティ」を選択して「共有」タブに入ってください。 [共有アクセス許可] 項目で、このフォルダーにアクセスする必要があるユーザーを追加し、適切なアクセス許可を与えていることを確認してください。ネットワーク共有設定を確認する: ネットワーク設定が正しいことを確認します。風の中
2024-01-25
コメント 0
1290

システム コア ファイルへのユーザー アクセスを制限するように CentOS システムを構成する方法
記事の紹介:CentOS システムでコア ファイルへのユーザー アクセスを制限する方法 CentOS システムでは、コア ファイルは機密データとみなされ、コア ファイルへのユーザー アクセスを制限することは重要なセキュリティ対策です。この記事では、CentOS システムを構成してコア ファイルへのユーザー アクセスを制限する方法を紹介します。ステップ 1: 新しいグループを作成する まず、異なる権限を持つユーザーを区別するために新しいグループを作成する必要があります。ターミナルで次のコマンドを実行します: sudogroupaddkernel_us
2023-07-06
コメント 0
1550