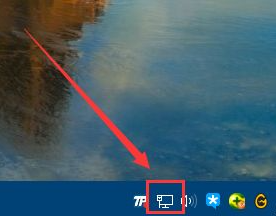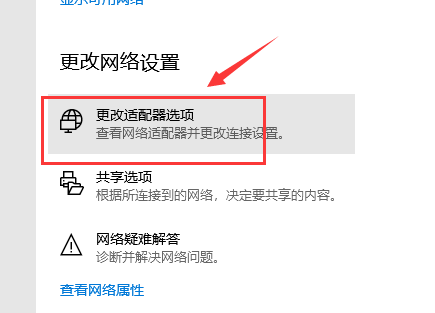合計 10000 件の関連コンテンツが見つかりました

インターネットアクセス用のワイヤレスネットワークに接続できません
記事の紹介:無線ネットワークに接続されているがインターネットに接続できない無線ネットワーク端末は、出力端のみを備え、入力端を持たない無線信号を持ちます。無線ルーターの電源は入っていますが、ダイヤルアップインターネットアクセスがないため、インターネットにアクセスできません。まず、ルーター (LAN ポート) をコンピューターのネットワーク ケーブル インターフェイスに接続します。次に、ブラウザを開いてルーターのセットアップ インターフェイスにログインします。メニューで「ネットワークパラメータ」を見つけて(または「詳細設定」というラベルが付いている場合があります)、「WANポート設定」をクリックします。この設定オプションでは、アカウント番号とパスワードを入力して、設定が正しいことを確認できます。ワイヤレス ネットワーク接続を再度有効にするには、まず無効にしてから有効にします。これは、右クリック メニューから行うことができます。有線接続は正常に動作するが、ワイヤレス接続が動作しない場合
2024-01-23
コメント 0
1387

コンピュータのネットワーク接続は正常ですが、インターネットにアクセスできません
記事の紹介:コンピューターのネットワーク接続は正常ですが、インターネットにアクセスできません: 1. WiFi 自体に問題があるかどうかを確認します WiFi が正しく接続されていないため、インターネットにアクセスできなくなる可能性があります。 2. ルーターを確認する ルーターが過熱または損傷している可能性があります。 3. ブロードバンドの利用が滞り、インターネットにアクセスできなくなる可能性があります。 4. WiFi 名に漢字が含まれているため、一部のコンピューターがインターネットに接続できなくなります。 5. コンピュータ システムの問題 システムに問題があり、WiFi が接続されているにもかかわらずインターネットにアクセスできない可能性があります。コンピュータのネットワーク接続は正常ですが、インターネットにアクセスできません。 1. 右下隅のネットワーク アイコンを右クリックして、ネットワークと共有インターフェイスを開きます。 2. Wi-Fi 名をクリックします。 3. プロパティをクリックします。 4. IPV4 を選択し、 「プロパティ」をクリックします; 5. 2 の矢印が自動取得を指していることを変更します。保存して終了。接続できるか試してみてください。
2024-02-20
コメント 0
956

Firefox ブラウザがインターネットにアクセスできない
記事の紹介:Firefox がインターネットにアクセスできない場合はどうすればよいですか? Firefox を使用している多くの友人は、ブラウザを開くと時々正常にインターネットにアクセスできなくなり、Web ページが正常に閲覧できなくなることがあると言いましたが、コンピュータのローカル ネットワークに異常がなく、他のソフトウェアも正常に使用できることを確認したところ、多くの友人たちは皆、Firefox がインターネットにアクセスできない問題を解決する方法について非常に心配しています。このため、この Web サイトの編集者は、今日、Firefox ブラウザーがインターネットに正常にアクセスできない問題の解決に関する関連コンテンツを共有し、困っている友人の助けになれば幸いです。 Firefox ブラウザがインターネットにアクセスできない場合の解決策 コンピュータ以外のネットワーク接続の問題を確認したら、次の手順に従って、Firefox ブラウザがインターネットにアクセスできない問題を解決できます。 1. まず、Firefox のプロキシ設定が正しく設定されているかどうかを確認します。正しい。参照を開く
2024-02-01
コメント 0
2157
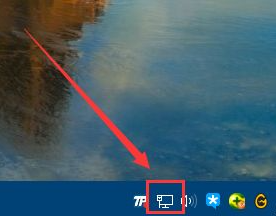
Win10を再インストールしたらインターネットに接続できなくなりました
記事の紹介:Win10を再インストールしたらインターネットに接続できなくなりましたか?コンピューターに問題がある場合、サービスを再インストールしますが、再インストール後にシステムがインターネットに接続できない場合があります。このため、エディターは、Win10 の再インストール後にインターネットに接続できない問題の解決策を提供します。 、簡単にインターネットに接続できるようになります。 Win10 を再インストールした後にインターネットに接続できない問題の解決策: 1. コンピューターのデスクトップの右下隅にあるタスクバーでネットワーク アイコンを見つけます。 2. 次に、ネットワーク アイコンを右クリックし、[ネットワーク共有とセンターを開く] をクリックします。 3. 次に、開いたページで「イーサネット」を見つけてクリックします。 4. 開いたページで「アダプターの変更」オプションを見つけてクリックします。 5. 次に、開いたページで [イーサネット] を右クリックします。一部のコンピュータにはブロードバンド接続があります。 6. 次に、イーサネット右側で
2024-09-03
コメント 0
430


win11ネットワークリセット後にインターネットにアクセスできない問題を解決するにはどうすればよいですか? win11ネットワークリセット後にインターネットにアクセスできなくなった場合の詳しい説明
記事の紹介:win11システムを使用してネットワークリセットを実行すると、インターネットにアクセスできなくなることがわかります。どうすればよいですか?ユーザーは、「win+think」を直接押して、Windows Powershell を見つけて操作を実行できます。このサイトでは、win11 ネットワークのリセット後にインターネットにアクセスできない問題について詳しく説明します。 win11 ネットワーク リセット後にインターネットにアクセスできない場合の詳細な説明 1. キーボードの Win+X を押して、A キーを押して Windows Powershell を開きます。 2. Netshwlanshowall>lan.txt と入力し、Enter キーを押して確認します。次に、wlan.txt と入力し、Enter キーを押して確認します。
2024-03-07
コメント 0
563

win7システムのネットワーク構成が原因でインターネットにアクセスできない場合の対処方法
記事の紹介:win7システムのネットワーク構成が原因でインターネットにアクセスできない場合はどうすればよいですか?コンピューターの使用率が高くなるにつれて、win7 システムのネットワーク構成が原因でインターネットにアクセスできない問題が発生することがあります。win7 システムのネットワーク構成が原因でインターネットにアクセスできない問題が発生した場合、win7 システムのネットワーク構成が原因でインターネットにアクセスできない問題に対処する方法. インターネットはどうですか?詳細な操作方法を知らない友人もたくさんいます。win7 システムのネットワーク構成が原因でインターネットにアクセスできない問題を解決する手順を以下のエディターにまとめました。興味がある場合は、エディターに従ってください。以下を見てください! win7 システムのネットワーク構成が原因でインターネットにアクセスできない問題を解決する手順: 1. デスクトップの右下隅にある小さなネットワーク アイコンを右クリックします。 2. をクリックして、「ネットワークと共有センター」を開きます。右上隅に変更アダプターがあります
2023-06-29
コメント 0
2027

携帯電話がインターネットにアクセスできない(携帯電話が WiFi に接続されているのにインターネットにアクセスできないという問題を解決するための一般的な障害と解決策)
記事の紹介:今日のモバイルインターネット時代において、携帯電話は私たちの生活に欠かせないものとなっています。携帯電話が WiFi に接続されているにもかかわらず、インターネットにアクセスできないという問題が時々発生します。この状況は、特にインターネットに緊急にアクセスする必要がある場合に非常に問題になります。この記事では、携帯電話がインターネットにアクセスできない原因となる一般的な原因について説明します。携帯電話と WiFi ルーター間の距離が遠すぎると、WiFi 信号が弱くなり、携帯電話がインターネットに接続できなくなることもあります。これはよくある問題です。 2. 間違った WiFi パスワードを入力します。間違った WiFi パスワードを入力すると、インターネットにアクセスできなくなります。電話機はネットワークに接続できなくなります。 3. ルーター設定の問題: MAC アドレスフィルタリング、IP アドレスの競合など。
2024-05-03
コメント 0
763

ワイヤレスネットワークは接続されていますが、インターネットにアクセスできません
記事の紹介:ワイヤレス ネットワーク接続は成功しているが、インターネットにアクセスできない場合は、ルーターのステータス、デバイスの接続、および IP アドレスの設定が正しいかどうかを確認して、次の方法でトラブルシューティングを行うことができます。上記の方法で問題を解決できない場合は、ルーターをリセットしてみてください。また、DNS の設定が正しいかどうかも確認する必要があります。DNS はドメイン名を IP アドレスに解決するシステムであり、DNS の設定が間違っていると、ネットワークに正常に接続できなくなります。
2024-03-15
コメント 0
568

デスクトップコンピュータがインターネットにアクセスできない問題を解決する方法
記事の紹介:今やコンピュータの利用は様々な環境に広がっています!コンピューターでインターネットにアクセスできないのは大変なことです。今日は、コンピューターがインターネットにアクセスできない問題を解決するための解決策を編集者がいくつか紹介しますので、見てみましょう。デスクトップ コンピュータがインターネットにアクセスできない場合の対処方法: 方法 1: 1. ネットワーク アイコンを右クリックし、[ネットワークとインターネットの設定] を選択します。 2. [ネットワークの詳細設定] を選択します。 3. [ネットワークのリセット] をクリックします。 方法 2: 1左下隅にある [スタート] ボタンをクリックします。 2. をクリックして設定を入力します。 3. 「ネットワークとインターネット」と入力します。 4. 「アダプターの変更」を選択します。 5. 右クリックして「プロパティ」を選択します。 6. 「インターネット プロトコル バージョン 4」をダブルクリックします。 7. 以下を入力します。方法 3: 1. ネットワーク アイコンを右クリックし、ネットワーク接続を開きます。 2. ネットワークを右クリックして、
2024-01-09
コメント 0
1062

ASUSコンピュータでワイヤレスネットワークに接続できませんか?
記事の紹介:1. ASUS コンピューターがワイヤレス ネットワークに接続できませんか? 1. WiFi 自体に問題があるため、インターネットにアクセスできなくなる可能性があります。 2. ルーターの問題は、ルーターの過熱または損傷である可能性があります。滞納すると、インターネットにアクセスできなくなります。 4. WiFi 名に漢字が含まれているため、一部のコンピューターがインターネットにアクセスできなくなります。 5. システムに問題が発生し、接続できなくなる場合があります。 WiFi に接続しているにもかかわらずインターネットにアクセスできない。 2. フィリップス コンピュータはワイヤレス ネットワークに接続できませんか?ネットワーク信号が増加していないため、接続できない可能性があります。 3. HP コンピューターはワイヤレス ネットワークに接続できませんか? HP コンピューターがワイヤレス ネットワークに接続できない理由と解決策は次のとおりです。 1. ワイヤレス ネットワークに接続できない まず、ワイヤレス スイッチがオンになっていることを確認してください。
2024-08-05
コメント 0
1157

助けて、コンピューターがインターネットにアクセスできない場合はどうすればよいですか?
記事の紹介:1. コンピュータがインターネットにアクセスできない場合はどうすればよいですか?イーサネットを無効にしてコンピュータを再起動し、イーサネットを有効にして再試行します。 2 番目の方法 1、[スタート] メニューをクリックし、ファイルを実行します。 2、CMD と入力して Enter キーを押します。 3. netshwinsockresetcatalog と入力し、Enter キーを押します。 4. netshintipresetreset.log と入力し、Enter キーを押します。 5. [スタート] メニューをクリックし、シャットダウンまたはログアウトして再起動します。その後、コンピュータの電源を入れることができます。動作しない場合は、他に方法はありません。 2. ワイヤレス ブリッジング後、コンピュータはインターネットにアクセスできなくなります。 WDS ブリッジ ルーターを使用すると、システムはブリッジが成功したことを示しますが、インターネットに正常にアクセスできません。ほとんどの場合、これはプライマリ ルーターとセカンダリ ルーターの設定に関連しています。ほとんどのルーターは自動的に同じチャネルを選択しますが、同じチャネルは選択されません。
2024-08-07
コメント 0
1103

Win10 のネットワーク接続は正常ですが、インターネットにアクセスできない場合はどうすればよいですか? Win10 のネットワーク接続は正常ですが、インターネットにアクセスできません。
記事の紹介:win11 システムが起動しましたが、まだ win10 システムを使用している友人がたくさんいます。最近、win10 ネットワークに問題があると報告されています。win10 ネットワーク接続は正常ですが、アクセスできない場合はどうすればよいですか。インターネット? Win10でネットワークに正常に接続できるがインターネットにアクセスできない問題を解決する方法を編集者が紹介しますので、必要な場合はご覧ください。 1. ショートカット キー「win+R」を押してファイル名を指定して実行ウィンドウを開き、「cmd」と入力して Enter キーを押してコマンド プロンプト ウィンドウを開きます。 2. ウィンドウに「netshwinsockreset」コマンドを入力し、Enter キーを押してコマンドを実行します。 3. 上記の操作を行っても問題が解決しない場合
2024-09-02
コメント 0
660
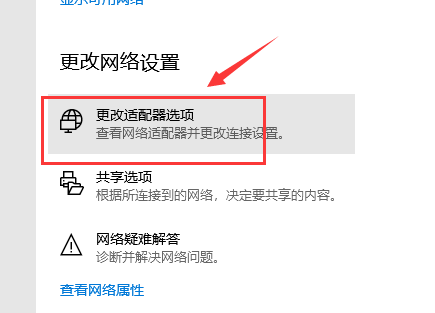
win101909がインターネットにアクセスできない問題を解決する方法
記事の紹介:システムがインターネットにアクセスできない場合、感嘆符プロンプトが表示されるか、一部の依存コンポーネントを起動できません。これらの問題について、編集者は、サードパーティ ソフトウェアを使用して LSP を使用してネットワークを修復するか、コンピュータのネットワーク プロトコルを変更して問題を解決できると考えています。 win101909 がインターネットにアクセスできない場合の対処方法: 状況に応じて、エディターは 3 つの方法を用意しました: 最初の方法は、ハードウェアに問題があるかどうかを除外することができます ネットワーク ケーブルのクリスタル ヘッドを引き抜きますシャーシの背面にあるケーブルを再度差し込みます。インターネットにアクセスできる場合があります。2 番目の方法は 1. 接続アイコンを右クリックし、[ネットワークとインターネットの設定] を選択します。 2. 現在のネットワーク接続を見つけます。 3. 「アダプター設定の変更」を選択します。 4. 現在のネットワーク接続を確認します
2024-01-02
コメント 0
1186

コンピュータはインターネットに接続されていますが、インターネットにアクセスできません
記事の紹介:コンピュータがインターネットに接続されているにもかかわらず、インターネットを使用できない場合はどうすればよいですか? 1. ネットワークは正常ですが、コンピュータがインターネットに接続できない場合は、システムのネットワーク構成に問題がある可能性があります。まず、ルーターと光モデムを再起動し、インターネットにアクセスできるかどうかを確認し、ネットワーク ケーブルを抜き差しして、接続が正常であるかどうかを確認します。コマンドで修復します。 2. コンピュータが実際にインターネットに接続されているにもかかわらず、ブラウザを介してインターネットにアクセスできない場合は、ブラウザをリセットできます。ここでは、IE ブラウザを例として取り上げます。リセット オプションのない別のブラウザを使用している場合は、アンインストールして再インストールできます。 IEはアンインストールできないのでリセットするしかありません。 3. ネットワーク アダプタのドライバを更新して、システムとの互換性があり、正しく動作することを確認できます。上記のどの方法でも問題が解決しない場合は、
2024-04-21
コメント 0
624

ネットワーク ケーブルでコンピュータに接続できないのはなぜですか?
記事の紹介:ネットワーク ケーブルが接続されているときにコンピューターがインターネットにアクセスできない理由としては、ネットワーク ケーブルの障害、ネットワーク構成の問題、ルーターの問題、ネットワーク プロバイダーの問題、ファイアウォール設定の問題、DNS 設定の問題、ネットワーク ドライバーの問題、またはその他のデバイスの競合などが考えられます。 。詳細な紹介: 1. ネットワーク ケーブルの障害 ネットワーク ケーブルが損傷または緩んでいないか確認してください。ネットワーク ケーブルが外れたり損傷した場合、ネットワーク信号は正常に送信できません。ネットワーク ケーブルを抜き差しして、正常に動作していることを確認してください。接続はしっかりしています。ネットワーク ケーブルが明らかに損傷している場合は、交換することをお勧めします。新しいネットワーク ケーブル。2. ネットワーク構成の問題。コンピュータのネットワーク構成が正しいことを確認してください。コンピューターのネットワーク設定などを開きます。
2023-09-20
コメント 0
15585

Mac デュアル システムがワイヤレス ネットワークに接続できない (Macbook デュアル システム win10 がワイヤレス ネットワークに接続できない)
記事の紹介:はじめに: この記事では、Mac デュアル システムのワイヤレス接続の失敗に関する関連コンテンツを紹介します。 Mac で Wi-Fi に接続できませんか? Apple ラップトップが Wi-Fi に接続できない理由の解決策. Mac コンピューターがワイヤレス ネットワークに接続できない場合、またはネットワークが見つからない場合は、ワイヤレス機能をオフにしてからオンにしてみると、問題が解決される可能性があります。問題。 WiFi ルーターとコンピューター間の距離が長すぎたり、物理的な障害物があると、信号が不安定になる可能性があります。より近くに接続したり、WiFi ネットワーク カードを交換したり、システムとネットワーク設定を同時に確認したり、システムを更新したり、ネットワーク設定をリセットしたり、ネットワーク カード ドライバーを再インストールしたりすることができます。 Mac コンピュータがワイヤレス ネットワークに接続できないことがわかった場合は、まずワイヤレス ネットワークをオフにしてみてください。ワイヤレスアイコンをクリックし、「Wi-Fiをオフにする」を選択します
2024-02-19
コメント 0
1172

Win10でインターネットには正常にアクセスできるが、インターネットに接続できない問題の解決方法
記事の紹介:Win10 では、ネットワークに接続できないが、インターネットにはアクセスできると表示されます。これは、エディターがよく遭遇する問題でもあります。実際、この種の問題は、解決するのに非常に便利です。ほとんどの原因はドライバーです。詳細なチュートリアルをご覧ください~win10 でネットワークに接続できないがインターネットにはアクセスできると表示された場合はどうすればよいですか? 解決策: 1. + キーの組み合わせでコマンドを入力し、ネットワークをリセットしてみてください。コンピューターを再起動します。 2. 問題が解決できない場合は、Driver Life を使用してネットワーク カード ドライバーを更新できます。 3. 以前にドライバー更新パッチまたはシステム更新パッチをダウンロードしたことがある場合は、アンインストールしてみることもできます。
2023-12-28
コメント 0
1021

win7コンピュータがインターネットにアクセスできない場合の対処方法
記事の紹介:私たちの多くは win7 システムを搭載したデスクトップ コンピューターを使用しており、ネットワーク ケーブルを接続してインターネットに接続していますが、ネットワーク ケーブルで接続しているにもかかわらずコンピューターがインターネットにアクセスできない、またはアクセスできないという友人もいます。何をすべきか知っています。この win7 チュートリアルでは 2 つの解決策を紹介します。一緒に操作方法を見てみましょう。 win7 コンピューターがインターネットにアクセスできない場合はどうすればよいですか? 方法 1: ネットワーク アイコンを右クリックし、ネットワーク共有センターを開き、ネットワーク接続の現在のステータスを確認します。 2. ネットワーク共有センターの最初の項目は、現在のネットワーク接続の図で、どこに問題があるかを確認します。通常、接続に問題がある場合は、黄色の感嘆符または赤い十字が表示されます。 3. 黄色の感嘆符または赤い十字をクリックすると、システムが自動的に
2024-09-12
コメント 0
608

Windows 7 でワイヤレス ネットワークが見つからず、インターネットにアクセスできない問題を解決する方法
記事の紹介:Win7 オペレーティング システムがインストールされているコンピュータの場合、使用中に win7 ワイヤレス ネットワークが表示されなくなり、アクセスできなくなります。この問題を解決するにはどうすればよいですか? ワイヤレス ネットワーク機能がオフになっている可能性があります。システムに入ることができます。サービス内でワイヤレス ネットワーク サービスを再起動するだけです。システムにエラーが発生している可能性もありますので、再起動してみてください。エディターがどのように実行したかを確認するための詳細な手順を見てみましょう ~ Win7 ワイヤレス ネットワークが消えてインターネットにアクセスできない問題を解決する方法 1. まず、コンピューターのデスクトップを開き、左下のシステム アイコンをクリックします。コーナーでディレクトリ内でそれを見つけ、クリックしてコントロール パネル オプションに入ります。 2. 表示方法として [大きいアイコン] を選択し、インターフェイスにある管理ツールをクリックします。 3. 次に、ディレクトリ内でサービス オプションを見つけてダブルクリックします。 4時
2024-01-04
コメント 0
1327