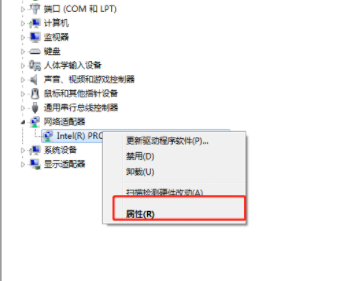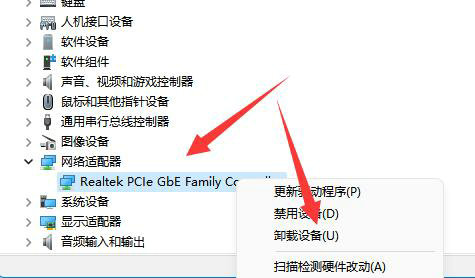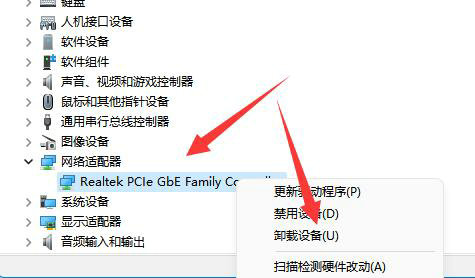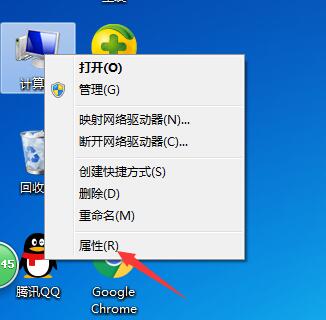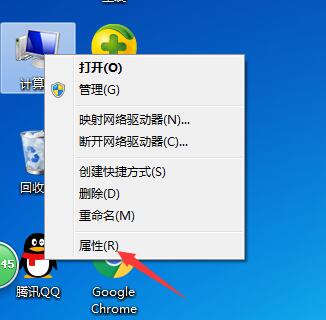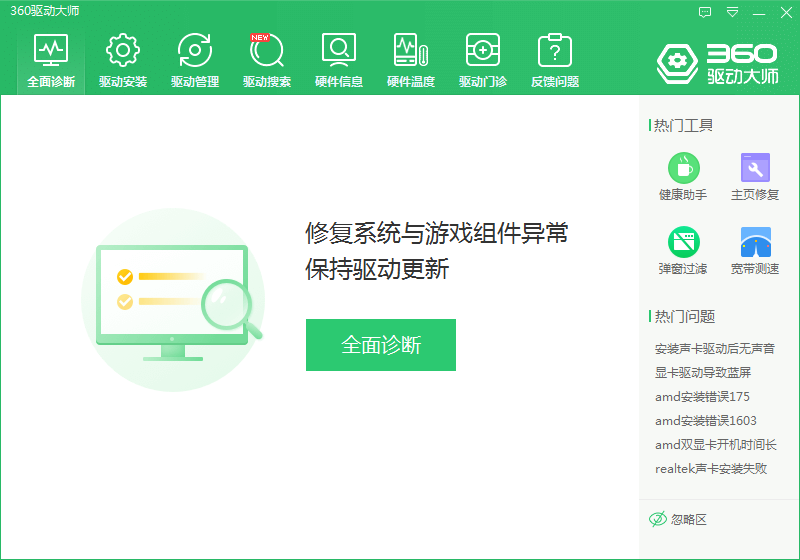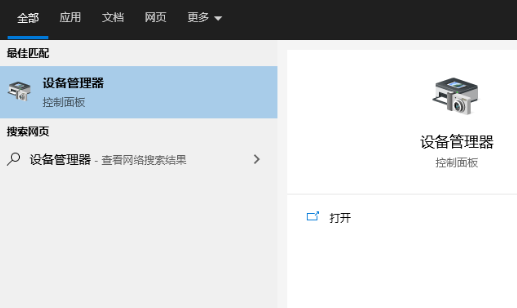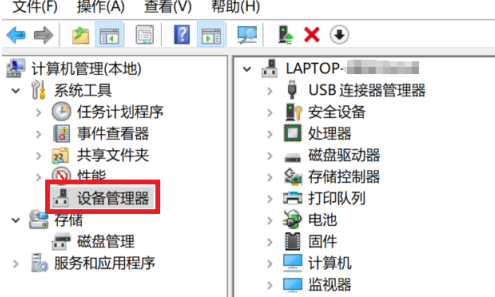合計 10000 件の関連コンテンツが見つかりました
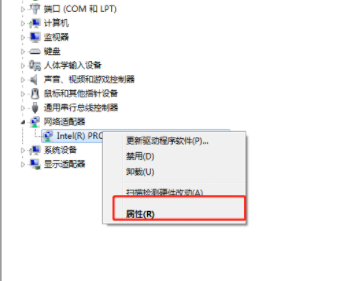
win7 ネットワーク ケーブルを接続してもネットワークを認識できないと表示された場合はどうすればよいですか?
記事の紹介:win7 ネットワークケーブルが接続されているのにネットワークが認識されない場合はどうすればよいですか?最近、多くの友人がシャオビアンにネットワーク ケーブルの接続についてよく尋ねますが、ネットワーク関連の問題はありません。この状況の原因はさらに厄介です。ネットワーク ケーブル インターフェイスまたはネットワーク ケーブル自体に問題がある可能性があります。その後、win7 を見てください。ネットワーク ケーブルが接続されていますが、ネットワークが認識されません。解決しました。方法 1. ネットワーク カード ドライバーを無効にしてから有効にします。 1. 「マイ コンピュータ」を右クリックして「管理」を選択し、「デバイス マネージャ」を開き、「ネットワーク アダプタ」を開き、ネットワーク カード ドライバを選択して、「プロパティ」を右クリックします。 2. ドライバーをクリックし、[プログラムの無効化] をクリックして、しばらく待ってから、ネットワーク カード ドライバーを再度有効にします。 win7 ネットワーク ケーブルを接続してもネットワークを認識できないと表示された場合はどうすればよいですか?方法 2. IP を変更します。 1. コンピューターのコントロール パネルを開き、[ネットワーク] をクリックします。
2023-07-12
コメント 0
2847

認識されないネットワーク制限で何が起こっているのでしょうか?
記事の紹介:「認識されないネットワークが制限されている」とは、デバイスがネットワークの種類を認識できないことを意味します。 1. ネットワークの設定が不適切である、2. ネットワークのセキュリティが強すぎる、4. ネットワークのハードウェアに問題がある。 ; 5 ネットワークが過負荷になっています。解決策: 1. ネットワーク設定を確認します。 2. ネットワーク セキュリティを低下させます。 3. ネットワーク ハードウェアを確認します。 5. ネットワーク管理者に連絡します。
2024-04-29
コメント 0
536

win11でネットワークが認識されない問題を解決する方法
記事の紹介:こんにちは、みんな!今日は、win11コンピューターでネットワークが認識されない問題を解決する方法を説明します。多くの友人がこの問題に遭遇し、インターネットにアクセスできなくなったと思います。心配しないでください、解決方法を教えます!まず、ローカル ネットワーク接続が正常かどうかを確認する必要があります。それが機能しない場合は、デバイスマネージャーに移動して実行してください。具体的な手順は省きますが、win11で認識されないネットワークが表示された場合の対処方法を詳しく紹介します。皆さんもこれを読んでスムーズに問題を解決し、楽しくネットサーフィンをしていただければ幸いです。 win11 でネットワークが認識されない場合の対処方法 方法 1: 1. まず、ローカル ネットワーク ケーブルの接続が正常かどうかを確認します。 2. いずれかのリンクで接続エラーが発生すると、インターンは発生しません。
2024-09-03
コメント 0
564
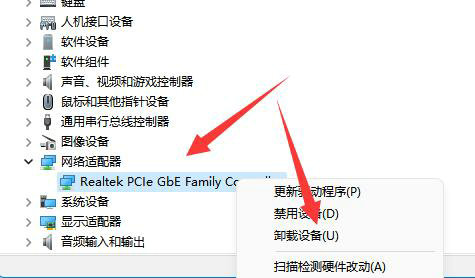
win11でネットワークが認識されない問題を解決するにはどうすればよいですか?
記事の紹介:win11でネットワークが認識されない問題を解決するにはどうすればよいですか? win11 のパソコンを使用しているときに、不明なネットワークに遭遇したり、インターネットに誤ってアクセスしたりするユーザーは多いと思います。ユーザーは、まずローカル ネットワーク接続が正常かどうかを確認し、正常でない場合は、デバイス マネージャーを開いて操作を実行できます。このサイトでは、win11でネットワークが認識されない場合の対処法をユーザーに丁寧に紹介していきます。 win11 でネットワークが認識されない場合の対処方法 方法 1: 1. まず、ローカル ネットワーク ケーブルの接続が正常かどうかを確認します。 2. いずれかのリンクで接続エラーが発生すると、インターネットにアクセスできなくなります。方法 2: 1. ローカル接続
2024-03-16
コメント 0
1261
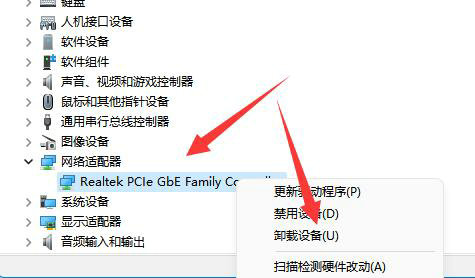
win11でネットワークが認識されない問題を解決するにはどうすればよいですか?詳細
記事の紹介:win11でネットワークが認識されない問題を解決するにはどうすればよいですか?詳細については、win11 のコンピュータを使用しているときに、多くのユーザーが不明なネットワークに遭遇し、誤ってインターネットにアクセスしたと思います。ユーザーは、まずローカル ネットワーク接続が正常かどうかを確認し、正常でない場合は、デバイス マネージャーを開いて操作を実行できます。このサイトでは、win11でネットワークが認識されない場合の対処法をユーザーに丁寧に紹介していきます。 win11 でネットワークが認識されない場合の対処方法 方法 1: 1. まず、ローカル ネットワーク ケーブルの接続が正常かどうかを確認します。 2. いずれかのリンクで接続エラーが発生すると、インターネットにアクセスできなくなります。方法 2: 1. ローカル
2024-02-20
コメント 0
1099
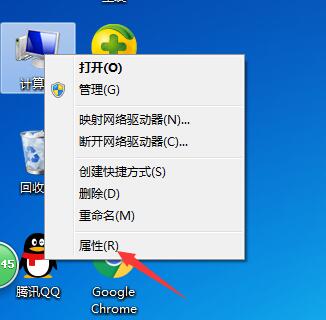
win7 でネットワークが認識されないというメッセージが表示された場合はどうすればよいですか? Win7ネットワークが認識されない時の回復方法
記事の紹介:最近、win7 システムを使用している一部のユーザーは、インターネットに接続すると、認識できないネットワーク プロンプトのウィンドウが表示され、コンピューターがインターネットに正常に接続して使用できなくなることに気付きました。対処法と「Love You」の問題が発生する ネットワークカードドライバーの設定ミスが原因の可能性がありますので、一度ネットワークカードドライバーを無効にしてから再起動すると解決する場合が多いです 今日のwin7チュートリアルで詳細な手順を共有します。必要な友達はこのサイトに来て入手してください。チェックしてください。 win7 でネットワークが認識されないというメッセージが表示された場合の対処方法: 1. コンピューター アイコンの [プロパティ] ボタンを右クリックします。 2. コントロール パネルのホーム ページ バーにある [デバイス マネージャー] コマンドをクリックします。
2024-02-15
コメント 0
912
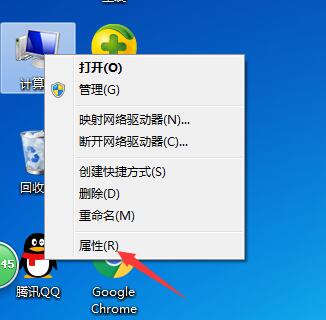
win7システムでコンピュータネットワークが認識されない問題の解決策
記事の紹介:win7ネットワークが認識されない問題を解決する方法を知らない友達はたくさんいますか?コンピューターを使用しているときに、インターネットにアクセスできず、win7 ネットワークが認識されないという問題が発生することがあります。この問題に対応して、今日、エディターは win7 コンピューター ネットワークが認識されない問題の解決策を提供します。見てみましょう。 win7 システムでコンピュータ ネットワークが認識されない問題の解決策: 1. コンピュータ アイコンの [プロパティ] ボタンをクリックします。 2. コントロール パネルのホーム バーにある [デバイス マネージャー] コマンドをクリックします。 3. ポップアップの [デバイス マネージャー] ウィンドウで [ネットワーク アダプター] を展開し、ダブルクリックしてネットワーク カードを開きます。 4. [ドライバー] タブに切り替え、[無効] をクリックすると、デバイスの実行を停止するためのダイアログ ボックスが表示されますので、[はい] ボタンをクリックします。 5. 「無効」の項目が「有効」に変わりますので、最後に「有効」ボタンをクリックし、「OK」をクリックしてデバイスの電源をオフにします。
2023-07-13
コメント 0
3946
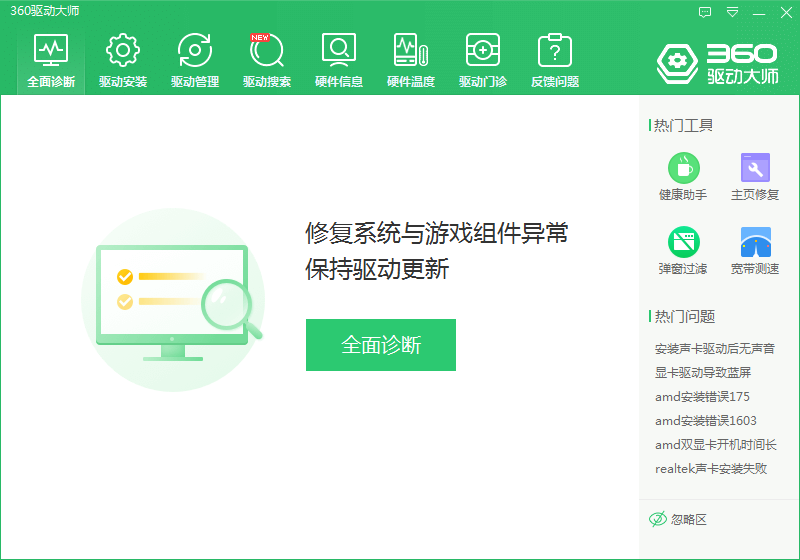
Windows 10でネットワークケーブルを接続してもネットワークが認識されない問題を解決するにはどうすればよいですか?
記事の紹介:Win10 システムを使用しているときに、ネットワーク ケーブルがコンピューターに接続されているのに、ネットワークが認識されないという状況に多くのユーザーが遭遇しました。ネットワークカードドライバーが正常かどうかを確認することができますので、Win10でネットワークケーブルを接続した際にネットワークが認識されないという問題の解決策を、当サイトで丁寧に紹介させていただきます。 win10 でネットワーク ケーブルを接続するとネットワークが認識されない問題の解決策 1. ネットワーク カード ドライバーが異常かどうかを確認し、まずネットワーク カード ドライバーをアンインストールしてから、360 ドライバー マスター ネットワーク カード バージョンを使用して再インストールします。現在のネットワークカードドライバー。 2. Win R を押して CMD コマンドを開き、netshwinsockreset と入力してコンピュータのネットワーク構成をリセットし、コンピュータを再起動してから再起動します。
2024-03-16
コメント 0
737

win7システム起動時にネットワークが認識されない問題を解決する方法
記事の紹介:win7システムの電源を入れたときにネットワークが認識されない問題を解決するにはどうすればよいですか?一部のユーザーは、コンピュータを使用しているときに、コンピュータの電源を入れた後にネットワークが認識されないというエラー メッセージに遭遇し、自宅のネットワークに正常に接続できなくなりました。この問題を自分ですばやく解決するにはどうすればよいですか? 詳細な操作方法を知らない友人もたくさんいます。win7 システムの電源を入れたときにネットワークが認識されない問題の解決策を以下のエディターにまとめました。興味がある場合は、フォローしてください。エディターを開き、以下を見てください。 win7システム起動時にネットワークが認識されない問題の解決方法 1. コンピュータアイコンのプロパティボタンを右クリックします。 2. コントロール パネルのホームページ バーにある [デバイス マネージャー] コマンドをクリックします。 3. ポップアップの「デバイス マネージャー」ウィンドウで「ネットワーク アダプター」を展開し、ダブルクリックします。
2023-06-29
コメント 0
2050

識別できないネットワークに対処する方法
記事の紹介:不明なネットワークの問題に対処するには、まず次の手順を実行する必要があります。Wi-Fi 設定が正しいことを確認し、携帯電話のデータ接続が開いていて有効であることを確認し、ネットワークの停止を確認します。技術的な問題; ネットワークまたはデバイスの問題を解決するために他のネットワークに接続してみてください。問題が解決しない場合は、デバイスの製造元に問い合わせてください。ファームウェアまたはソフトウェアの更新が必要になる場合があります。
2024-04-29
コメント 0
1185

win10 Ethernet が認識され続ける場合の対処方法_Win10 Ethernet が認識され続ける解決策
記事の紹介:パソコンのイーサネットを使っていると、突然ネットワークが常時認識されてしまい、win10のイーサネットが認識され続ける場合はどうすればいいのでしょうか?このため、システム ハウスでは、この方法を使用して発生した問題を解決し、コンピューターの動作を改善できる詳細な Win10 イーサネット永続的識別ソリューションを提供します。 Win10 イーサネットは解決策 1 を認識し続けます。まず、コンピューターのスタート メニューを右クリックし、ネットワーク接続オプションを見つけてクリックし、右下隅のネットワーク アイコンから入力することもできます。 2. 次に、「イーサネット」を見つけて右クリックし、「サービスを無効にする」を選択します。 3. 無効化が完了したら、再度右クリックして「有効化」を選択し、ネットワークが自動的に取得されるまで待ちます。
2024-09-05
コメント 0
715

win10で認識されないネットワークに対処する方法
記事の紹介:Windows 10 がネットワークを「認識されない」とマークする場合、解決手順は次のとおりです。 物理接続をチェックして、接続が信頼できることを確認します。 DNS キャッシュをクリアしてネットワーク構成を更新します。ネットワーク設定をリセットして、デフォルトの接続設定を復元します。最新のネットワーク接続サポートを取得するには、ネットワーク ドライバーを更新します。 (オプション) 静的 IP アドレスを設定して、自動 IP アドレス割り当てを解決します。ネットワーク接続を無効にして再度有効にして、ネットワーク アダプターを強制的に再初期化します。
2024-04-29
コメント 0
1047

win7でネットワークが認識されない問題の解決方法
記事の紹介:win7 でネットワークが認識されない問題の解決方法を知らない友人がたくさんいますが、今日はエディターが win7 でネットワークが認識されない問題の解決策を提供しますので、見てみましょう。 win7 コンピュータ ネットワークが認識されない場合の解決策: 1. コンピュータ アイコンの [プロパティ] ボタンを右クリックします。 2. コントロール パネルのホーム ページ バーにある [デバイス マネージャー] コマンドをクリックします。 3. ポップアップの [デバイス マネージャー] ウィンドウで [ネットワーク アダプター] を展開し、ダブルクリックしてネットワーク カードを開きます。 4. 「ドライバー」タブに切り替え、「無効にする」をクリックすると、デバイスを無効にすると動作が停止することを示すダイアログボックスが表示されますので、「はい」ボタンをクリックします。 「有効」に設定し、最後に「有効」ボタンをクリックし、「OK」をクリックして、デバイス マネージャー ウィンドウを閉じます (上記はエディターが今日提供する内容です)
2023-12-26
コメント 0
1401

ネットワークデバイスの固有の識別番号は何ですか?
記事の紹介:MAC アドレスの意味は何ですか? コンピュータ ネットワークにおいて、MAC アドレス (MediaAccessControlAddress) は、ネットワーク デバイスの物理ネットワーク インターフェイスを識別するために使用される一意の識別子です。すべてのネットワーク デバイスには一意の MAC アドレスがあり、これは 12 桁の 16 進数 (0 ~ 9、A ~ F) で構成され、通常は 6 バイト (48 ビット) で表されます。 MAC アドレスはデバイスのネットワーク カード (ネットワーク アダプタ) に埋め込まれており、デバイスの製造時に固定されており、変更することはできません。
2024-02-19
コメント 0
513
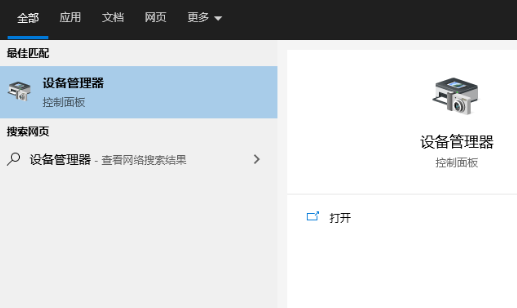
win10 教育バージョンで認識されないネットワークが表示される
記事の紹介:最近、Windows 10 オペレーティング システムの多くのユーザーが、ネットワーク ケーブルが正しく接続されているにもかかわらず、「認識されないネットワーク」というシステム プロンプトが表示されることに気づきました。この現象の背後には多くの複雑な理由が考えられますが、以下に示す解決策に基づいて 1 つずつ解決してみてください。 Win10 Education Edition で認識されないネットワークが表示される 1. win+S キーを押して「デバイス マネージャー」と入力します。 2. ネットワーク アダプターを展開し、右クリックして [プロパティ] を選択します。 3. ドライバー タブに切り替えて、[デバイスの無効化] をクリックし、コンピューターを再起動します。
2024-02-16
コメント 0
453
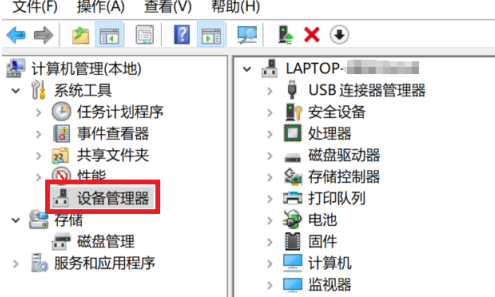
指紋を認識できない指紋リーダーがwin10で見つかりません
記事の紹介:指紋認識テクノロジーを使用したコンピューターのログインプロセス中に、設定を入力した後に指紋を入力できず、指紋リーダーが見つからない場合は、ドライバーの異常が問題の原因である可能性があります。次に、この記事では、Windows システム環境で指紋リーダーが指紋を認識できず、指紋を登録できない問題の解決策を詳しく説明します。 Win10 は指紋をサポートする指紋リーダーを見つけることができません: 1. まずコンピューターを起動し、デスクトップに入り、[コンピューター] ボタンを右クリックし、ポップアップ メニューで [管理] オプションを選択します。次に、新しく開いたコンピューター管理ページで、左側にある「デバイス マネージャー」オプションを見つけます。 2. 展開されたデバイス リストで、[生体認証デバイス] 列を見つけます。展開すると、指紋デバイスの前に感嘆符が表示されます (この時点では
2024-01-29
コメント 0
1544

win10でネットワークケーブルを接続してもネットワークが認識されない問題の解決方法
記事の紹介:多くの Win10 ユーザーは、ネットワーク ケーブルが接続されているのにネットワークが認識されないという状況に遭遇したことがあります。何が起こっているのでしょうか?この状況はほとんどの場合 IP の競合によって引き起こされますが、どのように解決すればよいでしょうか?問題を解決するには、まず [アダプター オプションの変更] パネルに移動し、次にイーサネットのプロパティ ウィンドウを開き、[インターネット プロトコル バージョン 4] を選択してそのプロパティ ウィンドウを開き、[IP を自動的に取得する] を選択する必要があります。 win10 でネットワーク ケーブルを接続するとネットワークが認識されない問題を解決する方法: 1. まず、win10 システム デスクトップの右下隅にあるネットワーク アイコンをクリックし、[ネットワークとインターネットの設定を開く] を選択します。 2. 表示されたページで、「アダプタ オプションの変更」をクリックします。 3. コンピュータのマウスを右クリックし、「アプリケーション」で「ネットワーク ブロードバンド接続」を選択します。
2023-07-13
コメント 0
10744

Win10 はインターネットに接続できない場合の解決策を認識しています
記事の紹介:win10のパソコンを使っていると、インターネットに接続できない状況に遭遇したことはありませんか?この問題の解決方法がわからない場合は、この記事を見てみましょう。 1. Win+I キーの組み合わせを使用して設定ウィンドウを表示し、クリックして「ネットワークとインターネット」を選択します。 2. 「ネットワークとインターネット」ウィンドウの左側で「イーサネット」をクリックし、右側のウィンドウで「アダプター オプションの変更」をクリックします。 3. [ネットワーク接続] ウィンドウで、[イーサネット] (デスクトップ、モバイル デバイスを適切に扱ってください) を右クリックし、メニューで [無効にする] をクリックします。 4. 無効と表示されたら、イーサネットマウスを右クリックし、有効化コマンドを実行します。イーサネットが有効になると、問題は解決されるはずです。ここでは、Win10 ネットワーク障害プロンプトを使用せずに識別する方法を紹介します。
2023-07-11
コメント 0
6124

Wi-Fi接続は成功しましたが、インターネットにアクセスできません
記事の紹介:ワイヤレス ネットワークは接続されていますが、インターネットにアクセスできません。携帯電話が WLAN (Wi-Fi) に正常に接続できない場合は、次の状況が考えられます: 1. WiFi をオンにした後、ワイヤレス ネットワークをスキャンできず、他のユーザーはワイヤレス ネットワークを検索できません。 。 WiFi 信号が非表示に設定されているため、ネットワーク管理者に連絡して無線信号名を取得した後、携帯電話の [設定] - [無線 LAN] - [その他のネットワーク] に移動し、手動で無線信号名を入力してください。接続する信号名とパスワード。 2) ルーターに障害が発生した場合は、ルーターを再起動してみてください。 2. WiFi 接続が拒否される旨のメッセージが表示される 他の人は WiFi に接続できるのに、自分は WiFi に接続できず、接続が拒否されるという障害現象が発生します。ルーター機器の無線MACアドレスフィルタリングが有効になっている可能性がありますので、ネットワーク管理者に連絡して携帯電話のMACアドレスを追加していただくことをお勧めします。 MACアドレスが利用可能です
2024-01-22
コメント 0
2282

ネットワーク接続は成功しましたが、ネットワークにアクセスできません
記事の紹介:イーサネットはつながっているのにネットワークにアクセスできない インターネットの発展に伴い、ネットワークは人々の生活に欠かせないものになりました。仕事でも娯楽でも、私たちはインターネットなしでは生きていけません。ただし、イーサネットは接続されているが、インターネットにアクセスできないという状況に直面することがあります。この状況は混乱を招き、イライラさせられます。では、イーサネットは接続されているのにネットワークにアクセスできない原因は一体何でしょうか?この記事ではこれを分析して答えます。まず、イーサネットがインターネットにアクセスできない理由はルーターにある可能性があります。
2024-02-24
コメント 0
1127