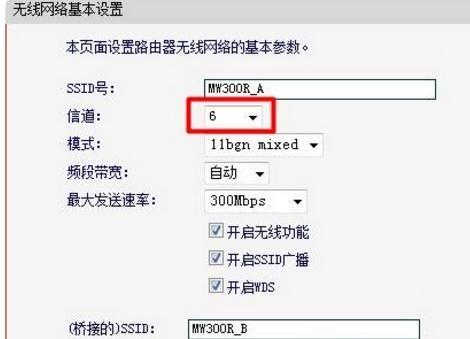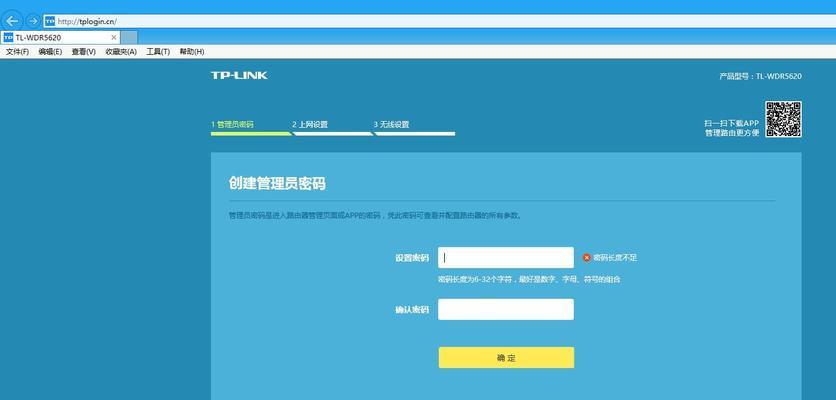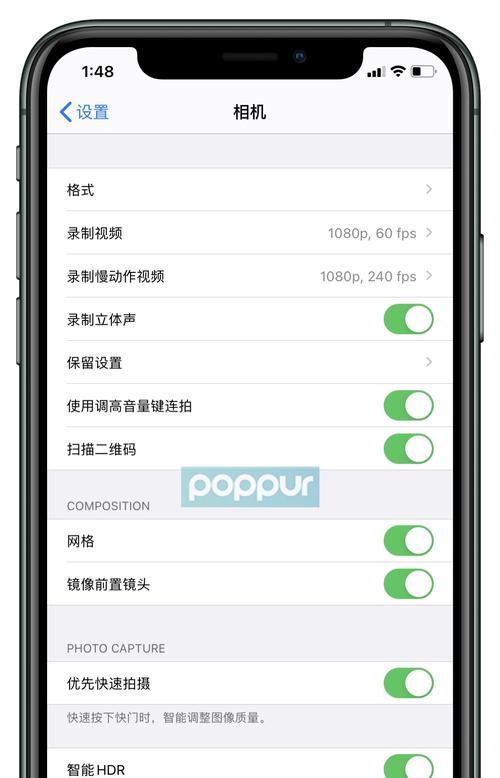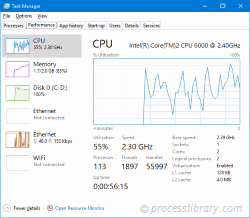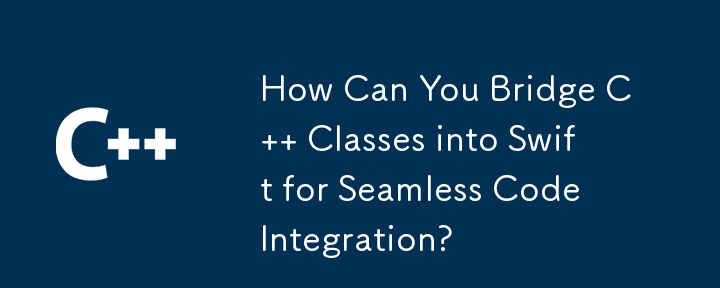合計 10000 件の関連コンテンツが見つかりました

ワイヤレスブリッジの欠点は何ですか?
記事の紹介:無線ブリッジングの欠点は、適用範囲が狭い、安定性が低い、設定が複雑であることです。無線ブリッジングの信号は十分ですが、速度は明らかにオリジナルほど速くありません。これは、複数のルーターが信号転送を行う場合に避けられない問題です。第二に、ルーターが多すぎるため、たとえ大きくないとしても、ルーターは人々への信号の影響を増幅します、それを無視することは実際には不可能です。
2023-02-23
コメント 0
9427
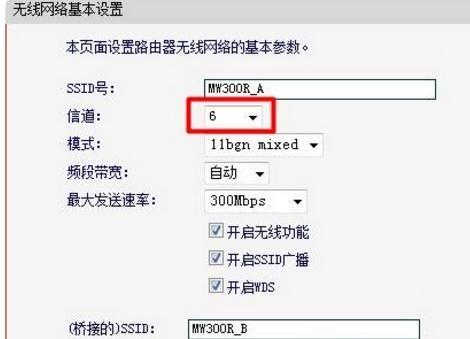
ブリッジされたワイヤレス ルーターのパスワードを設定する方法 (ワイヤレス ブリッジを設定するための詳細な手順)
記事の紹介:これは、ネットワークケーブルなしでワイヤレス接続をブリッジし、コンピューターに接続できるWiFi信号増幅器になります。ワイヤレスブリッジルーターと通常のルーターは、ネットワークケーブルを必要とせずに、より安定しています。同じネットワークセグメント。設定方法を紹介します。携帯電話の WiFi 機能をオンにして、ルーターのデフォルトのログイン パスワードを入力すると、携帯電話はルーターの WiFi に接続します。ルーター管理者のアカウントとパスワードを入力し、ルーター名を検索し、ルーター管理インターフェイスにログインし、電源を接続し、携帯電話とルーターが正しく接続されていることを確認します。 「オンラインにしたい」を選択し、「ワイヤレス設定」オプションを開いてルーターのワイヤレス名とパスワードを表示します。以下に示すように: 次に、ルーターに適切な名前を付けることができます。
2024-04-22
コメント 0
829

携帯電話で無線ルーター ブリッジングを設定する詳細な手順 (携帯電話を使用して無線ルーター ブリッジング ネットワークを設定する)
記事の紹介:今日のデジタル時代では、ワイヤレス ネットワークは私たちの生活に不可欠な部分になっています。ただし、特定のエリアのワイヤレス ネットワーク信号が不安定で、ネットワーク インフラストラクチャを直接変更できない場合は、ワイヤレス ルーター ブリッジを設定することでこの問題を解決できます。この記事では、携帯電話を使用してワイヤレス ルーター ブリッジングを設定し、ネットワークを拡張および最適化する方法について詳しく説明します。 ## 携帯電話で無線ルーターのブリッジングを設定する方法と手順 携帯電話と無線ルーターが同じ LAN にあることを確認します。 まず、携帯電話と無線ルーターが同じ LAN に接続されていることを確認します。これは、携帯電話の Wi-Fi 機能をオンにし、利用可能なネットワークを検索することで確認できます。ルーター管理インターフェイスにログインし、携帯電話でブラウザを開き、ワイヤレス ルーターのパスワードを入力します。
2024-08-21
コメント 0
897
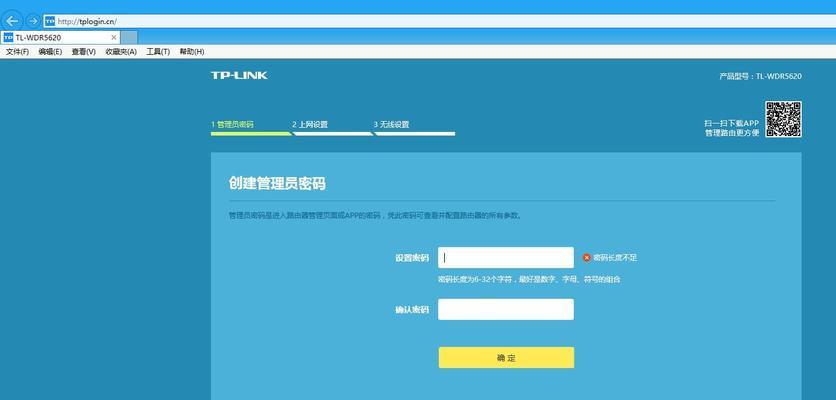
携帯電話で無線ルーターのブリッジングを設定して、ネットワークを簡単に拡張します (携帯電話を使用して無線ルーターを操作します)
記事の紹介:携帯電話を介してワイヤレス ルーター ブリッジングをセットアップする。ワイヤレス ルーター ブリッジングは、ネットワークを簡単に拡張し、より広いネットワーク範囲を提供するのに役立ちます。この記事では、携帯電話をツールとして使用して、無線ルーターのブリッジングを設定する手順と方法を詳しく紹介します。 1. 準備: 携帯電話と無線ルーターを Wi 経由で接続します。セットアップを開始する前に、携帯電話が無線ルーターに正常に接続されていることを確認してください。これにより、携帯電話とワイヤレス ルーター間の正常な通信が保証されます。 2. ワイヤレス ルーター管理インターフェイスを見つけ、ログイン インターフェイスで正しいユーザー名とパスワードを入力し、ワイヤレス ルーター管理インターフェイスに入り、ワイヤレス ルーターの IP アドレスを入力するか、ドメイン名にアクセスして、開きます
2024-04-20
コメント 0
1382

2 つのルーター間の有線ブリッジングとは何ですか?
記事の紹介:2 台のルーターの有線ブリッジングとは、ネットワーク ケーブルを使用してルーターを、インターネットにアクセスできるルーターに接続することを指します。有線ブリッジングは、OSI ネットワーク モデルのリンク層アドレスであり、ネットワーク データ パケットを転送するプロセスです。両方のルーターがインターネットにアクセスでき、ブロードバンド速度を共有できます。
2022-08-17
コメント 0
39153

ブリッジSSIDの設定方法(モバイルネットワークブリッジ設定チュートリアル)
記事の紹介:多くの友人が Wi-Fi を使用することになりますが、Wi-Fi はワイヤレス ルーターのワイヤレス ブリッジ機能を実現できます。この記事では、ルーターへの Wi-Fi ブリッジングを設定する方法について説明します。まずルーターの IP アドレスを確認する必要があります。ルーターの下部にあるラベルで確認できます。コンピューターのブラウザーを開き、ブラウザーのアドレス バーに「192.168.1.1」と入力し、Enter キーを押します。 ) ポップアップ ログイン インターフェイスで正しいユーザー名とパスワードを入力し、[OK] をクリックしてルーターのバックグラウンド管理インターフェイスに入り、[ワイヤレス設定] オプションの下の [基本設定] をクリックします。設定画面で「無線設定」をクリック 「無線基本設定」で、
2024-04-14
コメント 0
1226

Xiaomi Wi-Fiブリッジの設定方法
記事の紹介:Xiaomi Wi-Fi をブリッジする方法 Xiaomi ルーターのブリッジング方法を設定します: 1. Xiaomi ルーターはリレーとして機能します。 2. Xiaomi ルーターはメインルーターとして機能し、他のルーターはリレーとして機能します。 1). Xiaomi ルーターはリレーとして機能します。 ①最初にXiaomiルーターの電源を入れ、コンピューターをワイヤレスネットワークXiaomi_xxxxに接続します。 ②ブラウザのアドレスバーにXiaomiルーターのデフォルトのバックグラウンド管理アドレス192.168.31.1または.miwifi.comを入力します。これにより、Xiaomi ルーターの管理インターフェイスに入ることができます。 ③ルーター設定ページに入ったら、「共通設定」をクリックし、「インターネット設定」を選択します(このオプションは通常、ページの下部にあります)。 [インターネット設定] ページで、[ワイヤレス リピーター モード] を見つけて、範囲を拡張するワイヤレス ネットワークを選択します。ワイヤレス信号の到達範囲が不十分であるという問題の解決に向けて
2024-01-06
コメント 0
2950

ワイヤレス マウスをコンピュータに接続する方法 ワイヤレス マウスをコンピュータに接続する方法
記事の紹介:Bluetooth ボタンを押したままにしてマウスをオンにし、設定でデバイスを選択し、[Bluetooth とその他のデバイスを追加] を選択してワイヤレス マウスを接続します。分析 1 まず、マウスの下部にある Bluetooth ボタンを押したままにして、マウスの電源をオンにします。 2 次に、[Windows 設定] ページで [デバイス オプション] をクリックします。 3最後に、「Bluetooth とその他のデバイスの追加」をクリックし、接続するワイヤレスマウスの名前を選択します。補足: ワイヤレスマウスとは? 1 ワイヤレスマウスとは、ケーブルなしでコンピュータホストに直接接続されるマウスを指します。一般的に、コンピュータホストとの無線通信技術を実現するには、27M、2.4G、および Bluetooth 通信技術が使用されます。ワイヤレスマウスは、ワイヤレス通信技術を使用してコンピュータと通信するため、配線の制約がありません。まとめ/メモ 主流のワイヤレス マウスは 27Mhz、2.4G、Bluetooth ワイヤレス マウスの 3 種類のみです。
2024-02-22
コメント 0
827

ワイヤレスマウスレシーバーのペアリング方法「Bluetoothワイヤレスマウスをパソコンに接続するおすすめの方法」
記事の紹介:現在、ワイヤレスマウスを使用する友人がますます増えています。有線マウスと比較して、ワイヤレスマウスは便利で高速であり、USB ケーブルに縛られません。しかし、多くの友人はワイヤレス マウスを購入しましたが、初めて使用したときは使い方がわかりませんでした。ワイヤレスマウスをコンピュータに接続するにはどうすればよいですか?今日は Wei Hanyu がワイヤレス マウスをコンピューターに接続する 2 つの方法を紹介します。見てみましょう。 1. レシーバーを使用して接続する ワイヤレスマウスを購入した後、初めてコンピューターに接続するにはどうすればよいですか?ワイヤレスマウスをコンピュータに接続するにはどうすればよいですか?ステップ 1: ワイヤレス マウスが充電されているかどうかを確認します。バッテリー。
2024-02-07
コメント 0
1883

ラップトップをワイヤレス ルーターに接続する方法 ラップトップをワイヤレス ルーターに接続する方法
記事の紹介:現在製造されているラップトップには、すべてワイヤレス ネットワーク カードが付属しており、ラップトップが配線の制約から解放され、自由にインターネットをサーフィンできるようになります。多くの人はインターネットへのワイヤレス接続に慣れていませんが、どのようにしてネットワークを開くことができますか?自宅にワイヤレス ルーターをインストールして、ワイヤレスで接続しますか? ラップトップでインターネットをサーフィンしている場合、以下では、編集者がラップトップをワイヤレス ルーターに接続する方法について説明します。新しい接続方法として、ワイヤレスは簡単、便利、そして無料です。これはトレンドになっており、将来的には間違いなく従来の有線接続に取って代わるでしょう。ワイヤレス ルーターを購入した後、多くの友人はラップトップをワイヤレス ルーターに接続する方法を知りません。以下では、編集者がラップトップをワイヤレス ルーターに接続する経験を共有します。ノートパソコンを無線ルーターに接続する方法 ノートパソコンを無線回線に接続する方法
2024-01-12
コメント 0
1411

ワイヤレスネットワークカードが接続できない
記事の紹介:ワイヤレス ネットワーク カードが接続できない問題の解決策: 1. ハードウェア接続を確認します。 2. ワイヤレス ネットワーク カード ドライバーを確認します。 3. ワイヤレス ネットワーク設定を確認します。 4. ネットワーク接続を確認します。 5. ネットワーク アダプター設定を確認します。 ; 6. ファイアウォールとセキュリティ ソフトウェアを確認する; 7. システムの復元またはリセット; 8. テクニカル サポートに連絡する; 9. ハードウェア障害を考慮する; 10. アップデートとパッチに引き続き注意してください。詳細な紹介: 1. ハードウェア接続を確認し、ワイヤレス ネットワーク カードがコンピュータの対応するスロットまたはポートに正しく挿入されていることを確認します (外部 USB モデルのワイヤレス ネットワーク カードの場合は、USB 接続などを確認します)。
2024-01-29
コメント 0
8457

インターネットアクセス用のワイヤレスネットワークに接続できません
記事の紹介:無線ネットワークに接続されているがインターネットに接続できない無線ネットワーク端末は、出力端のみを備え、入力端を持たない無線信号を持ちます。無線ルーターの電源は入っていますが、ダイヤルアップインターネットアクセスがないため、インターネットにアクセスできません。まず、ルーター (LAN ポート) をコンピューターのネットワーク ケーブル インターフェイスに接続します。次に、ブラウザを開いてルーターのセットアップ インターフェイスにログインします。メニューで「ネットワークパラメータ」を見つけて(または「詳細設定」というラベルが付いている場合があります)、「WANポート設定」をクリックします。この設定オプションでは、アカウント番号とパスワードを入力して、設定が正しいことを確認できます。ワイヤレス ネットワーク接続を再度有効にするには、まず無効にしてから有効にします。これは、右クリック メニューから行うことができます。有線接続は正常に動作するが、ワイヤレス接続が動作しない場合
2024-01-23
コメント 0
1367

コピー機の接続方法ガイド(無線接続から有線接続まで)
記事の紹介:テクノロジーの絶え間ない進歩により、コピー機はオフィスに欠かせないデバイスの1つになりました。しかし、初めてコピー機を使用する人にとって、コピー機をどのように正しく接続するかは頭の痛い問題です。この記事では、効率的なオフィスワークを簡単に実現するためのさまざまなコピー機の接続方法を詳しく紹介します。 1. ワイヤレス接続 - 信頼できるワイヤレス ネットワークを選択します - コピー機の設定メニューを開いてワイヤレス ネットワーク オプションを見つけます - 使用しているワイヤレス ネットワークをスキャンして選択します - ワイヤレス ネットワークのパスワードを入力して接続を完了します 2. 有線接続 - 準備適切なネットワーク ケーブル - ネットワーク ケーブルをコピー機の背面にあるネットワーク ケーブル インターフェイスに差し込みます - もう一方の端をルーターまたはコンピュータのネットワーク インターフェイスに差し込みます - 接続が安定しているかどうかを確認し、コピー機の使用を開始します 3. USB 接続 - 接続を確立しますコピー機とコンピュータの両方が接続されていることを確認してください
2024-08-19
コメント 0
631
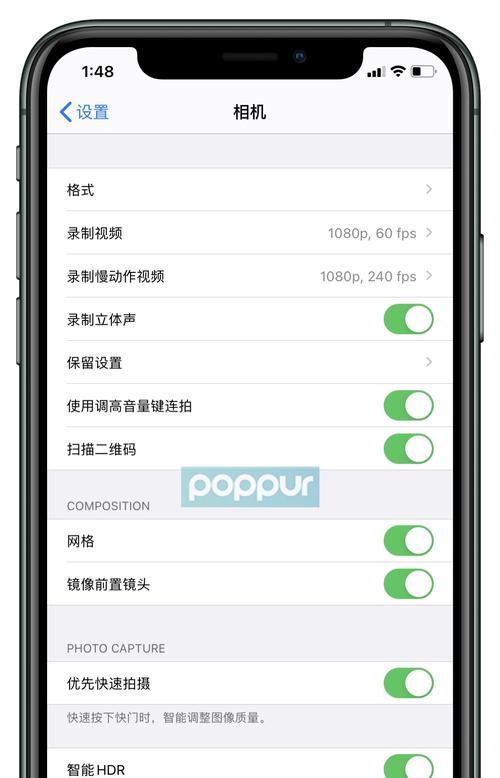
d-link無線ルーターの設定(無線ルーターの接続設定方法)
記事の紹介:ホーム ネットワークを拡張するために無線ルーターを使用する人が増えており、無線ルーターの人気が高まるにつれ、より安定した無線ネットワーク接続が可能になります。ただし、初心者の中には、無線ルーターの設定方法がよくわからない人もいます。読者がすぐに始められるように、この記事では、無線ルーターを使用して無線ルーターを設定する方法を詳しく紹介します。 1. 無線ルーターについて理解する 無線センサーなどのウェアラブルデバイスやその他のネットワークに接続されたデバイスが相互に接続されており、携帯電話、スマートホームデバイス、無線ルーターはコンピューターに接続できるデバイスです。デバイス相互接続のネットワーク形式とワイヤレス接続のプロトコル、ネットワーク接続のワイヤレス信号があります。 2. 適切な無線ルーターを購入するときは、自宅やオフィスに合ったブランドとモデルを選択する必要があります。
2024-03-28
コメント 0
544

win8システムでワイヤレスネットワークに接続する方法
記事の紹介:Windows 8 システムをワイヤレス ネットワークに接続するには、次の手順に従います。 ワイヤレス アダプターを有効にして、[接続] をクリックします。利用可能なネットワークのリストから接続するネットワークを選択します。ネットワークがパスワードで保護されている場合は、パスワードを入力します。パスワードが正しければ、システムはワイヤレス ネットワークに接続します。
2024-04-14
コメント 0
880

ワイヤレス チュートリアル: ラップトップをプリンターに接続してワイヤレス印刷する
記事の紹介:最近では、有線プリンターに加えて、ワイヤレス印刷の方が便利になっていますが、有線接続に比べて、ワイヤレス接続は複雑です。では、ワイヤレス印刷を行うためにラップトップをプリンターに接続するにはどうすればよいでしょうか?以下で試してみましょう。ワイヤレス印刷のためにラップトップをプリンタに接続する方法: 1. まず、プリンタがワイヤレス印刷をサポートしていることを確認します。 2. サポートされている場合は、プリンターの電源を入れ、プリンター画面の [ワイヤレス ネットワーク アイコン] をクリックします (設定には一部のプリンターのワイヤレス ネットワークもあります) 3. Wi-Fi ネットワークを見つけてパスワードを入力し、プリンターを Wi-Fi に接続します。 (ラップトップと同じワイヤレス ネットワークに接続されています) 4. 初めて使用する場合は、ワイヤレス ドライバーをダウンロードする必要があります。 5. 通常、ドライバー CD が提供され、それを読み取ってインストールできます。
2024-01-09
コメント 0
1350

ノートパソコンをワイヤレスでモニターに接続
記事の紹介:コンピューターとモニターをワイヤレスで接続する方法 1. VGA ケーブルまたは HDMI ケーブルを使用してゲートウェイをディスプレイ画面またはプロジェクターに接続し、電源をゲートウェイに接続し、[OK] をクリックして正常に接続します。 2. ノートブックを WIFI ネットワークに接続します (Window + P ショートカット キーを押し、[ワイヤレス ディスプレイに接続] をクリックし、[このコンピュータにプロジェクト] を選択します)。 「コンピュータ名」に注目してください。ここでは「DESKTOP-AG6FUF3」です。 3. Bluetooth接続。まず、コンピューターとテレビの Bluetooth をオンにし、コンピューターの画面投影接続設定でテレビの Bluetooth を検索し、ペアリングして接続する必要があります。ワイヤレスまたは Bluetooth がない場合、接続にはスクリーン ケーブルが必要です。 4. まず、HDMI または VGA ケーブルを使用してワイヤレス プロジェクターを電源に接続します。
2024-03-23
コメント 0
1274

ASUSコンピュータでワイヤレスネットワークに接続できませんか?
記事の紹介:1. ASUS コンピューターがワイヤレス ネットワークに接続できませんか? 1. WiFi 自体に問題があるため、インターネットにアクセスできなくなる可能性があります。 2. ルーターの問題は、ルーターの過熱または損傷である可能性があります。滞納すると、インターネットにアクセスできなくなります。 4. WiFi 名に漢字が含まれているため、一部のコンピューターがインターネットにアクセスできなくなります。 5. システムに問題が発生し、接続できなくなる場合があります。 WiFi に接続しているにもかかわらずインターネットにアクセスできない。 2. フィリップス コンピュータはワイヤレス ネットワークに接続できませんか?ネットワーク信号が増加していないため、接続できない可能性があります。 3. HP コンピューターはワイヤレス ネットワークに接続できませんか? HP コンピューターがワイヤレス ネットワークに接続できない理由と解決策は次のとおりです。 1. ワイヤレス ネットワークに接続できない まず、ワイヤレス スイッチがオンになっていることを確認してください。
2024-08-05
コメント 0
1127