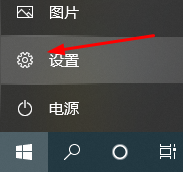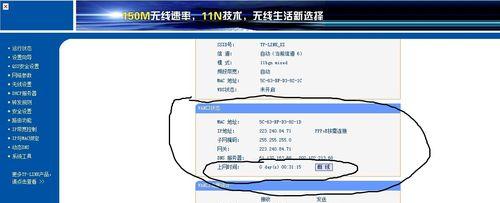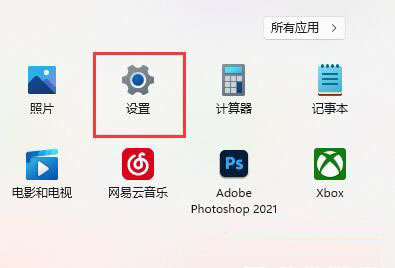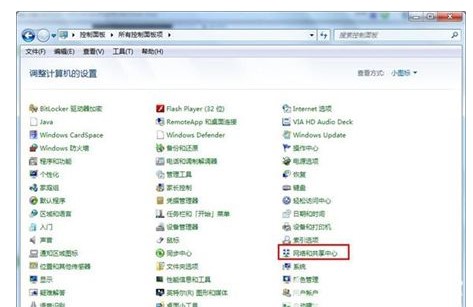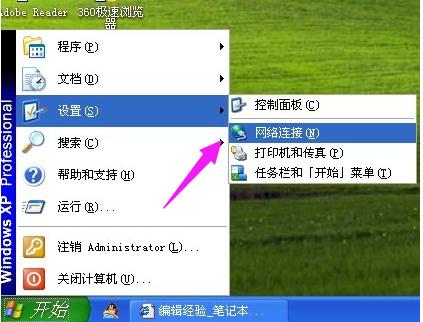合計 10000 件の関連コンテンツが見つかりました

win7にワイヤレスネットワーク接続をインストールする方法
記事の紹介:Windows 7 にワイヤレス ネットワークをインストールする手順は次のとおりです。 [ネットワークとインターネット] アイコンをクリックします。ネットワークと共有センターを開きます。 「新しい接続またはネットワークをセットアップする」を選択します。 「ワイヤレスネットワークに手動で接続する」を選択します。ネットワーク名とセキュリティキーを入力します。接続を保存します。ネットワークに接続します。
2024-04-13
コメント 0
1104

ASUSコンピュータでワイヤレスネットワークに接続できませんか?
記事の紹介:1. ASUS コンピューターがワイヤレス ネットワークに接続できませんか? 1. WiFi 自体に問題があるため、インターネットにアクセスできなくなる可能性があります。 2. ルーターの問題は、ルーターの過熱または損傷である可能性があります。滞納すると、インターネットにアクセスできなくなります。 4. WiFi 名に漢字が含まれているため、一部のコンピューターがインターネットにアクセスできなくなります。 5. システムに問題が発生し、接続できなくなる場合があります。 WiFi に接続しているにもかかわらずインターネットにアクセスできない。 2. フィリップス コンピュータはワイヤレス ネットワークに接続できませんか?ネットワーク信号が増加していないため、接続できない可能性があります。 3. HP コンピューターはワイヤレス ネットワークに接続できませんか? HP コンピューターがワイヤレス ネットワークに接続できない理由と解決策は次のとおりです。 1. ワイヤレス ネットワークに接続できない まず、ワイヤレス スイッチがオンになっていることを確認してください。
2024-08-05
コメント 0
1120

無線ネットワークは接続できますが、有線ネットワークは制限があり、イーサネットに接続できません。
記事の紹介:1. ワイヤレス ネットワークは接続できますが、ネットワーク ケーブルで接続すると、イーサネットに接続できないと表示されます。 制限あり: ネットワーク ケーブルの接続を確認してください。ネットワーク ケーブルがコンピュータとルーター/スイッチのポートに正しく接続されていることを確認してください。 。ネットワーク ケーブルを交換して、破損していないことを確認してください。ネットワーク デバイスを再起動する: ルーターまたはスイッチを再起動して、ネットワーク デバイスが正常に動作することを確認します。しばらく待ってから、再度接続してください。ネットワーク設定を確認する: コンピュータのネットワーク設定を確認して、イーサネット アダプタが IP アドレスと DNS サーバー アドレスを自動的に取得するように設定されていることを確認します。 IP アドレスを手動で設定してみることもできます。ドライバーの更新: コンピューターのイーサネット アダプター ドライバーを更新します。最新のドライバーは、コンピューターの製造元またはアダプターの製造元の公式 Web サイトからダウンロードできます。 2. ノートブックはネットワーク ケーブルに接続されており、接続は正常ですが、
2024-01-10
コメント 0
2043

インターネットアクセス用のワイヤレスネットワークに接続できません
記事の紹介:無線ネットワークに接続されているがインターネットに接続できない無線ネットワーク端末は、出力端のみを備え、入力端を持たない無線信号を持ちます。無線ルーターの電源は入っていますが、ダイヤルアップインターネットアクセスがないため、インターネットにアクセスできません。まず、ルーター (LAN ポート) をコンピューターのネットワーク ケーブル インターフェイスに接続します。次に、ブラウザを開いてルーターのセットアップ インターフェイスにログインします。メニューで「ネットワークパラメータ」を見つけて(または「詳細設定」というラベルが付いている場合があります)、「WANポート設定」をクリックします。この設定オプションでは、アカウント番号とパスワードを入力して、設定が正しいことを確認できます。ワイヤレス ネットワーク接続を再度有効にするには、まず無効にしてから有効にします。これは、右クリック メニューから行うことができます。有線接続は正常に動作するが、ワイヤレス接続が動作しない場合
2024-01-23
コメント 0
1365

Lenovo コンピューターはワイヤレス ネットワークに接続できませんか?
記事の紹介:1. Lenovo コンピューターはワイヤレス ネットワークに接続できませんか?ワイヤレス ネットワークが無効になっている可能性があります。コンピュータ システムでワイヤレス ネットワークをオンにしてみてください。 1. コンピュータの電源を入れた後、[スタート] -> [ファイル名を指定して実行] をクリックし、「services.msc」と入力してクリックします。 [OK] をクリックして Windows サービス リストを開きます。サービス リストで WirelessZeroConfiguration を見つけてダブルクリックし、スタートアップの種類を [自動] に変更し、[適用] をクリックして、サービス ステータスの下の [開始] をクリックして、[OK] をクリックします。 」。 2. 「スタート」 -> 「コントロール パネル」 -> 「ネットワーク接続」を選択し、「ワイヤレス ネットワーク接続」を右クリックします。フレーム内に「全般」、「ワイヤレス ネットワーク」という 3 つのタブがあります。
2024-08-20
コメント 0
376

ノートパソコンがインターネットに接続されていない
記事の紹介:ラップトップがワイヤレス ネットワーク接続を見つけられない場合はどうすればよいですか? 1. 方法 3: ワイヤレス ネットワーク カードが壊れている可能性があります。上記の方法を試しても問題が解決しない場合は、再インストールしてみてください。それでも動作しない場合は、早めに修理することをお勧めします。概要: この問題は、コンピュータのワイヤレス ネットワークが無効になっているために発生します。設定インターフェースを開き、「ネットワークとインターネット」をクリックします。 2. ラップトップはワイヤレス ネットワークを検索できません。まず、[スタート] → [コントロール パネル] → [ネットワーク接続] に移動し、[ワイヤレス ネットワーク接続] を右クリックして、[利用可能なワイヤレス接続の表示] を選択します。なお、「ネットワーク接続」に「ワイヤレスネットワーク接続」がない場合は、パソコンメーカーのアフターサービス部門にお問い合わせください。 3. ラップトップはワイヤレスネットワークを検索できません。まず、「スタート」→「コントロールパネル」→「」に進みます。
2024-05-07
コメント 0
295

私のコンピュータがインターネットに接続できないのはなぜですか?
記事の紹介:コンピューターがネットワークに接続できない理由には、ネットワーク ケーブルの障害、間違ったワイヤレス ネットワーク パスワード、弱いワイヤレス ネットワーク信号、IP アドレスの競合、DNS サーバーの構成エラー、ファイアウォールによるネットワーク接続のブロック、ネットワーク カード ドライバーの問題、オペレーティング システムの問題、ハードウェア障害などが含まれます。 、など。詳細な紹介: 1. ネットワーク ケーブルの障害。ネットワーク ケーブルが損傷しているか接触が悪い場合、コンピュータはネットワークに接続できません。新しいネットワーク ケーブルを交換してみてください。2. ワイヤレス ネットワークのパスワードが間違っています。無線ネットワークで接続している場合は、パスワードを間違えたために接続できない場合がありますので、パスワードを再入力するなどしてください。
2023-09-08
コメント 0
2387
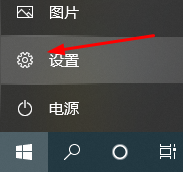
Wifi7ワイヤレスネットワークに接続する方法
記事の紹介:WiFi 7 への接続方法を知らない友人も多いですが、実際は非常に簡単で、Windows キーを開いて [設定] をクリックし、コントロール パネルを見つけて、コントロール パネルでネットワーク共有センターを見つけます。 Wi-Fi7 でワイヤレス接続する方法 1. Windows キーを開き、[設定] をクリックします。 2. 設定でコントロール パネルを見つけて開きます。 3. コントロール パネルでネットワーク共有センターを見つけて開きます。 4. ネットワーク共有センターを開き、新しい接続またはネットワークのセットアップを選択します。 5. 次に、設定するワイヤレス ルーターまたはアクセス ポイントを選択します。
2024-01-27
コメント 0
1104

win8システムでワイヤレスネットワークに接続する方法
記事の紹介:Windows 8 システムをワイヤレス ネットワークに接続するには、次の手順に従います。 ワイヤレス アダプターを有効にして、[接続] をクリックします。利用可能なネットワークのリストから接続するネットワークを選択します。ネットワークがパスワードで保護されている場合は、パスワードを入力します。パスワードが正しければ、システムはワイヤレス ネットワークに接続します。
2024-04-14
コメント 0
878
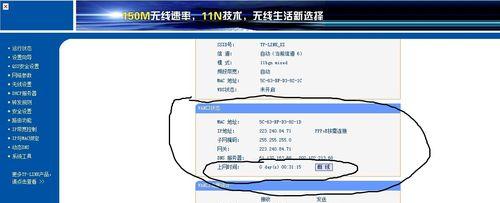
デスクトップ コンピューターをワイヤレス ネットワークに接続する方法 (ワイヤレス ネットワークの利便性とデスクトップ コンピューターの接続方法)
記事の紹介:現代社会において、無線ネットワークは人々の生活や仕事に必要な条件の 1 つとなっています。デスクトップ コンピュータを使用するユーザーにとって、デスクトップ コンピュータをワイヤレス ネットワークに接続する方法も非常に重要になります。この記事では、簡単な手順でデスクトップ コンピュータをワイヤレス ネットワークに接続し、便利なネットワーク エクスペリエンスを楽しむ方法を紹介します。 1. デスクトップ コンピュータがワイヤレス ネットワーク接続をサポートしているかどうかを確認します。 ワイヤレス ネットワーク接続を行う前に、まずデスクトップ コンピュータにワイヤレス ネットワーク カード機能があることを確認します。 2. ルーターの設定と信号強度を確認します。ルーターが正しく設定されており、デスクトップ コンピューターが安定したワイヤレス ネットワークに接続できるのに十分な信号強度があることを確認します。 3. タスクバーの右下隅にあるワイヤレス ネットワーク図をクリックして、デスクトップ コンピュータのワイヤレス機能をオンにします。
2024-09-04
コメント 0
644

Mac デュアル システムがワイヤレス ネットワークに接続できない (Macbook デュアル システム win10 がワイヤレス ネットワークに接続できない)
記事の紹介:はじめに: この記事では、Mac デュアル システムのワイヤレス接続の失敗に関する関連コンテンツを紹介します。 Mac で Wi-Fi に接続できませんか? Apple ラップトップが Wi-Fi に接続できない理由の解決策. Mac コンピューターがワイヤレス ネットワークに接続できない場合、またはネットワークが見つからない場合は、ワイヤレス機能をオフにしてからオンにしてみると、問題が解決される可能性があります。問題。 WiFi ルーターとコンピューター間の距離が長すぎたり、物理的な障害物があると、信号が不安定になる可能性があります。より近くに接続したり、WiFi ネットワーク カードを交換したり、システムとネットワーク設定を同時に確認したり、システムを更新したり、ネットワーク設定をリセットしたり、ネットワーク カード ドライバーを再インストールしたりすることができます。 Mac コンピュータがワイヤレス ネットワークに接続できないことがわかった場合は、まずワイヤレス ネットワークをオフにしてみてください。ワイヤレスアイコンをクリックし、「Wi-Fiをオフにする」を選択します
2024-02-19
コメント 0
1142
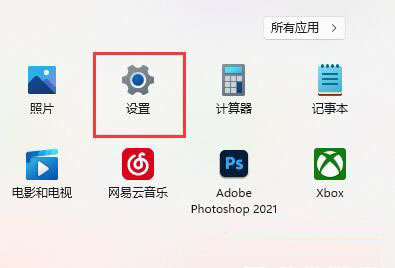
win11 でワイヤレス ネットワーク接続が利用できない場合はどうすればよいですか? win11の無線ネットワーク接続ができない問題の解析
記事の紹介:ワイヤレス ネットワークは、コンピュータを使用するために不可欠なメディアです。最近、多くのユーザーからワイヤレス ネットワーク接続が利用できないと報告されています。このサイトでは、Win11 ワイヤレス ネットワーク接続が利用できない問題の分析をユーザーに注意深く紹介します。 win11 でワイヤレス ネットワーク接続が利用できない場合はどうすればよいですか? 1. まず、スタートメニューから「設定」を開きます。 2. 次に「トラブルシューティング」を開きます。 3. 次に、「その他のトラブルシューティング」オプションをクリックします。 4. 次に、「インターネット接続」を「実行」します。 5. 最後に、システムが問題を自動的に検出してルート化するまで待ちます。
2024-02-10
コメント 0
1454

パソコンが無線ネットワークに接続できない問題の解決方法
記事の紹介:1. コンピューターがワイヤレス ネットワークに接続できない問題を解決する方法 ネットワーク接続を確認します。コンピューターがワイヤレス ネットワークに接続できない場合は、まずワイヤレス ルーターの状態を確認する必要があります。ルーターのインジケーター ライトが正常に点灯し、ネットワーク接続がオンになっていることを確認します。パスワードとネットワーク名を確認する 接続するときに、入力した Wi-Fi 名とパスワードが正しいことを確認してください。頻繁に間違ったパスワードを入力すると、アカウントがブロックされてしまいます。デバイス ドライバーを確認してください。 ワイヤレス ネットワーク カードのドライバーに互換性がない可能性があります。ドライバーを更新するには、デバイス マネージャーを確認する必要があります。ファイアウォール設定を確認する ファイアウォール設定によってネットワーク接続がブロックされている場合があります。ファイアウォール設定を確認して、ワイヤレス ネットワーク通信を許可する必要があります。ルーターとコンピューターを再起動します。ルーターとコンピューターを再起動してみてください。これにより、一時的な接続の問題が解決される場合があります。
2024-08-17
コメント 0
408

Wi-Fi接続は成功しましたが、インターネットにアクセスできません
記事の紹介:ワイヤレス ネットワークは接続されていますが、インターネットにアクセスできません。携帯電話が WLAN (Wi-Fi) に正常に接続できない場合は、次の状況が考えられます: 1. WiFi をオンにした後、ワイヤレス ネットワークをスキャンできず、他のユーザーはワイヤレス ネットワークを検索できません。 。 WiFi 信号が非表示に設定されているため、ネットワーク管理者に連絡して無線信号名を取得した後、携帯電話の [設定] - [無線 LAN] - [その他のネットワーク] に移動し、手動で無線信号名を入力してください。接続する信号名とパスワード。 2) ルーターに障害が発生した場合は、ルーターを再起動してみてください。 2. WiFi 接続が拒否される旨のメッセージが表示される 他の人は WiFi に接続できるのに、自分は WiFi に接続できず、接続が拒否されるという障害現象が発生します。ルーター機器の無線MACアドレスフィルタリングが有効になっている可能性がありますので、ネットワーク管理者に連絡して携帯電話のMACアドレスを追加していただくことをお勧めします。 MACアドレスが利用可能です
2024-01-22
コメント 0
2263
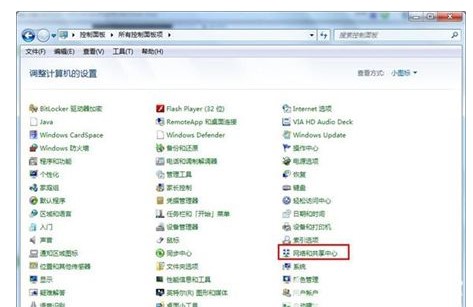
Windows 7 システムでワイヤレス ネットワークに接続する方法の紹介
記事の紹介:Windows 7 システムでワイヤレス ネットワークに接続するにはどうすればよいですか? お客様が初めて Win7 を操作するとき、WiFi に接続する方法がわかりません。実際、ほとんどのユーザーのコンピュータにはワイヤレス ネットワーク カード ドライバーがないため、Wi-Fi に接続する必要はありません。 WiFi への接続を考えていますが、ワイヤレス ネットワーク カードとドライバーをインストールします。ユーザーは WiFi に接続できます。接続するには何をする必要がありますか? ここでは、Windows 7 でワイヤレス ネットワークに接続する方法を紹介します。 Windows 7 システムでワイヤレス ネットワークに接続する方法 1. Win7 システムを起動し、タスクバーの左下隅にある [スタート] ボタンをクリックし、操作パネルを選択します。 2. コントロール パネルを開いた後、[ネットワークと共有センター] オプションを見つけて有効にします。 3. [ネットワークと共有センター] ウィンドウを開き、[新しい接続またはネットワークのセットアップ] を選択します。
2023-07-11
コメント 0
19968

Windows 7 でワイヤレス ネットワーク接続が見つからない場合の対処方法
記事の紹介:win7システムを使用しているラップトップユーザーはまだたくさんいますが、win7システムを使用しているときにwin7ワイヤレスネットワーク接続ができないなど、さまざまな問題にも遭遇しており、対処方法がまだわからない友人も多いと思います。 , win7でワイヤレスネットワーク接続ができない問題の解決策を見てみましょう。 win7 ワイヤレス ネットワーク接続が見つからない問題の具体的な解決策は次のとおりです。 1. win7 デスクトップに入り、ネットワーク アイコンを右クリックし、[プロパティ] を選択して開きます。 2. ネットワークと共有センターのインターフェイスで、インターフェイスの左側にある [アダプター構成の変更] をクリックし、次の手順に進みます。 3. 開いたインターフェースの「ワイヤレスネットワーク接続アイコン」をダブルクリックして開きます。 4. ポップアップ ワイヤレス ネットワーク接続ステータス ウィンドウで、[プロパティ] をクリックして開きます。
2023-07-16
コメント 0
11813
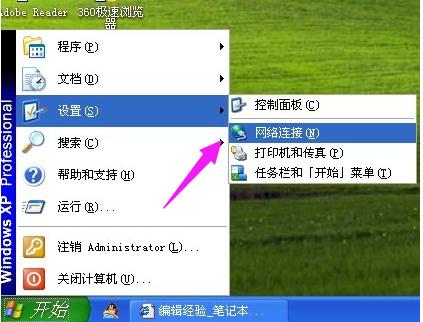
ラップトップをワイヤレスネットワーク接続に設定する方法の詳細な説明
記事の紹介:現在、無線ネットワークが広く普及しており、多くのノートパソコンに無線機能が搭載されているため、簡単に無線ネットワークに接続してインターネットにアクセスできますが、高度なセキュリティ要件が要求されるネットワーク環境によっては、無線ネットワークの設定が必要になる場合があります。では、ラップトップはどうでしょうか? ワイヤレス ネットワーク接続のセットアップはどうでしょうか?以下では、編集者がラップトップでワイヤレス ネットワーク接続をセットアップする方法を準備しました。現在、コンピュータを使用する場所は多くありますが、一般的には利便性を考慮して、持ち運びが容易なラップトップを選択しますが、ラップトップを使用すると、インターネットに接続するとより多くのことができるようになります。しかし、ワイヤレス ネットワーク接続を設定するにはどうすればよいでしょうか?次に、編集者がラップトップでワイヤレス ネットワーク接続をセットアップする方法を紹介します。ノートブックのセットアップ方法
2024-01-15
コメント 0
1080

ワイヤレスネットワークカードが接続できない
記事の紹介:ワイヤレス ネットワーク カードが接続できない問題の解決策: 1. ハードウェア接続を確認します。 2. ワイヤレス ネットワーク カード ドライバーを確認します。 3. ワイヤレス ネットワーク設定を確認します。 4. ネットワーク接続を確認します。 5. ネットワーク アダプター設定を確認します。 ; 6. ファイアウォールとセキュリティ ソフトウェアを確認する; 7. システムの復元またはリセット; 8. テクニカル サポートに連絡する; 9. ハードウェア障害を考慮する; 10. アップデートとパッチに引き続き注意してください。詳細な紹介: 1. ハードウェア接続を確認し、ワイヤレス ネットワーク カードがコンピュータの対応するスロットまたはポートに正しく挿入されていることを確認します (外部 USB モデルのワイヤレス ネットワーク カードの場合は、USB 接続などを確認します)。
2024-01-29
コメント 0
8457

iPhone がワイヤレス ネットワークに正常に接続できないのはなぜですか?
記事の紹介:Apple 電話がワイヤレス ネットワークに接続しているときに、常にネットワークに参加できないというメッセージが表示されるのはなぜですか? ワイヤレス LAN が有効になっていることを確認し、設定で [ワイヤレス LAN] オプションを見つけてください。無線LANがオフになっている場合は、「オン/オフ」ボタンをクリックしてオンにします。利用可能な無線 LAN ネットワークがインターフェイスの下部にリストされるので、接続したいネットワークを見つけて選択するだけです。一部の共有 WIFI では接続にパスワードが必要で、パスワードで保護された無線 LAN には南京錠のアイコンが表示されます。接続中にエラーが発生した場合は、次の手順に従ってください: 1. パスワードをゆっくり入力して、正しいパスワードを入力していることを確認してください; 2. 「参加」をタップできない場合は、パスワードが無線 LAN に対して短すぎます; 3. . パスワードがわからない場合は、無線LAN管理者にお問い合わせください。ステータスバーまたは
2024-01-18
コメント 0
1130

Apple ノートブックがワイヤレス ネットワークに正常に接続できない理由は何ですか?
記事の紹介:Apple ラップトップがワイヤレス ネットワークに接続できないのはなぜですか? Mac コンピュータがワイヤレス ネットワークに接続できないことがわかった場合は、ワイヤレス機能をオフにしてから再度オンにしてみることができます。画面上のワイヤレス アイコンをクリックし、[Wi-Fi をオフにする] オプションを選択します。しばらく待ってから、もう一度ワイヤレス アイコンをクリックし、[Wi-Fi をオンにする] オプションを選択して、ネットワークへの再接続を試みます。この簡単な手順により、ワイヤレス ネットワーク接続の問題が解決される場合があります。 Apple コンピュータが WiFi に接続できない Apple コンピュータがワイヤレスに接続できない 2 次に、ワイヤレス接続を再度オンにして、ワイヤレス ネットワークに再接続して、正常に接続できるかどうかを確認します。 END Mac コンピュータを再起動します 1 ワイヤレス ネットワークをオフにする上記の方法を試しても問題が解決できない場合は、Mac コンピュータを再起動してから、
2024-01-16
コメント 0
1749