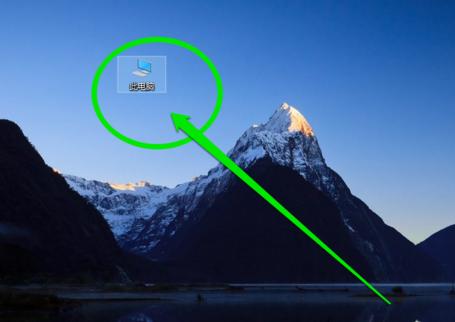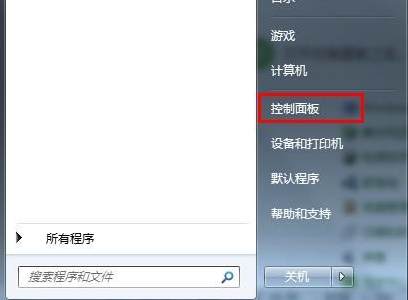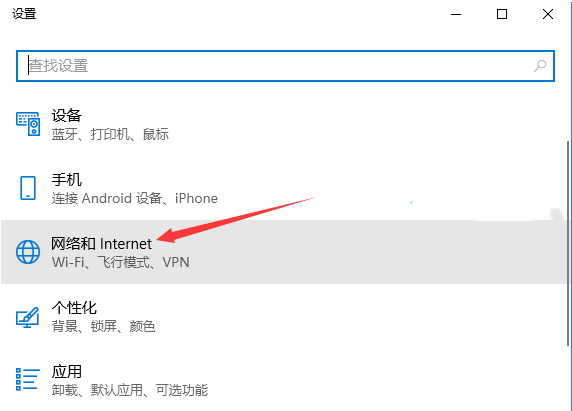合計 10000 件の関連コンテンツが見つかりました

ワイヤレスネットワークの紹介
記事の紹介:ワイヤレス ネットワークの概要 テクノロジーの急速な発展により、ワイヤレス ネットワークは現代の生活に不可欠な部分になりました。私たちの携帯電話、コンピューター、スマート ホーム、その他のデバイスはすべて、通信と接続にワイヤレス ネットワークに依存しています。この記事では、ワイヤレス ネットワークの概要を示し、その開発、原理、応用について説明します。ワイヤレス ネットワークの発展は、19 世紀の無線通信技術にまで遡ることができます。当時、人類は電波を利用して長距離の音声や画像の伝送を実現し、無線通信の先駆者となりました。電子技術の更なる発展により
2024-02-19
コメント 0
1164

Debian はワイヤレス ネットワーク カードをインストールし、Debian はワイヤレス ネットワーク カード ドライバーをインストールします
記事の紹介:はじめに LINUX の世界では、Debian は人気があり、安定性の高いディストリビューションです。ワイヤレス ネットワークをセットアップする際、多くのユーザーが困難に遭遇する可能性があります。この記事の目的は、これらの問題を解決することです。その方法を詳しく紹介します。 Debian にワイヤレス ネットワーク カードとワイヤレス ネットワーク カード ドライバーをインストールします。ワイヤレス ネットワーク カードのインストール Debian にワイヤレス ネットワーク カードをインストールするには、まずワイヤレス ネットワーク カードのモデルを確認する必要があります。ワイヤレス ネットワーク カードのモデルと製造元の情報を確認し、Debian の検索で対応するソフトウェア パッケージを見つけることができます。公式ソフトウェアライブラリをインストールするには、通常、「apt」コマンドを使用することで簡単にインストールが完了します。ワイヤレスネットワークカードのモデルがRTL8812AUの場合
2024-02-15
コメント 0
763

インターネットアクセス用のワイヤレスネットワークに接続できません
記事の紹介:無線ネットワークに接続されているがインターネットに接続できない無線ネットワーク端末は、出力端のみを備え、入力端を持たない無線信号を持ちます。無線ルーターの電源は入っていますが、ダイヤルアップインターネットアクセスがないため、インターネットにアクセスできません。まず、ルーター (LAN ポート) をコンピューターのネットワーク ケーブル インターフェイスに接続します。次に、ブラウザを開いてルーターのセットアップ インターフェイスにログインします。メニューで「ネットワークパラメータ」を見つけて(または「詳細設定」というラベルが付いている場合があります)、「WANポート設定」をクリックします。この設定オプションでは、アカウント番号とパスワードを入力して、設定が正しいことを確認できます。ワイヤレス ネットワーク接続を再度有効にするには、まず無効にしてから有効にします。これは、右クリック メニューから行うことができます。有線接続は正常に動作するが、ワイヤレス接続が動作しない場合
2024-01-23
コメント 0
1369

デスクトップ コンピューターにワイヤレスで接続するにはどうすればよいですか?
記事の紹介:1. デスクトップ コンピュータでワイヤレス インターネットにアクセスするにはどうすればよいですか?デスクトップ コンピュータには、ワイヤレス ネットワークに接続するためのワイヤレス ネットワーク カードが必要です。USB ワイヤレス ネットワーク カードをオンラインで購入でき、ワイヤレス ネットワーク カードを介してワイヤレス ネットワークに接続できます。具体的な操作は次のとおりです。 1. USB インターフェイスのワイヤレス ネットワーク カードを購入し、USB インターフェイスのワイヤレス ネットワーク カードをコンピュータに挿入すると、コンピュータが自動的にドライバをインストールします。 2. ワイヤレス ネットワーク カードのドライバがインストールされたら、コントロール パネルで、[ネットワークと共有センター] をクリックします。 3. 次に、[アダプター設定の変更] をクリックします。 4. 開いたウィンドウで、ワイヤレス ネットワーク カード デバイスを右クリックし、[接続/切断] 項目を選択します。 5. ステータスバーに「ワイヤレスネットワークに接続」ウィンドウが表示されます。検索したワイヤレスネットワークを選択し、「接続」ボタンをクリックします。 6. パスワードを入力し、「OK」をクリックすると、コンピュータがワイヤレスネットワークに接続されます。ワイヤレスネットワーク。
2024-08-21
コメント 0
1013

コンピュータをワイヤレス ネットワークに接続するにはどうすればよいですか?
記事の紹介:1. コンピュータをワイヤレス ネットワークに接続するにはどうすればよいですか?ラップトップにはすべてワイヤレス ネットワーク カードが内蔵されていますが、デスクトップ コンピュータには通常、ワイヤレス ネットワーク カードが内蔵されていないため、WiFi に直接接続できません。デスクトップ コンピュータを WiFi に接続できるようにする必要があります。実際には、ワイヤレス ネットワーク カードを購入するだけです。ワイヤレス ネットワーク カードは、USB/PCIE インターフェイスを介してデスクトップ コンピュータにインストールされます。ドライバをインストールすると、コンピュータに新しいネットワーク アダプタが追加されます。この時点で、WiFi 信号を検索できます。環境を選択し、接続する必要がある WiFi を選択すると、接続を確立してワイヤレス インターネット アクセスを実現できます。ワイヤレス ネットワーク カードには、さまざまな仕様、インターフェイス、機能を備えた多くのモデルがあり、使用シナリオや実現できる WiFi 効果も異なります。
2024-09-03
コメント 0
1198
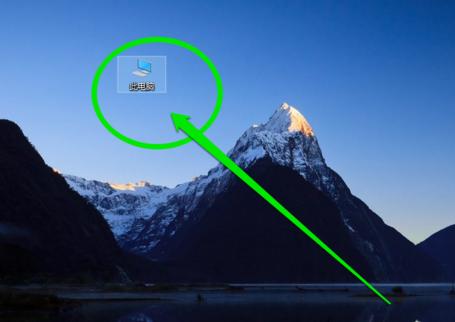
ワイヤレスネットワークカードの正しい使い方
記事の紹介:最近では、コンピューターを使用する機会が増えていますが、コンピューターにネットワークがなければ、ほとんど役に立たない機械のようなものです。新しいワイヤレス ネットワーク カードを購入した後、コンピューターに接続し、ドライバーをインストールし、ワイヤレスネットワークのアクセスキーを入力すると、ワイヤレスネットワークカードは正常に使用できるようになります。以下に、エディターがワイヤレス ネットワーク カードの写真とテキストを表示します。ワイヤレス ネットワーク カードは、端末ワイヤレス ネットワーク デバイスであり、有線接続を使用せずに無線信号を使用してデータを送信する端末です。持ち運びに便利で、いつでもどこでもインターネットを利用できますが、ネットワーク速度が遅いという欠点もあります。以下では、編集者がワイヤレスネットワークカードの使用方法を紹介します。ワイヤレス ネットワーク カードの使用方法: ワイヤレス ネットワーク カードをコンピュータに接続し、コンピュータ システムのデスクトップで選択します。
2024-01-13
コメント 0
2118

コンピューターのワイヤレス ネットワークをセットアップする
記事の紹介:1. コンピュータ ワイヤレス ネットワークをセットアップする コンピュータ ワイヤレス ネットワークをセットアップする方法 コンピュータ ワイヤレス ネットワークをセットアップする方法 新しいコンピュータを入手したとき、通常最初に行う作業は、自宅またはオフィスのワイヤレス ネットワークに接続することです。この記事では、コンピュータでワイヤレス ネットワーク接続をセットアップする方法について詳しく説明します。ステップ 1: ネットワーク設定を開く まず、コンピューターのネットワーク設定を開く必要があります。タスクバーからネットワークアイコンを見つけて右クリックし、「ネットワークとインターネットの設定を開く」オプションを選択します。または、コントロール パネルからネットワーク設定に移動することもできます。ステップ 2: ワイヤレス ネットワークを選択する ネットワーク設定に、「Wi-Fi」オプションが表示されます。 [Wi-Fi] オプションをクリックした後、利用可能なネットワークのリストから接続するワイヤレス ネットワークを選択します。ステップ 3:
2024-08-19
コメント 0
1066

無線ネットワークデバイスとは何ですか?
記事の紹介:ワイヤレス ネットワーク デバイスは、ワイヤレス ネットワークを作成して接続し、有線接続なしでデータを転送するために使用される電子デバイスです。一般的なデバイスには次のものがあります。 1. ワイヤレス ルーター: 有線接続をワイヤレス信号に変換する中央デバイス。 2. ワイヤレス アクセス ポイント: ワイヤレス接続を提供しますが、ルーティング サービスは提供しません。 3. Wi-Fi アダプター: デバイスがワイヤレス ネットワークに接続できるようにします。 ; 4. Wi-Fi リピーター: 無線信号を増幅して再送信し、ネットワーク範囲を拡張します。 5. Wi-Fi ホットスポット: デバイスがインターネットに接続できるようにします。 7. Bluetooth デバイス: ヘッドフォンやスピーカーなどの近距離通信に使用されます。
2024-04-18
コメント 0
1345

ワイヤレスネットワークカードが接続できない
記事の紹介:ワイヤレス ネットワーク カードが接続できない問題の解決策: 1. ハードウェア接続を確認します。 2. ワイヤレス ネットワーク カード ドライバーを確認します。 3. ワイヤレス ネットワーク設定を確認します。 4. ネットワーク接続を確認します。 5. ネットワーク アダプター設定を確認します。 ; 6. ファイアウォールとセキュリティ ソフトウェアを確認する; 7. システムの復元またはリセット; 8. テクニカル サポートに連絡する; 9. ハードウェア障害を考慮する; 10. アップデートとパッチに引き続き注意してください。詳細な紹介: 1. ハードウェア接続を確認し、ワイヤレス ネットワーク カードがコンピュータの対応するスロットまたはポートに正しく挿入されていることを確認します (外部 USB モデルのワイヤレス ネットワーク カードの場合は、USB 接続などを確認します)。
2024-01-29
コメント 0
8464

コンピューターがワイヤレス ネットワークに接続できないのはなぜですか?
記事の紹介:1. コンピューターがワイヤレス ネットワークに接続できないのはなぜですか?コンピュータがワイヤレス ネットワークに接続できない理由は多数考えられます。一般的に考えられる状況としては、次のようなものがあります。 1. ワイヤレス ネットワークの信号が不安定であるか、そのエリアに信号がないため、コンピュータが接続できなくなります。ワイヤレスネットワークに接続します。 2. コンピューターと無線ルーター間の距離が遠すぎる コンピューターとルーターをできるだけ近づけてみます。 3. パソコンの無線ネットワーク接続機能がオフになっている パソコンのWi-Fi機能がオンになっているか確認してください。 4. コンピュータがワイヤレス ネットワークを正しく構成していない場合は、ワイヤレス ネットワークに再接続して、正しいワイヤレス ネットワーク パスワードを入力してみてください。 5. ワイヤレス ネットワーク ルーターの設定が間違っている 他のデバイスを使用して、ルーター管理者インターフェイスにアクセスして設定を行うことができます。
2024-08-19
コメント 0
635

ワイヤレスインターネットをコンピュータに接続するにはどうすればよいですか?
記事の紹介:1. コンピュータをワイヤレス インターネットに接続するにはどうすればよいですか?生活や仕事において、ワイヤレス ネットワークは、病院、銀行、レストラン、家庭、その他のワイヤレス ネットワークが使用される場所など、より広範囲で使用されています。他のネットワークに比べて使用とインストールが簡単で、互換性も比較的良好であるため、一般の人々に満場一致で支持されています。コンピューターでワイヤレス ネットワークをセットアップする方法: コントロール パネルを開き、[ネットワーク センター] をクリックします。左側の列の「ワイヤレスネットワーク設定」をクリックします。 「新しいネットワークの追加」をクリックし、「ネットワーク名」と「セキュリティの種類」を入力します。画面の指示に従い、「暗号化の種類」や「ネットワークキー」などを少しずつ入力していけば、ネットワークの設定は完了です。設定を保存し、「ネットワーク」アイコンをクリックすると、設定したネットワークが表示されます。コンピューターでワイヤレス ネットワーク共有を設定する方法: コントロール パネルを開き、
2024-09-02
コメント 0
623

Wi-Fi接続は成功しましたが、インターネットにアクセスできません
記事の紹介:ワイヤレス ネットワークは接続されていますが、インターネットにアクセスできません。携帯電話が WLAN (Wi-Fi) に正常に接続できない場合は、次の状況が考えられます: 1. WiFi をオンにした後、ワイヤレス ネットワークをスキャンできず、他のユーザーはワイヤレス ネットワークを検索できません。 。 WiFi 信号が非表示に設定されているため、ネットワーク管理者に連絡して無線信号名を取得した後、携帯電話の [設定] - [無線 LAN] - [その他のネットワーク] に移動し、手動で無線信号名を入力してください。接続する信号名とパスワード。 2) ルーターに障害が発生した場合は、ルーターを再起動してみてください。 2. WiFi 接続が拒否される旨のメッセージが表示される 他の人は WiFi に接続できるのに、自分は WiFi に接続できず、接続が拒否されるという障害現象が発生します。ルーター機器の無線MACアドレスフィルタリングが有効になっている可能性がありますので、ネットワーク管理者に連絡して携帯電話のMACアドレスを追加していただくことをお勧めします。 MACアドレスが利用可能です
2024-01-22
コメント 0
2273

ラップトップをワイヤレスでインターネットに接続する方法 (家にネットワーク ケーブルがない場合)?
記事の紹介:1. ラップトップでインターネットにワイヤレスでアクセスするにはどうすればよいですか (家にネットワーク ケーブルが接続されていない場合)?次の 2 つの方法を使用できます。 モバイル ホットスポットを使用して、携帯電話またはその他の電子デバイスを介してモバイル ホットスポットを確立します。ラップトップは、Wi-Fi モードを通じて電話上で新しく作成されたモバイル ホットスポットを検索し、パスワードを入力してログインします。モバイル ワイヤレス ネットワーク カードは、インターフェイスの USB 取り外し可能なワイヤレス ネットワーク カードを構成し、関連するオペレーターに行って、関連するパッケージ トラフィックの SIM カードを購入します。 SIM カードをワイヤレス ネットワーク カードに直接挿入すると、ラップトップにプログラム クライアントをダウンロードした後、モバイル ワイヤレス ネットワークにアクセスできます。 2. ワイヤレス ネットワーク カードにより、ラップトップでのインターネットへのアクセスが容易になります。ワイヤレス ネットワーク テクノロジの継続的な発展により、ラップトップでのインターネットへのアクセスはますます便利になりました。ラップトップ コンピューターがインターネットにアクセスするための重要なコンポーネントとして、ワイヤレス ネットワーク カード
2024-08-22
コメント 0
443

win7でWiFiワイヤレスネットワークに接続する方法
記事の紹介:win7 オペレーティング システムを使用する場合、コンピューターのワイヤレス ネットワークに接続する必要がある場合があります。 Win7 で Wi-Fi ワイヤレス ネットワークに接続する方法について、編集者は、コンピューターのコントロール パネルでネットワークとインターネットを見つけ、関連する設定を行うことができると考えています。ワイヤレスネットワーク接続が完了します。詳細な手順については、エディターがどのように実行したかを見てみましょう~ win7 で WiFi ワイヤレス ネットワークに接続する方法 1. ワイヤレス ネットワーク リンクを作成し、デスクトップの左下隅にある Win7 のスタート メニューに入り、「コントロール パネル」をクリックします。 ”。 2. 次に、「ネットワークとインターネット」をクリックします。 3. 次に、「ネットワークと共有センター」を開きます。Win7 コンピューターのネットワークに使用する必要がある機能は次のとおりです。
2024-01-07
コメント 0
3159

win7にワイヤレスネットワークをインストールする方法
記事の紹介:Windows 7 にワイヤレス ネットワークをインストールする方法: ワイヤレス アダプター接続を有効にする Wi-Fi ネットワーク構成 IP 設定 (オプション) 接続を確認する
2024-04-13
コメント 0
983

win8システムでワイヤレスネットワークに接続する方法
記事の紹介:Windows 8 システムをワイヤレス ネットワークに接続するには、次の手順に従います。 ワイヤレス アダプターを有効にして、[接続] をクリックします。利用可能なネットワークのリストから接続するネットワークを選択します。ネットワークがパスワードで保護されている場合は、パスワードを入力します。パスワードが正しければ、システムはワイヤレス ネットワークに接続します。
2024-04-14
コメント 0
885

会社のコンピュータでワイヤレス ネットワークに接続できませんか?
記事の紹介:1. 会社のコンピュータがワイヤレス ネットワークに接続できませんか?会社のコンピュータがネットワークに接続できない理由: 1. 会社のネットワークが滞っている可能性があるため、期限内に更新してください。 2. ルーターに問題がある可能性があります。ルーターを再起動するか、新しいルーターと交換してください。 3. ワイヤレス ネットワーク カード ドライバーのインストールに問題がある可能性があります。[スタート] メニューを右クリックし、[デバイス マネージャー] をクリックする必要があります。 、ネットワーク アダプターをダブルクリックし、対応するワイヤレス ネットワーク カードを選択し、右クリックして [アンインストールを選択]、[ネットワーク アダプター]、[スキャン] の順にクリックして、再インストールするハードウェアの変更を検出します。 2. Lenovo コンピューターはワイヤレス ネットワークに接続できませんか? Lenovo コンピューターをワイヤレス ネットワークに接続する方法: [スタート] をクリックし、[コントロール パネル] を開き、[ネットワークと共有センター] をクリックし、[アダプターの構成の変更] をクリックします。ワイヤレス ネットワーク接続を右クリックし、[有効にする] をクリックします。有効にした後、タスクバーのネットワーク アイコンをクリックし、[有効にする] をクリックします。ワイヤレスネットワークを検索する
2024-08-07
コメント 0
758
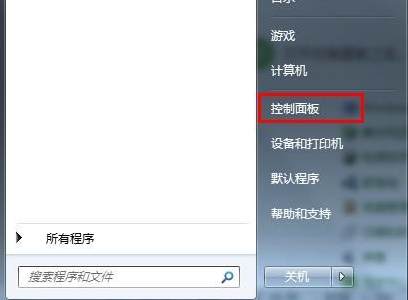
win7のワイヤレスネットワーク設定
記事の紹介:現在、多くのユーザーが自宅でワイヤレス ネットワークをセットアップしていますが、win7 コンピューターでワイヤレス ネットワークをセットアップして接続する方法がわからないユーザーもまだいます。パソコンの場合、具体的な設定方法を説明します。 win7 ワイヤレス ネットワーク設定 1. 左下隅のスタート ボタンをクリックし、[コントロール パネル] をクリックします。 2. [ネットワークと共有センター] を開いて入ります。 3. 次に、[新しい接続またはネットワークのセットアップ] をクリックします。ここで「いいえ」をクリックして、次のステップに進みます。 5. ここで「ワイヤレス」を選択します 6. これで設定はほぼ完了しましたので、デスクトップに戻ってネットワーク名とキーを入力するだけで接続できます。
2023-12-23
コメント 0
1561

デスクトップ コンピューターはワイヤレス ネットワークを使用できますか?
記事の紹介:デスクトップ コンピュータは Wi-Fi に接続できますか? 1. 通常、デスクトップ コンピュータにはデフォルトでワイヤレス カードが搭載されていないため、インターネット アクセス用の Wi-Fi を受信できません。 2. デスクトップ コンピューターは Wi-Fi に接続できます。ワイヤレスネットワークカードをインストールしていれば問題ありません。コンピューターにワイヤレス ネットワーク カードが搭載されている場合は、右下隅にある「ネットワーク アイコン」をクリックするだけで Wi-Fi に接続できます。ワイヤレス ネットワーク カードをお持ちでない場合は、ご自身で購入してマザーボードに取り付けることができます。 3. デスクトップ コンピューターは Wi-Fi に接続できます。ほとんどのデスクトップ コンピュータは、ネットワーク ケーブルを使用して接続されます。独自の i ネットワーク カード モジュールが付属する少数のデスクトップ マザーボードを除いて、ほとんどのデスクトップ コンピュータは、ハードウェアにワイヤレス ネットワーク カードを備えていません。主にネットワーク ケーブルで接続されます。デスクトップ コンピュータワイヤレス ネットワーク カードなしでは読み取れません。WiFi 信号に接続します。デスクトップコンピュータはWi-Fiに接続できます
2024-04-07
コメント 0
862
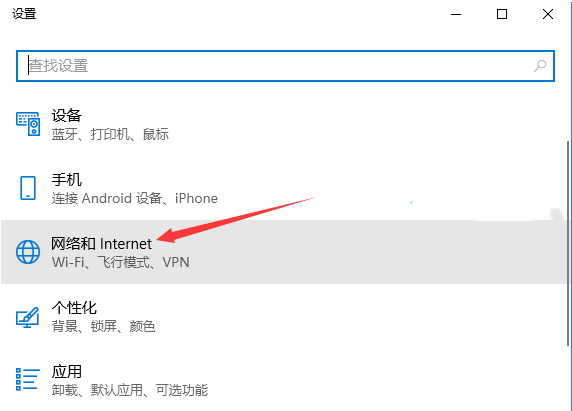
Win10 でワイヤレス ネットワーク アイコンが消えた場合はどうすればよいですか? Win10 でワイヤレス ネットワーク アイコンが消えた場合はどうすればよいですか?
記事の紹介:コンピューターを使用するときは、ネットワーク ケーブルを接続する必要はなく、ワイヤレス ネットワークに接続するだけで済みます。ただし、一部のユーザーは、Win10 でワイヤレス ネットワーク アイコンが見つからない場合はどうすればよいかを尋ねます。ネットワークをリセットしたり、ワイヤレス カードを再起動したりできます。 Win10でワイヤレスネットワークアイコンが表示されない問題について詳しく説明します。 Win10 ワイヤレス ネットワーク アイコンが表示されない場合の解決策 1: ネットワークのリセット 1. [Win] キーを押すか、左下隅にある [スタート メニュー] をクリックして、電源ボタンの上にある歯車の形のアイコンをクリックします。こちらは「設定(Win+i)」です。 2. Windows の設定ウィンドウで、検索ボックスを使用して設定を見つけることも、[ネットワークとインターネット] を直接クリックすることもできます。 3. ネットワークとインターネットのホームページ設定ウィンドウで、[
2024-09-09
コメント 0
964