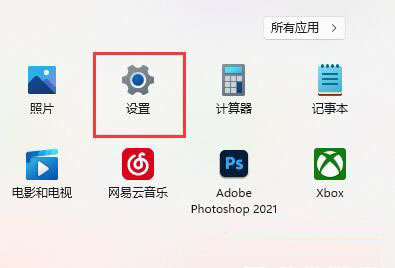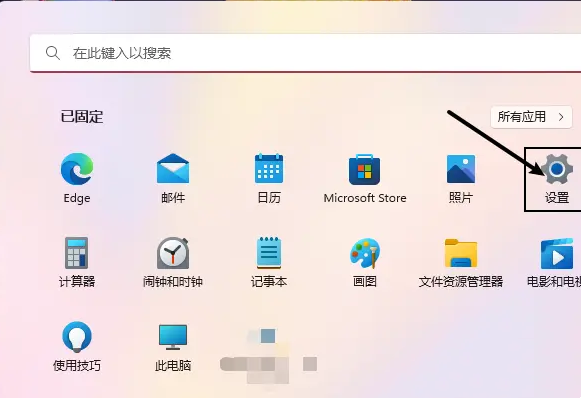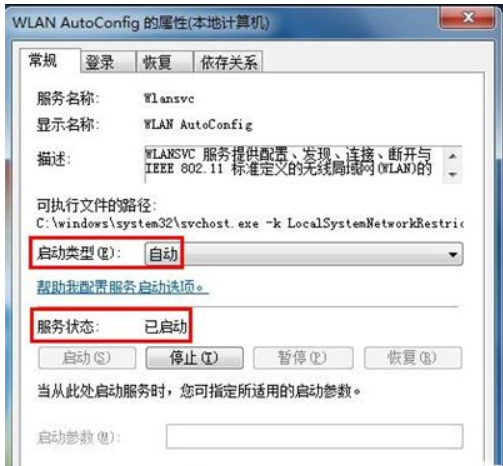合計 10000 件の関連コンテンツが見つかりました

WindowsがWi-Fiネットワークに接続できない問題を修正する方法
記事の紹介:タイトル: Windows がワイヤレス WiFi に接続できない問題を解決する 本文: 現代社会において、ワイヤレス ネットワークは人々の生活や仕事に不可欠な部分となっています。しかし、時々 Windows がワイヤレス WiFi に接続できないという問題に遭遇し、私たちの生活に大きな不便をもたらします。この記事では、この問題を解決するためのいくつかの方法を紹介します。まず、問題の原因を特定する必要があります。ワイヤレス WiFi に接続できない理由はさまざまです。 WiFi 信号に問題がある可能性があります。または、
2024-02-18
コメント 0
1007

無線ルーターの接続問題が解決できない
記事の紹介:無線ルーターからダイヤルできない TP-LINKは安いですが、正直、無線信号の安定性があまり良くありません。最初は問題なく使っていても、後々必ず問題が発生します。私も以前この症状に遭遇したことがありますが、最初の半年くらいは大丈夫だったのですが、急に頻繁に落ちてしまい、その後はインターネットにも接続できなくなりました!ルーターをメーカーに送り返し、新しいルーターに交換してもらい、昨日の午後に届いたばかりなのですが、まだインターネットに接続できません。友人の家に行って試してみたところ、ネットワークが正常に動作していることがわかりました。 !状況はあなたが遭遇したものとまったく同じです。 IP、ゲートウェイ、DNS、MAC アドレスのクローン作成、IP のバインドなどの設定を含む、インターネット上の解決策を一晩かけて参照しましたが、何も起こりませんでした。
2024-01-03
コメント 0
541

win7のネットワーク接続設定の問題を解決するチュートリアル
記事の紹介:win7 オペレーティング システムのコンピューターを使用している場合、場合によっては、使用中に WiFi に接続できず、ネットワーク アイコンに感嘆符が表示され、ネットワーク接続を確立できないなど、コンピューターの使用中にネットワークの問題が発生することがあります。 win7のネットワーク接続設定の問題を解決するにはどうすればよいですか?この場合、コンピュータにハードウェアの問題があるのか、ソフトウェアの問題があるのかを確認できます。詳細については、「Win7 ネットワーク接続設定の問題〜」を参照してください。 win7のネットワーク接続設定の問題を解決するチュートリアル。 1. ワイヤレス ネットワーク リンクを作成し、デスクトップの左下隅にある Win7 の [スタート] メニューで [コントロール パネル] をクリックします。 2. 「ネットワークとインターネット」をクリックします。次に、ネットワークと共有センターを開きます。これは、ワイヤレス接続かどうかにかかわらず、Win7 コンピューターのネットワークに使用する必要がある機能です。
2023-07-20
コメント 0
824

携帯電話がコンピュータに接続されているのにインターネットにアクセスできない場合はどうすればよいですか?コンピューターに接続できない、インターネットにアクセスできないという問題を迅速に解決します
記事の紹介:1. 携帯電話がコンピュータに接続されているのにインターネットにアクセスできない場合はどうすればよいですか?コンピュータに接続するときにインターネットにアクセスできない問題をすぐに解決する 携帯電話をコンピュータに接続しようとすると、携帯電話でインターネットにアクセスできないという問題が発生することがあります。これは私たちの仕事や生活に多大な不便をもたらす可能性があるため、早急に解決する必要があります。この記事では、携帯電話がコンピュータに接続してインターネットにアクセスできない問題の解決策とヒントをいくつか紹介します。ケーブルとインターフェイスの確認 最初のステップは、ケーブルとインターフェイスが損傷していないことを確認することです。 USB を使用して携帯電話とコンピュータを接続する場合は、USB ケーブルが損傷していないかどうか、また携帯電話とコンピュータの USB インターフェイスが正常かどうかを確認する必要があります。また、無線接続を使用している場合は、Wi-Fi 機能が正常で信号が安定していることを確認してください。 USB デバッグ モードをオンにして、携帯電話とバッテリーを接続します。
2024-08-17
コメント 0
648
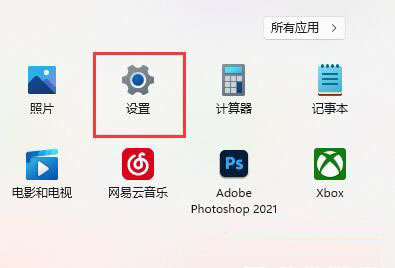
win11 でワイヤレス ネットワーク接続が利用できない場合はどうすればよいですか? win11の無線ネットワーク接続ができない問題の解析
記事の紹介:ワイヤレス ネットワークは、コンピュータを使用するために不可欠なメディアです。最近、多くのユーザーからワイヤレス ネットワーク接続が利用できないと報告されています。このサイトでは、Win11 ワイヤレス ネットワーク接続が利用できない問題の分析をユーザーに注意深く紹介します。 win11 でワイヤレス ネットワーク接続が利用できない場合はどうすればよいですか? 1. まず、スタートメニューから「設定」を開きます。 2. 次に「トラブルシューティング」を開きます。 3. 次に、「その他のトラブルシューティング」オプションをクリックします。 4. 次に、「インターネット接続」を「実行」します。 5. 最後に、システムが問題を自動的に検出してルート化するまで待ちます。
2024-02-10
コメント 0
1493

コンピュータがネットワークに接続できない問題を解決する
記事の紹介:コンピューターがオフラインでインターネットに接続できない問題を解決するにはどうすればよいですか?パソコンを使用していると、時々インターネットに接続できないという問題が発生することがあります。コンピュータがオフラインになると、ユーザーはインターネットにアクセスできなくなり、仕事や生活に不便が生じる可能性があります。では、パソコンでこのような問題が発生した場合、どのようにしてオフライン状態を解除すればよいのでしょうか。まず、ネットワーク接続の問題を確認する必要があります。コンピュータのネットワーク設定が間違っているか、ネットワーク デバイスに問題があり、インターネットに接続できない可能性があります。推奨される回避策は次のとおりです。 物理接続を確認します。 まず、次のことを確認してください。
2024-02-18
コメント 0
1163
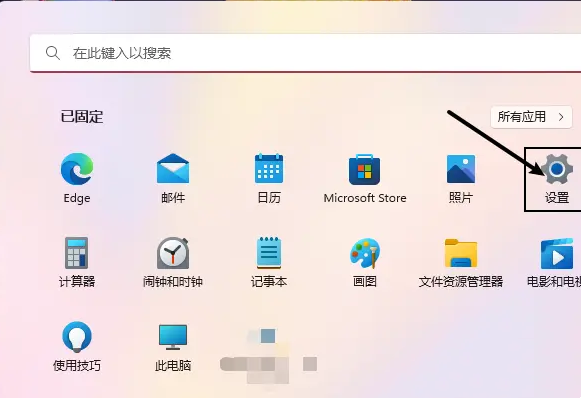
Win11システムでワイヤレスネットワークを非表示にした後、再接続できない問題の解決策
記事の紹介:Win11 システムで、ワイヤレス ネットワークを非表示にした後、再接続できなくなった友人がいます。この問題はどのように対処すればよいですか?次に、Win11システムでワイヤレスネットワークを非表示にした後、再接続できない問題の解決策を詳しく紹介します。解決策: 1. 左下隅のタスクバーの [スタート] を右クリックし、メニュー リストで [設定] を選択します。 2. 新しいインターフェースに入ったら、左側の列の「ネットワークとインターネット」オプションをクリックします。 3. 次に、右側の「ネットワークの詳細設定」をクリックします。 4.「関連設定」の「その他のネットワークアダプタオプション」をクリックします。 5. 次に、使用している WLAN ネットワークを見つけて、ダブルクリックして開きます。 6. 開いたウィンドウで、「ワイヤレスのプロパティ」をクリックします。 7. 次に、そのうちの 1 つを見つけます
2024-02-20
コメント 0
1360

ワイヤレスネットワーク接続が見つからない問題の解決方法
記事の紹介:ワイヤレス ネットワークが見つからない場合はどうすればよいですか? テクノロジーの発展に伴い、ワイヤレス ネットワークは私たちの生活に欠かせないものになりました。利便性をもたらすだけでなく、煩雑なネットワーク配線による煩わしさも軽減します。ただし、場合によっては、ワイヤレス ネットワークの検索で問題が発生することがあります。では、ワイヤレス ネットワークが見つからない状況に遭遇した場合はどうすればよいでしょうか?まず、装備を確認する必要があります。ワイヤレス接続がオンになっていて、デバイスが範囲内にあることを確認してください。デバイスのワイヤレス接続スイッチがオフになっている場合は、オンにする必要があります。他の
2024-02-18
コメント 0
1285

ネットワーク接続の問題: システムの再インストール後、ネットワークに接続できません
記事の紹介:システムの再インストール後にネットワークに接続できないのはなぜですか? コンピュータを使用するとき、システム障害を解決したり、コンピュータのパフォーマンスを向上させたりするために、システムを再インストールしなければならないことがあります。ただし、システムを再インストールした後、ネットワークへの接続で問題が発生する場合があります。現時点では、この問題を解決するために何らかの措置を講じる必要があります。まず、ネットワークに接続されているハードウェア機器が正常に動作しているかどうかを確認する必要があります。ネットワーク ケーブルが接続されているかどうか、およびネットワーク カードが正常に動作しているかどうかを確認できます。ワイヤレス ネットワーク接続の場合は、ワイヤレス ネットワーク カードが適切に動作しているかどうか、およびワイヤレス ルーターが適切に動作しているかどうかを確認できます。ハードウェア デバイスに問題がある場合は、ネットワーク ケーブルを抜き差ししたり、ワイヤレス ルーターを再起動したりして、問題が解決できるかどうかを確認できます。第二に、私たちは
2024-01-29
コメント 0
1219

ワイヤレス ネットワークが制限されている、または接続されていない問題を解決する方法
記事の紹介:多くの友人は、コンピューターを継続的に使用しているときに、ワイヤレス ネットワークが制限されたり、接続されなかったりすることに遭遇しました。今日は、ワイヤレス ネットワークの表示が制限されている問題の解決策をエディターが紹介しますので、見てみましょう。ワイヤレス ネットワークの表示が制限されている場合の解決策: 1. コントロール パネルを開き、[ネットワークと共有センター] を選択します。 2. 右側の WLAN3 をクリックし、左下隅の [プロパティ] を選択します。 4. ipv4 を選択し、[プロパティ] をクリックします。 . 静的 ip を入力します (この IP は通常、自宅で使用している無線ルーターの説明書に記載されています) 6. 最後に、wlan スイッチを再度オン/オフにして再接続すると、正常になります。 (上記は、ワイヤレス ネットワークが制限されている、または接続されていないことが示された場合にどうすればよいかわからない人のために、本日編集者が提供した解決策です。記事内の場合
2023-12-28
コメント 0
833

ネットワーク接続が制限されているwin10の問題を解決する方法
記事の紹介:win10システムを使用している場合、多くのユーザーがこのような問題に遭遇します。つまり、ネットワークに接続しようとすると、接続できず、ワイヤレスネットワーク接続が制限されているなどのメッセージが表示され、インターネットに正常にアクセスできません。この問題には私たちが必要です どのように解決すればよいですか? 詳細な解決策のチュートリアルをご覧ください~ win10 がネットワークへの接続に制限がある場合の対処方法: 1. ワイヤレス ネットワークを右クリックし、[ネットワークと共有センターを開く] を選択します」。 2. ワイヤレス ネットワークをクリックすると、WLAN ステータスがポップアップ表示されます。 3. [ワイヤレスのプロパティ] をクリックして設定を入力します。 4. ワイヤレス ネットワークのプロパティが表示され、上の [セキュリティ] タブをクリックします。 5. 次に「詳細設定」をクリックします。 6. 入力後、「このネットワークに対して連邦情報処理標準 (FIPS) 互換 (F) を有効にする」にチェックを入れます。
2023-12-23
コメント 0
1497

Win7のネットワーク接続設定の問題を解決する
記事の紹介:win7 オペレーティング システムを搭載したコンピューターを使用している場合、コンピューターの使用中に WiFi に接続できず、ネットワーク アイコンに感嘆符が表示され、ネットワーク接続を確立できないなど、コンピューターの使用中にネットワークの問題が発生することがあります。この場合、トラブルシューティング方法を使用して、コンピューターにハードウェアの問題があるのかソフトウェアの問題があるのかを確認できます。詳細については、win7 ネットワーク接続設定の問題の解決策を見てみましょう ~ win7 ネットワーク接続設定の問題を解決する 1. ワイヤレス ネットワーク リンクを作成し、デスクトップの左下隅にある Win7 スタート メニューに入り、 "コントロールパネル"。 2. 次に、「ネットワークとインターネット」をクリックします。 3. 次に、「ネットワークと共有センター」を開きます。Win7 コンピューターをインターネットに接続するために使用する必要がある機能は次のとおりです。
2024-01-08
コメント 0
1118

インターネットにアクセスできない問題を解決するために無線ルーターに接続する方法
記事の紹介:ワイヤレス ネットワークを使用してインターネットにアクセスする場合、多くのユーザーは、コンピューターにはワイヤレス ネットワークが接続されていると表示されているのに、インターネットにアクセスできないと言いました。時々、感嘆符が表示されます。この問題を解決するにはどうすればよいですか?チュートリアル ~ ルーターがワイヤレスで接続されているが、インターネットにアクセスできない場合に何が起こっているのか: 1. まず、ネットワーク パスワードが正しく入力されていない可能性があり、その結果、インターネットにアクセスできなくなります。 2. ワイヤレス ルーターには高度なセキュリティが設定されています。このモードでは、バインドされたデバイスのみが接続できます。 3. ネットワーク料金がかからない別の状況もあります。ユーザーはオペレーターに問い合わせて確認することができます。 4. ネットワーク信号が弱すぎるため、ネットワーク接続が不安定になり、この状況が発生する可能性もあります。 5. WiFi 管理 Web サイトにログインし、ネットワークが設定されているかどうか、およびユーザーがネットワークに接続されているかどうかを詳細に確認します。
2024-01-02
コメント 0
1080

Mac ワイヤレス ネットワーク接続の問題: ぐるぐる回り続ける
記事の紹介:はじめに: この記事では、Mac で Wi-Fi をクリックして丸く表示される問題を紹介し、関連する解決策を提供します。ぜひ読んでください。 Apple 携帯電話がサークルで WiFi に接続できない理由には、信号が弱い、接続されているデバイスが多すぎる、パスワードの入力が間違っている、携帯電話の設定の問題、ルーターのモデルに互換性がないことが含まれます。ネットワークの不安定性や携帯電話のネットワークエラーが原因で発生した問題は、ネットワーク設定を復元することで解決できます。まずiPhone 11電話のロックを解除してから、iOS14で設定アプリを開きます。次に、[全般]オプションを見つけてクリックして、設定ページに入ります。 Apple WiFi に接続できない場合の解決策 3: 接続を確認します。ステータスバーまたは無線LANメニューでWiFi信号強度を確認してください。信号グリッドが増えるほど
2024-01-16
コメント 0
2513

Switchの無線接続ができない時の対処法 Switchの無線接続ができない時の対処法。
記事の紹介:Switchゲーム機にはワイヤレスネットワークに接続する機能がありますが、使用中にワイヤレス接続エラーが発生した人もいますが、再起動するために多くの方法を試しましたが、効果的に解決できませんでした。 PHP 中国語 Web サイトの編集者が、大多数のユーザーの質問に答えます。一緒に調べてみましょう。解決策は次のとおりです。 方法 1: 1. DNS 解決が失敗したことを示すポップアップ メッセージが表示された場合は、DNS の変更を試みることができます。 2. まずスイッチを開いて設定を入力します。 3. 次に、左側でインターネットに入り、インターネット設定を開きます。 4. 接続する必要がある Wi-Fi を見つけて、[設定の変更] を選択します。 5. Wi-Fi 信号に一致するように以下の DNS 設定を変更します。 (次のように変更してみることもできます
2024-08-28
コメント 0
1033

Xbox ストアにアクセスできない場合は、これらの接続問題の解決策をお試しください
記事の紹介:ユーザーが Xbox ストアを開くと、接続を確認するためのプロンプトが表示されます。 Xbox ストアが開かない場合の解決策を見てみましょう。接続を確認してください。 Xbox ストアを開けません。接続を確認してください: 1. win+R キーを押して、「wsreset」と入力します。 2. 現在のネットワーク接続が正常かどうかを確認します - ワイヤレス ネットワークを使用している場合 (有線接続に変更することをお勧めします) 3. [ネットワークと共有センター] をクリックします - DNS を手動で変更します - 4.2.2.2 または 4.2.2.1 に設定します。
2023-12-25
コメント 0
1564

MySQL 接続タイムアウトの問題を解決するにはどうすればよいですか?
記事の紹介:MySQL 接続タイムアウトの問題を解決するにはどうすればよいですか?インターネットの急速な発展に伴い、データベース接続のタイムアウトの問題がますます一般的になってきています。特に MySQL データベースを使用する場合、接続タイムアウトの問題が一般的な課題となります。この記事では、この問題をより適切に解決できるように、MySQL 接続タイムアウトの問題を解決するいくつかの方法を紹介します。 MySQL 接続タイムアウトの問題は、通常、高度な同時データベース アクセス、長期間のアイドル接続、ネットワークの遅延や障害、過度のデータベース サーバー負荷などの状況で発生します。この問題を解決します
2023-06-29
コメント 0
2792
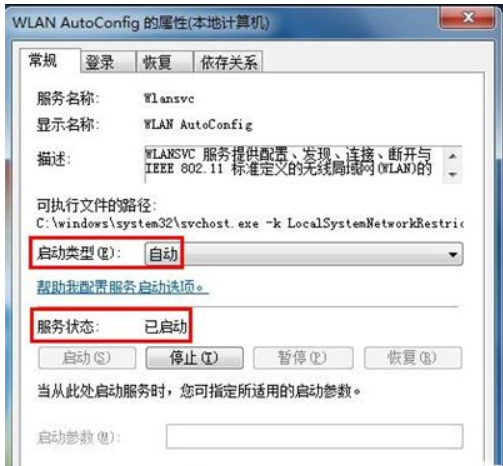
Windows 7 ワイヤレス ネットワーク接続で信号が見つかりません。どうすればよいですか? Windows 7 ワイヤレス ネットワーク接続で信号が見つかりません。
記事の紹介:Windows 7 ワイヤレス ネットワークで信号が見つからないという問題は、一部のユーザーが遭遇する問題でもあります。この問題は、ハードウェア構成に問題があるのか、ネットワーク接続設定に問題があるのかを確認する必要があります。ただし、一部のユーザーは遭遇します。この問題に対処する方法について、ここでは Windows 7 のワイヤレス ネットワーク接続で信号が見つからない場合の解決策を詳しく紹介しますので、そこから学ぶことができれば幸いです。 Windows 7 ワイヤレス ネットワーク接続で信号が見つからない場合の対処方法 1. ワイヤレス スイッチをオンにします。コンピュータのワイヤレス スイッチがオンになっていることを確認してください (確認するには、コンピュータの製造元に問い合わせるか、関連する使用説明書を確認することをお勧めします)。 )。 2. ワイヤレス ネットワーク サービスを開き、コンピュータのワイヤレス ネットワーク サービスが有効になっていることを確認します。
2023-07-22
コメント 0
1903

インターネットにアクセスできないルーター接続の問題を解決する
記事の紹介:一般的にブロードバンドを導入し、ルーターに光モデムを接続し、インターネットの設定を行うと、インターネットにアクセスできるようになります。理想的な状況はこのようなものですが、使用中にルーターが明らかに接続されているにもかかわらず、オンラインに接続できない場合があります。どうしてこれなの?この状況をどう解決すべきでしょうか?次に、ルーターは接続されているのにインターネットにアクセスできない問題に対処した経験を編集者が説明します。無線ルーターは、ユーザーがインターネットにアクセスするために使用されるルーターであり、無線カバレッジ機能を備えています。ワイヤレス ルーターは、家の壁に接続されているブロードバンド ネットワーク信号をアンテナを通じて近くのワイヤレス ネットワーク デバイスに転送するリピーターとみなすことができます。無線ルーターがインターネットに接続できない場合はどうすればよいですか?以下では、ルーターに接続しているのにインターネットに接続できない場合の解決方法を編集部が紹介します。ルーターに接続されているのに接続できない問題を解決するにはどうすればよいですか?
2024-01-15
コメント 0
1214

パソコンが無線ネットワークに接続できない問題の解決方法
記事の紹介:1. コンピューターがワイヤレス ネットワークに接続できない問題を解決する方法 ネットワーク接続を確認します。コンピューターがワイヤレス ネットワークに接続できない場合は、まずワイヤレス ルーターの状態を確認する必要があります。ルーターのインジケーター ライトが正常に点灯し、ネットワーク接続がオンになっていることを確認します。パスワードとネットワーク名を確認する 接続するときに、入力した Wi-Fi 名とパスワードが正しいことを確認してください。頻繁に間違ったパスワードを入力すると、アカウントがブロックされてしまいます。デバイス ドライバーを確認してください。 ワイヤレス ネットワーク カードのドライバーに互換性がない可能性があります。ドライバーを更新するには、デバイス マネージャーを確認する必要があります。ファイアウォール設定を確認する ファイアウォール設定によってネットワーク接続がブロックされている場合があります。ファイアウォール設定を確認して、ワイヤレス ネットワーク通信を許可する必要があります。ルーターとコンピューターを再起動します。ルーターとコンピューターを再起動してみてください。これにより、一時的な接続の問題が解決される場合があります。
2024-08-17
コメント 0
437