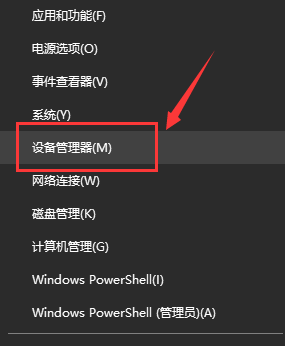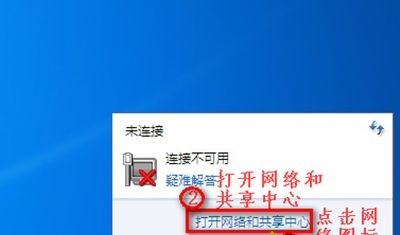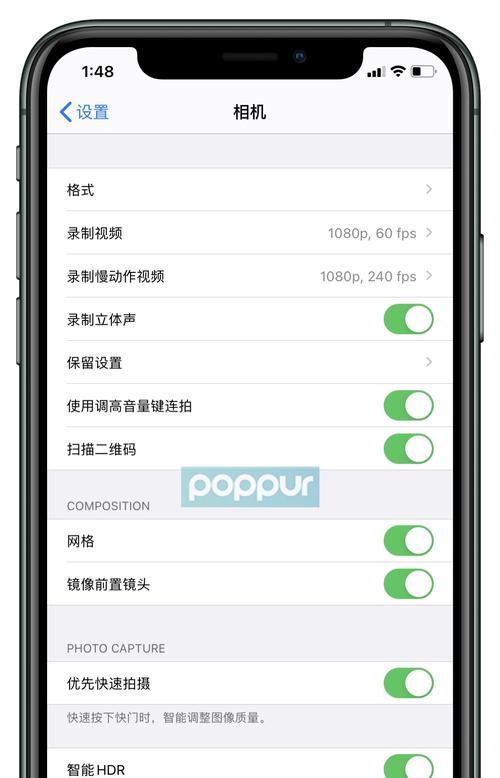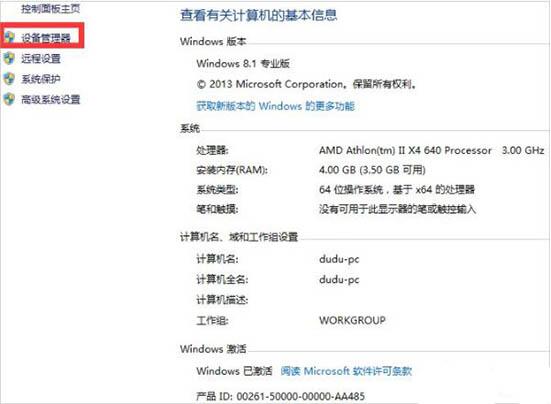合計 10000 件の関連コンテンツが見つかりました

Xbox ワイヤレス アダプターの使用方法
記事の紹介:Xbox ワイヤレス アダプターの使用方法は次のとおりです: 1. Xbox ゲーム コンソールの電源がオフになっていることを確認します。 2. ワイヤレス アダプターを Xbox ゲーム コンソールの USB ポートに差し込みます。 3. [オーディオとビデオ] オプションを見つけます。設定を選択し、[ワイヤレス ディスプレイ アダプター] を選択します。 4. [オーディオとビデオ] オプションを見つけて、[ディスプレイ] 接続を選択してテレビまたはモニターに接続します。 5. [オーディオとビデオ] オプションを見つけます。を選択し、「音声」を選択して音声を設定します。
2023-10-20
コメント 0
3878
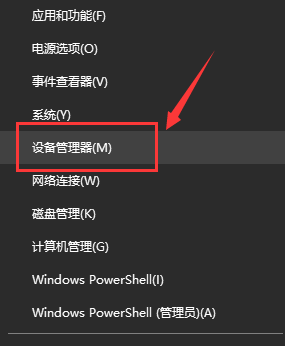
Win7 ワイヤレス ネットワーク アダプターがありません
記事の紹介:Win7 ワイヤレス ネットワーク アダプターが表示されなくなったと多くのユーザーが報告しています。この場合、ネットワーク カードまたはネットワーク カード ドライバーに問題がある可能性があります。ネットワーク カード ドライバーを修復するか、正常なネットワーク カードを交換するだけで済みます。問題を解く。 win7 でワイヤレス ネットワーク アダプターが消えました 1. まず、[スタート] ボタンを右クリックし、[デバイス マネージャー] を選択します。 2. 次に、[ネットワーク アダプター] を見つけて、右クリックして、最初にドライバーを更新するか、最初にデバイスを無効にするかを選択します。ここをクリックして「プロパティ」をクリックすることもできます。 3. プロパティをクリックした後、上の「ドライバー」をクリックし、ここで「ドライバーの更新」をクリックします。 4. ここをクリックして、「ドライバー ファイルを自動的に検索して更新する」を選択します。 5. 完了後、コンピュータのネットワークを変更してリセットすることもできます。まずは勝利を押してください
2023-12-23
コメント 0
3458
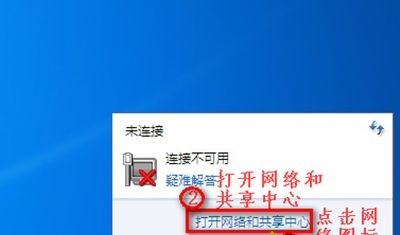
win7でアダプターの設定を変更するときにワイヤレスネットワーク接続ができない問題を解決する方法
記事の紹介:win7 のアダプター設定を変更すると、ワイヤレス ネットワーク接続がない状況が発生することがあります。このとき、ワイヤレス ネットワーク カードが差し込まれているかどうかを確認する必要があります。問題がない場合は、次の方法で問題を確認してください。デバイスマネージャーとBIOS設定を確認して解決してみましょう。 win7 でアダプター設定を変更するときにワイヤレス ネットワーク接続ができない場合の解決策 1. 右下隅の [ネットワーク] をクリックし、[ネットワークと共有センター] を開きます。 2. [アダプター設定の変更] をクリックします。 3. ワイヤレス ネットワークが無効になっている場合は、右クリックして [有効にする] を選択します。 4. 図に示すように、ワイヤレス ネットワーク接続がまったくない場合。 5. 右クリックして「コンピューター」を開き、「管理」をクリックします。 6. 「デバイスマネージャー」をクリックして、他のデバイスとネットワークアダプターが正常であるかどうかを確認します。 7. もし
2024-01-11
コメント 0
2431

Windows 8 でワイヤレス アダプターまたはアクセス ポイントの問題を解決する方法
記事の紹介:Win8 システムのコンピュータを使用してインターネットに接続すると、多くのユーザーは、コンピュータにワイヤレス アダプタまたはアクセス ポイントに問題があるというメッセージが表示され、ネットワークに接続できなくなり、仕事や生活に深刻な影響を及ぼした経験があるはずです。 . ここでは、Win8 システム プロンプト ワイヤレス アダプターまたはアクセス ポイントに関する問題の解決策を示します。 Win8 システムでワイヤレス アダプターまたはアクセス ポイントに問題があることを示すメッセージが表示される場合の解決策 1. タスクバーのネットワーク アイコンを右クリックし、[ネットワークと共有センター] をクリックして開きます。 2. 「アダプター設定の変更」をクリックします。 3. WLAN アイコンを右クリックし、「プロパティ」を選択します。 4. 電力管理オプションで、電力を節約するために「コンピューターによるこのデバイスの電源オフを許可する」のチェックを外します。
2023-12-28
コメント 0
1437

Microsoft のワイヤレス ディスプレイ アダプターが販売終了: Surface はその余力を補うことができるでしょうか?
記事の紹介:9月8日のニュースによると、Microsoftは今年4月、マウス、キーボード、カメラなどのMicrosoftブランドのアクセサリの製造・販売を中止し、今後はSurfaceブランドのコンピュータアクセサリに注力すると発表した。少し前に、海外のテクノロジー メディア mspoweruser が Microsoft のワイヤレス ディスプレイ アダプターのアップデートを報告しました。彼らの報告によると、Microsoft Wireless Display Adaptor は米国の Microsoft Store で売り切れとなっており、その後の再入荷の可能性は低いようです。 Microsoft ワイヤレス ディスプレイ アダプターは、Miracast 互換デバイスを HDTV またはモニターに簡単に接続し、ユーザーがタブレット、ラップトップ、またはスマートフォンを共有できるようにする、かつて人気のあった製品です。
2023-09-08
コメント 0
1580

ワイヤレスアダプターまたはアクセスポイントに問題がある場合の対処方法
記事の紹介:解決策: 1. ネットワーク接続を確認する; 2. ワイヤレス アダプターを再起動する; 3. ドライバーを更新する; 4. ネットワーク設定をリセットする; 5. ネットワークのトラブルシューティングを実行する; 6. ルーターの設定を確認する; 7. テクニカル サポートに連絡する。
2024-02-26
コメント 0
1722

ネットワークアダプターとは
記事の紹介:1. ネットワーク アダプターは、ネットワーク通信を実装し、コンピューターのデータ形式をネットワーク信号に変換し、ネットワーク信号を受信してコンピューターが理解できるデータ形式に変換できるようにすることを主な機能とするハードウェア デバイスです。 2. ワイヤレス ネットワーク アダプター: デバイスがワイヤレス ネットワーク (Wi-Fi など) 経由で接続できるようにします。このようなアダプターは通常、ラップトップ、スマートフォン、タブレットに組み込まれていますが、USB ワイヤレス アダプターを介して外部接続することもできます。 3. 有線ネットワーク アダプター: 通常、イーサネット ケーブルを介してネットワークに接続できるイーサネット カードを指します。
2024-03-13
コメント 0
1137

WLAN アダプターのドライバーに問題がある可能性がある場合の対処方法 詳細な紹介: ワイヤレス アダプターまたはアクセス ポイントの問題の解決策
記事の紹介:Win10 システム コンピューターで、ワイヤレス アダプターまたはアクセス ポイントに問題があるというメッセージが表示されます。何が起こっているのでしょうか?一部のユーザーは、WiFi の使用中に突然ネットワーク切断の問題が発生し、Win10 ワイヤレス アダプターまたはアクセス ポイントに問題があるというメッセージが表示されました。以下の具体的な解決策をご覧ください。解決策: 1. コンピュータのワイヤレス アダプタに問題がある可能性があります。右下隅の WiFi アイコンをクリックし、独自のネットワークを選択し、正しいパスワードを入力して、[OK] をクリックして接続します。接続に失敗した場合は、[トラブルシューティング] をクリックするか、ネットワークと共有センターを開いて [アダプター設定の変更] をクリックし、[ワイヤレス ネットワーク接続] を右クリックして診断操作を実行すると、通常は問題が解決します。 2. ネットワーク カード ドライバーの更新が必要な場合があります。更新 1. 開始-
2024-02-06
コメント 0
1693

ネットワークアダプターには無線LANがありません
記事の紹介:1. デスクトップ上の[このPC]または[コンピュータ]を見つけて右クリックし、[プロパティ]を選択し、[デバイス マネージャ]を選択します。 2. ネットワーク アダプタを展開し、ワイヤレス ネットワーク デバイス (通常は WLAN) があるかどうかを確認します。 3. ワイヤレスデバイスがない場合は、[ネットワークアダプター]を右クリックし、[ハードウェア変更のスキャン]を選択します。 4. スキャンが失敗した場合は、マシンを分解し、ワイヤレス ネットワーク カード デバイスを再度接続したり取り外したりする必要があります。
2024-03-13
コメント 0
1618

Bluetooth アダプターは何に使用されますか?
記事の紹介:Bluetooth アダプターは何をしますか? 科学技術の継続的な発展に伴い、無線通信技術も急速に開発され、普及してきました。中でもBluetooth技術は、近距離無線通信技術として、さまざまな機器間のデータ伝送や接続に広く利用されています。 Bluetooth アダプターは Bluetooth 通信をサポートする重要なデバイスとして重要な役割を果たします。 Bluetooth アダプターは、Bluetooth 非対応デバイスを Bluetooth 通信をサポートするデバイスに変えることができるデバイスです。無線信号をBluetooth信号に変換することで、機器間の無線接続やデータ通信を実現します。 Bluetoothアダプター
2024-02-19
コメント 0
1068

ネットワークアダプターとはどのようなデバイスですか?
記事の紹介:1. ネットワーク アダプターは、ネットワーク通信を実装し、コンピューターのデータ形式をネットワーク信号に変換し、ネットワーク信号を受信してコンピューターが理解できるデータ形式に変換できるようにすることを主な機能とするハードウェア デバイスです。 2. 有線ネットワーク アダプター: 通常、イーサネット ケーブルを介してネットワークに接続できるイーサネット カードを指します。このタイプのアダプターは通常、安定した接続速度と低い遅延を提供します。 3. ワイヤレス ネットワーク アダプター: デバイスがワイヤレス ネットワーク (Wi-Fi など) 経由で接続できるようにします。このようなアダプターは、多くの場合、ラップトップ、スマートフォン、タブレットに組み込まれています
2024-03-13
コメント 0
990

ワイヤレス ネットワーク ルーターのインストール ガイド (詳細な手順により、インターネットを簡単に設定できます)
記事の紹介:インターネットの普及により、ワイヤレス ネットワークは私たちの生活に欠かせないものになりました。ワイヤレス ネットワークのコア デバイスの 1 つは、ワイヤレス ネットワーク ルーターです。しかし、ワイヤレス ネットワーク ルーターを正しくインストールして構成する方法について、多くの人がまだ混乱しています。読者がインターネット設定を簡単に完了できるように、この記事ではワイヤレス ネットワーク ルーターのインストール プロセスを詳しく紹介します。 1. 付属品の完全性を確認する まず、設置を開始する前に、購入したワイヤレス ネットワーク ルーターの付属品が揃っているかどうかを確認する必要があります。ネットワーク ケーブルやマニュアルなどには、通常、ワイヤレス ネットワーク ルーターのホストと電源アダプターが含まれています。 2. 干渉を減らすために適切な設置場所を選択し、ワイヤレス ネットワーク ルーターを配置するのに適切な場所を選択し、他の電子機器に近づきすぎないように注意してください。信号が必要な信号をカバーできることを確認してください
2024-05-04
コメント 0
884

パソコンとBluetoothアダプターの接続方法
記事の紹介:Bluetooth アダプターは、コンピューターを他のデバイスに接続するツールです。 Bluetooth アダプターを介して、ファイル、音楽、ビデオをワイヤレスで転送し、ワイヤレス ヘッドセット、マウス、キーボード、その他の機能を接続できます。 Bluetoothアダプタをパソコンに接続する方法を紹介します。 1. Bluetooth アダプターがコンピューターと互換性があることを確認する まず、Bluetooth アダプターがコンピューターと互換性があることを確認する必要があります。通常、Bluetooth アダプターには、2.0、3.0、4.0 などのさまざまなバージョンがあります。通常、コンピュータには Bluetooth 機能が組み込まれているか、USB インターフェイスが備わっています。
2024-02-19
コメント 0
1385

ネットワーク アダプターの Wi-Fi がなくなった場合はどうすればよいですか?
記事の紹介:1. デスクトップ上の[このPC]または[コンピュータ]を見つけて右クリックし、[プロパティ]を選択し、[デバイス マネージャ]を選択します。 2. ネットワーク アダプタを展開し、ワイヤレス ネットワーク デバイス (通常は WLAN) があるかどうかを確認します。 3. ワイヤレスデバイスがない場合は、[ネットワークアダプター]を右クリックし、[ハードウェア変更のスキャン]を選択します。 4. スキャンが失敗した場合は、マシンを分解し、ワイヤレス ネットワーク カード デバイスを再度接続したり取り外したりする必要があります。
2024-03-13
コメント 0
1049
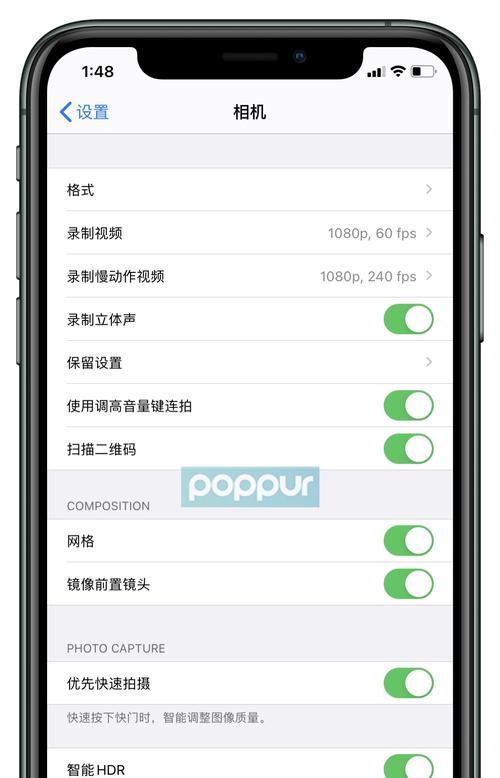
d-link無線ルーターの設定(無線ルーターの接続設定方法)
記事の紹介:ホーム ネットワークを拡張するために無線ルーターを使用する人が増えており、無線ルーターの人気が高まるにつれ、より安定した無線ネットワーク接続が可能になります。ただし、初心者の中には、無線ルーターの設定方法がよくわからない人もいます。読者がすぐに始められるように、この記事では、無線ルーターを使用して無線ルーターを設定する方法を詳しく紹介します。 1. 無線ルーターについて理解する 無線センサーなどのウェアラブルデバイスやその他のネットワークに接続されたデバイスが相互に接続されており、携帯電話、スマートホームデバイス、無線ルーターはコンピューターに接続できるデバイスです。デバイス相互接続のネットワーク形式とワイヤレス接続のプロトコル、ネットワーク接続のワイヤレス信号があります。 2. 適切な無線ルーターを購入するときは、自宅やオフィスに合ったブランドとモデルを選択する必要があります。
2024-03-28
コメント 0
609

USB - HDMI アダプターが Windows 11/10 で正しく動作しない
記事の紹介:USB - HDMI アダプターが Windows 上で正しく動作しないという問題が発生している場合は、グラフィック カード ドライバーが古いか、アダプター自体に問題がある可能性があります。次のコンテンツは、このジレンマを解決するのに役立ちます。 Windows 11/10 で動作しない USB to HDMI アダプタを修正する Windows 10/11 で動作しない USB to HDMI アダプタを修正するには、次の解決策を使用してください: ディスプレイ アダプタ ドライバを更新する ロールバック グラフィックス ドライバを抜き差しする USB to HDMI アダプタを抜き差しする BIOS を更新する 始めましょう。 1] ディスプレイ アダプター ドライバーを更新する 問題は、ディスプレイ アダプター ドライバーが古いか破損していることが原因で発生する可能性があります。メーカーの公式サイトからダウンロードしてみてください
2024-02-19
コメント 0
1305
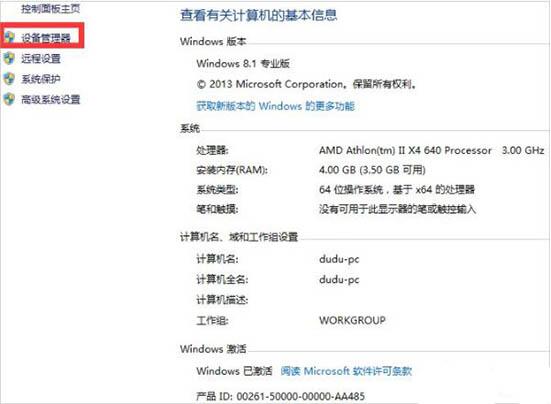
win7ネットワークアダプタが起動できない問題の解決策
記事の紹介:1. コンピューターに [デバイス マネージャー] を入力し、[マイ コンピューター] を開き、マウスを右クリックして、下部の [プロパティ] を選択し、クリックしてコントロール パネルに入ります。コントロール パネルの左側の最初のナビゲーションは [デバイス マネージャー] です。図に示すように: 2. [ネットワーク アダプター] のステータスを確認する [デバイス マネージャー] に入った後、[ネットワーク アダプター] を検索し、クリックしてネットワーク ケーブルとネットワーク カード関連のステータスを確認します。図に示すように: 3. ドライバー ソフトウェア プログラムを更新します。通常、ドライバー プログラムに問題がある可能性があります。コンピューターがネットワーク ケーブルに接続できる場合は、[ドライバー ソフトウェア プログラムの更新] をクリックしてドライバー ソフトウェア プログラムを更新する方法コンピューターに接続したときに最新のドライバーを使用すると、問題は解決されます。図に示すように: 4. ワイヤレス ネットワーク カードをアンインストールします ネットワーク ケーブルがなく、コンピュータがインターネットにアクセスできない場合は、[ワイヤレス ネットワーク カードをアンインストールする] を選択します。
2024-03-26
コメント 0
704

ノートパソコンの電源アダプターのライトが消えている
記事の紹介:ラップトップの充電器が点灯しないのはなぜですか? 充電中にラップトップが点灯せず、電源を入れることができません。 電源アダプターが破損しているため、電源を入れることができません。または、ラップトップのバッテリーが切れているため、コンピューターの電源が入らず、黒い画面が表示されます。ブート回路の障害 ラップトップのマザーボードのブート回路に障害が発生し、コンピューターが起動できなくなります。コンピューターアダプターと充電インターフェースが接触不良または緩んでいないか確認してください。コンピューターアダプターの回路または内部部品の故障により、電源ランプが点灯しない場合は、コンピューターアダプターを交換することを選択してください。インターフェースが緩んでいるか、接触が悪い場合は、充電ポートを変更することを検討してください。 (1) 最初の理由は、ラップトップの電源アダプターが破損して電源をオンにできないか、ラップトップのバッテリーが切れて、コンピューターが起動できなくなり、黒い画面が表示されることです。
2024-04-19
コメント 0
636

パソコンがBluetoothアダプターを認識しない
記事の紹介:Bluetooth アダプタをコンピュータに接続しても反応しない Bluetooth アダプタは一般的なコンピュータ周辺機器であり、通常はワイヤレス キーボード、マウス、ヘッドフォン、その他の Bluetooth デバイスの接続に使用されます。しかし、Bluetooth アダプタをコンピュータに接続しても応答がない場合があります。この問題はどのように解決すればよいでしょうか?まず、アダプターが正常かどうかを確認する必要があります。アダプターを接続した後、コンピューターのデバイス マネージャーでアダプターが認識されているかどうかを確認できます。デバイスマネージャーを開く方法は、「マイコンピューター」を右クリックし、「管理」を選択します。
2024-02-18
コメント 0
1487

パソコンの無線ルーターの設定方法
記事の紹介:WiFi の普及により、どの家庭でもルーターを購入するようになりました。無線ルーターを使用すると、複数の端末でブロードバンドを共有できます。多くの友人が無線ルーターを使用していますが、全員が無線ルーターを設定できるわけではありません。では、無線ルーターを設定するにはどうすればよいでしょうか?みなさんのお役に立てるよう、次に編集者が無線ルーターの設定方法をお教えします。無線ルーターは、ユーザーがインターネットにアクセスするために使用されるルーターであり、無線カバレッジ機能を備えています。ワイヤレス ルーターは、家の壁に接続されているブロードバンド ネットワーク信号を、アンテナを介して近くのワイヤレス ネットワーク デバイスに転送する中継器とみなすことができます。これは多くの子供たちが混乱していることですが、以下では編集者がコンピューターにワイヤレス ルーターを設定する方法を説明します。パソコンでの無線ルーターの設定を図解で説明 まず電源を入れ、インターネットケーブルを接続します。
2024-01-13
コメント 0
785