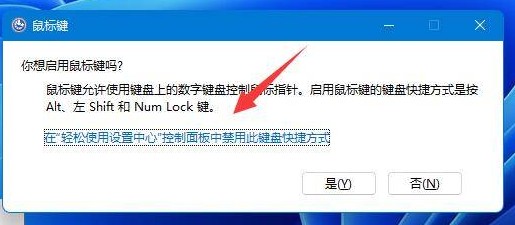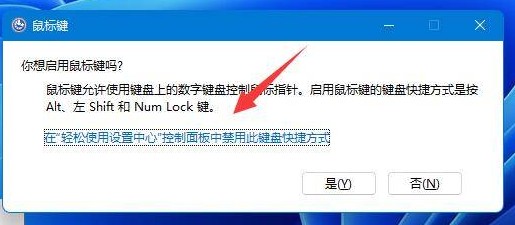合計 10000 件の関連コンテンツが見つかりました

ワイヤレス マウスをコンピュータに接続する方法 ワイヤレス マウスをコンピュータに接続する方法
記事の紹介:Bluetooth ボタンを押したままにしてマウスをオンにし、設定でデバイスを選択し、[Bluetooth とその他のデバイスを追加] を選択してワイヤレス マウスを接続します。分析 1 まず、マウスの下部にある Bluetooth ボタンを押したままにして、マウスの電源をオンにします。 2 次に、[Windows 設定] ページで [デバイス オプション] をクリックします。 3最後に、「Bluetooth とその他のデバイスの追加」をクリックし、接続するワイヤレスマウスの名前を選択します。補足: ワイヤレスマウスとは? 1 ワイヤレスマウスとは、ケーブルなしでコンピュータホストに直接接続されるマウスを指します。一般的に、コンピュータホストとの無線通信技術を実現するには、27M、2.4G、および Bluetooth 通信技術が使用されます。ワイヤレスマウスは、ワイヤレス通信技術を使用してコンピュータと通信するため、配線の制約がありません。まとめ/メモ 主流のワイヤレス マウスは 27Mhz、2.4G、Bluetooth ワイヤレス マウスの 3 種類のみです。
2024-02-22
コメント 0
823

ワイヤレスマウスレシーバーのペアリング方法「Bluetoothワイヤレスマウスをパソコンに接続するおすすめの方法」
記事の紹介:現在、ワイヤレスマウスを使用する友人がますます増えています。有線マウスと比較して、ワイヤレスマウスは便利で高速であり、USB ケーブルに縛られません。しかし、多くの友人はワイヤレス マウスを購入しましたが、初めて使用したときは使い方がわかりませんでした。ワイヤレスマウスをコンピュータに接続するにはどうすればよいですか?今日は Wei Hanyu がワイヤレス マウスをコンピューターに接続する 2 つの方法を紹介します。見てみましょう。 1. レシーバーを使用して接続する ワイヤレスマウスを購入した後、初めてコンピューターに接続するにはどうすればよいですか?ワイヤレスマウスをコンピュータに接続するにはどうすればよいですか?ステップ 1: ワイヤレス マウスが充電されているかどうかを確認します。バッテリー。
2024-02-07
コメント 0
1877

ワイヤレスマウスを備えたラップトップ
記事の紹介:ワイヤレス マウスをラップトップに接続するにはどうすればよいですか? ラップトップがワイヤレス マウスをサポートしているかどうかを確認します (有線マウスの場合は、マウスを USB ポートに接続するだけで使用できます)。ラップトップのワイヤレス機能をオンにします (通常は Fn+F2 または F3 キーを押します)。マウスの電源スイッチ (通常は底部または側面) をオンにします。ツールと原材料 システム バージョン: Windows 10 システム ブランド モデル: Lenovo Computer ワイヤレス マウスをコンピューターおよびラップトップに接続する方法 Bluetooth 経由で接続されたワイヤレス マウスとコンピューターを準備します。マウスが正常に使用できることを確認するには、ワイヤレス マウスにバッテリーを入れてください。ワイヤレス マウスには Bluetooth 経由で接続されるものと、ワイヤレス USB 経由で接続されるものがあることに注意してください。後者の場合は、絶縁ストリップを剥がし、マウスのスイッチを USB 接続モードに切り替えるだけです。上記の操作
2024-02-23
コメント 0
1229

ワイヤレスマウスをラップトップに接続する方法
記事の紹介:ワイヤレス マウスをラップトップに接続する方法 技術の発展に伴い、ワイヤレス マウスはユーザーの間でますます人気が高まっています。従来の有線マウスと比較して、ワイヤレスマウスは利便性が高いだけでなく、マウスコードが絡まるトラブルも軽減されます。ラップトップ コンピューターの多くのユーザーにとって、ワイヤレス マウスは必須の外部デバイスです。では、ワイヤレスマウスをラップトップに接続するにはどうすればよいでしょうか?次はこの記事で詳しく紹介していきます。まず最初に、ワイヤレス マウスとラップトップ間の接続は主に 2 つのテクノロジに依存していることを明確にする必要があります。
2024-02-19
コメント 0
1827

ワイヤレスマウスとキーボードをコンピュータに接続する方法
記事の紹介:ワイヤレス マウスとキーボードをコンピュータに接続する方法 技術の継続的な発展により、ワイヤレス マウスとキーボードは多くの人にとってコンピュータを使用するためのデバイスとして好まれるようになりました。従来の有線マウスやキーボードと比較して、ワイヤレス デバイスはケーブルを介してコンピュータに接続する必要がないため、利便性と自由度が高まります。では、ワイヤレスマウスとキーボードをコンピュータに接続するにはどうすればよいでしょうか?以下で一緒に調べてみましょう。まず、ワイヤレス マウスとキーボードに電池が搭載されており、電源が入っていることを確認します。通常、マウスとキーボードの電池収納部のカバーにスイッチがあるので、それを「ON」の位置に動かします。
2024-02-18
コメント 0
1017

ワイヤレスマウスがコンピュータに接続できない場合の対処方法
記事の紹介:ワイヤレス マウスがコンピュータに接続できない場合はどうすればよいですか? ワイヤレス マウスの利便性と柔軟性により、多くの人がコンピュータを使用する際に好まれるアクセサリの 1 つとなっています。ただし、ワイヤレス マウスを接続しようとするときに問題が発生すると、混乱したりイライラしたりすることがあります。この記事では、ワイヤレスマウスがコンピューターに接続できない場合のよくある問題とその解決策を紹介しますので、お役に立てれば幸いです。まず、ワイヤレスマウス自体のバッテリーを確認する必要があります。単 3 形電池を使用する場合でも、内蔵の充電式電池を使用する場合でも、電池が完全に充電されていることを確認することが重要です。もし
2024-02-21
コメント 0
1847

ワイヤレスマウス Bluetooth デュアルモード (マウスを 1 台手に持つ)
記事の紹介:技術の継続的な進歩により、ワイヤレスマウス Bluetooth デュアルモードは、現代人の仕事や娯楽に欠かせないデバイスの 1 つになりました。ワイヤレス マウス Bluetooth デュアル モードの登場により、ユーザーはさまざまなデバイスを切り替えて、ワイヤレス接続によってもたらされる自由と利便性を楽しむことができます。この記事では、Bluetooth デュアルモード ワイヤレス マウスの意味と特徴を詳しく説明し、読者に新しいマウス体験を提供します。 1. ワイヤレスマウス Bluetooth デュアルモードの定義と機能 ワイヤレスマウス Bluetooth デュアルモードは、ワイヤレスと Bluetooth の 2 つの接続方式を備えたマウスで、ユーザーは必要に応じて接続モードを柔軟に切り替え、さまざまなデバイスで操作できるため、作業の利便性が大幅に向上します。そしてエンターテイメント。 Bluetooth 接続の利点と利便性 Bluetooth 接続方式により、ワイヤレス マウス Bluetooth デュアル モードで、ケーブルを必要とせずに長距離接続を実現できます。
2024-09-02
コメント 0
1129
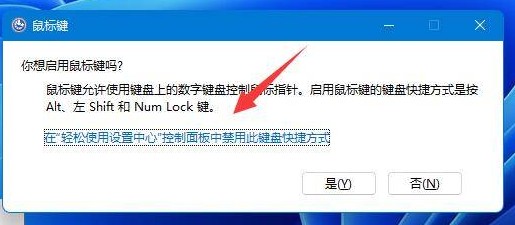
ワイヤレスマウスが Windows 11 に接続できない場合はどうすればよいですか? win11でBluetoothマウスに接続できない問題の解析
記事の紹介:ワイヤレスマウスは多くのユーザーが使用する外部デバイスですが、多くのユーザーはwin11ワイヤレスマウスが接続できない場合はどうすればいいですか?ユーザーは使いやすい設定センターで直接設定できます。このサイトでは、Win11 が Bluetooth マウスに接続できない問題の分析をユーザーに丁寧に紹介しましょう。 Win11 が Bluetooth マウスに接続できない問題の分析 1. [shift alt numlock] ショートカット キーの組み合わせを同時に押し、矢印キーを選択して、[簡単操作設定センター] コントロール パネルでこのキーボード ショートカットを無効にします。 。 2. キーボードの「Tab」キーを使用してカーソルを「OK」に移動し、Return キーを押します。
2024-03-16
コメント 0
1224
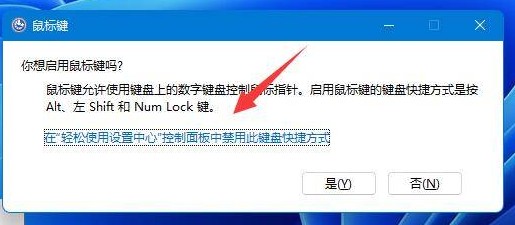
win11でワイヤレスマウスが接続できない問題を解決するにはどうすればよいですか? win11でBluetoothマウスに接続できない問題の解析
記事の紹介:ワイヤレスマウスは多くのユーザーが使用する外部デバイスですが、多くのユーザーはwin11ワイヤレスマウスが接続できない場合はどうすればいいですか?と尋ねています。ユーザーは使いやすい設定センターで直接設定できます。このサイトでは、Win11 が Bluetooth マウスに接続できない問題の分析をユーザーに丁寧に紹介します。 Win11 が Bluetooth マウスに接続できない問題の分析 1. [shift+alt+numlock] ショートカット キーの組み合わせを同時に押し、矢印キーを選択して、使いやすさ設定センター コントロール パネルでこのキーボード ショートカットを無効にします。 。 3. これで、マウスの代わりに小さなキーボードを使用できるようになります。 5. マウス デバイスを展開し、[ドライバーの更新] を選択し、プロンプトに従って更新します。
2024-03-05
コメント 0
664

ノートパソコンのワイヤレスマウスの使い方
記事の紹介:ラップトップ マウスの接続方法 ラップトップ マウスの接続方法 具体的な手順は次のとおりです: Lenovo Xiaoxin Bluetooth Silent Mouse の下部にある Bluetooth ペアリング コードを長押しして Bluetooth ペアリング モードに入り、コンピューターのスタート メニューで [設定] をクリックし、 [デバイス] で、[Bluetooth とその他のデバイス] をクリックし、Bluetooth スイッチをオンにします。コンピュータの Bluetooth 検索リストで、マウス名をクリックして接続します。有線マウス接続の場合は、マウスのUSBポートをラップトップに接続するだけで使用できます。ワイヤレス マウスを接続するには、信号を受信するトランシーバー ソケットをラップトップ コンピューターに差し込み、ワイヤレス マウスを適切なバッテリーに押し込んで使用します。まず、最初のステップでは、ワイヤレスマウスの下にバッテリーを取り付け、変調をオフにして、カバーを開け、バッテリーを取り付ける必要があります。コンピューターにワイヤレス デバイス ドライバーがあるかどうかを確認し、[計算] をクリックします。
2024-02-26
コメント 0
1448

Windows 7 でワイヤレス接続アイコンが表示されない場合はどうすればよいですか?
記事の紹介:多くの友人がワイヤレス接続アイコンが消えたと回答しましたか?本日、Xiaobian は、不明な win7 ネットワーク接続アイコンに対する解決策を提供します。 Windows 7 でワイヤレス接続アイコンが消えた場合はどうすればよいですか? 1. win7 デスクトップに入り、ネットワーク アイコンを右クリックし、[プロパティ] を選択して開きます。 2. インターフェースの左側にある「アダプター構成の変更」をクリックし、「ネットワークと共有センター」インターフェースで次のステップに入ります。 3. 開いたインターフェイスで、ワイヤレス ネットワーク接続アイコンをダブルクリックして開きます。 4. [プロパティ] をクリックして、ワイヤレス ネットワーク接続ステータス ウィンドウを開きます。 5. 次に、新しいインターフェースの設定ボタンをクリックして、次のステップに進みます。 6. 接続する前に [OK] をクリックし、電力を節約するためにコンピュータがこのデバイスの電源をオフにすることを許可します。
2023-07-12
コメント 0
4562

Heijue AJ159 APEX ワイヤレスマウス Dawn Powder が発売されました: 3 モード接続、PAW3950、開始価格は 299 元です
記事の紹介:8月9日のこのウェブサイトのニュースによると、Heijue AJ159APEXワイヤレスマウスDaybreak Powderが発売され、オリジナルのPAW3950カスタムセンサーが搭載されています。価格は399元です。 399元以上の購入で100元の割引クーポン、開始価格は299元です。レポートによると、このマウスには Heijue のカスタマイズされた PAW3950APEX-AJ センサーが搭載されており、50 ~ 30000 DPI を達成でき、42000 DPI までの補間オーバークロックをサポートしています。新しいマウスはメインコントロールとしてRongyuanソリューションを採用し、8000Hzの無線接続と1000Hzの有線接続をサポートし、400mAhのバッテリーを内蔵し、カラースクリーンの磁気充電ベースを備えており、アニメーション画像を表示し、パラメータを迅速に調整できます。 Heijue AJ159APEX マウスのサイズは 118.1×63
2024-08-09
コメント 0
420

ノートパソコンのBluetooth接続マウス
記事の紹介:Bluetooth マウスをコンピュータに接続する方法 1. Bluetooth ワイヤレス マウスをコンピュータに接続する方法は次のとおりです。 マウスの底部にあるスイッチを ON の位置にして、LED ライトが点灯する RESET ボタンを押します。 ON 位置の下部にある が点滅し始めるので、マウスの Bluetooth が ON 位置にあると、Bluetooth モジュールを使用して「検出可能」ステータスを検索できます。 2. 「開始」をクリックして「設定」を開きます。デバイス選択オプションを選択します。 Bluetooth スイッチをオンの位置に設定します。 [デバイスの追加] をクリックして、近くにある接続可能な Bluetooth デバイスを検索します。 5. 接続する Bluetooth デバイスをクリックします。 6. PIN コードを確認し、リンクをクリックした場合は、衣装が表示されます。 3. ワイヤレス Bluetooth マウスとキーボードをコンピュータに接続するには、Bluetooth アダプタが必要です。これは通常、キーボードまたはマウスの購入時に付属しています。
2024-06-03
コメント 0
291

ワイヤレス マウスをラップトップ コンピューターに接続し、ペアリングされた Bluetooth マウスをオンにする方法
記事の紹介:最近、編集者はバックグラウンドで多くのプライベート メッセージを受信しています。多くの友人がこのサイトに来て、ワイヤレス マウスをコンピューターやラップトップに接続する方法を尋ねてきました。皆さんを助けるために、編集者はオンラインで関連情報を収集しましたBluetoothマウスのペアリングを有効にする方法は以下の記事に書いてありますので、必要な方はぜひご覧ください。ワイヤレスマウスをコンピューターやラップトップに接続するにはどうすればよいですか? win7 システム: 1. コンピューターの下部にあるタスクバーで Bluetooth を見つけ、右クリックしてメニューを開き、[デバイスの追加] をクリックします; 2. ジャンプの [デバイスの追加] インターフェイスで、接続する必要がある Bluetooth マウスを選択します。 3. コンピュータは自動的に Bluetooth マウス ドライバーのインストールを開始します。しばらくお待ちください; 4. ドライバーのインストールが完了すると、接続が正常に完了します。 win10システム:
2024-01-13
コメント 0
2304

コンピューターのワイヤレス ネットワーク アイコンが表示されませんか?
記事の紹介:1. コンピュータのワイヤレス ネットワーク アイコンが表示されません。 01 パソコンのデスクトップ上の「マイコンピュータ」を右クリックし、「デバイスマネージャ」を選択して開きます。 02 デバイスマネージャーを開いた後、デバイスページで「ネットワークアダプター」を見つけ、ダブルクリックして開きます。 03開くと、ネットワークアダプターの下にワイヤレスネットワークカードドライバーが表示されます。ワイヤレス ネットワーク カード ドライバーを右クリックし、下のプロパティ オプションを選択します。 04 次に、ネットワークカードドライバーが正常に動作しているかどうかを確認するダイアログボックスが表示されます。正常に動作しない場合は、下のスタートボタンをクリックしてください。 05 「開始」をクリックするとダイアログボックスが表示されますので、気にせず「次へ」をクリックしてください。 06 起動が完了すると、コンピューターのデスクトップの右下にワイヤレス信号が自動的に表示されます。マウスの左ボタンをクリックしてワイヤレス ネットワークを表示します。無線接続するだけ
2024-09-02
コメント 0
622

Keychron M2 4K 3モードワイヤレスマウス発売:PAW3395、標準4Kレシーバー、408元
記事の紹介:5月14日のこのサイトのニュースによると、Keychronは本日、4Kレシーバーを標準装備した価格408元のM24K 3モードワイヤレスマウスの発売を発表し、現在正式に販売されている。 Keychron M24K マウスは、独自のフェーズ PAW3395 センサーと Nordic52840 メイン コントロールを搭載し、4K2.4GHz ワイヤレス レシーバーを標準装備し、有線/2.4G ワイヤレス/Bluetooth の 3 モード接続をサポートします。このマウスは、サイズ 121.5*66.6*40.6mm の右利き用人間工学に基づいたデザインを採用しており、8,000 万回の微小な動きを実現する Huannuo ブルー シェル パウダー ドットを使用しており、600mAh バッテリーを内蔵しています: 1000Hz モードで 135 時間のバッテリー寿命です。 KeychronM2 マウスでは、4000Hz モードで 40 時間のバッテリー寿命があることに注意してください。
2024-06-02
コメント 0
1066

ワイヤレスマウスの開発経緯
記事の紹介:原題:「ワイヤレスマウスはどのようにしてワイヤレスになるのか?」 》ワイヤレスマウスは今日のオフィスコンピュータの標準機能となり、今後は長いコードを引きずる必要はなくなります。しかし、ワイヤレスマウスはどのように機能するのでしょうか?今日は、No.1 ワイヤレス マウスの開発の歴史について学びます。ワイヤレス マウスは 1984 年に世界初のワイヤレス マウスを開発しましたが、このワイヤレス マウスは信号として赤外線を使用していたことをご存知ですか?キャリアは下の写真のようになると言われていますが、後にパフォーマンス上の理由で失敗しました。ロジクールがついに 27MHz で動作するワイヤレス マウスの開発に成功したのは、10 年後の 1994 年でした。この 27MHz の周波数も、長い間ワイヤレス マウスとして使用されてきました。
2024-06-12
コメント 0
488

Apple mac link bluetooth マウス (macbookpro bluetooth リンクマウス)
記事の紹介:はじめに: 今日、このサイトは Apple Mac リンク Bluetooth マウスに関する関連コンテンツを皆さんに紹介します。それがあなたが現在直面している問題を解決できるのであれば、ぜひこのサイトに注目して今すぐ始めてください。 Apple Mac システムにワイヤレス マウスを接続する方法 Apple MacBook Pro を例に挙げると、Bluetooth マウスを接続する方法は次のとおりです: まずコンピュータの電源を入れ、次に Bluetooth マウスのスイッチをオンにします。コンピュータの上部にあるメニュー バーで Bluetooth アイコンを見つけてクリックします。次に、ポップアップ メニューで Bluetooth マウスの名前を見つけて、[接続] をクリックします。接続が成功すると、Bluetooth マウスの使用を開始できます。まず、Bluetooth マウスをコンピュータの近くに置きます。次に、左上隅にある Apple アイコンをクリックします。ポップアップ メニュー バーで [システム環境設定] を選択します。開いた窓の中で
2024-02-10
コメント 0
847

ラップトップのワイヤレスマウスが反応しないのはなぜですか?
記事の紹介:ラップトップのワイヤレス マウスが応答しないのはなぜですか? ワイヤレス マウスを使用している場合は、ワイヤレス トランシーバーがラップトップと適切に接続されているかどうかを確認してください。USB インターフェイスを変更してテストしてみてください。 USB インターフェイスを交換しても機能しない場合は、バッテリー不足の問題を回避するために、ワイヤレス マウスのバッテリーを交換することをお勧めします。場合によっては、マウスのバッテリー残量低下ライトが点灯することもありますが、マウスが応答しなくなることもあります。ノートパソコンのマウスを接続しても反応しない場合の解決策は次のとおりです。 マウスが Bluetooth ワイヤレス マウスの場合は、まず Bluetooth 機能が正常にオンになっているかどうかを確認します。充電モードのワイヤレス マウスでマウスが応答しない場合は、まずマウスの電源が切れているかどうかを検討する必要があります。マウスをしばらく充電してから、マウスが正常に使用できるかどうかをもう一度試してください。スイッチが入っていない ワイヤレスマウスによっては、底面にスイッチボタンがある場合がありますので、このボタンをオン側にしてください。
2024-03-22
コメント 0
1200

Mac デュアル システム マウスを再接続しますか?
記事の紹介:はじめに: 今日、このサイトでは、Mac デュアル システムのマウスの再接続に関する関連コンテンツを共有します。現在直面している問題を解決できる場合は、このサイトをフォローして今すぐ開始することを忘れないでください。 Apple デュアルシステム Bluetooth マウスがしばらくすると動かなくなる 1. Bluetooth ワイヤレス マウスを使用している場合は、Bluetooth 機能が正しくオンになっていることを確認してください。充電モードのワイヤレスマウスが応答しなくなった場合は、まずマウスのバッテリーが消耗していないかどうかを確認してください。一定時間充電した後、マウスが正常に使用できるかどうかを再度試してください。 Bluetooth 対応のラップトップにマウスを接続した後もマウスを正常に使用できない場合は、システムを再インストールし、ソフトウェアの問題を解決するために最新のドライバーをインストールすることを検討してください。問題が解決しない場合は、ノートブックの Bluetooth モジュールが故障している可能性がありますので、USB インターフェイスを備えた Bluetooth モジュールの購入を検討してください。
2024-02-15
コメント 0
657