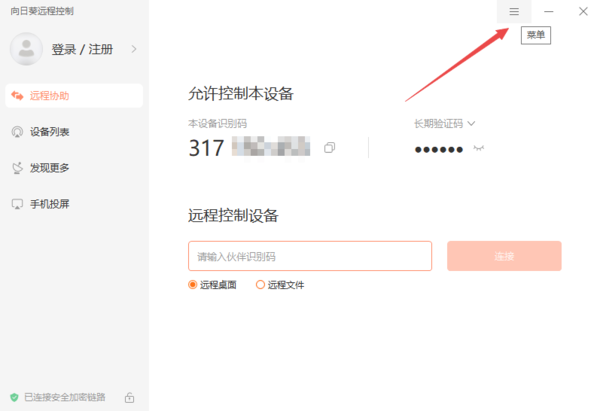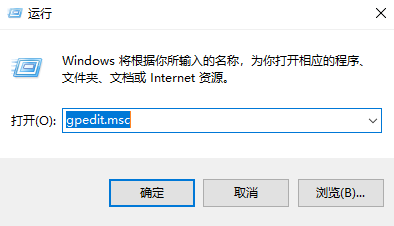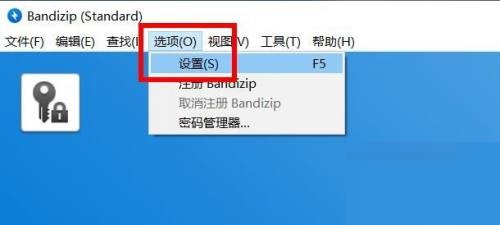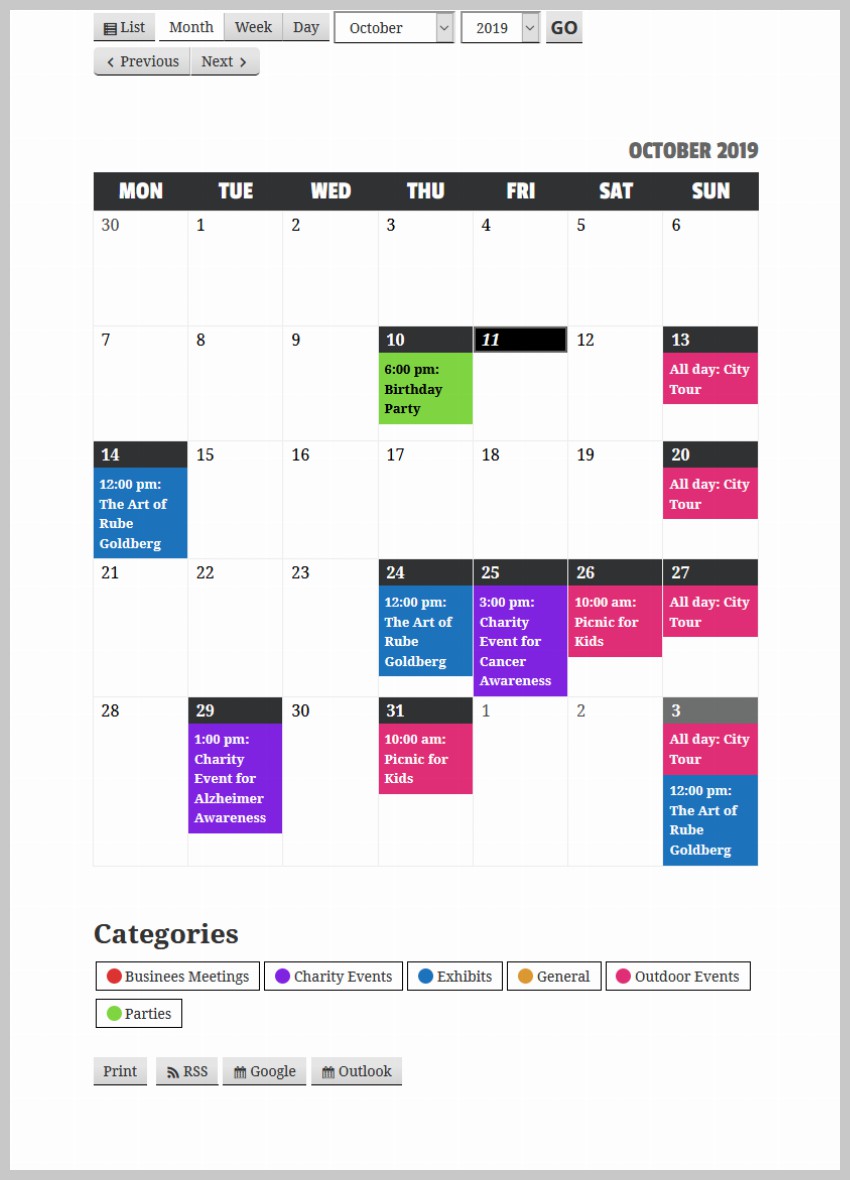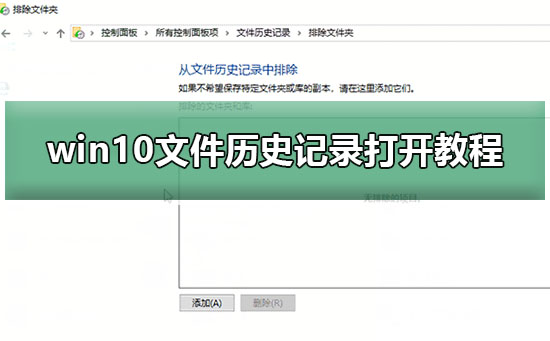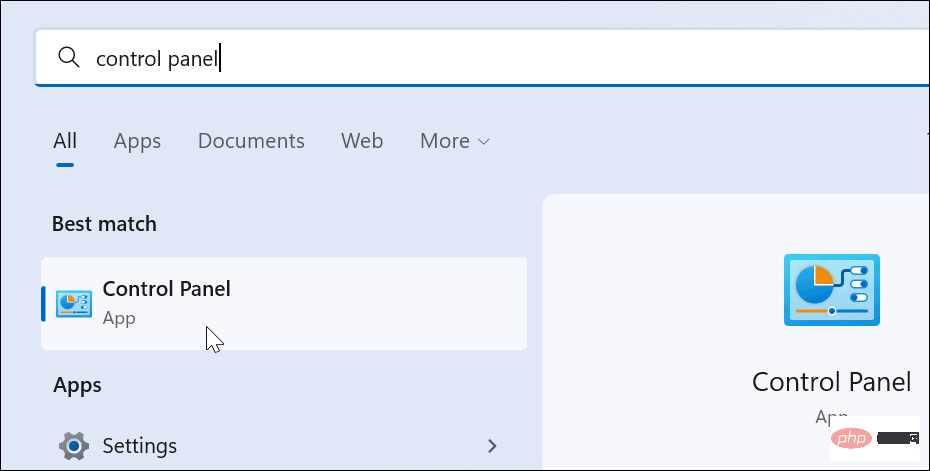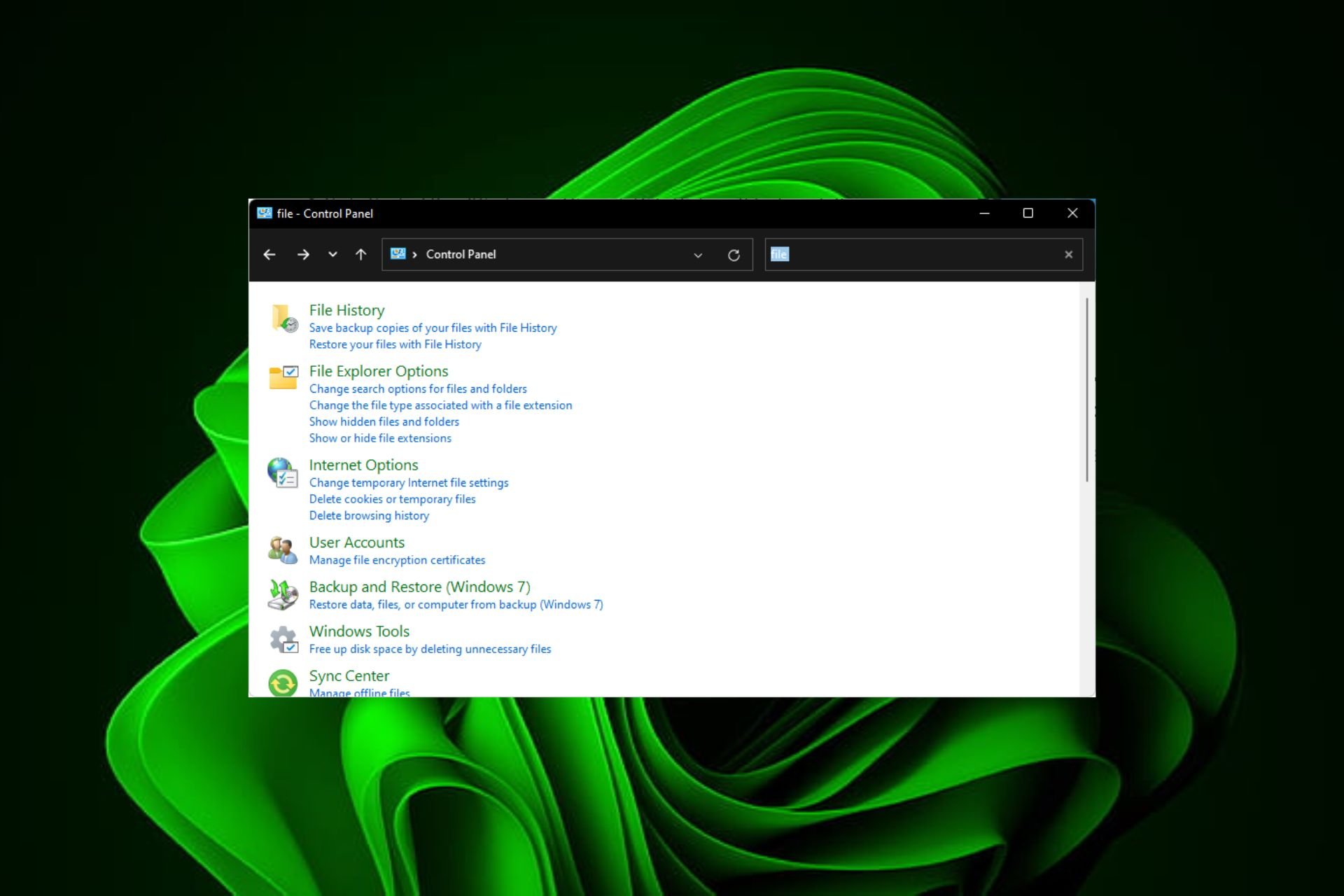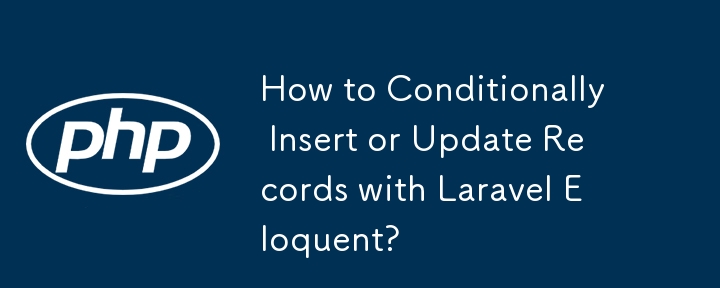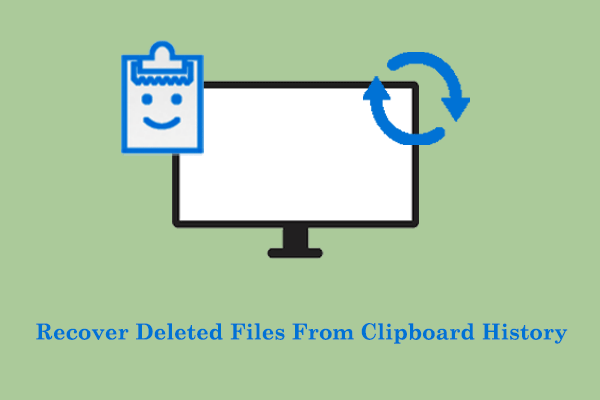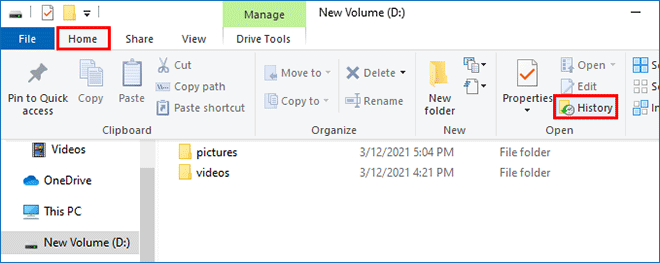合計 10000 件の関連コンテンツが見つかりました
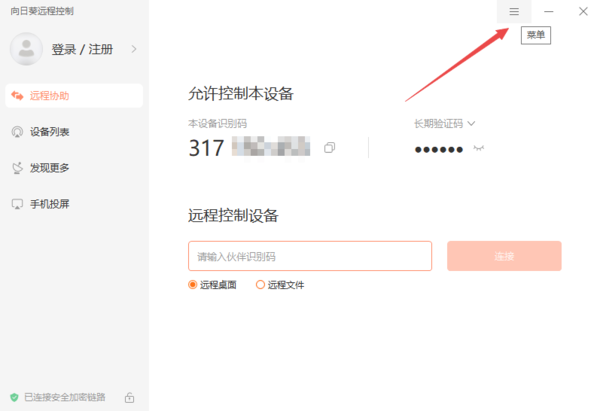
Sunflower Remote で過去の接続レコードを表示する方法 Sunflower で過去の制御レコードを表示する方法
記事の紹介:Sunflower Remote ソフトウェアは、ユーザーが異なるデバイス間で転送したり、ホストのリモート コントロールなどを行うのに役立ちますが、多くのユーザーは Sunflower Remote で接続履歴の記録を表示する方法を知りたいと思っていますか?次に、このサイトでは、Sunflower で履歴コントロール レコードを表示する方法をユーザーに丁寧に紹介します。 Sunflower の過去の制御記録を表示するには? 最初のステップは、コンピュータで Sunflower リモート制御ソフトウェアを起動し、インターフェイスの右上隅にある [3] メニュー アイコンをクリックすることです。 2 番目のステップでは、ポップアップ オプションで [履歴] オプションを選択します。 1. コンピュータにソフトウェアの履歴フォルダが表示されます。表示したい履歴レコードを見つけて表示します。 Sunflower Remote Control の履歴をクリアする方法 履歴フォルダーで、削除したいファイルを見つけます。
2024-07-22
コメント 0
706

今日の Toutiao の閲覧履歴を確認するにはどうすればよいですか? 今日の Toutiao の閲覧履歴はどこで確認できますか?
記事の紹介:Toutiaoの閲覧履歴を確認するにはどうすればよいですか? Toutiao はニュース、記事、ビデオを閲覧すると閲覧履歴を残します。 Toutiaoの閲覧履歴を確認する方法をまだ知らない友達もたくさんいます。ここでToutiaoの閲覧履歴を確認する方法をまとめました。 Toutiao の閲覧履歴を確認する方法 1. まず、Toutiao を開きます 2. 右下隅の [My] をクリックします 3. [閲覧履歴] をクリックすると、ここで閲覧履歴が表示されます
2024-07-02
コメント 0
767

今日 Toutiao の閲覧履歴を閉じる方法 今日 Toutiao の閲覧履歴を閉じる方法
記事の紹介:Toutiao の閲覧履歴をオフにするにはどうすればよいですか? Toutiao で閲覧履歴をオフにするには、シークレット ブラウジング モードを有効にする必要があります。これを有効にすると、ユーザーはブラウジング時に閲覧履歴を生成しなくなります。 Toutiao の閲覧履歴を閉じる方法をまだ知らない友人がたくさんいます。Toutiao の閲覧履歴を閉じる方法を見てみましょう。 Toutiao の閲覧履歴を閉じる方法 1. まず Toutiao を開き、右下隅の [My] をクリックしてに入ります。 2. ここでは、「設定」をクリックして詳細ページに入ります。 3. [プライバシー] ボタンをクリックしてホームページを開きます。 4. ここでは矢印の位置を入力してページを開きます。 5. 最後に、右側のボタンをクリックしてシークレット閲覧をオンにします。
2024-07-01
コメント 0
1055
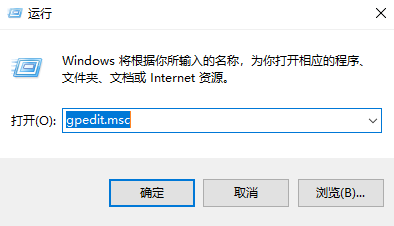
win10のファイル履歴がオフになっている場合の対処方法
記事の紹介:Win10 ファイル履歴がオフになっています。これは設定の問題です。解決するのは特に簡単ではありません。しかし、エディターの詳細な手順に従ってさえいれば、問題なく設定できます。主にローカル グループ ポリシーにあります。エディターの詳細な設定チュートリアルを見てみましょう。 win10 のファイル履歴がオフになっている場合はどうすればよいですか? 1. 「Wins+R」キーを押して「ファイル名を指定して実行」を開き、「gpedit.msc」と入力して「OK」をクリックして、ローカル グループ ポリシー エディターを開きます。ポリシー エディターで、[コンピューターの構成] をダブルクリックし、[管理用テンプレート] - [Windows コンポーネント] - [ファイル履歴] で [ファイル履歴をオフにする] 3. [ファイル履歴をオフにする] 設定で、設定します。 有効: ユーザーはファイル履歴をアクティブにして定期的なバックアップを作成することはできません。 4. 無効
2023-12-24
コメント 0
1251
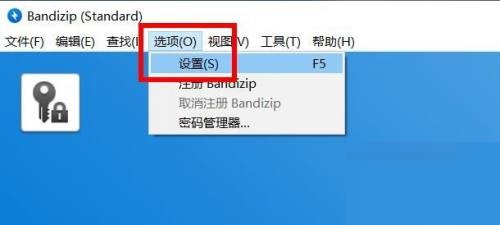
Bandizip で最近のファイル履歴を表示する方法 Bandizip で最近のファイル履歴を表示する方法のチュートリアル
記事の紹介:Bandizip を使用するときに最近のファイル履歴を表示する方法を知りたいと思っている友人がたくさんいます。興味のある方はぜひご覧ください。 Bandizip で最近のファイル履歴を表示するにはどうすればよいですか? Bandizip で最近のファイル履歴を表示するチュートリアル 1. まず、[Bandizip] を開き、メニュー バーの [編集] の下にある [設定] を見つけます。 2. [詳細] 属性が表示されるので、それをクリックします。 3. 最後のポップアップ ウィンドウで [最近のファイル履歴を表示] プロパティが表示されるので、クリックして押してオンにします。
2024-08-08
コメント 0
959

win10でファイル履歴機能をオンにするにはどうすればよいですか? win10でファイル履歴機能を有効にする方法
記事の紹介:win10 コンピューターを使用する場合、ユーザーは自分のニーズに応じていくつかのファイルを作成します。リアルタイムで、重要なファイルをファイル履歴に追加して、必要なファイルをすぐに見つけることができます。では、win10 のファイル履歴機能を開くにはどうすればよいですか?ユーザーは、コントロール パネルの機能オプションに移動し、ファイル履歴を入力して探索できます。このサイトでは、win10でファイル履歴機能を有効にする方法をユーザーに丁寧に紹介しましょう。 win10でファイル履歴機能を有効にする方法 1. まず、スタートメニューウィンドウでコントロールパネルに入り、この機能を検索し、検索されたコントロールパネルをクリックして入ります。 2. ページに入る
2024-02-11
コメント 0
881
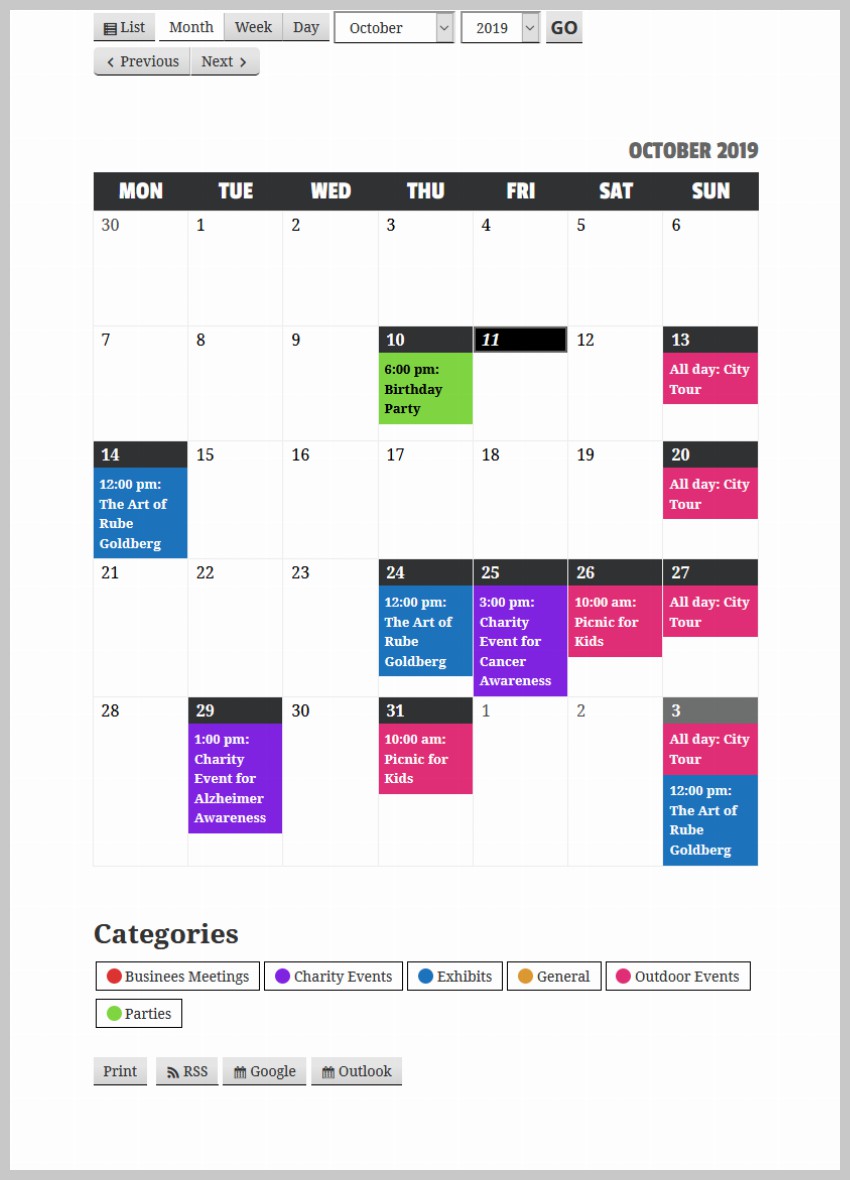
無料の WordPress カレンダー プラグインを使用してイベント カレンダーを紹介しましょう
記事の紹介:多くの企業は、イベント カレンダーを顧客と共有する必要があります。たとえば、レストランはイベント カレンダーを使用して、特別な音楽イベントや休日のメニューを宣伝できます。同様に、学校は Web サイトのイベント カレンダーを使用して、スポーツ、試験、その他の活動に関連する今後の学校イベントを生徒や教師に知らせることができます。イベント カレンダー プラグインは、個人がやるべきさまざまなことを追跡したい場合にも役立ちます。たとえば、イベント カレンダー プラグインを使用して、友人や家族の誕生日などの重要な会議やイベントにマークを付けることができます。このチュートリアルでは、無料の My Calendar WordPress イベント管理プラグインを使用してイベントを作成する方法を学びます。このプラグインには多くの素晴らしい機能があり、このチュートリアルではそれらを使用します。構築するもの このチュートリアルの焦点
2023-09-04
コメント 0
1252
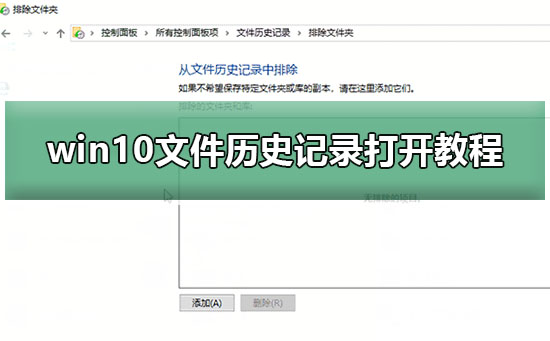
win10のファイル履歴を開く方法
記事の紹介:Win10 のファイル履歴は非常に便利な小さな機能ですが、多くの友人はその設定方法を知らない、またはそれを使用して開く方法を知りません。実はとても簡単でコントロールパネル内にありますので、詳しい開き方と使い方のチュートリアルを見てみましょう。 win10でファイル履歴を開くチュートリアル 1.「windows+R」キーを押して「ファイル名を指定して実行」を開き、「control」と入力して「OK」をクリックして「コントロールパネル」を開きます。 2. 「コントロールパネル」で、右上隅の「表示方法」を「大きなアイコン」に設定し、「ファイル履歴」をクリックします。 3. 「ファイル履歴」で「フォルダーを除外する」をクリックします。 4. 「除外フォルダー」で「追加」をクリックし、「追加」する必要があるフォルダーを選択します。 5.
2023-12-27
コメント 0
1725
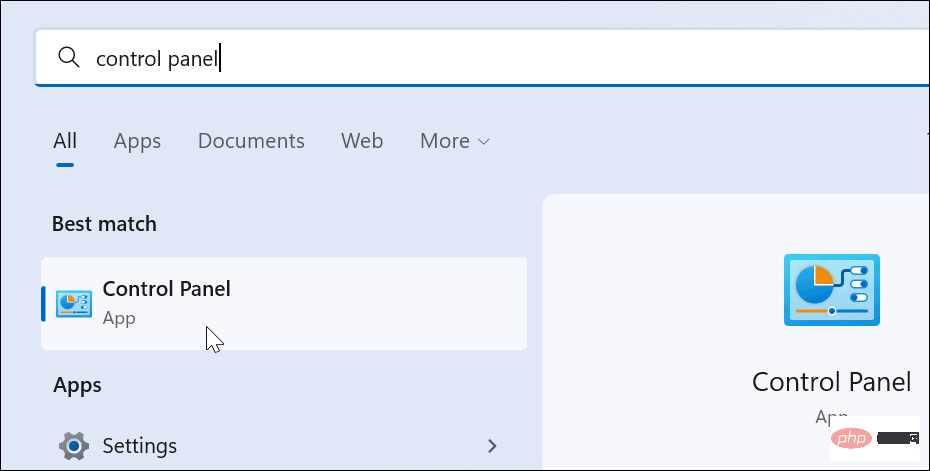
Windows 11でファイル履歴を使用する方法
記事の紹介:Windows 11 でファイル履歴を設定する方法 ファイル履歴を使用する前に、PC を設定して、ファイル履歴が有効になっていて適切に動作していることを確認する必要があります。ファイル履歴のファイル スナップショットを安全な場所に保存するには、専用の外付けドライブが必要です。接続がない場合は有効にすることができません。 Windows 11 でファイル履歴を有効にするには: [スタート] メニューを開き、「コントロール パネル」と入力し、[ベスト マッチ] で上位の結果を選択します。上部の表示を大きなアイコンに変更し、コントロール パネルの [ファイル履歴] オプションをクリックします。外付けドライブを接続していない場合は、使用可能なドライブが見つからなかったことを示すメッセージが表示されます。更新ボタンをクリックするか、F5 キーを押して、外部ドライブとフラッシュを接続します。
2023-04-18
コメント 0
3857

Windows Defender 履歴のクラッシュ、検出を削除できません。ログ
記事の紹介:WindowsDefender は、Windows PC のデフォルトのウイルス対策ソフトウェアで、マルウェア、ウイルスなどのさまざまな脅威から PC を保護します。 Windows Defender は、PC をこれらの脅威から保護するためにすべてのアクションを追跡しますが、多くのユーザーは Windows Defender の保護履歴にアクセスできないことに不満を抱いています。この記事では、Windows Defender 履歴クラッシュを修正する方法と、Detections.log を削除できない場合の対処法を説明します。 Windows Defender の保護履歴とは何ですか? Windows Defender の履歴機能を使用すると、
2024-02-23
コメント 0
672
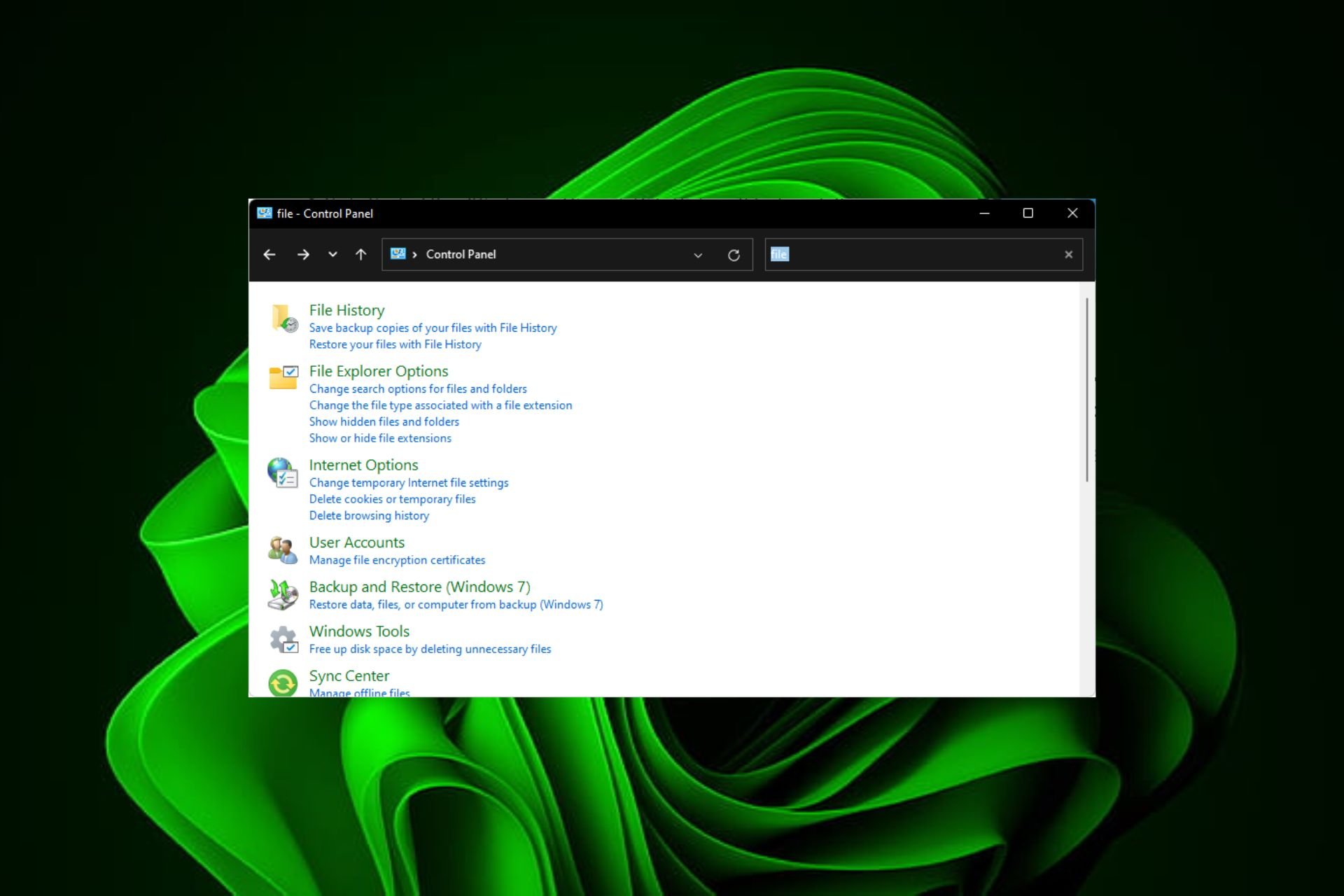
Windows 10および11でファイル履歴をすばやくリセットする2つの方法
記事の紹介:Windows PC 上のファイル履歴をすぐにクリアする必要がありますか?特にコンピュータを他の人と共有している場合は、最近訪れた場所をプライベートに保ちたい場合があるため、コンピュータをリセットすることもできます。その場合、このチュートリアルでは、ファイル履歴をリセットして最初から始める手順を説明します。ファイル履歴は削除できますか?ファイル履歴は、コンピュータ上の個人ファイルやフォルダを保護するために使用できる組み込みのバックアップ ツールです。ライブラリ、デスクトップ、お気に入りフォルダー内のファイルと、含めることを選択したその他のファイルのコピーが作成されます。この情報は PC 上のフォルダーに保存されるため、簡単に見つけて削除できます。ファイル履歴をオフにするとどうなりますか?ファイル履歴をオフにした後、
2023-08-19
コメント 0
1855
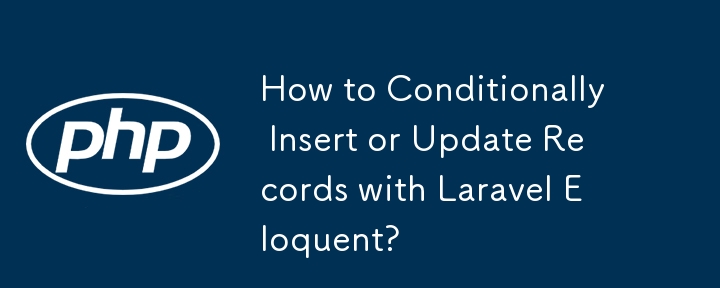
Laravel Eloquent でレコードを条件付きで挿入または更新する方法
記事の紹介:Laravel Eloquent を使用したレコードの作成または更新Laravel の Eloquent ORM は、新しいレコードを挿入したり、既存のレコードを更新したりするための便利な方法を提供します。このメソッドは、条件付きでレコード ベースの挿入または更新を行う必要がある場合に特に便利です。
2024-10-20
コメント 0
537

新人印刷コンポーネントのデバッグ ログを記録する方法 新人印刷コンポーネントのデバッグ ログを記録する方法。
記事の紹介:Cainiao 印刷コンポーネントは多くの速達業界で使用されていますが、Cainiao 印刷コンポーネントのデバッグ ログを記録する方法をご存知ですか?初心者向けの印刷コンポーネントのデバッグログを記録する操作方法については、次の記事で一緒に学びましょう。新人の印刷コンポーネントのデバッグ ログを記録するにはどうすればよいですか? Cainiao Printing コンポーネントのデバッグ ログを記録する方法 Cainiao Printing コンポーネントのデバッグ ログを記録するには: Cainiao クラウド プリント コンポーネント プログラムを開きます。新しい印刷コンポーネントのデバッグ ログを記録します。図に示すように、[オプション] を開き続けます。新しい印刷コンポーネントのデバッグ ログを記録します。最後の側にある [詳細] 機能をクリックします。新しい印刷コンポーネントのデバッグ ログを記録します。図の赤いボックス内の「デバッグ ログ」を確認してください。
2024-08-05
コメント 0
715

Windows 11でエクスプローラーの検索履歴を無効にする方法
記事の紹介:Win11 でエクスプローラーの検索履歴を無効にする方法を知りたいという友人もいます。以下のエディターで、Win11 でエクスプローラーの検索履歴を無効にするチュートリアルを詳しく紹介します。興味がある場合は、ご覧ください。 win11 でエクスプローラーの検索履歴を無効にする方法: 1. ショートカット キー「win+R」を押してファイル名を指定して実行ダイアログ ボックスを開き、「gpedit.msc」と入力して Enter を押して開きます。 2. 新しいインターフェイスに入ったら、左側の「UserConfigurATIon--AdministrATIveTemplates--Windows Components--File」をクリックします。
2024-03-06
コメント 0
1451

Windows 10で古いファイル履歴バックアップを削除する2つの方法
記事の紹介:Windows 10 でファイル履歴を有効にしてファイルを自動的にバックアップしている場合は、コンピューター上にすでに多数のバックアップ バージョンが存在している可能性があります。古いバックアップを削除すると、ディスク領域を節約できます。さて、この投稿では、古いファイル履歴バックアップを削除する方法を説明します。
2024-08-01
コメント 0
1099
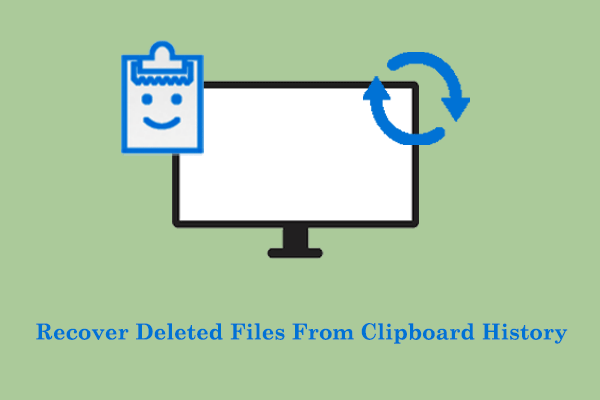
クリップボード履歴から削除されたファイルを回復する |フルガイド
記事の紹介:Windows 10のコピー&ペースト履歴を復元する方法を知りたいですか? MiniTool のこの投稿では、クリップボード履歴から削除されたファイルを復元する方法についての詳細なガイドを示しています。ただし、このタスクを実行するには、いくつかの前提条件を満たす必要があります。
2024-09-23
コメント 0
528
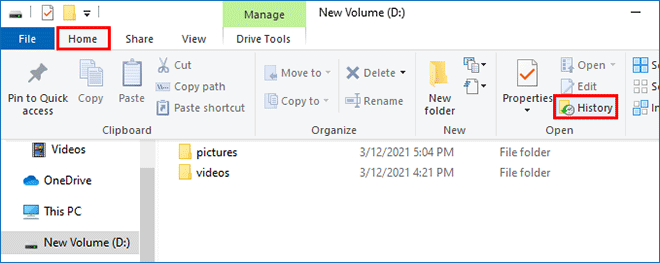
Windows 10でファイル履歴を使用してファイルを復元する方法
記事の紹介:ファイル履歴は、Windows 10 に組み込まれている実用的なファイル バックアップ アプリです。ファイルのコピーをコンピューターから外部ドライブまたはネットワーク ドライブに自動的に保存できるため、ファイルが失われたり、破損したり、削除されたりしたときに復元できます。
もし
2024-08-01
コメント 0
506